Appleのショートカットアプリであなたの人生を自動化する方法
公開: 2022-01-29おそらく、iPhone、iPad、またはMacで、さまざまなアプリで次々とタスクを実行することに多くの時間を費やしています。 これらのタスクを自動化するか、1つのアクションにまとめることができれば、どれだけの時間を節約できるかを考えてください。 AppleのShortcutsアプリを使えば、それ以上のことができます。
事前定義されたアクションのホストを提供するShortcutsアプリは、膨大な数の既存のショートカットへのアクセスと、独自のショートカットを作成して実行する機能を提供します。 これらはiOS12以降で動作しますが、アプリのすべての機能を利用するには、iOS13以降またはiPadOS13.1以降を実行している必要があります。 Macでは、macOS Monterey12.0以降が必要です。 多くのショートカットは、watchOS7以降を搭載したAppleWatchでも実行できます。
ショートカットを実行する
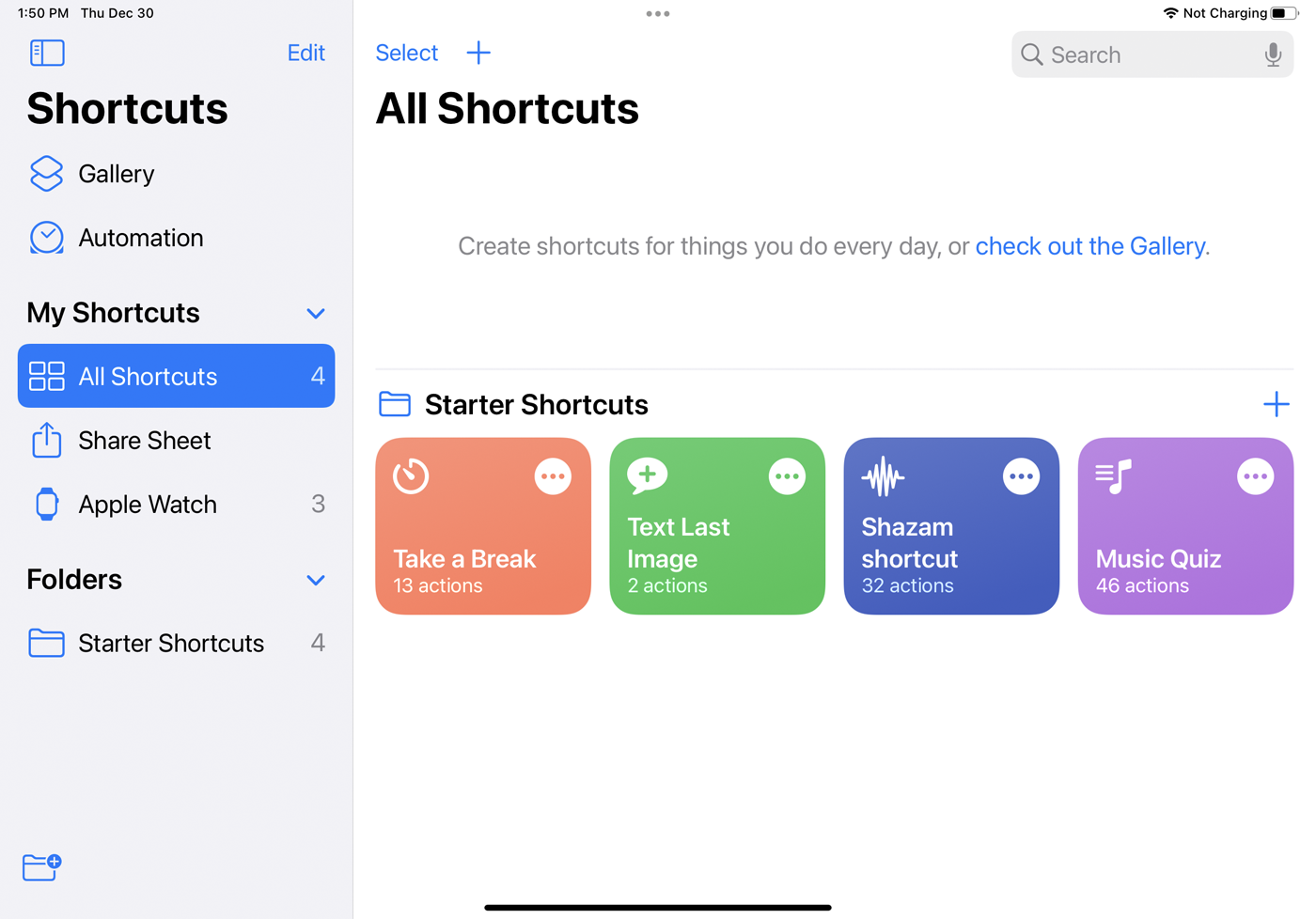
ショートカットをトリガーする最も簡単な方法は、デバイスでショートカットを開き、メイン画面からショートカットをタップすることです。 または、「Hey Siri、[ショートカットの名前]」と言って、Siriに実行を依頼します。 すべてのデバイスで同じAppleアカウントを使用している限り、作成したショートカットを同期して、iPhone、iPad、およびMacで使用できるようにすることができます。
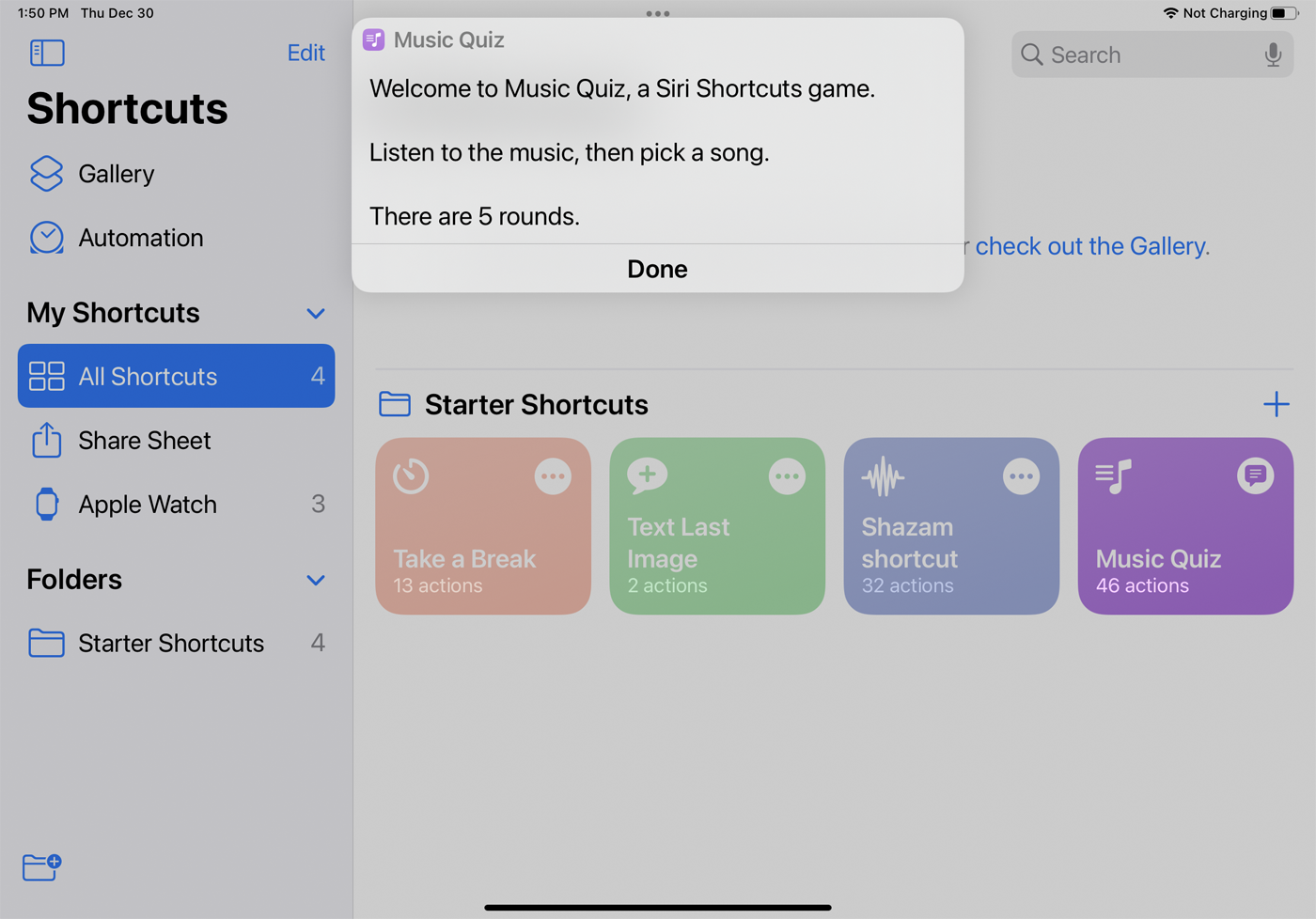
休憩を取るなどのスターターショートカットを試して、サイレントモードをオンにし、特定の分数の間アラームを設定します。 [テキストの最後の画像]ショートカットを使用すると、デバイスで最後に撮った写真やスクリーンショットを誰かにテキストで送信できます。Shazamショートカットは現在再生中の曲を識別し、音楽クイズのショートカットは5つの質問を提示するため、どの曲が再生されているかを推測できます。音楽ライブラリ。
ショートカットギャラリー
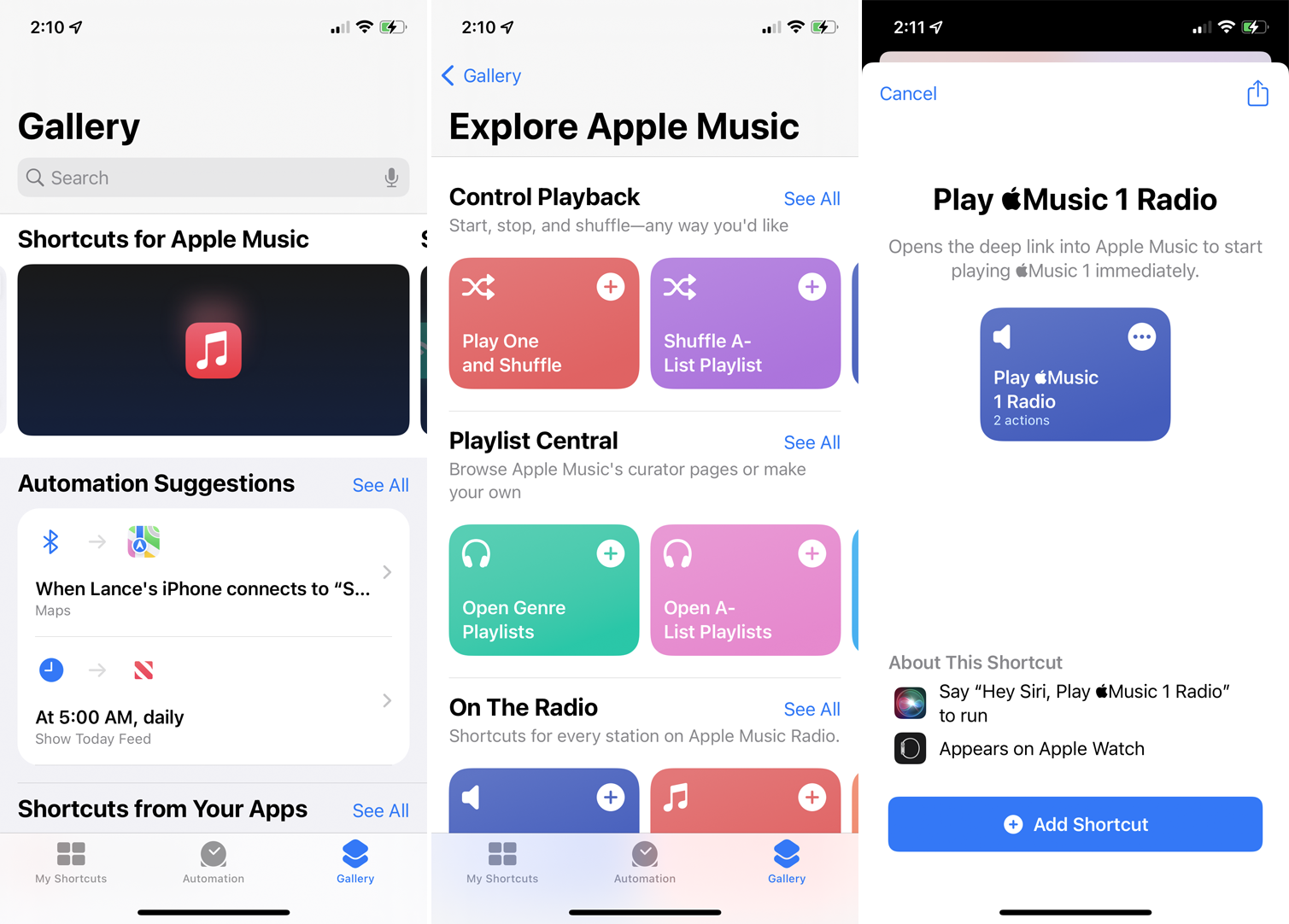
他のショートカットはギャラリーで見つけることができます。 アプリの[ギャラリー]をタップして、試すことができるショートカットのあるさまざまなセクションを見つけます。 上部には、Fun&Games with Siri、Starter Shortcuts、Shortcuts for Accessibility、Great with Siri、Wonderful Widget Shortcuts、Shortcuts for Apple Music、Shortcuts forSharingのカテゴリがあります。
ギャラリーページには、頻繁に使用するアプリに基づいてショートカットを提案する「アプリからのショートカット」など、追加のカテゴリのショートカットがあります。 Get StuffDoneとGetOrganizedのセクションでは、生産性に関連するショートカットを提供しています。
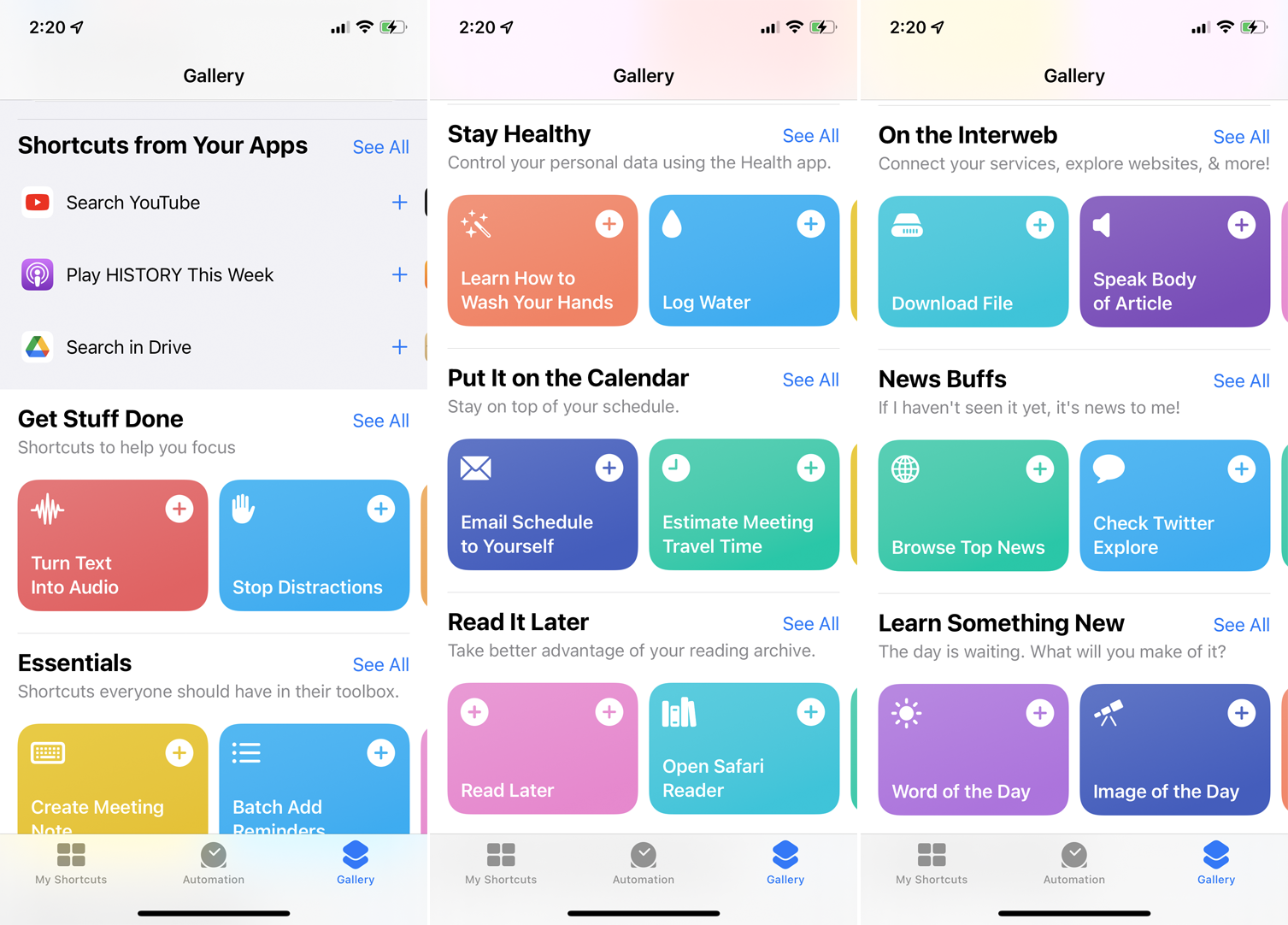
「健康を維持する」セクションには、健康関連のショートカットがあります。 オンラインでタスクを実行するのに役立つショートカットについては、「Interweb」セクションを確認してください。
カテゴリをタップしてから、特定のショートカットを選択します。 [ショートカットの追加]をタップして、ライブラリの[すべてのショートカット]の下にショートカットを配置します。 ここからショートカットを選択して実行するか、Siriに実行を依頼してください。
ショートカットを作成する
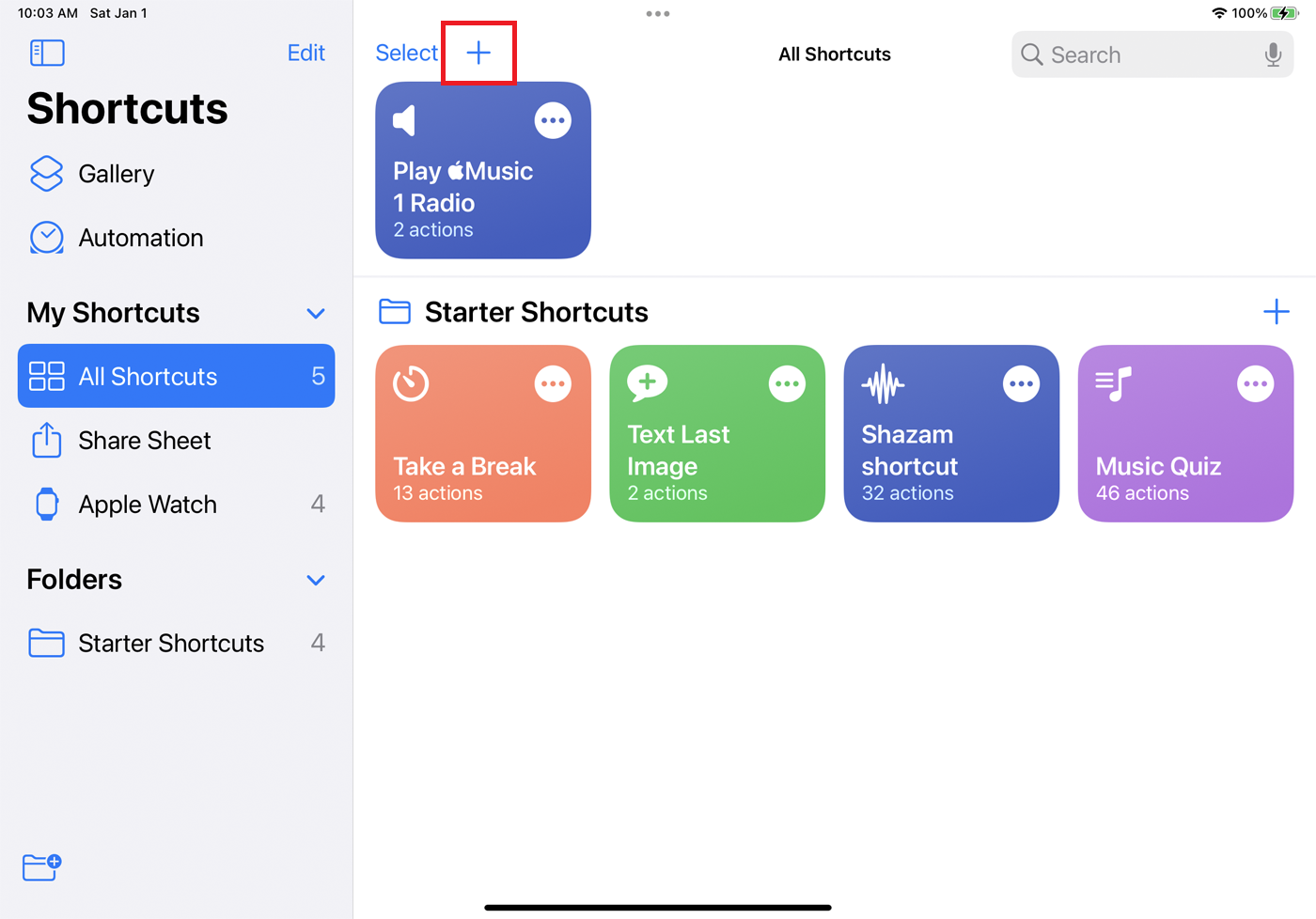
既存のショートカットを選択する代わりに、独自のショートカットを作成することもできます。 [すべてのショートカット]を選択し、プラス(+)アイコンを押して、新しいショートカットを作成します。 カレンダーにイベントを追加したり、連絡先にメールを送信したり、住所を検索したり、音楽を再生したり、特定の写真やビデオを選択したりするためのショートカットを作成できます。
さらに良いことに、これらのタスクのいくつかを1つのショートカットに組み合わせることができます。 アプリは、一般的なタスクと履歴に基づいて提案されたアクションを表示します。 追加のアクションを表示するには、特定のカテゴリをタップするか、[すべてのアクション]を選択します。 この例では、新しい写真を撮って誰かにメールで送信するためのショートカットを作成しましょう。
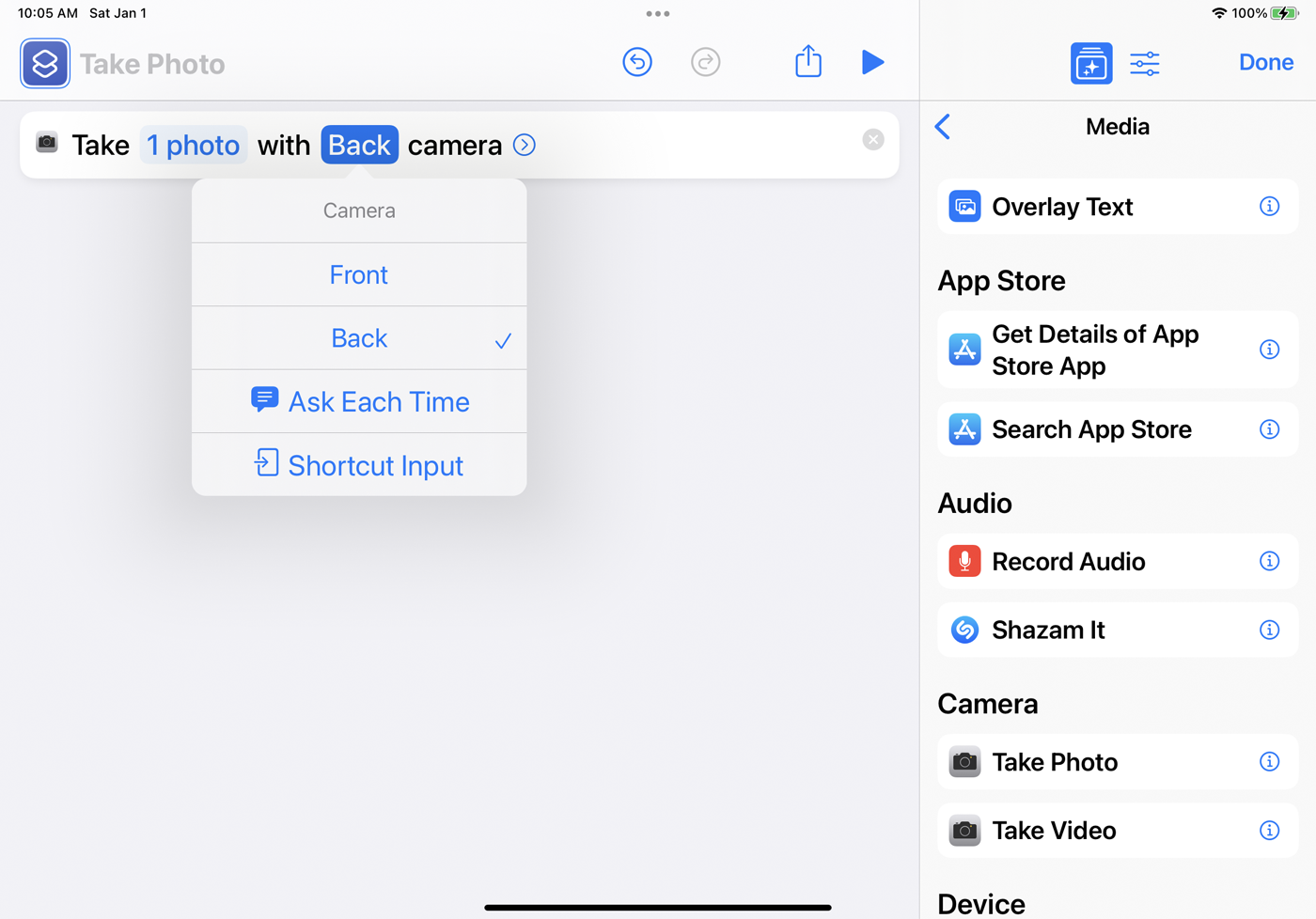
[メディア]カテゴリを選択し、[写真を撮る]を選択します。 アクションは、ショートカットの最初のステップとして表示されます。 これをiPhoneまたはiPadで作成している場合は、 Camera変数を選択して、前面または背面のカメラを使用するか、アクションで毎回どのカメラを使用するかを尋ねることができます。
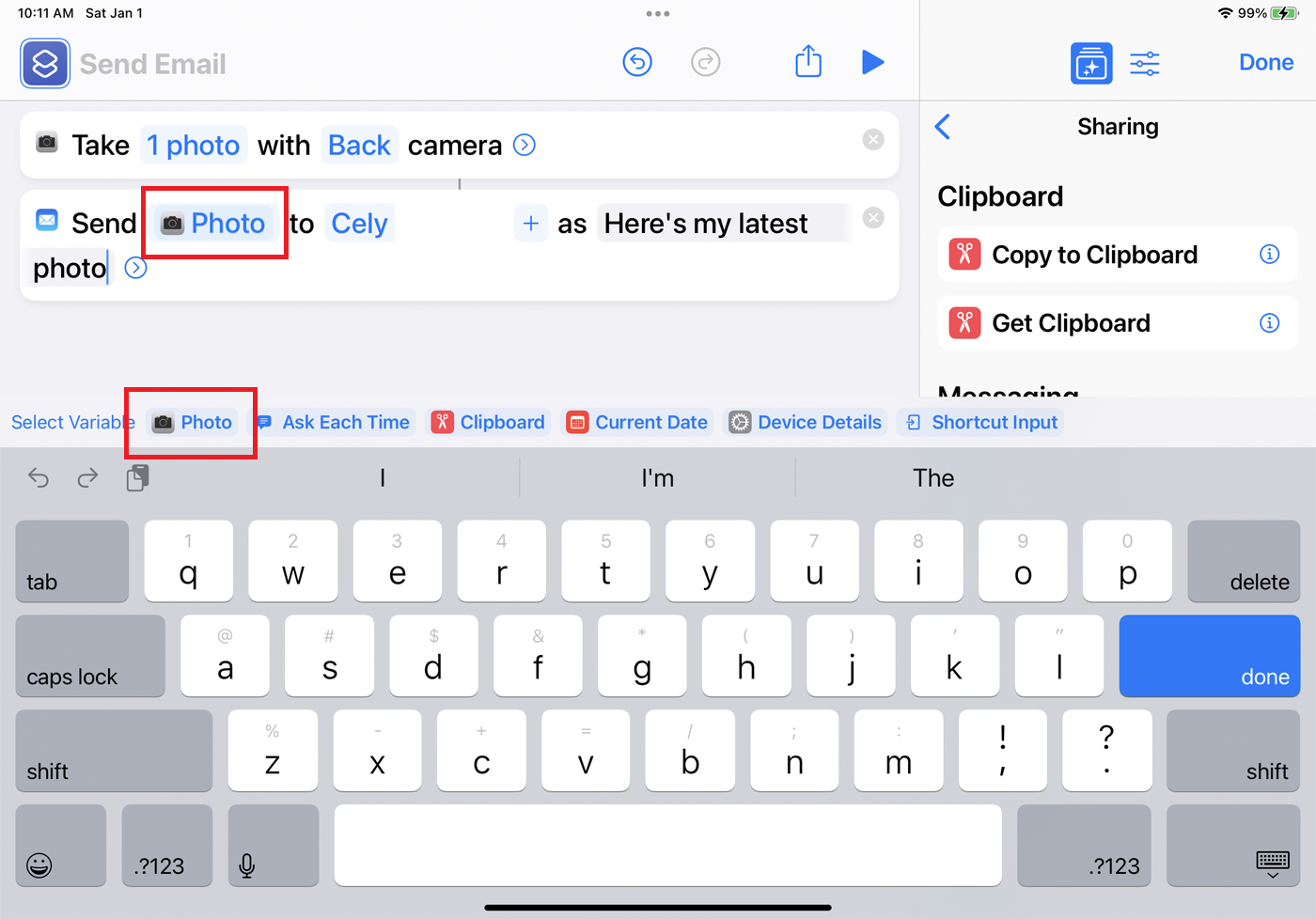
右側のペインで、カテゴリのリストに戻り、[共有] 、[メールの送信]の順に選択します。 毎回特定の人に新しい写真を電子メールで送信するには、 Recipient変数を選択し、その人の名前または電子メールアドレスを入力します。 特定の件名を作成するには、 Subject変数を選択し、テキストを入力します。 終了したら、[完了]をタップします。
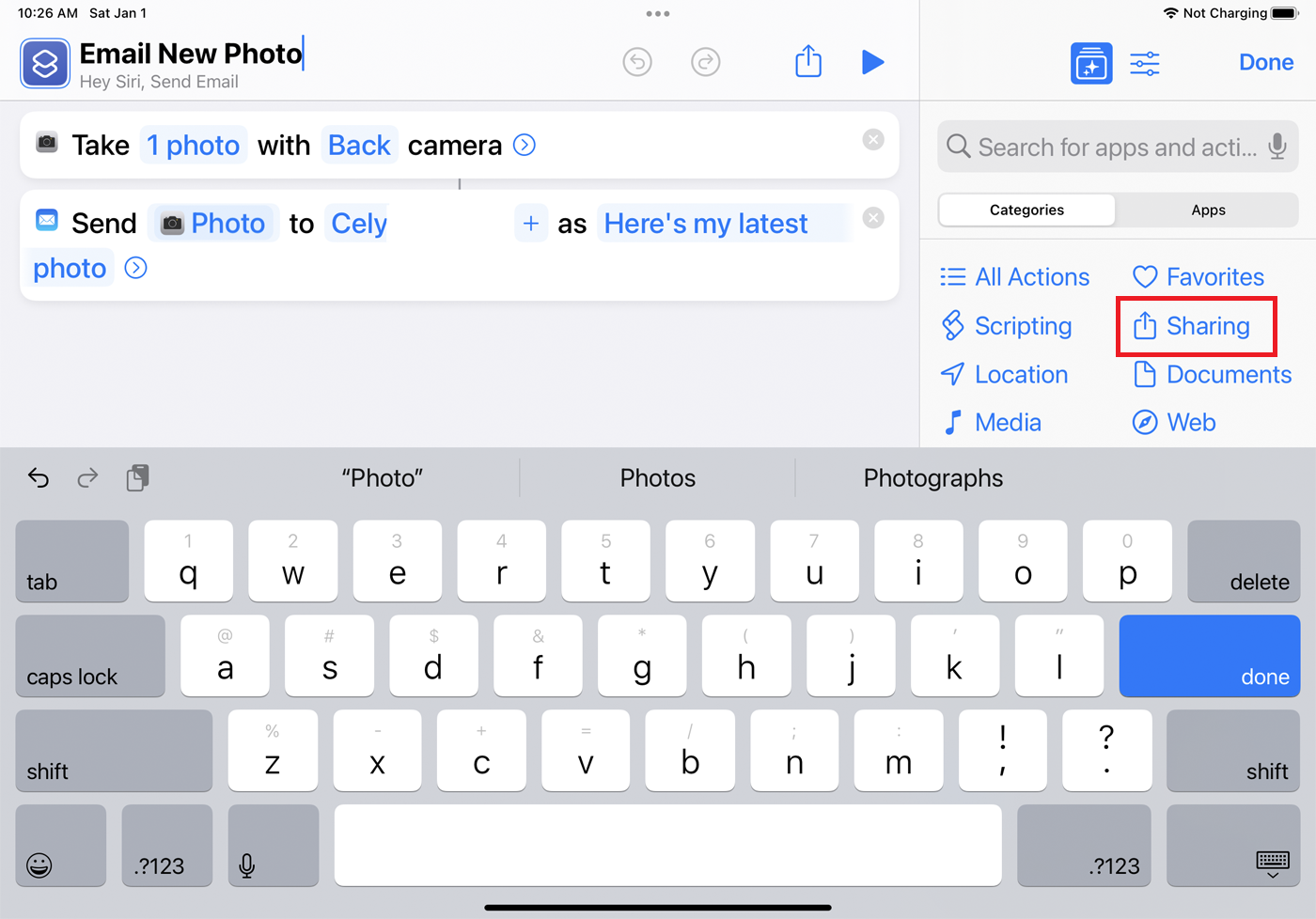
ショートカットの名前を変更するには、右上隅にある3つのドットのアイコンをタップします(Macの場合は、ショートカットを右クリックして[名前の変更]を選択します)。 [名前]フィールドを選択して変更します。 ここから、ショートカットのアクションやその他の要素を編集することもできます。 終了したら、[完了]を選択します。
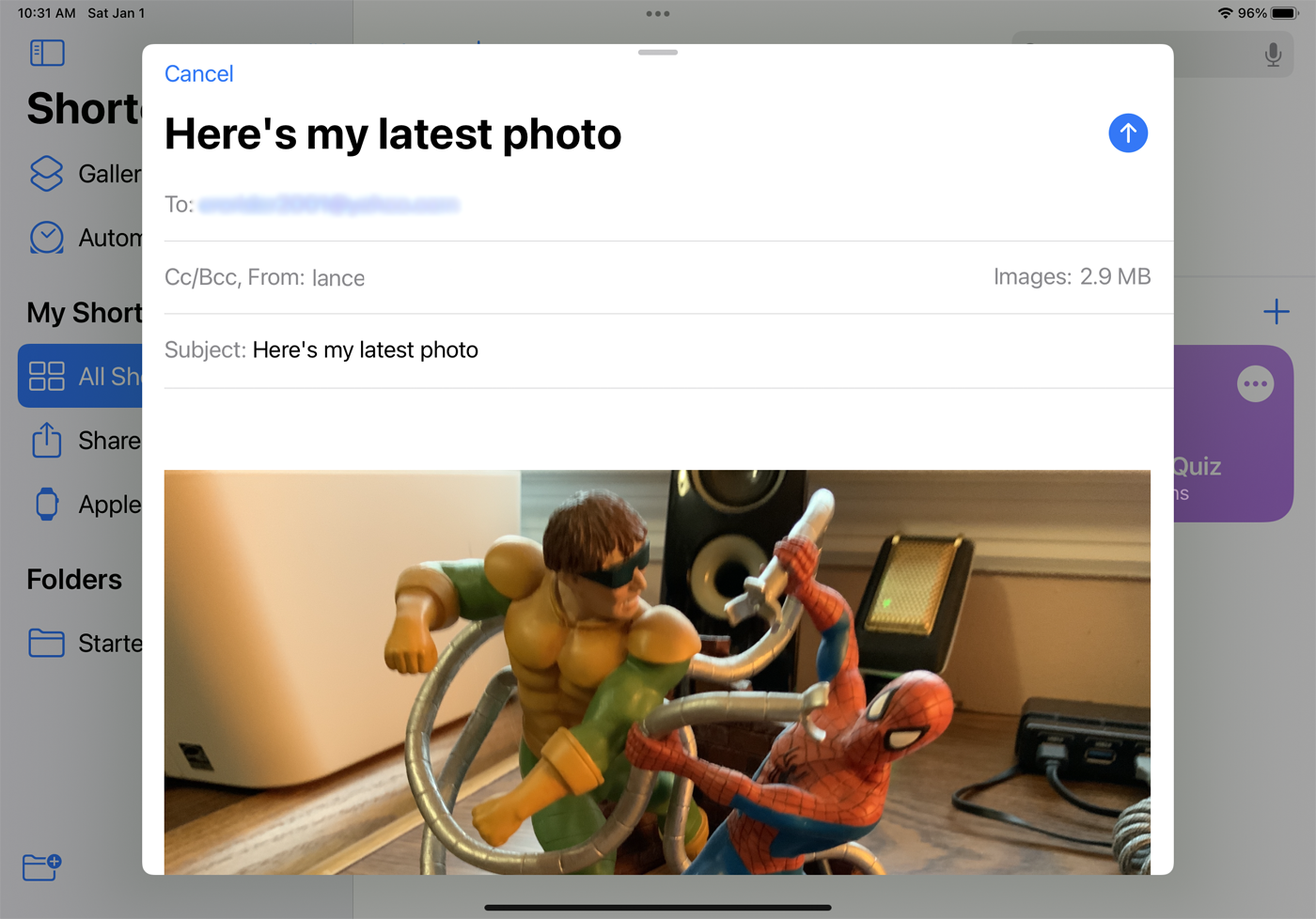
既存のショートカットと同じように、ライブラリからカスタムタスクを選択するか、「Hey、Siri、[ショートカットの名前]」と発声することで、カスタムタスクを実行できます。
自動ショートカットを作成する
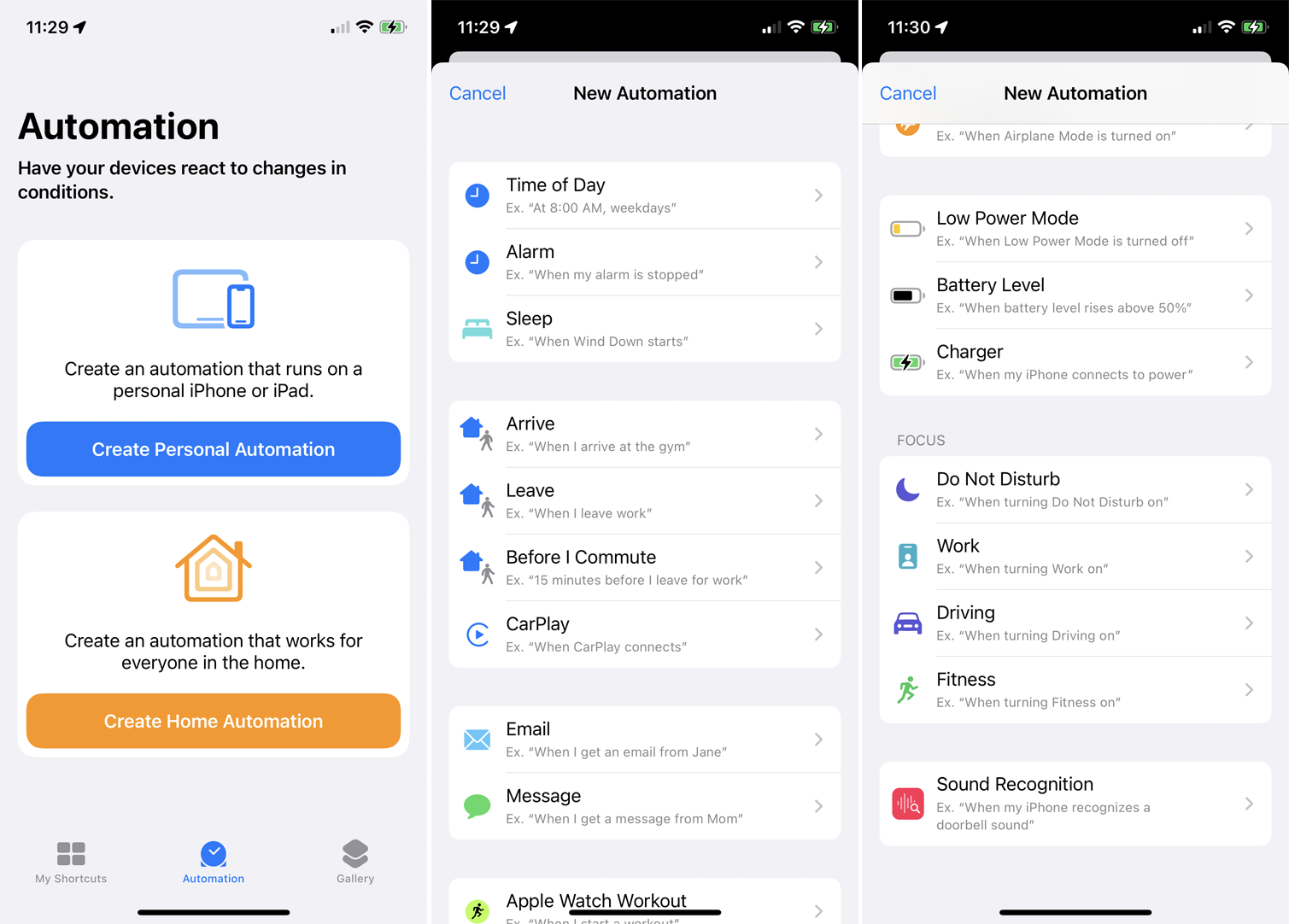
アプリの自動化機能を使用して、自動的に実行されるショートカットを作成することもできます。 iPhoneまたはiPadから、Shortcutsアプリを開き、[ Automation ]タブをタップします。
ここでは、[パーソナルオートメーションの作成]を選択して、Appleデバイス上で直接実行されるショートカットを作成するか、スマートホームデバイスを介して家庭内のすべての人に実行されるショートカットを作成することができます。
選択してから、特定のアクションを生成するイベントのタイプを選択します。 時刻、アラーム、移動時間、または機内モードが有効になっている、AirPodsが電話に接続されているなどの特定の設定から選択できます。 一部のイベントでは、フォーカスモードまたはサイレントモードをオンにしたり、特定のアプリを起動したりするなど、タスクを積極的に実行する必要があります。
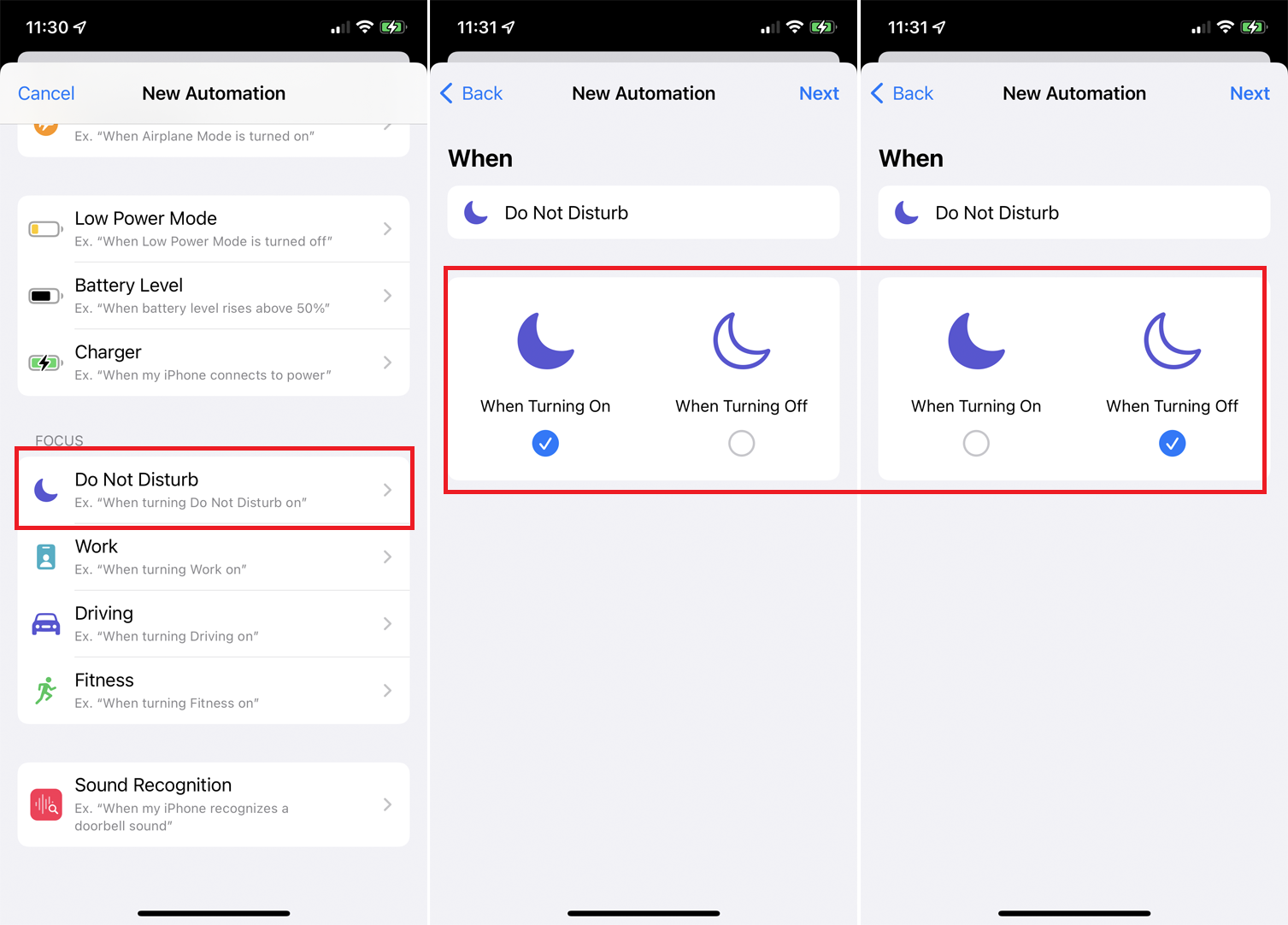
例として、サイレントモードで作業してみましょう。 たぶん、あなたはあなたが眠りにつくときにサイレントモードをオンにし、そしてあなたが目を覚ますときにそれをオフにするでしょう。 ここで、毎朝サイレントモードをオフにしたときに音楽を自動的に再生したいとします。 [フォーカス]セクションで、[サイレント]を選択します。 オフにするときはチェックし、オンにするときはチェックを外します。 [次へ]をタップします。
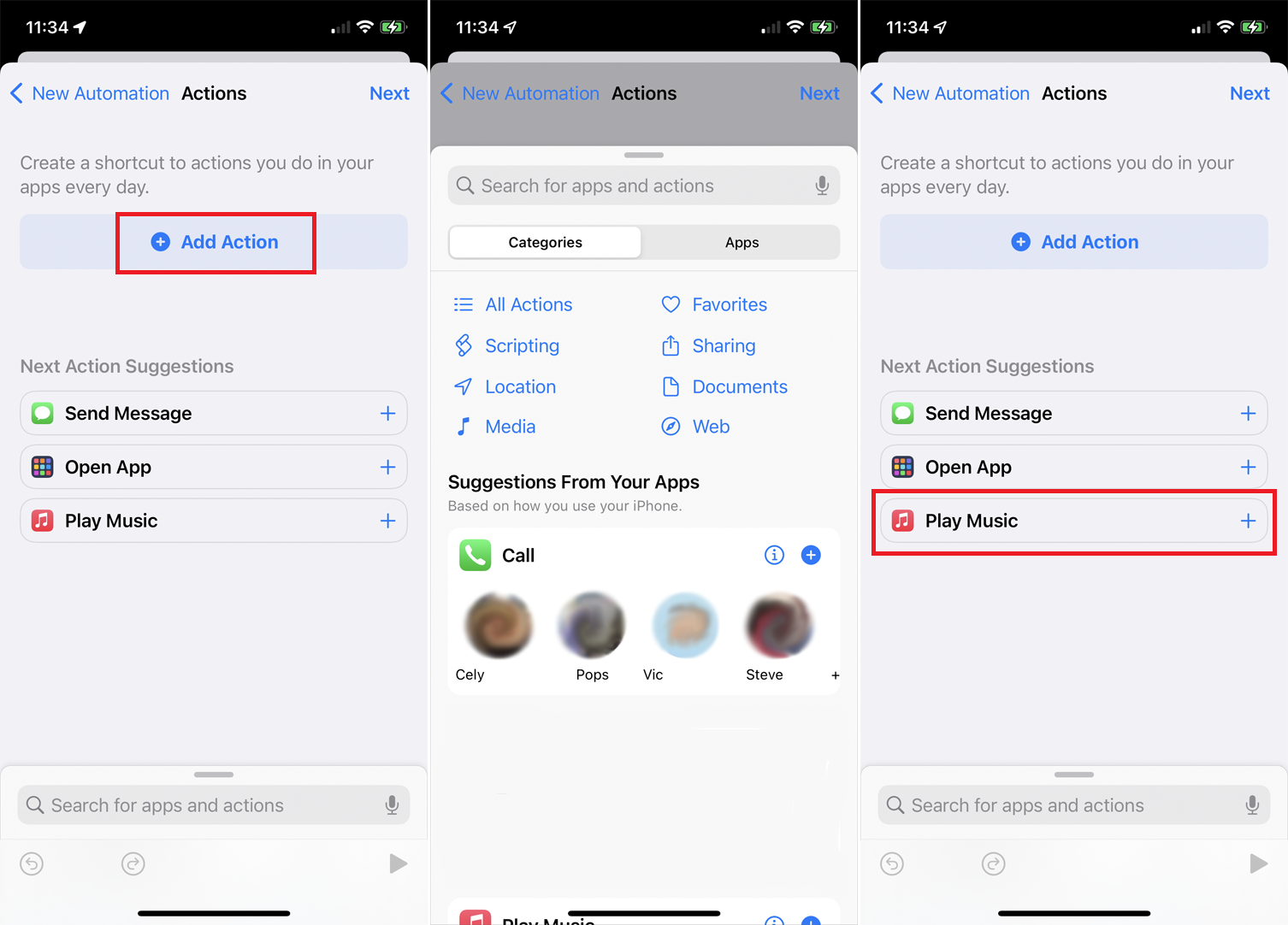
[アクション]ウィンドウから、提案されたアクションの1つを選択します(適切な場合)。 それ以外の場合は、[アクションの追加]ボタンをタップしてすべてを表示します。 [アプリからの提案]の下に、デバイスの使用方法に基づいて提案されたアクションが表示されます。

編集者からの推薦
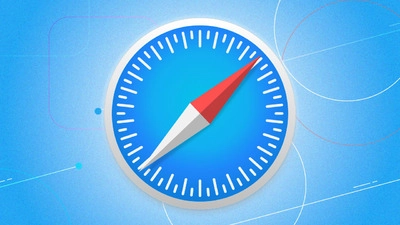
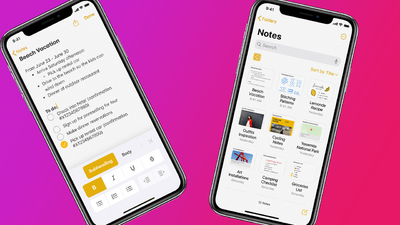
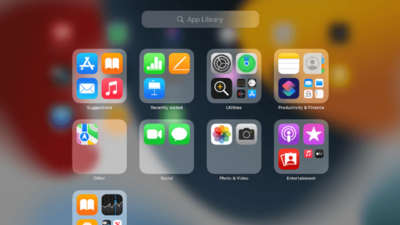
特定のアプリを実行したり、スクリプトを起動したり、写真やビデオを撮ったり、場所を取得したり、ファイルを開いたり編集したり、メールやソーシャルネットワークで何かを共有したり、ウェブページを起動したりできます。 この場合、[音楽の再生]アクションをタップしてから、[次へ]をタップします。 次に、[音楽]変数をタップし、音楽ライブラリから特定の曲を選択して、[サイレント]をオフにしたときに再生します。
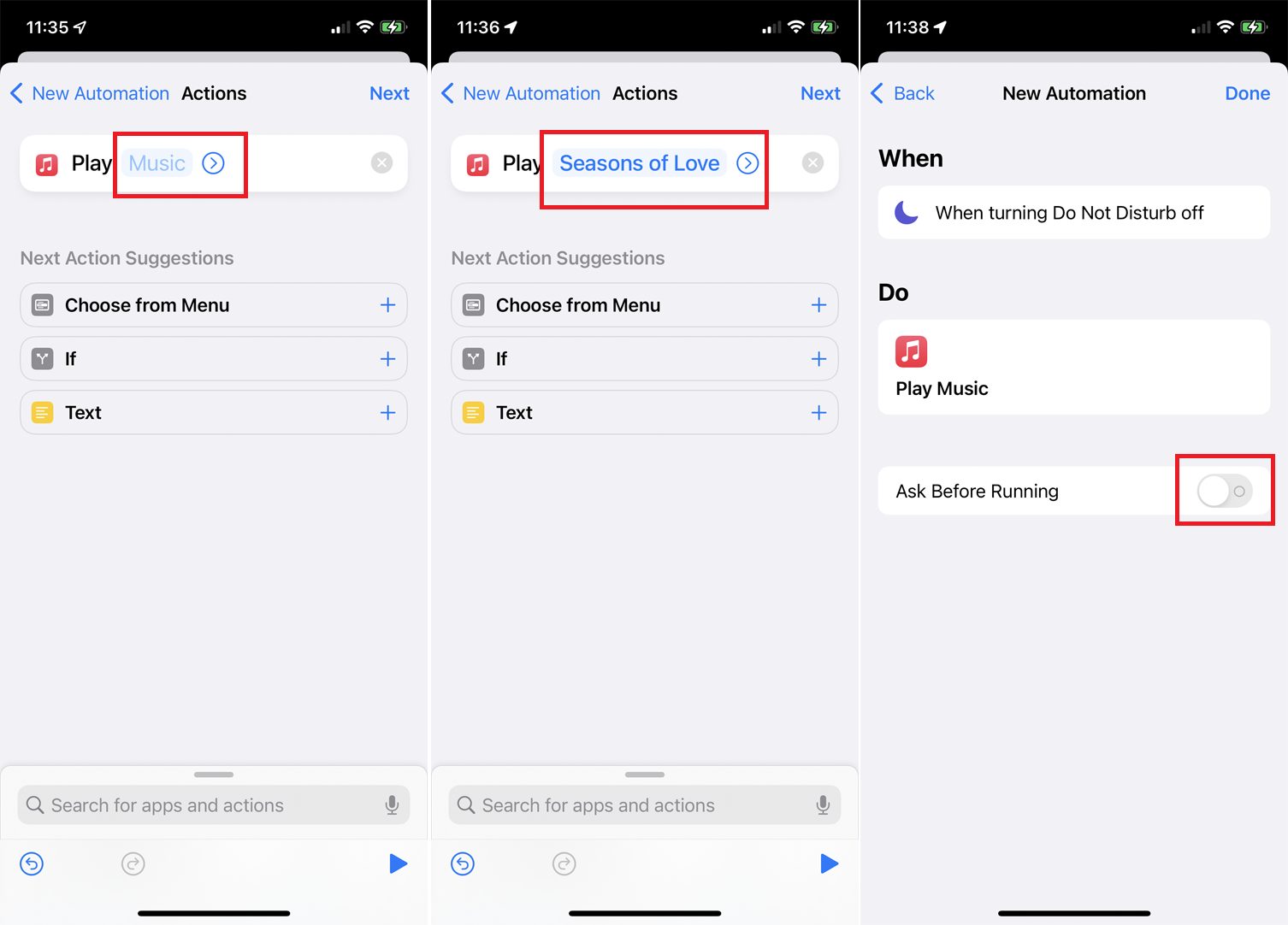
最後の画面には、 「実行する前に確認する」というスイッチがあります。 このスイッチがオンになっている場合、ショートカットを実行するには通知をタップする必要があります。 オフの場合、ショートカットはプロンプトを表示せずに自動的に実行されます。 このショートカットではオフにしてから、[完了]をタップします。
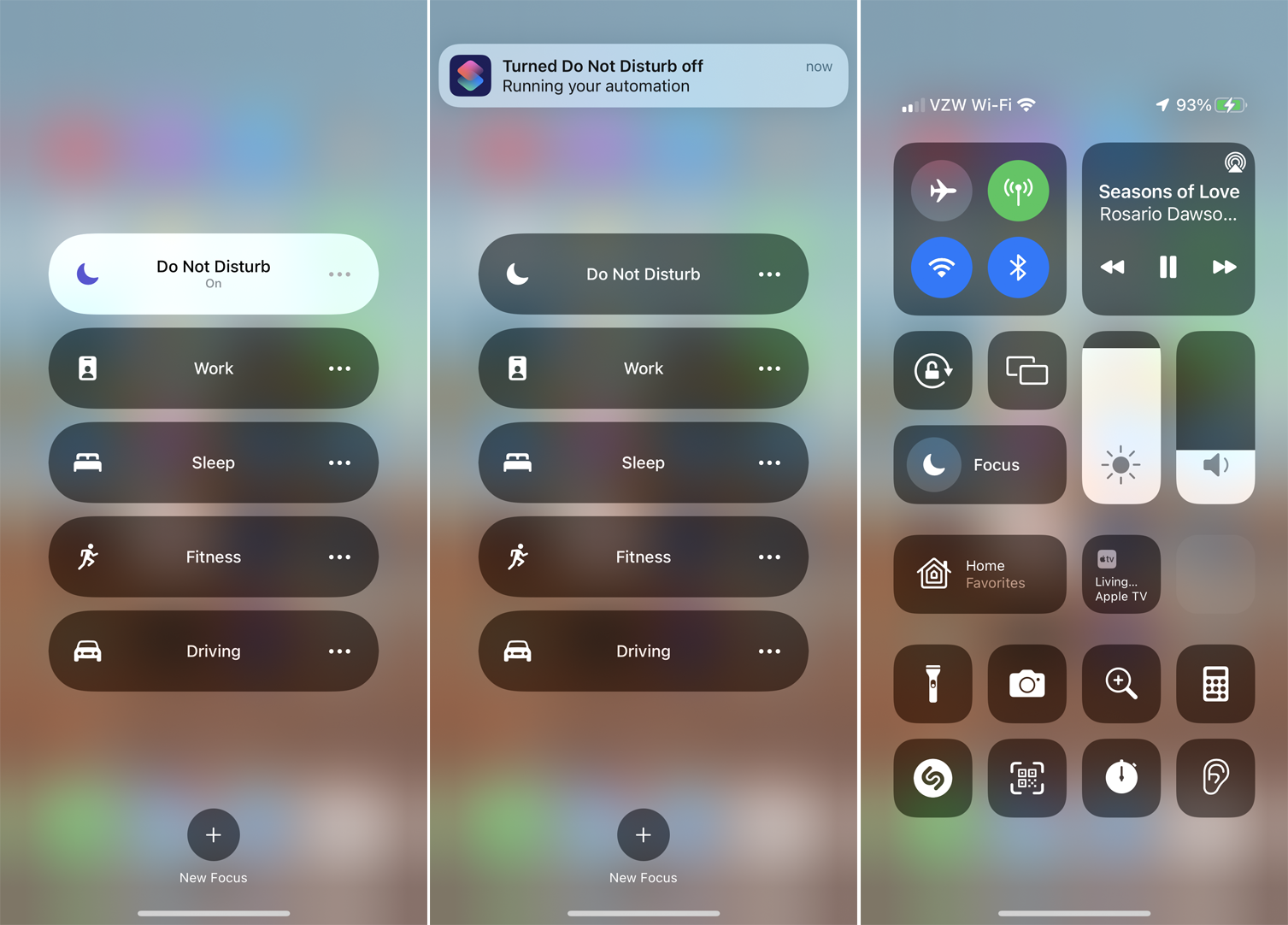
デバイスのホーム画面に戻ることで、ショートカットをテストできます。 サイレントモードがオンになっていることを確認してから、もう一度オフにします。 ショートカットが実行中であり、選択した曲がデバイスで再生を開始することを通知します。
共有シートにショートカットを追加する
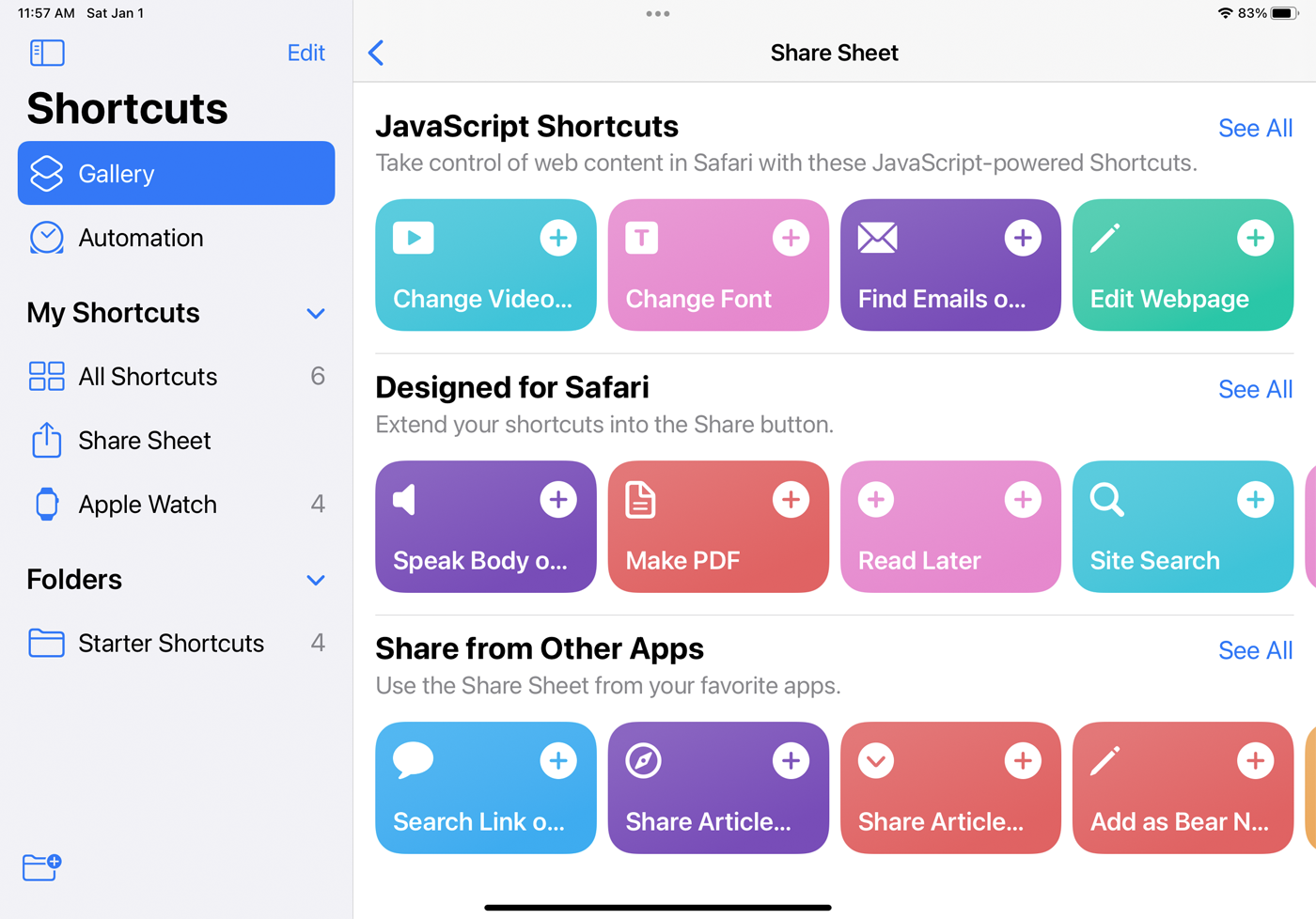
クイックアクセスメニューとして機能するiOSおよびiPadOSに組み込まれている共有シート機能にサポートされているショートカットを追加できます。 ショートカットアプリでギャラリーを開き、[共有シート]カテゴリを選択します。 リストされているショートカットのいずれかを追加します。 これで、Safariなどのサポートされているアプリを開くときに、共有アイコンをタップできます。 メニューの一番下までスワイプすると、追加したショートカットが表示されます。 特定のショートカットをタップして実行します。
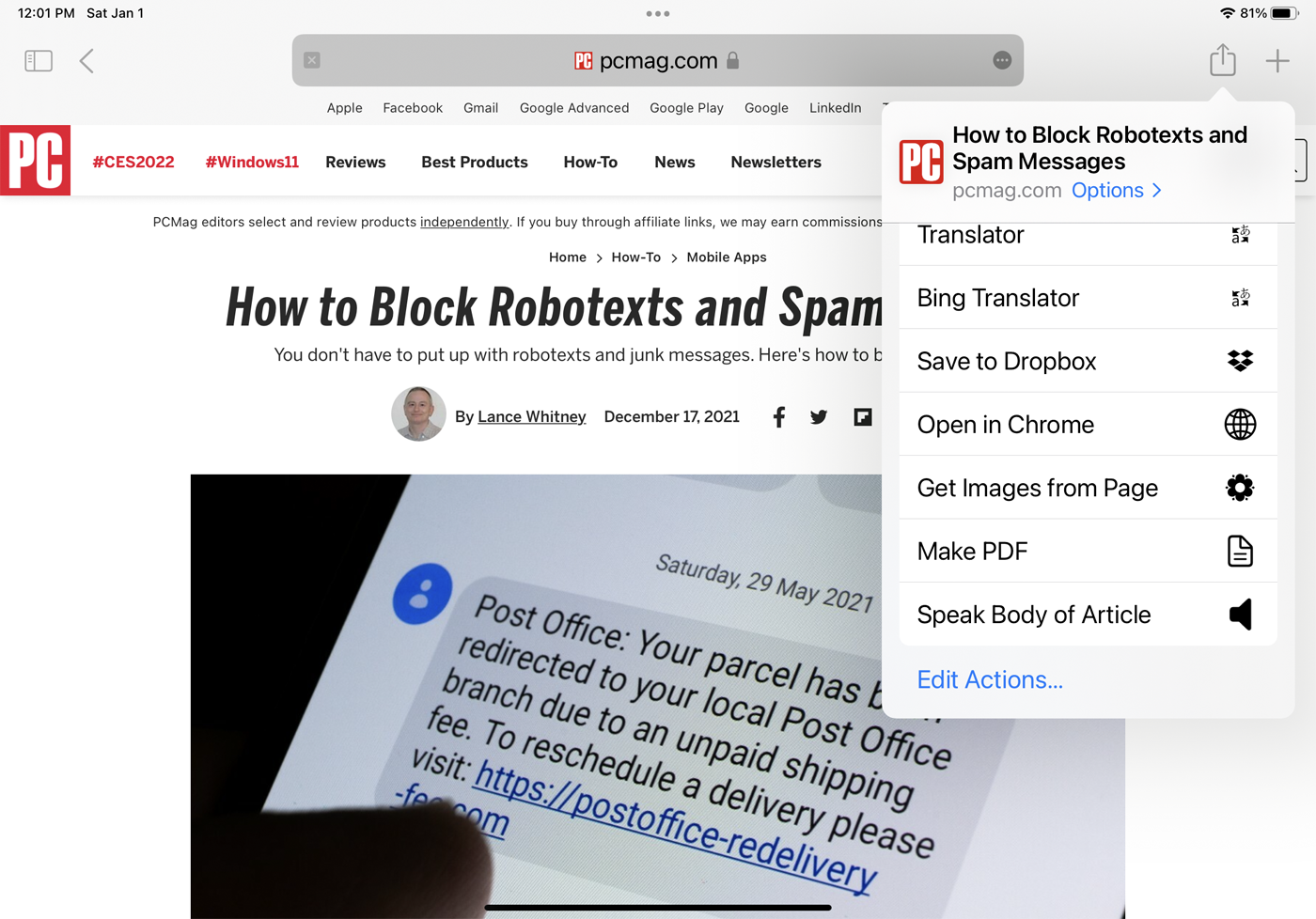
ショートカットの詳細を編集する
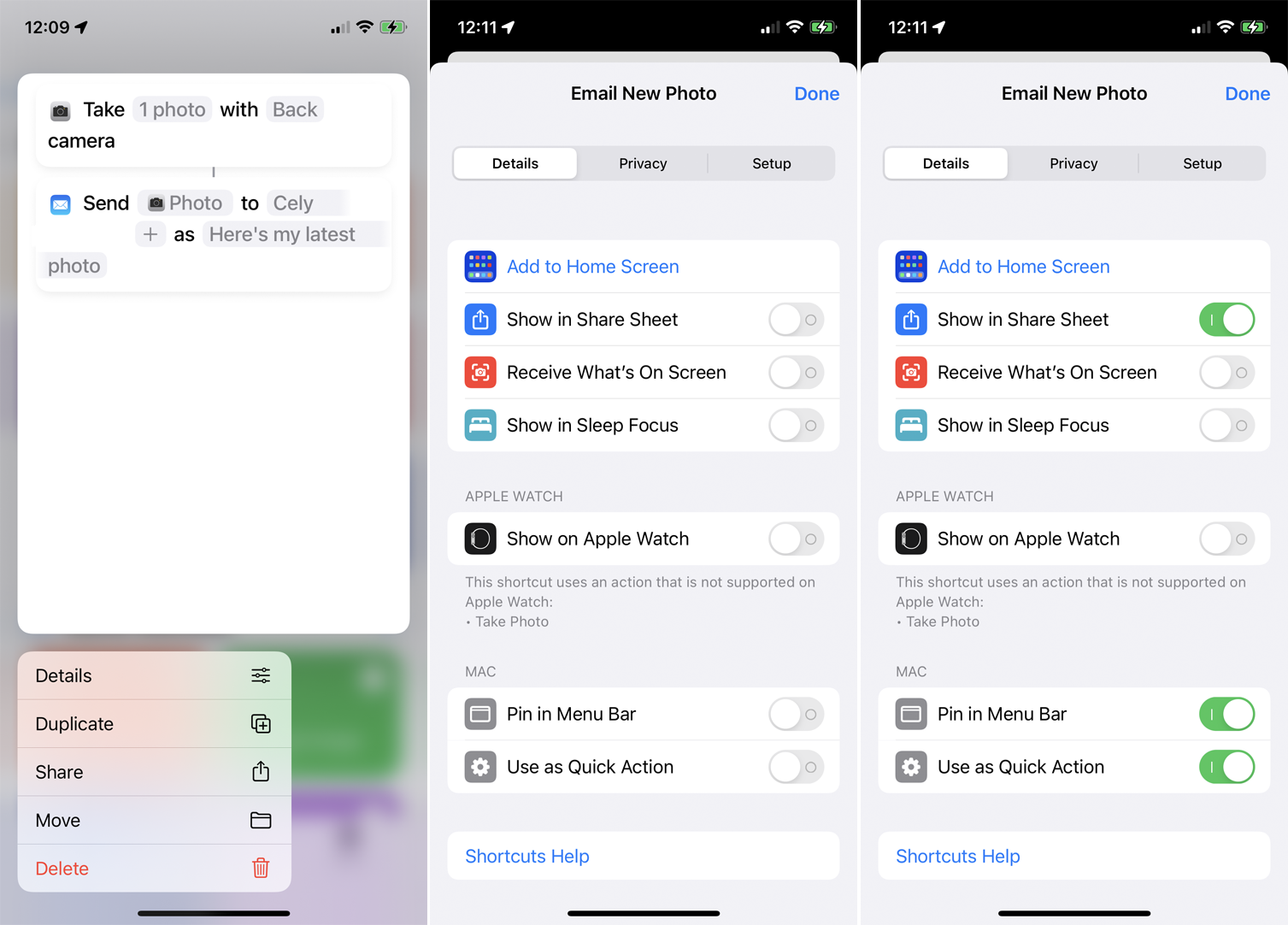
詳細を編集することで、ショートカットの到達範囲を拡大できます。 iPhoneまたはiPadで、ショートカットを長押しして[詳細]を選択します。 [ホーム画面に追加]をタップして、ホーム画面へのショートカットのアイコンを追加します。 [共有シートに表示]をオンにして、共有機能へのショートカットを追加します。
Apple Watchで[表示]をオンにして、時計にショートカットを追加します。 ただし、この場合、アプリはショートカットが時計で実行できるアクションを使用しているかどうかを通知します。 Macのメニューバーにショートカットを固定して、クイックアクションとして設定することもできます。
ショートカット用のウィジェットを作成する
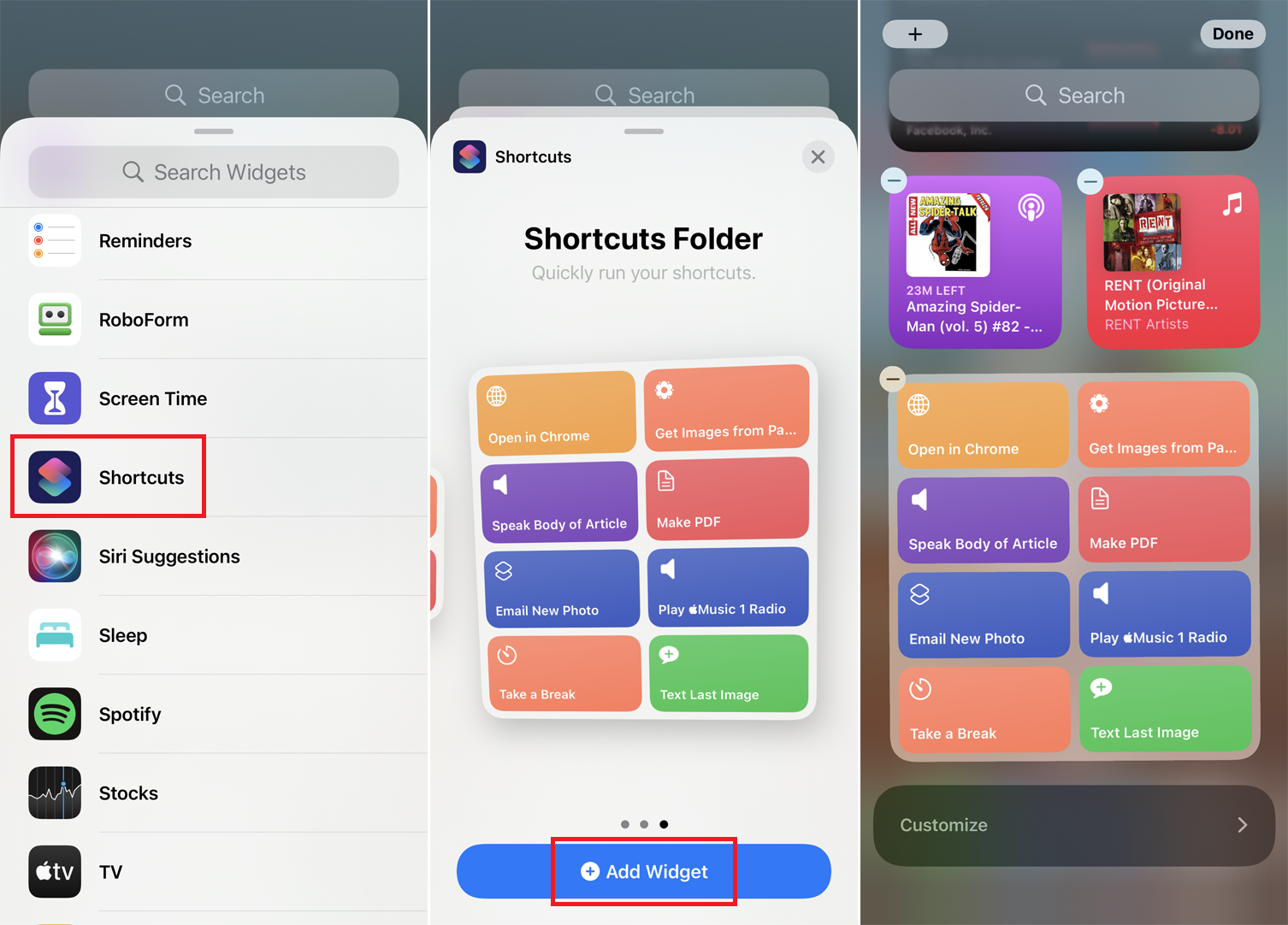
ショートカットのウィジェットを追加するには、ウィジェット画面が表示されるまでホーム画面を右にスワイプします。 画面下部の[編集]ボタンをタップし、上部のプラス(+)アイコンをタップします。 下にスワイプして[ショートカット]を選択します。 ショートカットウィジェットのさまざまなレイアウトを循環し、[ウィジェットの追加]をタップして好みの形式を配置します。
AppleWatchでショートカットを実行する
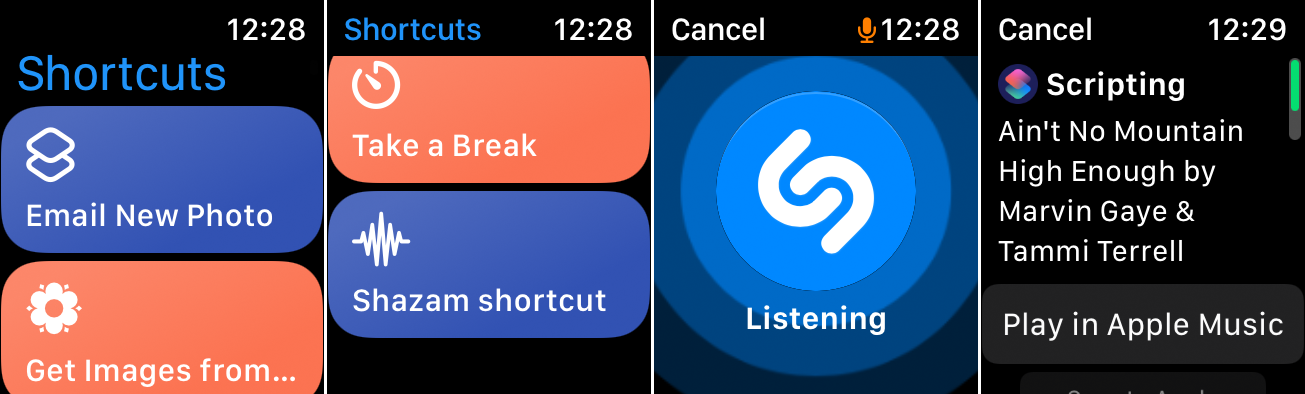
時計でショートカットを実行するには、ショートカットアプリを開き、実行するショートカットをタップします。 ショートカットのすべてのアクションが時計でサポートされている場合、ショートカットは時計で直接実行される可能性があります。 そうでない場合、ショートカットはiPhoneで実行されます。
オンラインでショートカットを探す
他の人が作成したショートカットを追加することもできます。 RedditとShortcutsGallery.comで役立つルーチンを見つけることができます。 デバイスにダウンロードできるものは次のとおりです。
おはようショートカットがあなたに挨拶し、ニュースと天気を表示してから、選択したアプリで終了します。
おやすみなさい、Siriはあなたにおやすみなさいと願い、サイレントをオンにします。
Search on…ショートカットを使用すると、特定の検索エンジンまたはサイトを簡単に選択して情報を見つけることができます。
Airdrop名刺ショートカットを使用すると、連絡先情報を仮想名刺として誰かに送信できます。
Get Public Transportショートカットは、公共交通機関を使用してどこかに行く方法を示しています。
瞑想のショートカットを使用すると、瞑想する特定の時間を設定できます。 時間切れになると、デバイスはサイレントモードをアクティブにし、バイブレーションを開始してチャイムを鳴らします。
[YouTubeのダウンロード]ショートカットを使用して、現在視聴しているYouTubeクリップをダウンロードします。 デバイスでビデオを再生しているときにこのショートカットを使用し、 [共有]> [その他]> [ショートカット]> [YouTubeをダウンロード]をタップして、フォトアルバムに保存します。
チップの計算は、チップをすばやく簡単に把握する方法を提供します。 ショートカットを実行し、請求書の価格とチップとして残したいパーセンテージを入力します。
体重ロガーはBMIを計算し、iOSヘルスアプリに体重を記録します。
