オートコレクトの失敗が多すぎますか? iPhoneとiPadでキーボード設定を微調整する方法
公開: 2022-01-29これが私たち全員が直面する一般的な問題です。 iPhoneでテキストメッセージを入力しているときに、組み込みの自動修正機能によって単語が変更されても、意味がありません。 エラーをキャッチする前に、テキストが送信されます。 良いニュースは、キーボードの設定を微調整することで、これが起こらないようにすることができるということです。
自動修正機能を完全にオフにすることができます。 自動大文字化、予測テキスト、およびその他のオプションを制御します。 または、テキスト置換を作成して、単語全体または一連の文字を名前や住所などの他の文字に変換します。 iOSまたはiPadOSの最新バージョンを実行していることを確認してください。 これがすべての仕組みです。
オートコレクトをオフにする
iPhoneまたはiPadで、 [設定]> [一般]> [キーボード]に移動します。 すぐに部屋の中の象に話しかけましょう。 テキストが他のテキストに変更または自動修正されないようにするには、自動修正のスイッチをオフにします。
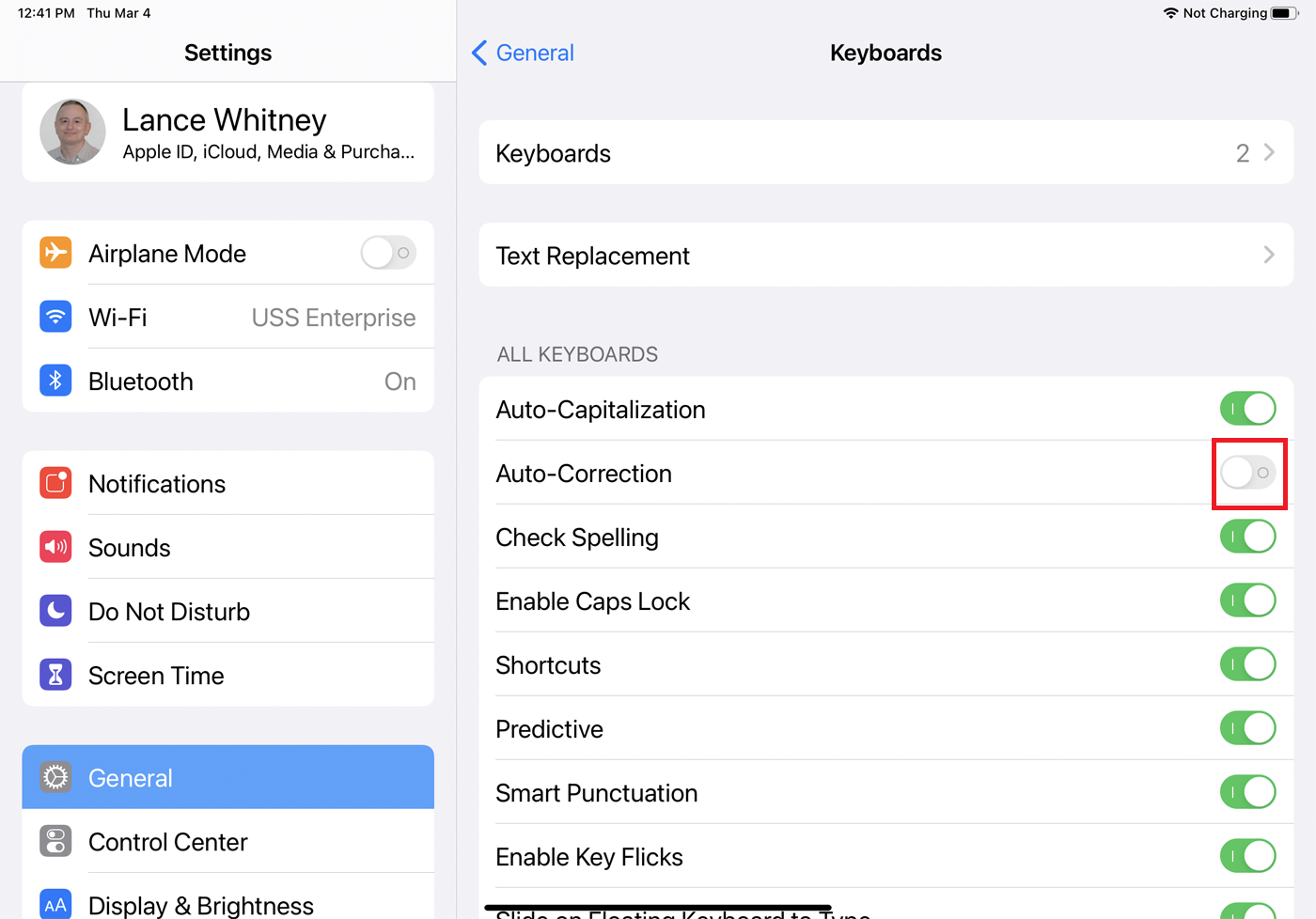
これで、テキストメッセージを開いて入力を開始しても、適切な名前など、キーボードの辞書にない単語は変更されなくなりました。 これらの単語を変更しようとする代わりに、携帯電話は単にスペルミスの可能性があるとしてフラグを立てます。
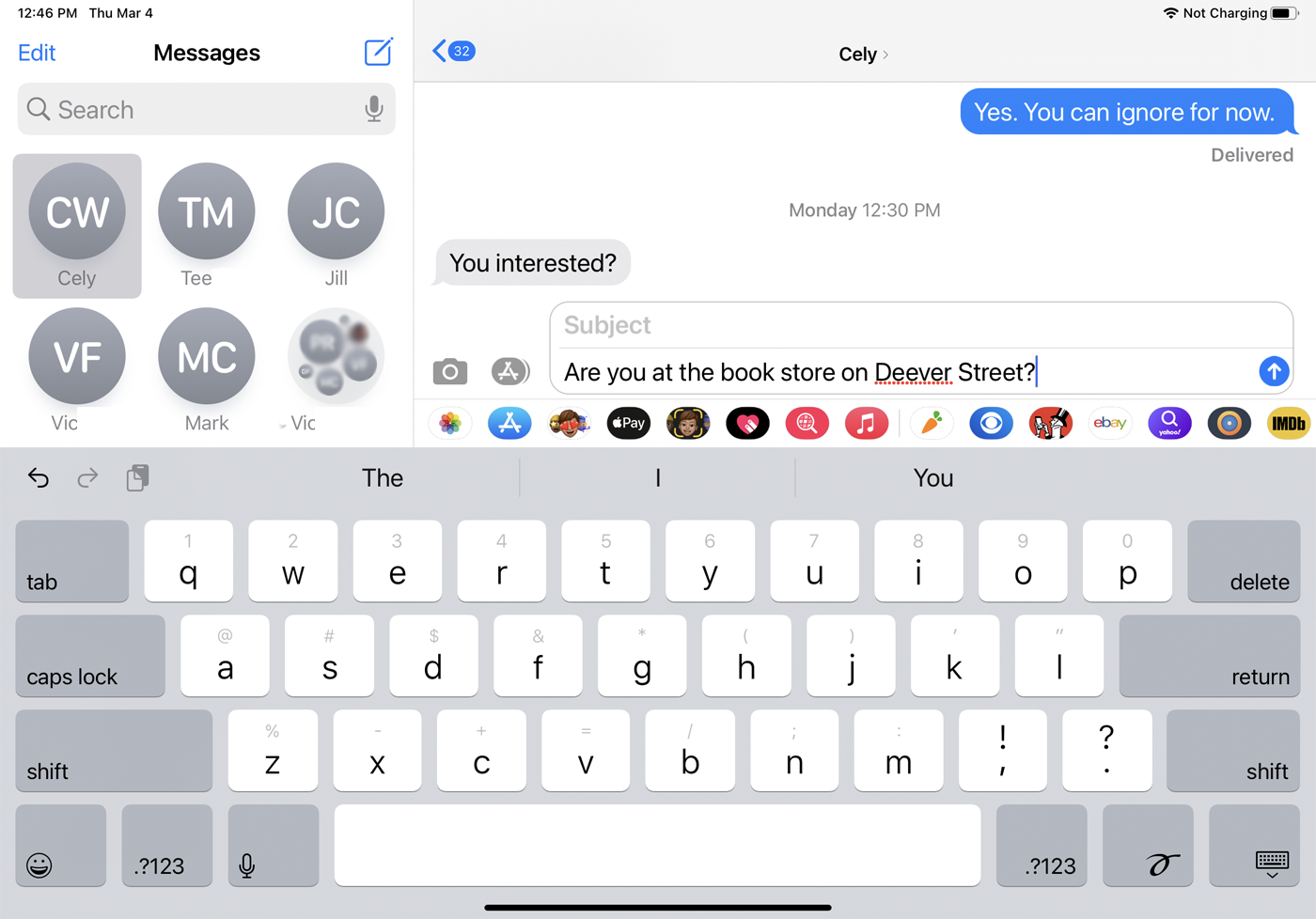
間違えた場合でも、キーボードからヘルプを要求できます。 スペルミスのある単語をタップすると、別のスペルと単語のリストがポップアップ表示されます。 入力した単語を置き換える場合は、正しいスペルをタップします。 スペルミスの可能性がある単語を示す赤い線が表示されない場合は、キーボード設定画面に戻り、[スペルチェック]のスイッチをオフにします。
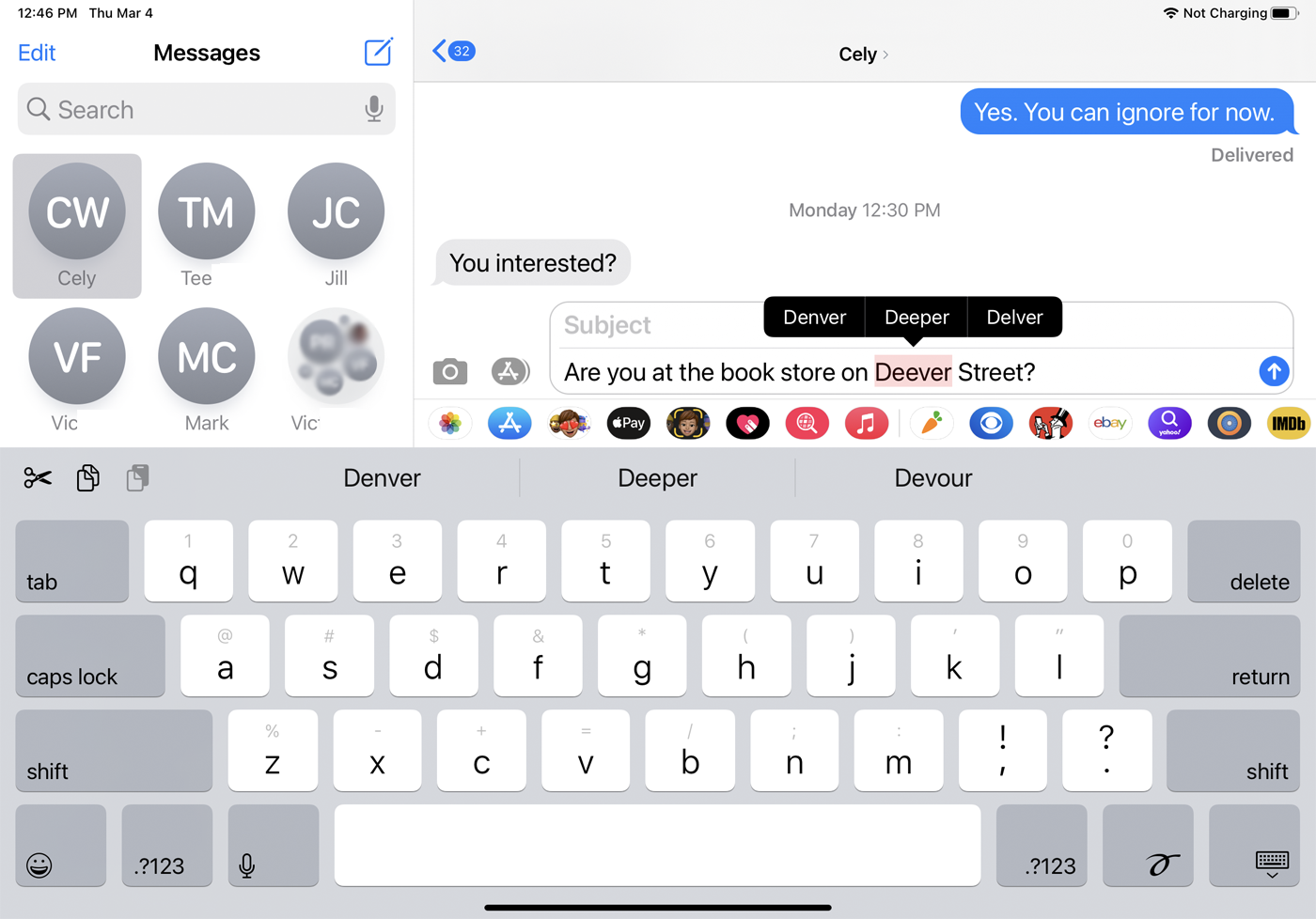
予測テキストをオフにする
予測テキストは、現在の単語と次の単語の提案を提供しますが、その提案を強制するものではありません。 予測機能では、引用符で囲んで入力している単語が他の提案とともに表示されるため、正しい場合はその単語を簡単に選択できます。
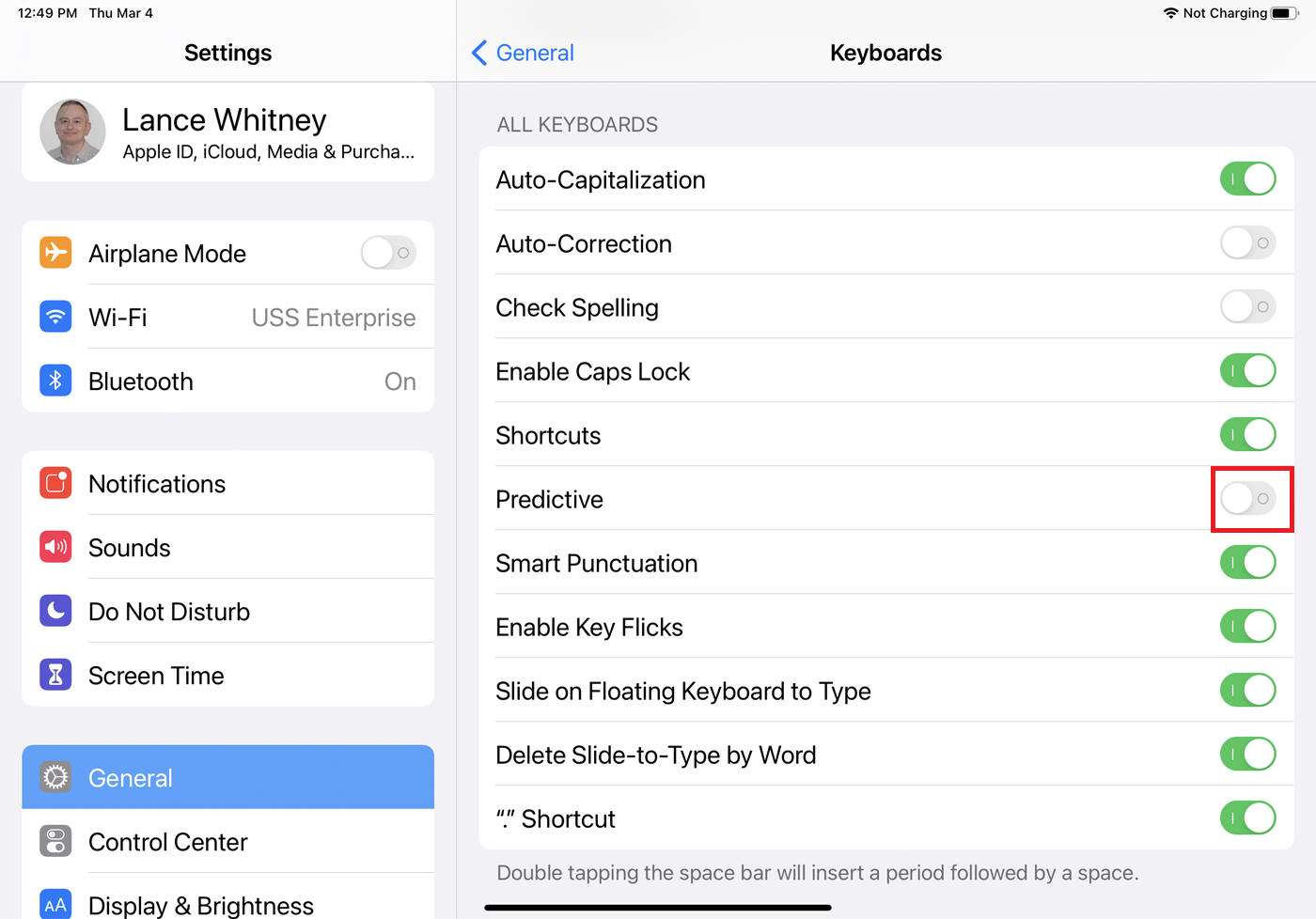
入力しようとしている内容を携帯電話で予測したくない場合は、[キーボード設定]画面に移動し、[予測]の横にあるスイッチをオフにします。 ただし、特にオートコレクトとスペルチェックを無効にする場合は、この機能をオンにしておくことをお勧めします。
テキストの置換
オートコレクトとスペルチェックを無効にしない場合は、キーボードの辞書に単語やフレーズを追加して、フラグが立てられないようにすることができます。 キーボード設定画面を開き、[テキストの置換]をタップしてから、[+]アイコンを選択します。 次に、追加する単語またはフレーズを[フレーズ]ボックスに入力します。 ショートカットボックスを空のままにして、[保存]をタップします。 これで、追加されたテキストを入力したときに、正しくないというフラグが立てられなくなりました。
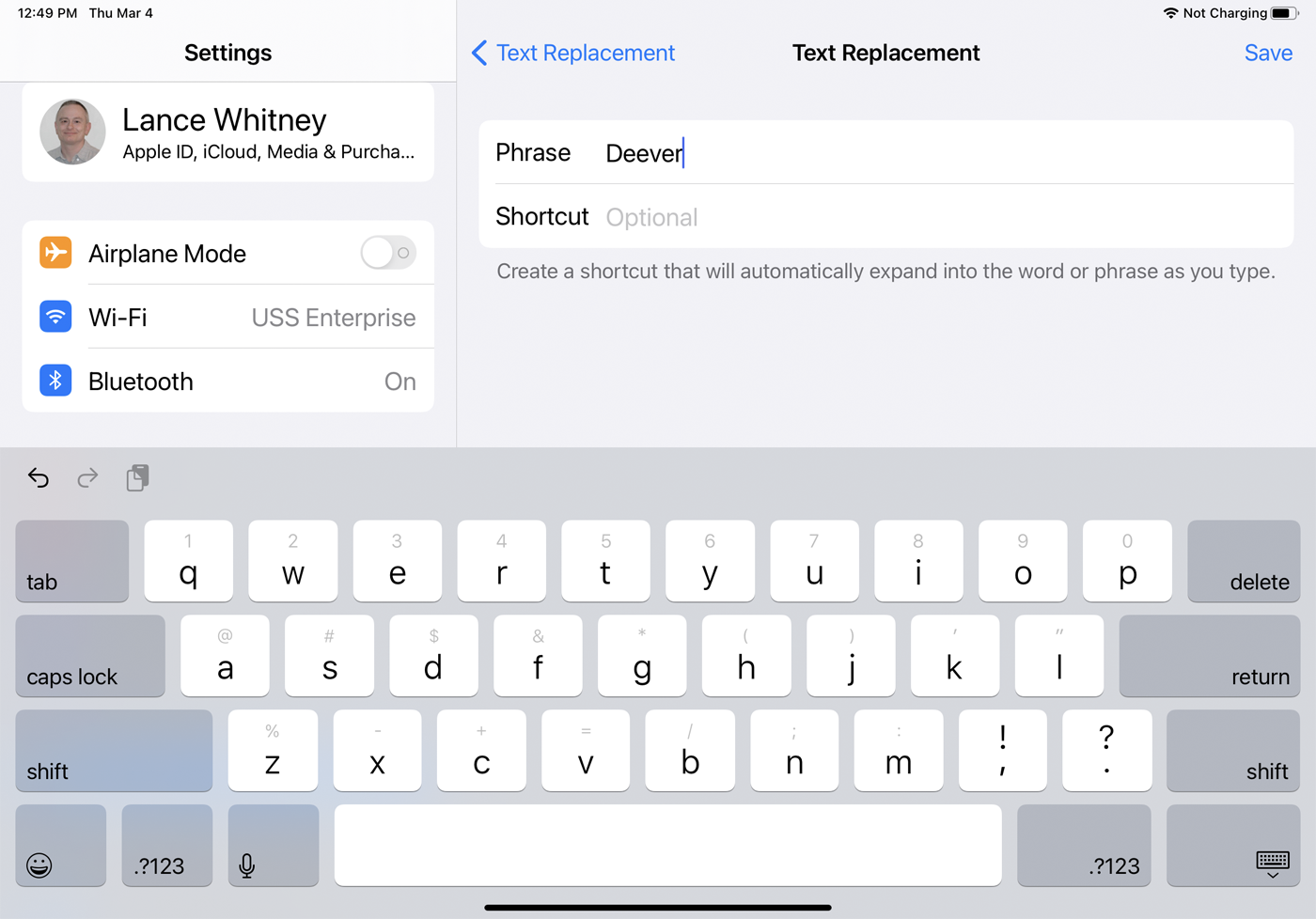
毎回特定の単語やフレーズを入力する代わりに、ショートカットを作成すると、自動的に変換されます。 キーボード設定画面で、[テキストの置換]をタップし、[+]アイコンを選択します。 フレーズを入力してから、対応するショートカットを追加します。
たとえば、フレーズフィールドにフルネームを追加し、ショートカットとしてイニシャルを使用できます。 フルネームをテキストまたは電子メールで表示する場合は、ショートカットを入力するだけです。 リストからショートカットを削除するには、ショートカットを左にスワイプして[削除]をタップします。
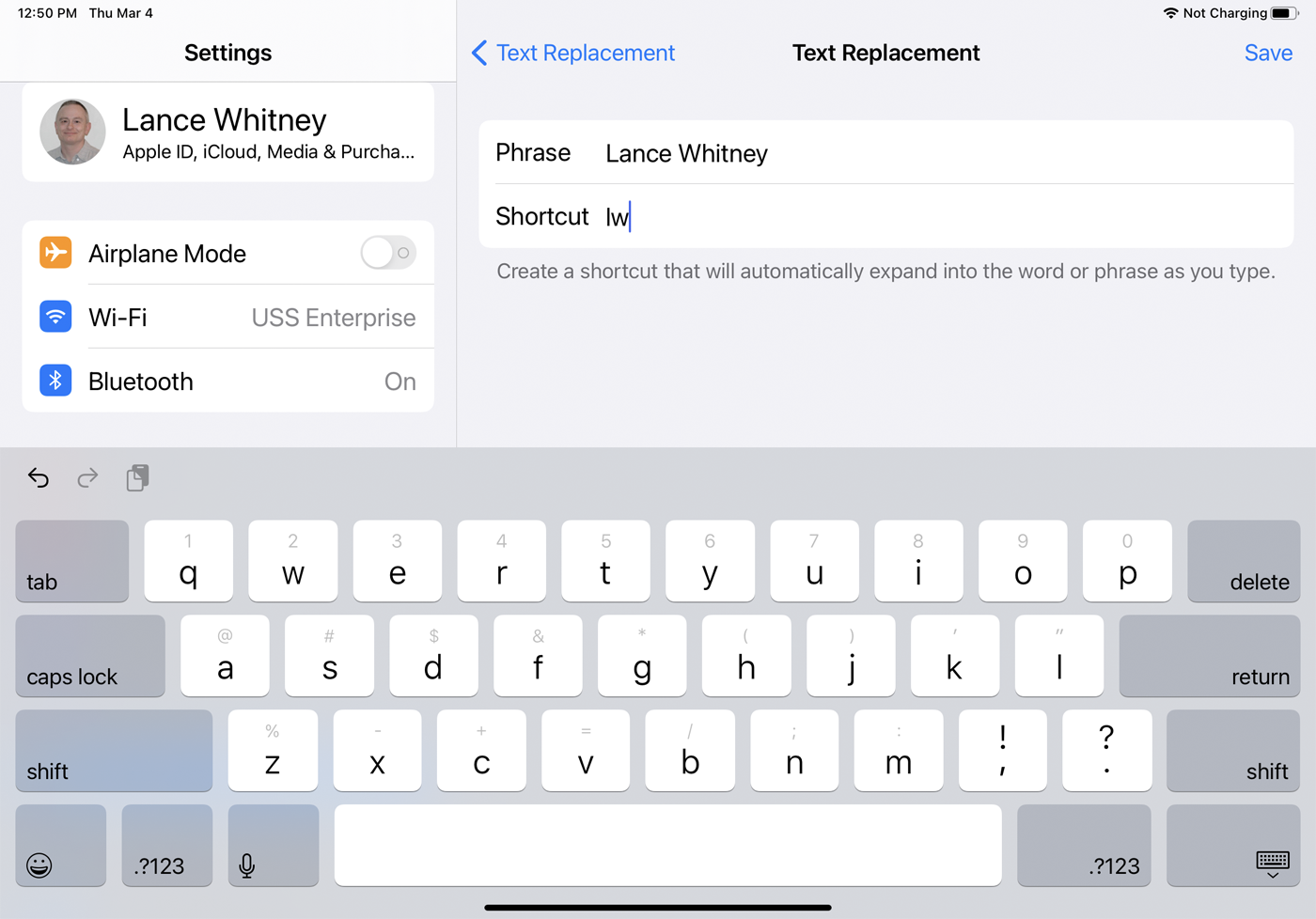
保存された単語やショートカットは、iCloud同期が有効になっている限り、すべてのAppleデバイスに追加されます。 メール、メモ、リマインダー、連絡先、Safariなどの組み込みアプリや、FacebookやTwitterなどのサードパーティ製アプリで利用できます。
音声認識
多くの場合、単語を話すことで、入力を完全に回避できます。 [ディクテーションを有効にする]オプションがオンになっていることを確認します。 テキストメッセージで、マイクアイコンをタップしてから、話し始めます。 話すときは、句読点を含めることを忘れないでください。 音声認識はかなり正確なので、ほとんどの単語を正しくキャプチャできるはずです。
編集者からの推薦



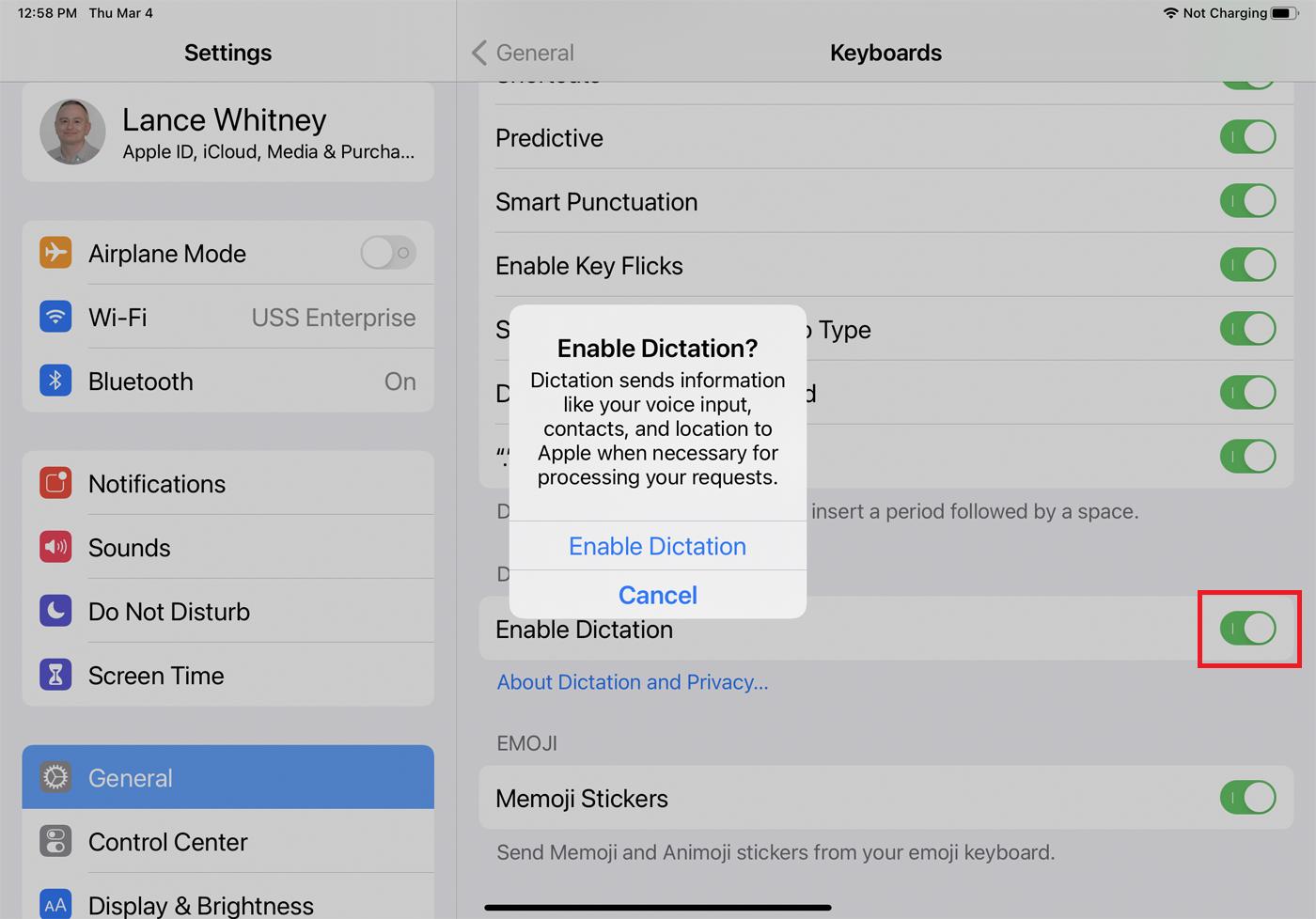
変更するその他のキーボード設定
設定画面からキーボードをさらにカスタマイズできます。 それらの多くは便利な機能ですが、スイッチをオフにすることで無効にすることができます。

自動大文字化では、ピリオドを入力した後、単語の最初の文字が大文字になります。 また、スペースバーをダブルタップしてピリオドを入力することもできます。
Shiftキーをダブルタップすると、 CapsLockを有効にすると大文字のキーボードが有効になります。
Smart Punctuationは、特定の句読点を自動的に変換して見栄えを良くします。たとえば、直線の引用符を中の引用符に変換したり、二重ダッシュを全角ダッシュに変換したりします。
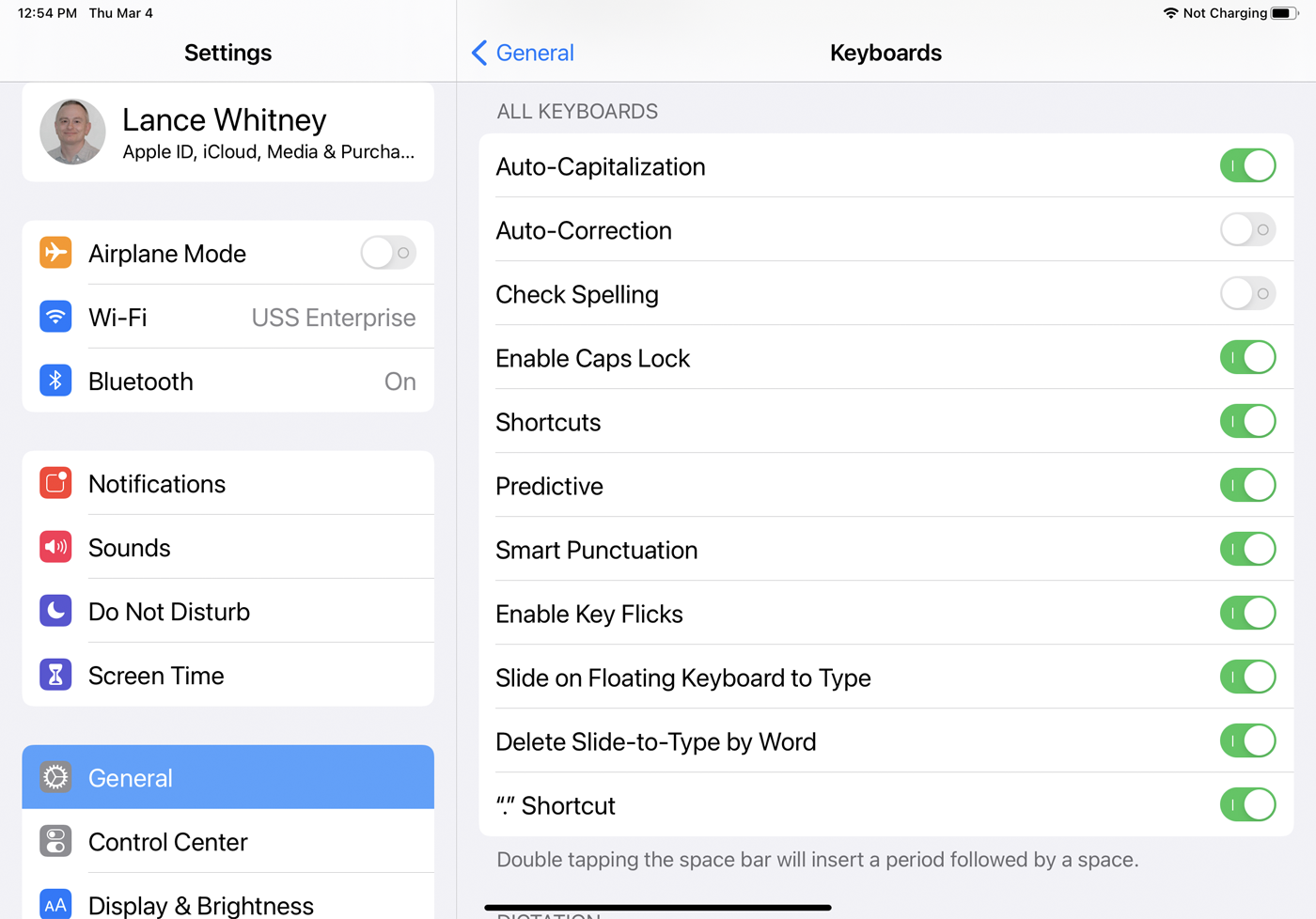
iPadでは、[キーフリックを有効にする]オプションを使用すると、別の文字をすばやく入力できます。 キーボードの特定のキーを下にフリックすると、キーの上部に表示される文字が入力されます。 たとえば、 Aキーを下にフリックすると@になり、 Dキーを下にフリックすると$になり、 Xキーを下にフリックすると-になります。 上部のキーのいずれかを下にフリックすると、数字が入力されます。 タップする代わりにフリックして間違ったキーを入力し続けない限り、これを有効にしておくことをお勧めします。
iPhoneの場合はSlideto Type 、iPadの場合はSlide on Floating Keyboard to Typeを使用すると、さまざまなキーに沿って指をスライドさせて単語を形成できます。 多くの場合、単語を作成するためのより迅速な方法ですが、このオプションは、使用するかどうかに関係なく、通常の入力を妨げることはありません。 したがって、通常は有効のままにしておくことができます。
[単語でスライドして入力を削除]は、スライドで入力した前の単語全体を削除します。 スライド機能により、修正が必要な誤った単語が表示されることがある場合は、このオプションをオフにして、より簡単に修正することをお勧めします。
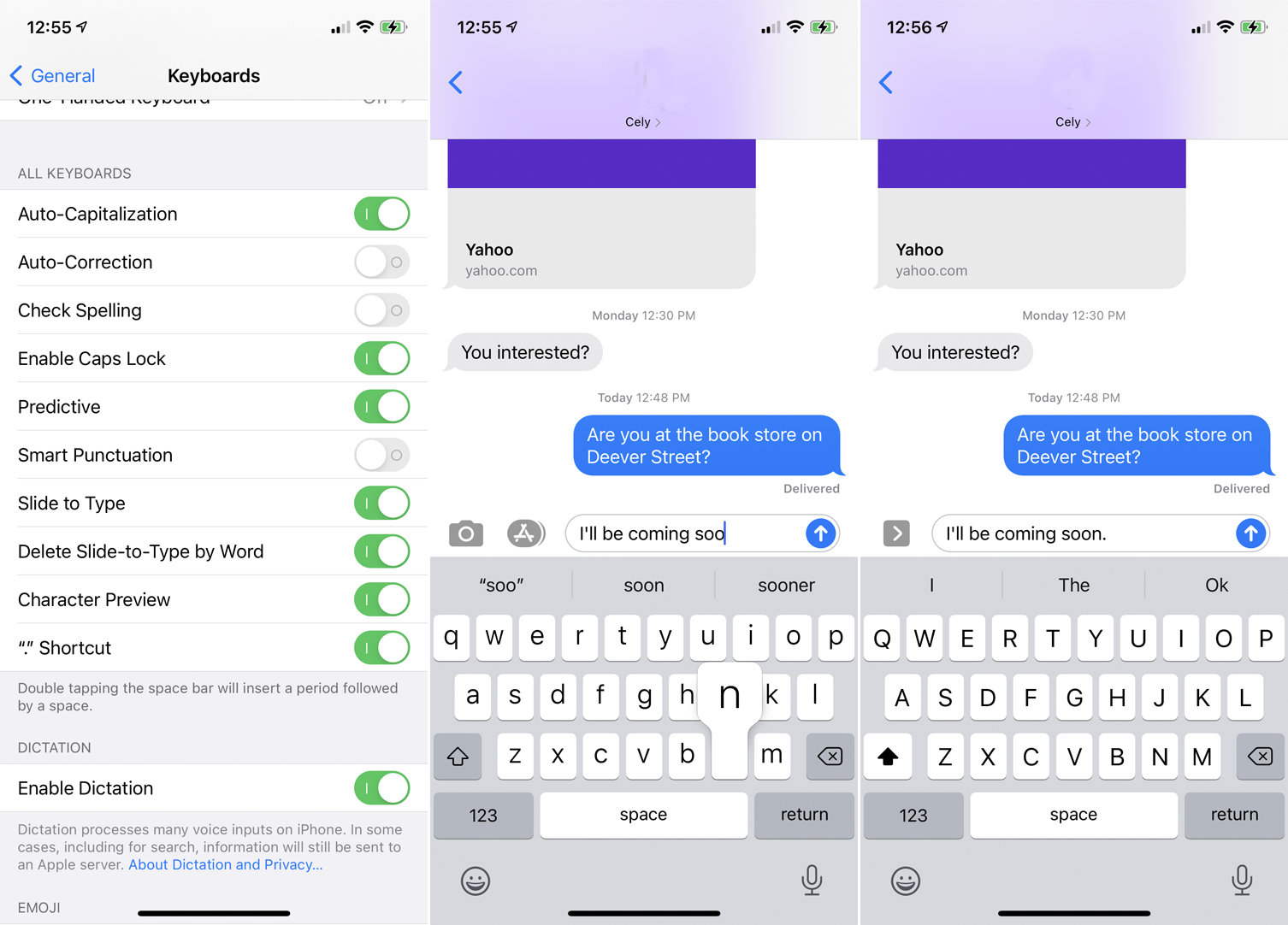
iPhoneの場合、 Character Previewは、キーボードをタップした各文字の大きなプレビューを表示して、正しいキーを押したことを確認します。 一部の人々にとって、このオプションは迷惑または気を散らす可能性があります。 他の人にとっては、正しいキーをタップしているかどうかをより明確に判断するのに役立ちます。 「。」のオプションスペースバーをダブルタップすると、ショートカットによって自動的にピリオドが挿入されます。これは、1つの文を終了して新しい文を開始するための効果的な方法です。
