iPhoneまたはiPadでSiriを使用および調整するための14のヒント
公開: 2022-01-29iPhoneまたはiPadをお持ちの場合は、Siriに話しかけて質問したり、情報を入手したりする方法をすでに知っているでしょう。 しかし、Siriには、目や耳に出会う以上のものがあります。
Siriをいつどのように使用するかを知ることは、正しい反応を得るのに役立ちます。 Appleの音声アシスタントを微調整して、言語、音声、および応答の種類を変更できます。 さらに、Siriでディクテーション履歴を削除して、プライバシーを保護することができます。
iOS15およびiPadOS15以降では、Appleの音声アシスタントはさらに多くのトリックを備えています。 Siriはより多くの種類のリクエストをオフラインで処理できるようになりましたが、AppleはSiriを使用すればするほど音声認識が向上することを約束しています。 また、フォローアップの質問を通じてSiriとのやり取りをより適切に続けることができ、SiriはAirPodsを介して時間に敏感な通知を自動的にアナウンスできます。
Siriは、Apple Music、Apple Podcasts、Apple News、AppleMapsなどのアプリ内で特定のコンテンツを共有することもできます。 また、連絡先アプリまたはメッセージで特定の人を表示している場合は、名前を特定せずにメッセージを送信するようにSiriに指示できます。
[設定]> [一般]> [ソフトウェアアップデート]でデバイスがアップデートされていることを確認してください。 それでは、Siriを使用およびカスタマイズするためのすべての方法を確認しましょう。
1.Siriをトレーニングする
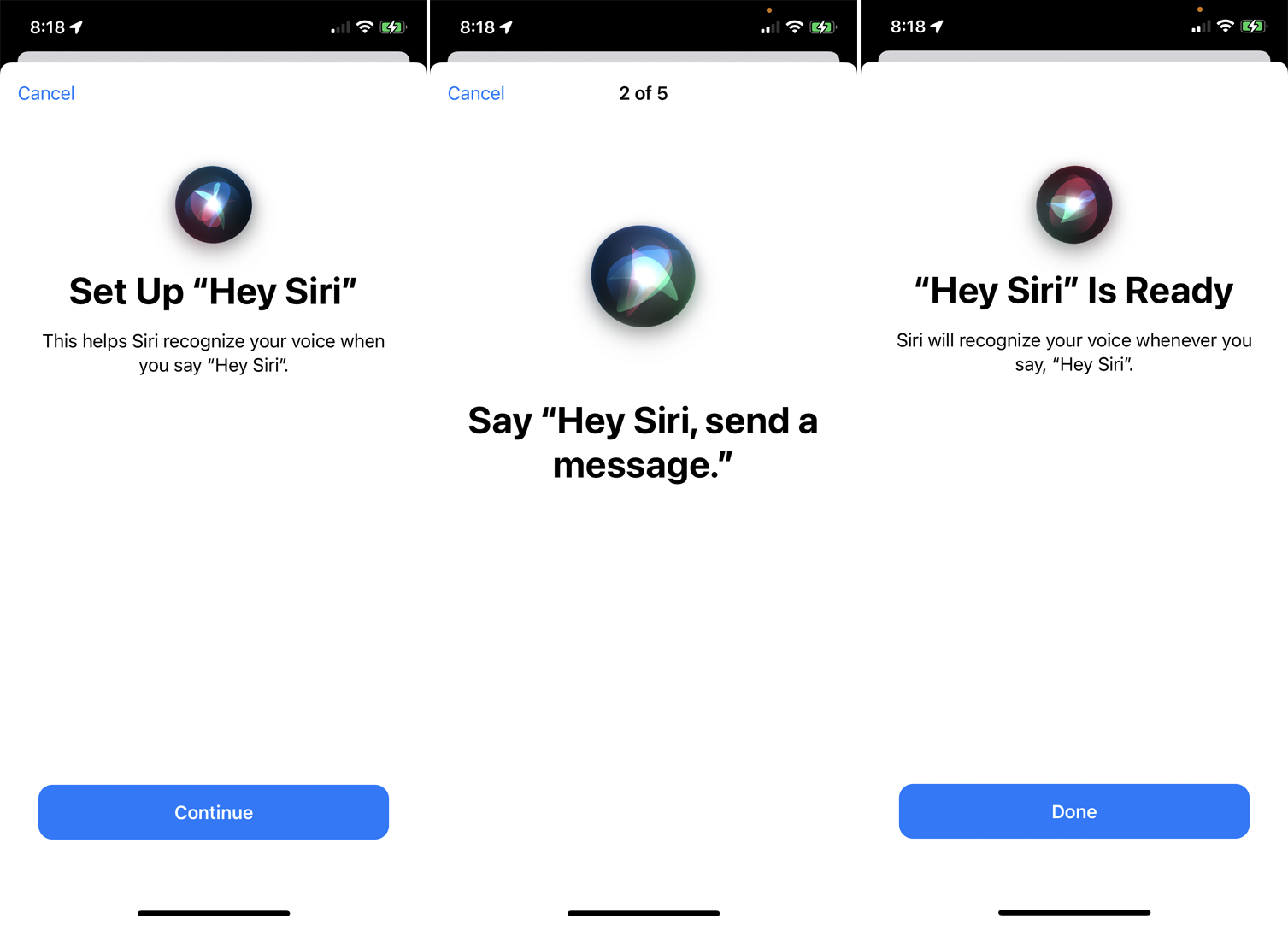
Siriがあなたを誤解することがよくある場合は、あなたの声をよりよく理解するためにアシスタントをトレーニングする時期かもしれません。 これを行うには、 [設定]> [Siriと検索]> [Hey Siri]をリッスンし、オフにしてからオンに戻します。 「HeySiri」を設定するように求められます。 [続行]をタップして、画面に表示される各フレーズを発声します。 終了したら、[完了]をタップします。 もう一度Siriに話しかけて、Siriがあなたをよりよく理解しているかどうかを確認してください。
2.Siriが名前を発音するのを手伝ってください
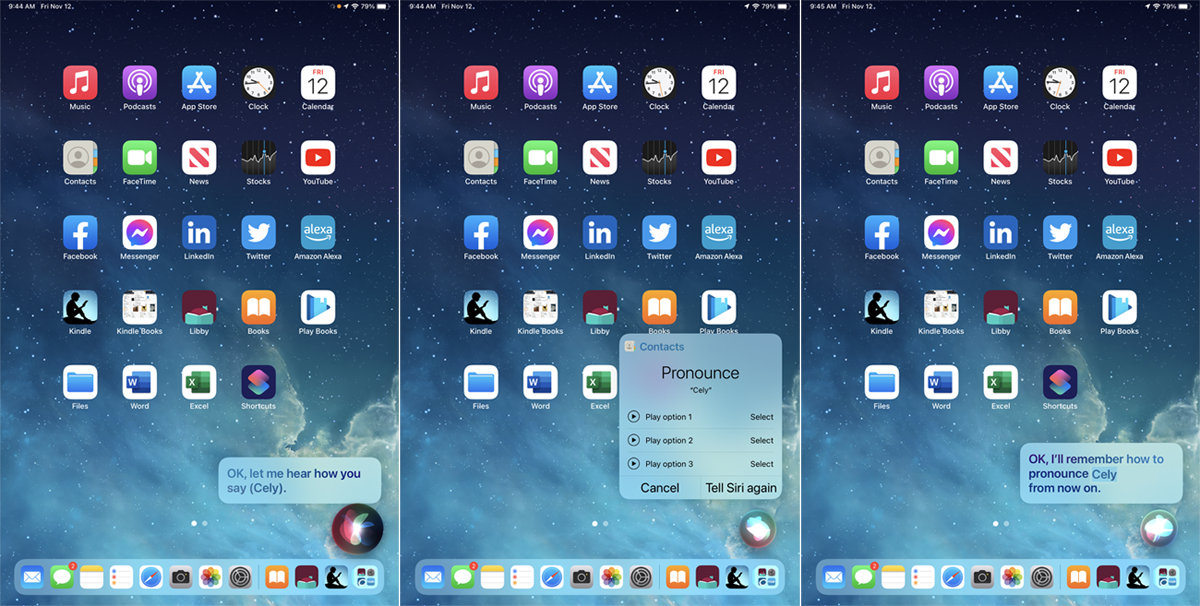
Siriが名前を誤って発音することがあります。 以前は、名前を言うだけで正しく発音できるようにSiriに教えることができましたが、そのオプションはiOS 15で削除されました(iPadOS 15でも引き続き使用できます)。 OSに応じて、これを実現する2つの方法があります。
Siriが名前の発音を間違えた場合は、「Hey Siri、[人の名前]の発音を学びましょう」と言います。 Siriは、適切な人物がいることを確認してから、その人物の名前を発音するように求めます。 次に、Siriはいくつかの発音の選択肢を提供します。 それぞれの横にある再生アイコンをタップして聞いて、最もよく聞こえるアイコンを選択します。
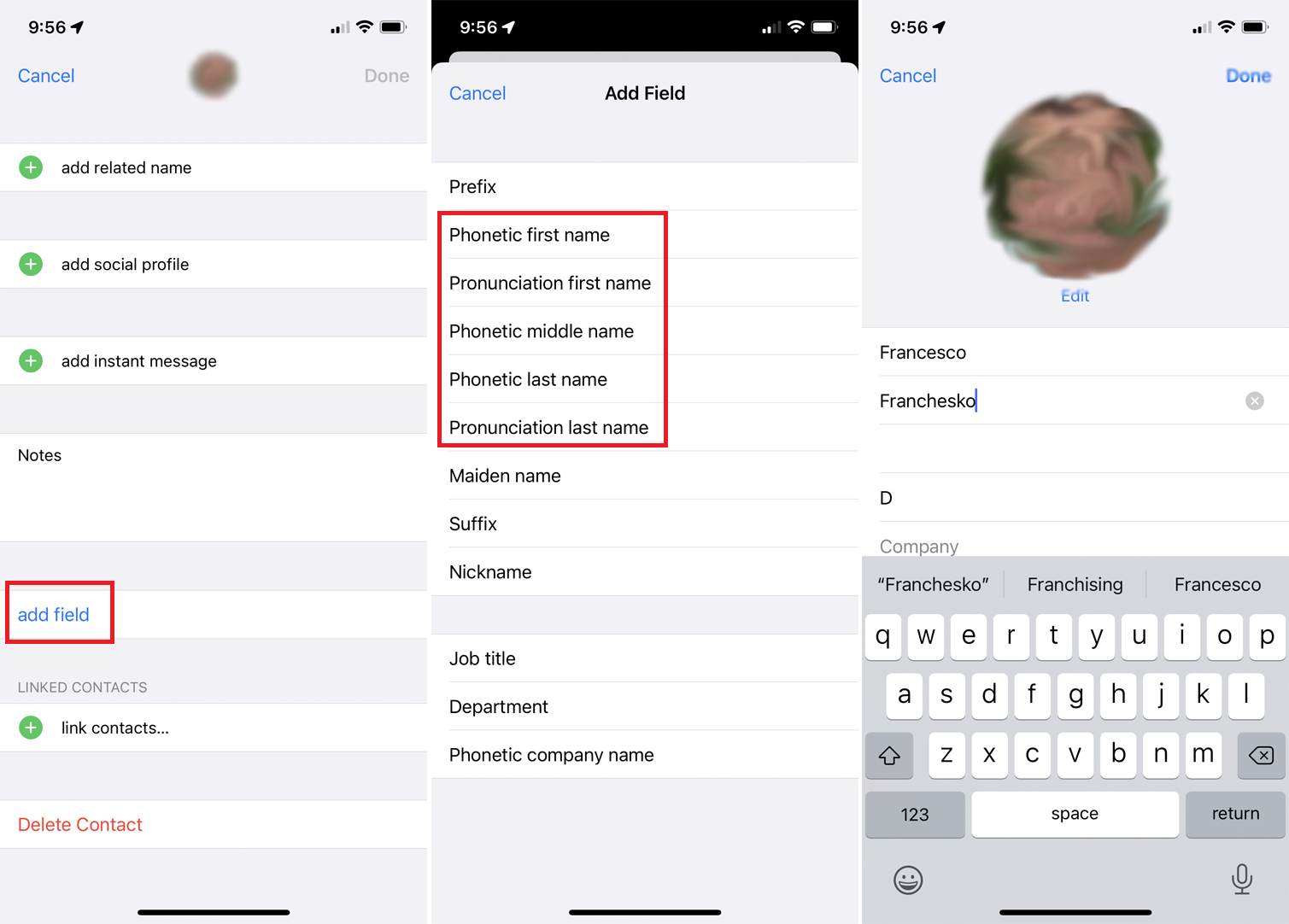
言語修正機能が正しく機能しない場合、またはデバイスで使用できない場合は、発音を音声で修正する必要があります。 連絡先アプリで人の名前を選択し、[編集]をタップします。
下にスワイプして[フィールドの追加]リンクをタップし、発音/ふりがなオプションの1つを選択して、Siriがその人の名前または姓をよりよく発音できるようにします。 大声で話したときに名前をどのように鳴らすかを入力し、[完了]をタップします。
3.Siriの応答をカスタマイズする
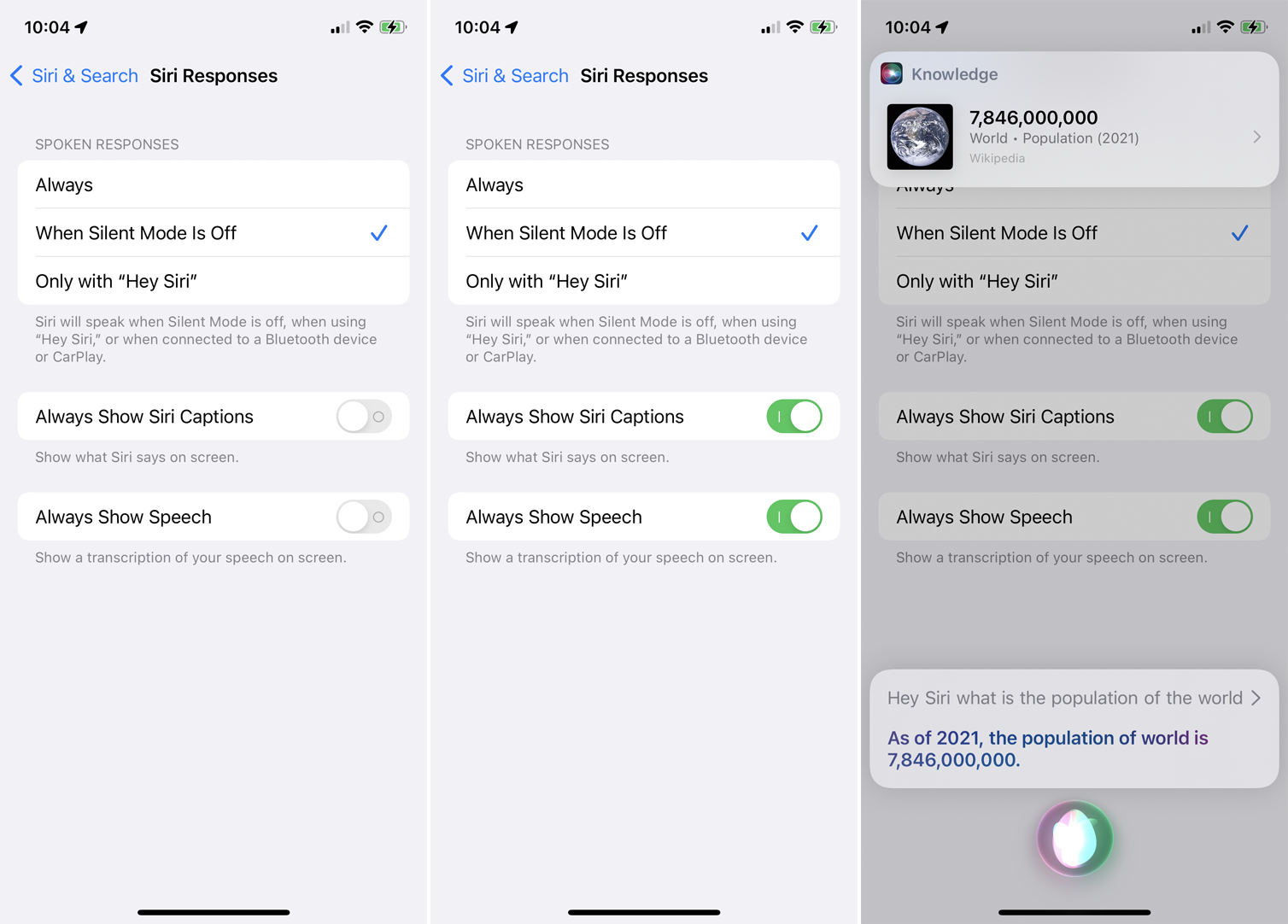
Siriの音声応答をカスタマイズしたいですか? [設定]> [Siriと検索]> [Siri応答]を開きます。 [常に]を選択してSiriに話しかけるか、 [サイレントモードがオフの場合]を選択してサイレントモードが無効になっている場合にのみSiriを話すようにするか、[ HeySiri]を使用してSiriの口頭での応答をウェイクワードを言うときに制限します。
質問とSiriの回答を画面に表示したい場合は、 Always Show Siri Captions (Siriの応答を表示)をオンにし、 Always Show Speech (質問またはコメントを表示)を有効にします。
4.Siriの間違いを修正する
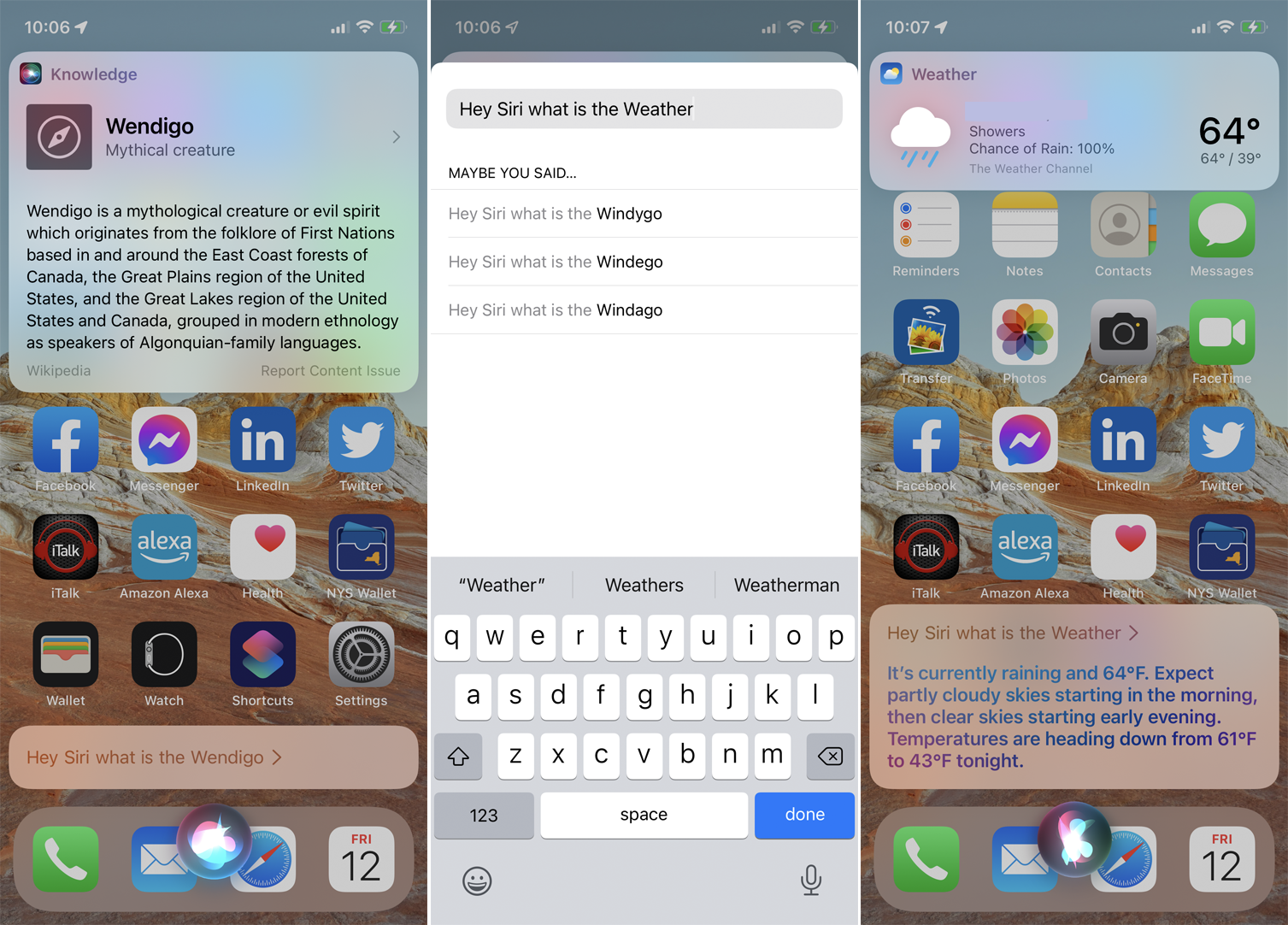
画面に質問を表示するようにデバイスを設定すると、Siriが間違えた場合に修正できます。 次にSiriに質問したときに、テキストがあなたの言った内容と一致しない場合は、単語をタップして手動で間違いを修正してください。 [完了]をタップすると、Siriは修正された質問に、より正確な回答で回答します。
5.Siriにコンテンツの共有を依頼する
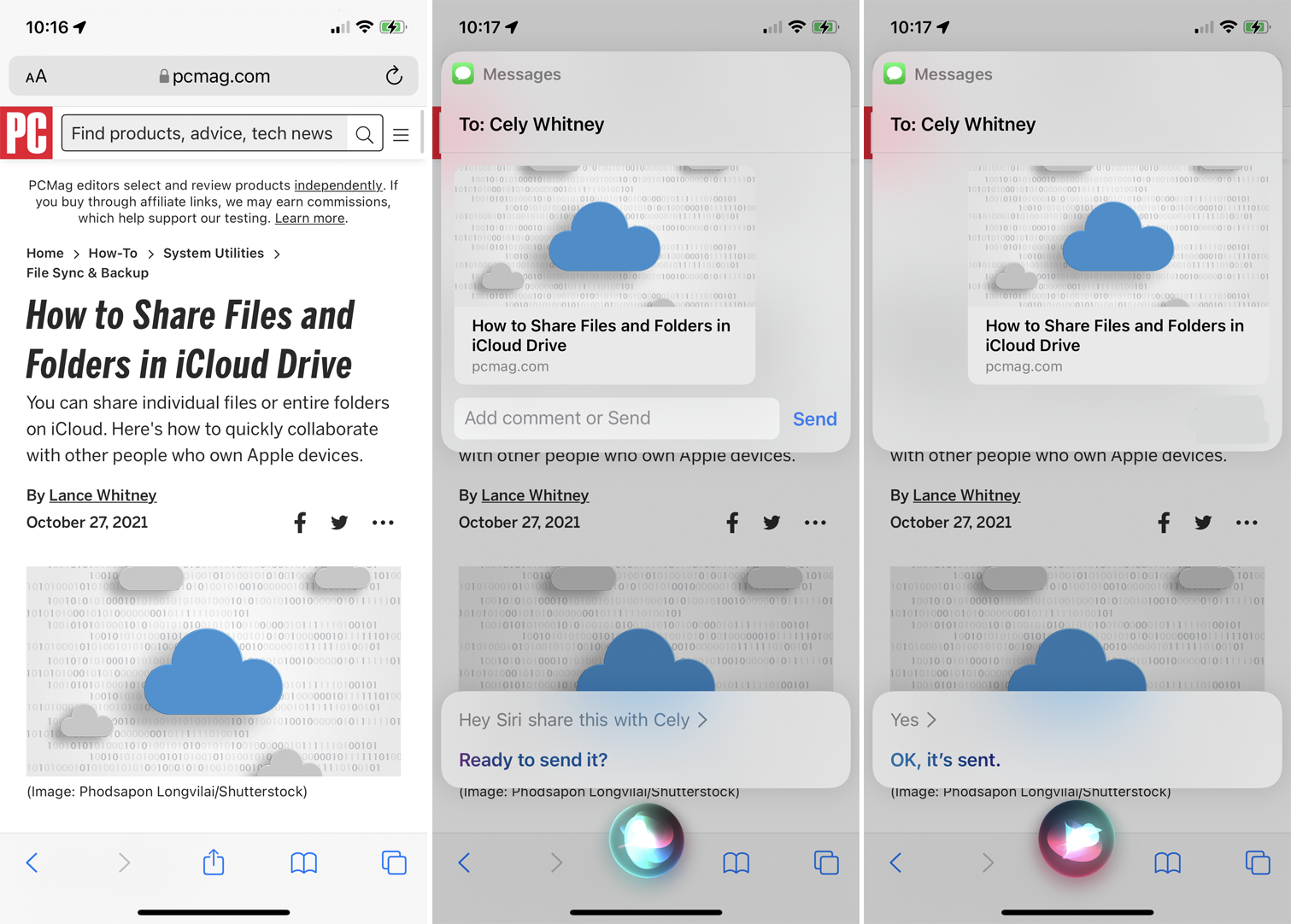
Siriを介して、写真、Webページ、ニュースストーリー、ポッドキャスト、およびその他のアイテムを共有できます。 共有したいコンテンツが画面に表示されていることを確認し、「Hey Siri、これを[連絡先の名前]と共有してください」と言ってください。 この機能は、マップ、音楽、ニュース、ポッドキャスト、Safariなど、Appleの多くのアプリで機能します。
6.Siriに特定の連絡先にメッセージを送るように依頼する
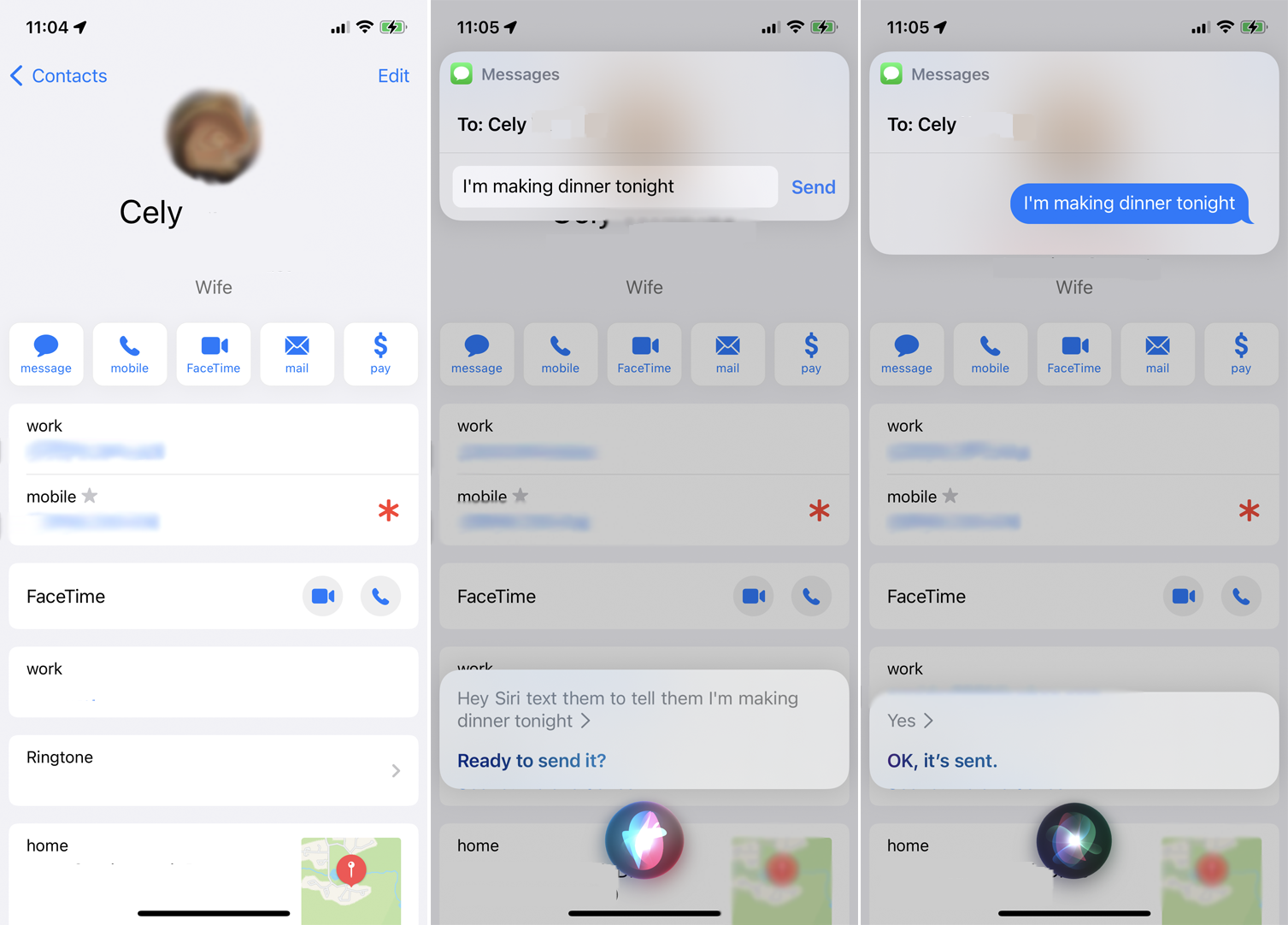
Siriを使用すると、画面に表示されるすべての連絡先と通信できるようになります。 たとえば、連絡先アプリで誰かを表示している、またはメッセージアプリで会話を読んでいるとします。 「ねえ、Siri、今夜夕食を作っていると言ってテキストメッセージを送って」のように言うだけで、メッセージを送ることができます。 次に、Siriはメッセージを適切な人に送信します。
7.Siriの会話を改善する
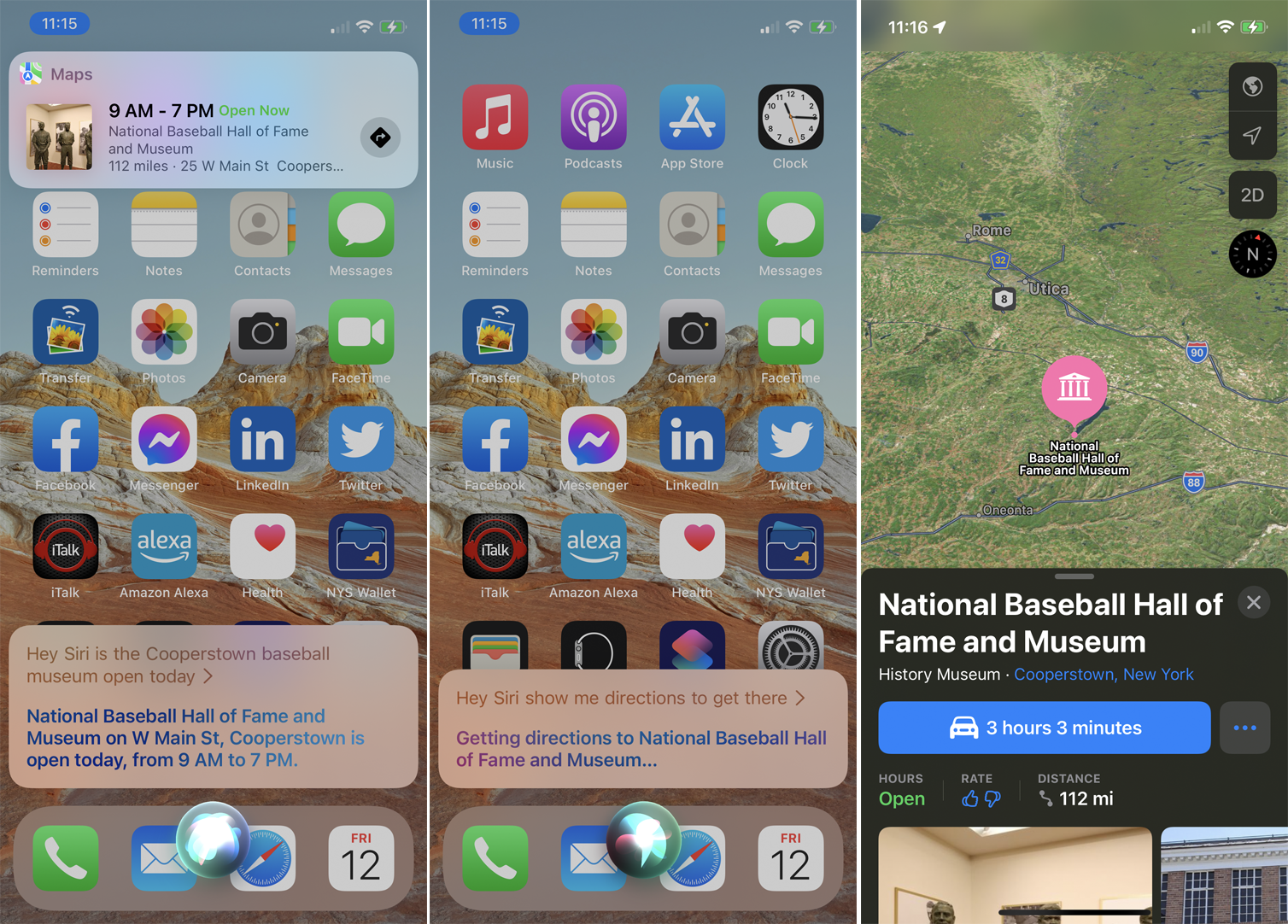
Siriは、新しいリクエストごとに同じ人、場所、または物事を繰り返し続ける必要がないようにすることで、会話の流れを容易にします。 たとえば、「Hey Siri、クーパーズタウン野球博物館は今日開いていますか?」のように言うことができます。 Siriが応答した後、「Hey Siri、そこへの行き方を教えて」と言うと、Siriはあなたが前のリクエストのアイテムを参照していることを認識します。
8.通話をアナウンスする
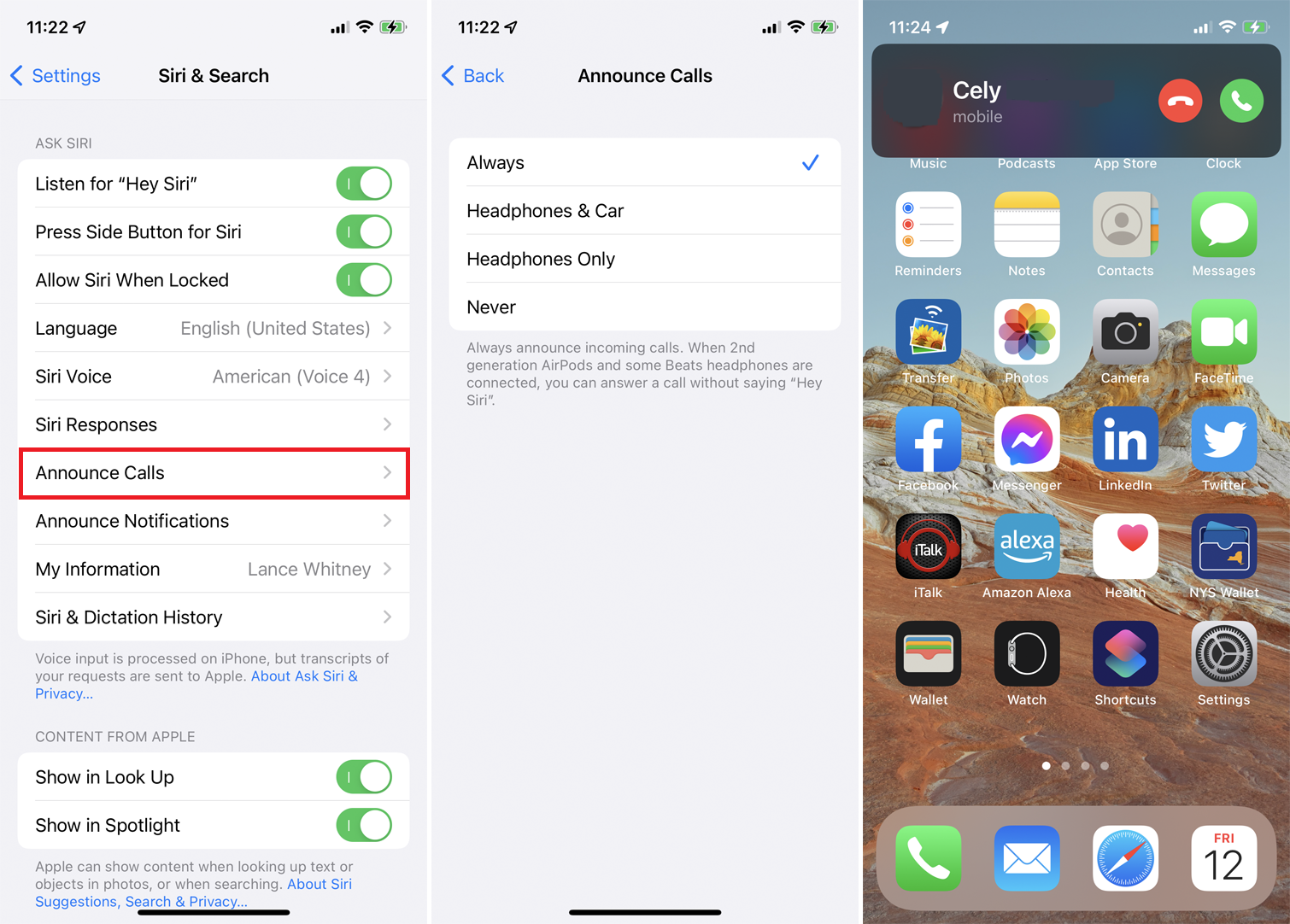
Siriは着信をアナウンスできるので、応答するかどうかがわかります。 このオプションを有効にするには、 [設定]> [Siriと検索]> [通話のアナウンス]に移動し、Siriがいつ通話をアナウンスするかを選択します。 常に通話をアナウンスするか、ヘッドホンを使用しているときや車内でのみアナウンスするか、ヘッドホンを使用しているときにのみアナウンスするように指示できます。 次回電話を受けると、Siriは発信者の名前をアナウンスし、応答するかどうかを尋ねます。

9.通知を発表する
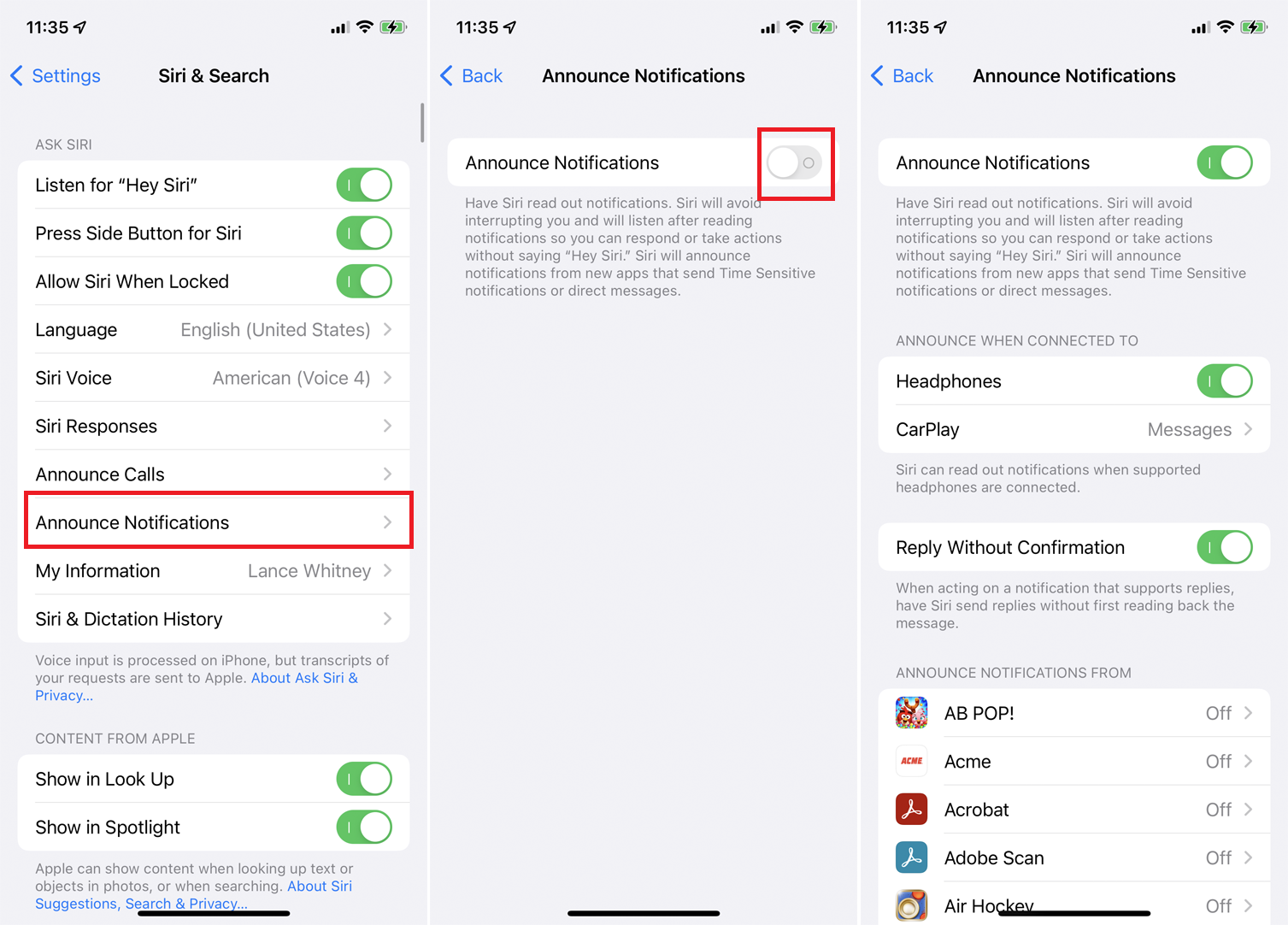
第2世代または第3世代のAirPods、AirPods Pro、または特定のBeatsヘッドセットを使用している場合は、 [設定]> [Siriと検索]> [通知のアナウンス]で新しい通知をアナウンスするようにSiriに指示できます。 アナウンス通知のスイッチをオンにします。
その後、ヘッドフォンを使用しているとき、またはCarPlayに接続しているときに、Siriにアナウンスさせることを選択できます。 メッセージを読み戻さずに返信を送信するようにSiriを設定することもできます。
編集者からの推薦

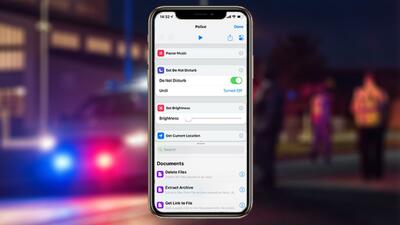
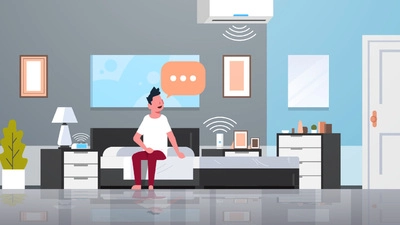
10.Siriの言語または音声を変更する
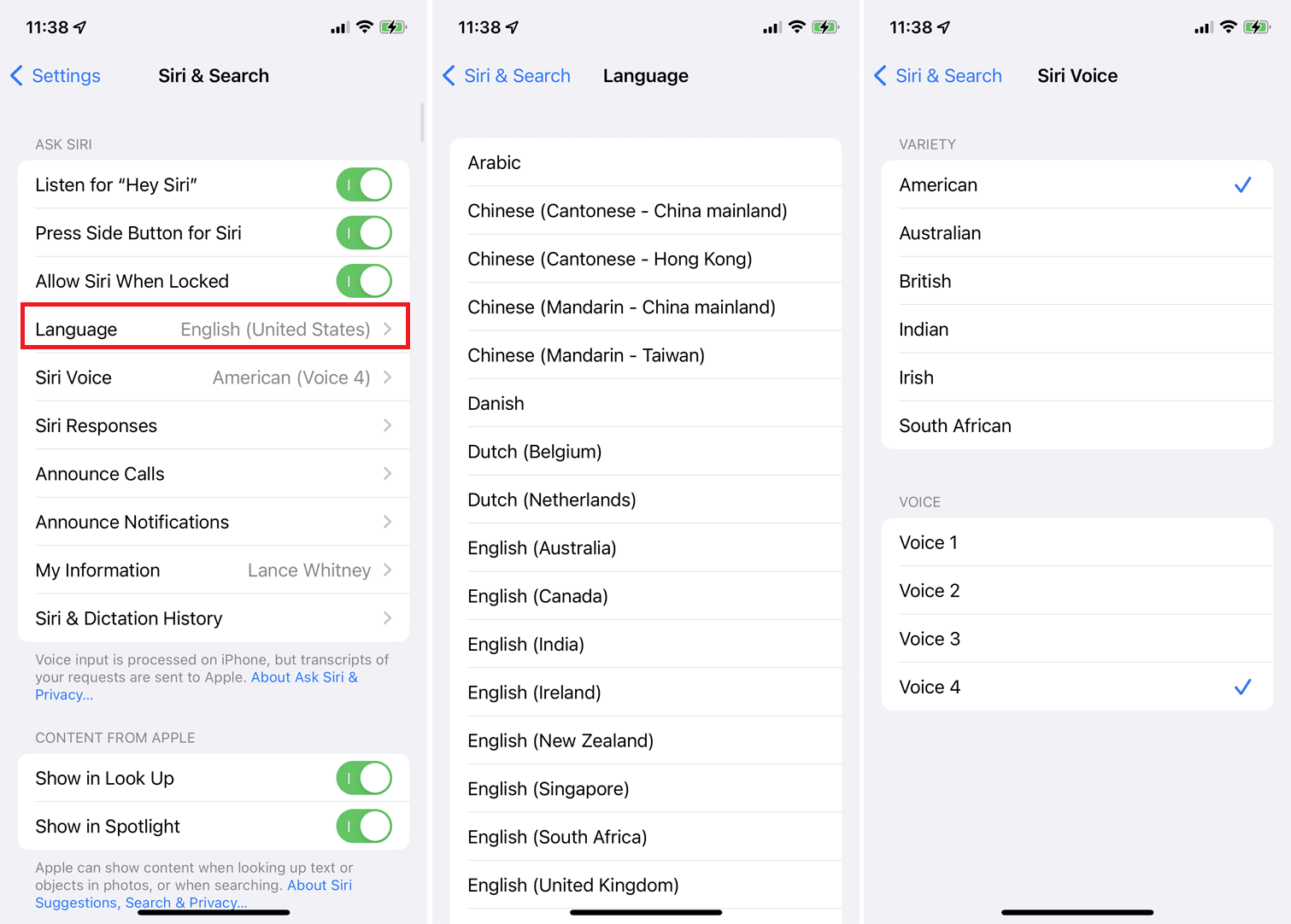
Siriの言語と音声アシスタントの音声のサウンドは、 [設定]> [Siriと検索]> [言語]で変更できます。 アラビア語、中国語、フランス語、ドイツ語、イタリア語、スペイン語、その他いくつかの中から選択してください。 (その後、新しい言語のHey Siriオプションを再トレーニングするように求められる場合があります。) Siri Voiceを選択し、言語の特定のアクセントを選択して、男性と女性の音声を切り替えます。
11.提案をタップします
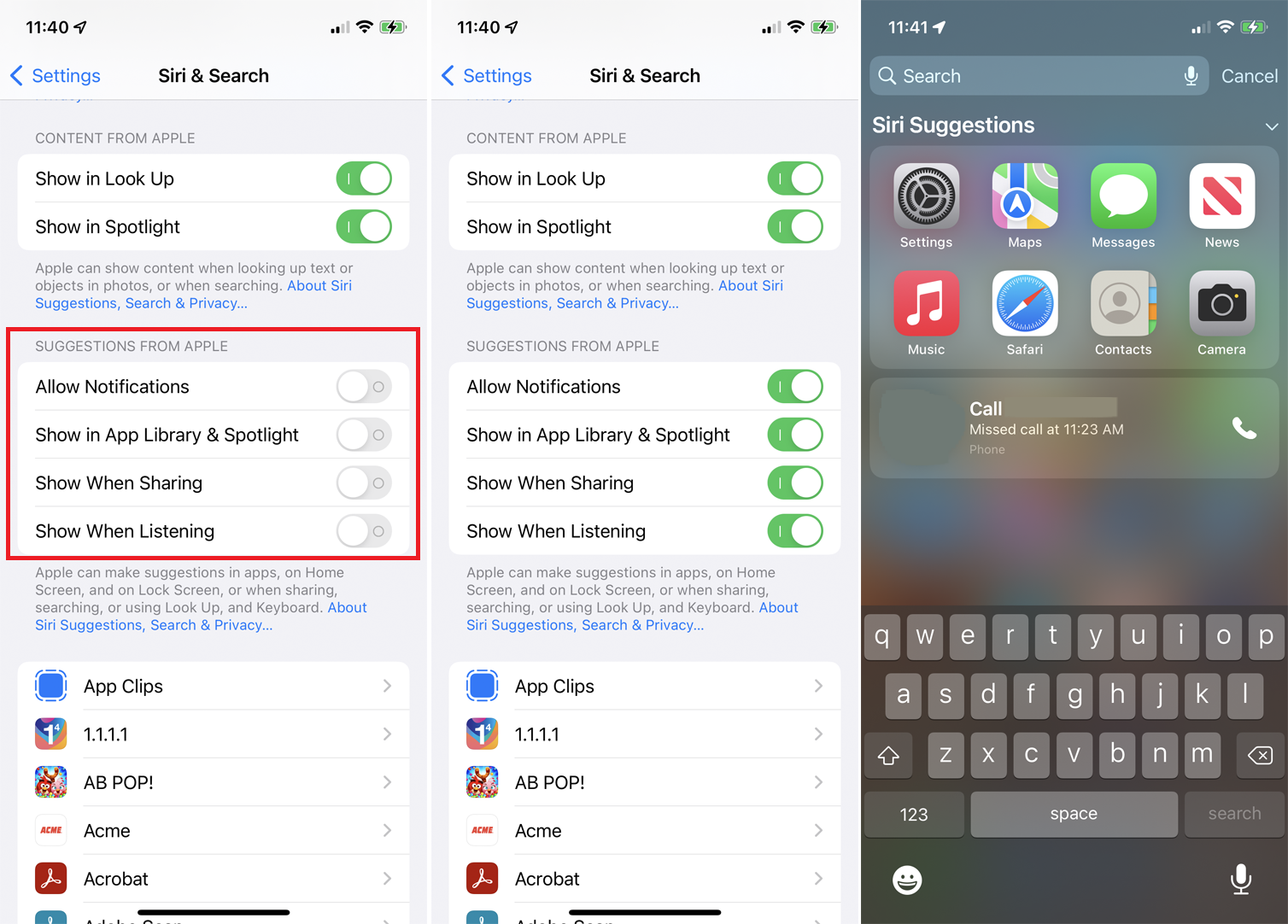
Siriは、検索画面からの過去の使用と履歴に基づいて、ショートカットやその他の提案を提供できます。 これらの提案が[設定]> [Siriと検索]の[Appleからの提案]セクションに表示される場所とタイミングを制御できます。
[通知を許可して通知を表示する]を有効にします。 [アプリライブラリとスポットライトで表示]をオンにして、Siriに特定のアプリを提案してもらいます。 Siriがこれらの提案を表示するタイミングを決定するには、[共有時に表示]または[リスニング時に表示]を使用します。
12.アプリでSiriを使用する
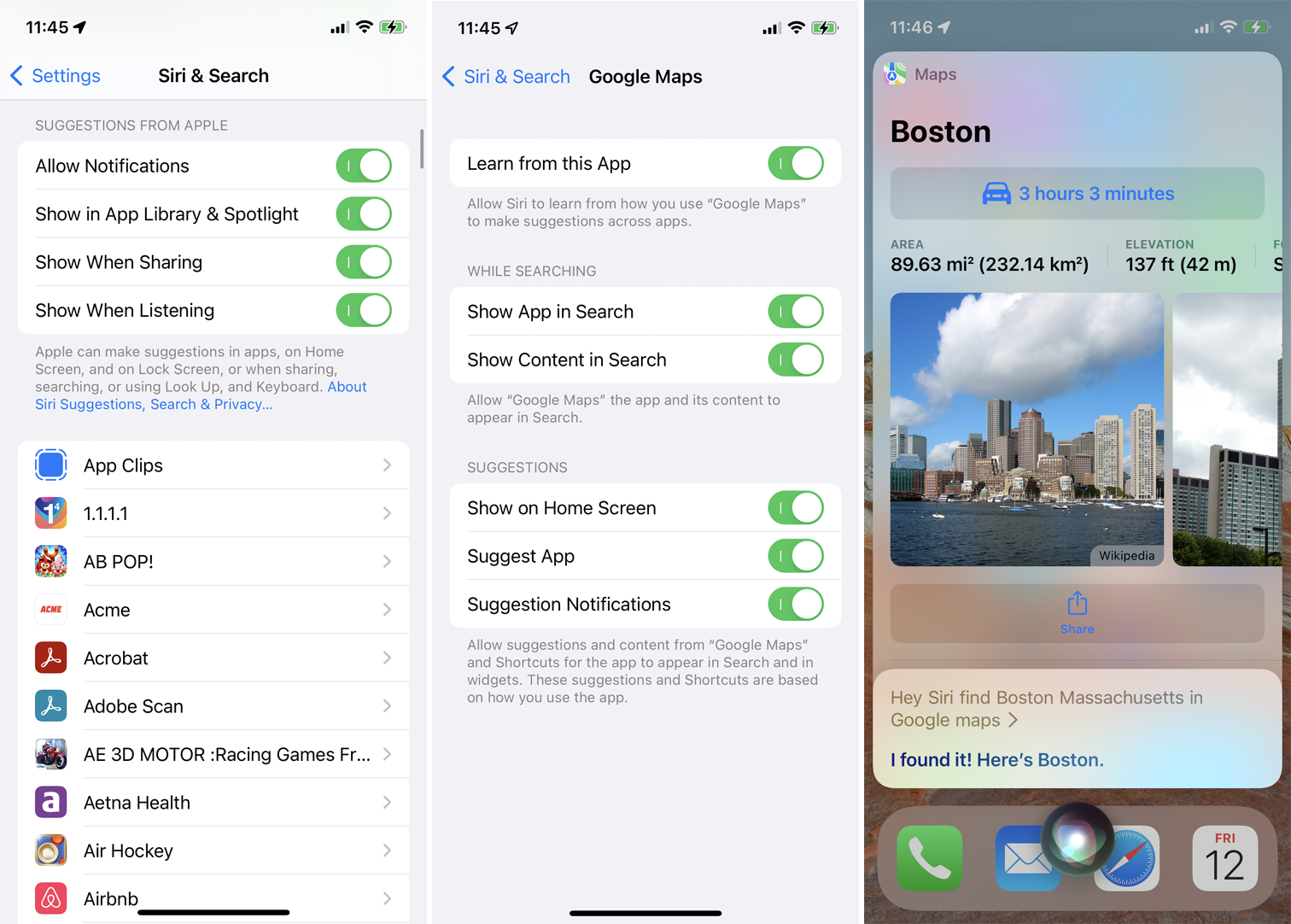
Siriは、Appleやその他のサードパーティ製のアプリで動作します。 このようなサポートは、アプリからの提案を表示したり、Siriで検索を実行したときに結果の中からアプリを表示したり、Siriでアプリ内のコンテンツを検索したりできることを意味します。
特定のアプリの互換性を確認するには、 [設定]> [Siriと検索]に移動し、リストからアプリを選択します。 次に、Siriのさまざまな設定を有効にして、Appleの音声アシスタントを使用してアプリを検索できるようにします。 たとえば、「Hey Siri、Kindleアプリで「TheRight Stuff」を検索」、「Hey Siri、Disney +で「Spider-Man」を検索」、「Hey Siri、マサチューセッツ州ボストンをGoogleマップで検索」などです。
13.ユーザー補助オプションをオンにします
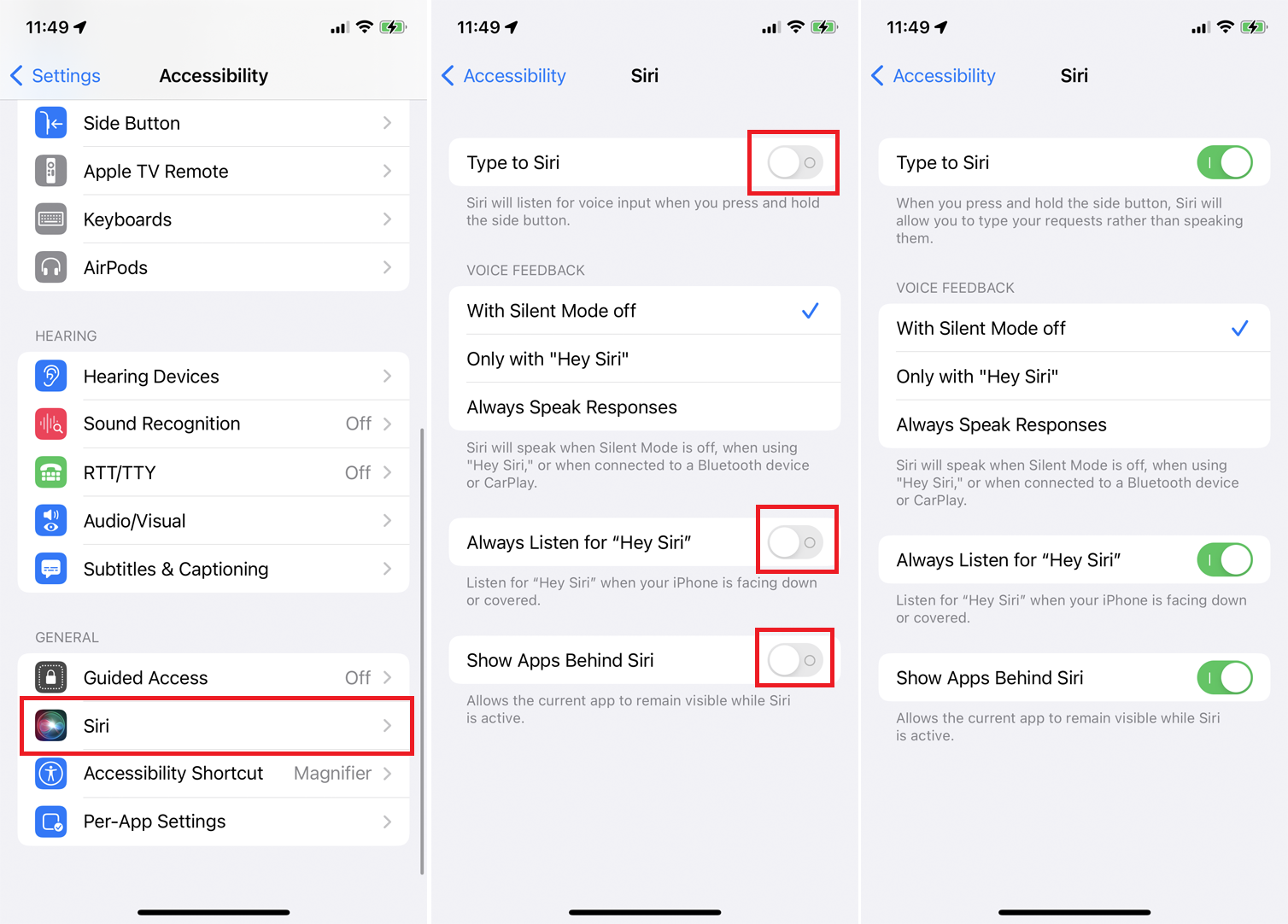
Siri側で応答性が不足している場合は、[設定]> [ユーザー補助]> [Siri]で有効にできるユーザー補助オプションがいくつかあります。 Type to Siriのスイッチをオンにすると、iPhoneのSideボタンを押して、Siriの質問やコメントを入力できます。
[音声フィードバック]で、サイレントモードがオフのときに、Siriが口頭で応答するか、ウェイクワードを使用する場合のみ、またはすべての応答に対して応答するかを選択します。 「HeySiri」を常にリッスンするをオンにして、電話が下向きまたはカバーされている場合でもSiriがリッスンしていることを確認します。 Siriの背後にアプリを表示を有効にして、Siriを呼び出しても現在のアプリが表示されたままになるようにします。
14.Siriの履歴を削除する
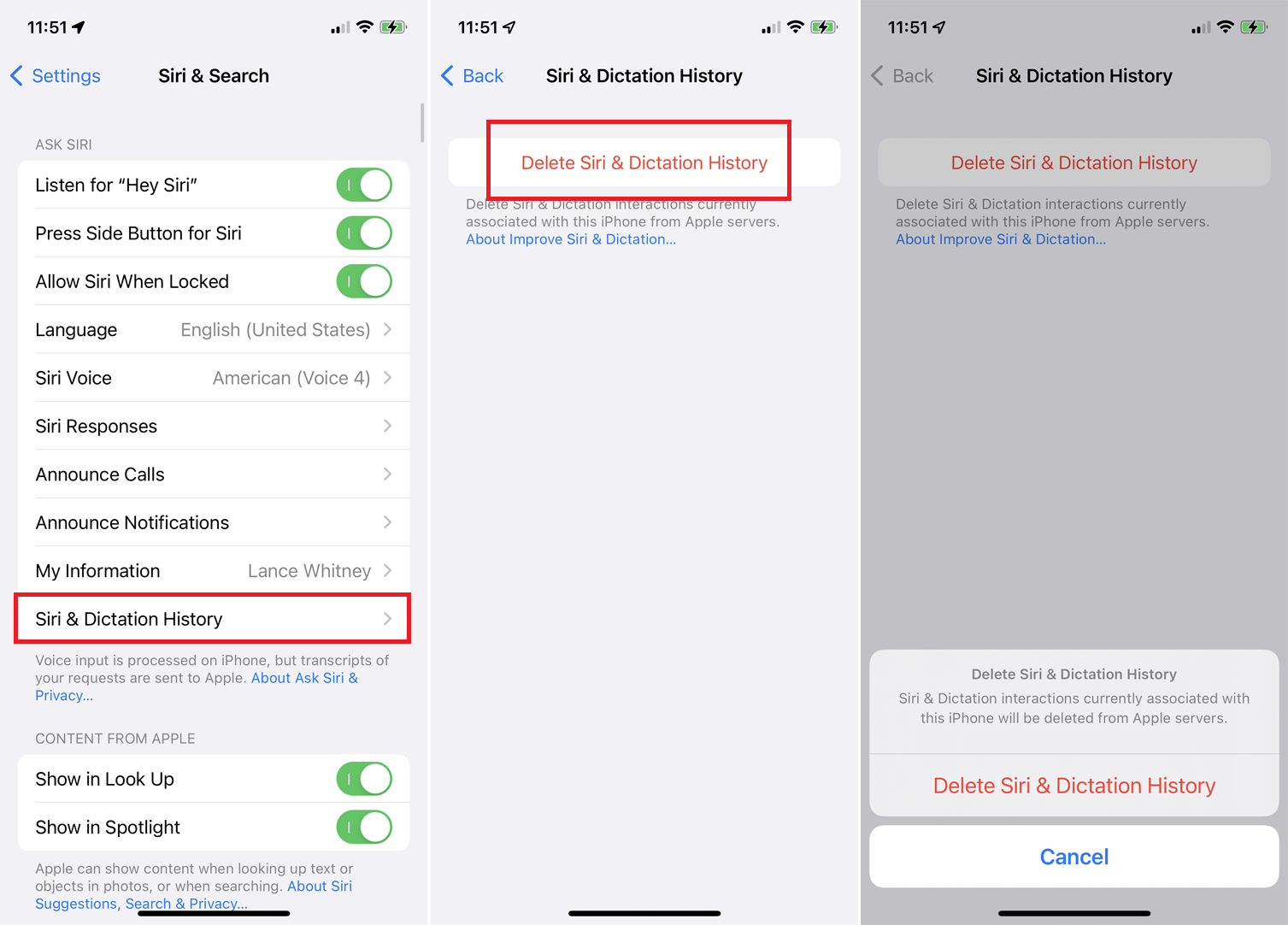
Appleは、Siriとの会話を記録して分析します。 会社はあなたのリクエストがあなたのユーザーIDではなくランダムな識別子に関連付けられることを約束していますが、それでもあなたはあなたの口述がAppleによって保存されることを望まないかもしれません。
Siriで履歴を消去するには、 [設定]> [Siriと検索]> [Siriとディクテーションの履歴]に移動します。 [Siriとディクテーション履歴の削除]リンクをタップします。 リクエストを確認すると、Siriの履歴がAppleのサーバーから削除されます。
