App Store が Mac で動作しない? 9 修正
公開: 2022-12-11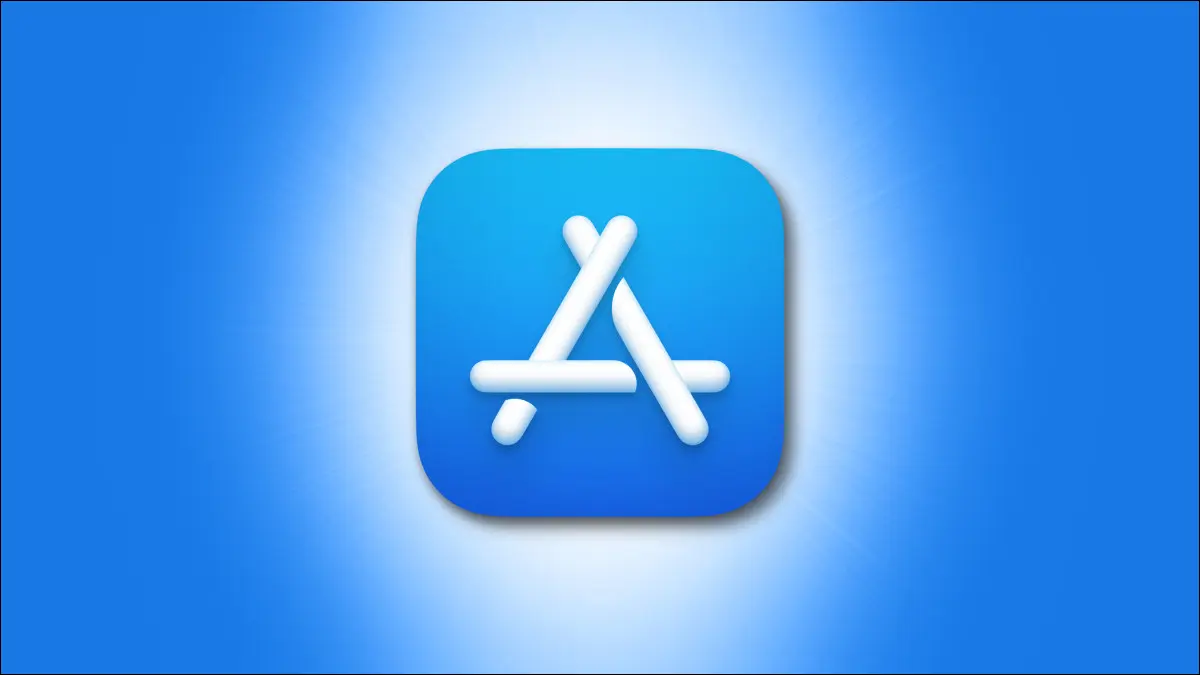
一部のアプリは Apple のストアフロントでしか見つけることができないため、Mac で App Store が機能していない場合はさらにイライラしますが、その理由は明らかではありません. Mac App Store を再び機能させるために試すことができるいくつかの修正を次に示します。
Mac App Store を強制終了する
アプリを終了するだけでは不十分な場合があります。 macOS は、アプリが実行中の処理 (ドキュメントの保存など) を完了するのを待ってから終了する傾向があります。 App Store アプリがクラッシュして動作していない場合、単純な「終了」コマンドを使用しても閉じないことがあります。 この場合、問題を自分の手に委ねる必要があります。
Dock の Mac App Store アイコンを右クリックし、キーボードの「Option」キーを押したままにします。 「Quit」が「Force Quit」に変わり、アプリケーションをすぐに強制終了できます。 動作していない場合は、アクティビティ モニターを使用してアプリを強制終了することもできます。
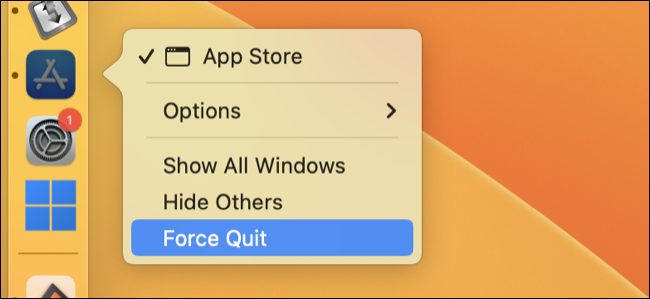
アプリが閉じたら (まだ実行中であることを示すドック アイコンの横にドットが表示されなくなり、アクティビティ モニターのプロセス リストにも表示されなくなります)、もう一度開いてみてください。 問題の原因が単純なクラッシュだった場合、Mac App Store は再び機能するはずです。
VPN を無効にする
VPN は、エンド ツー エンドの暗号化された「トンネル」を介してトラフィックをルーティングし、ISP からブラウジング アクティビティを隠したり、IP アドレスやその他のプライバシー関連のものを隠したりします。 VPN が問題を引き起こす場合があるため、Mac App Store に接続の問題があると思われる場合は、VPN を完全にオフにしてみてください。
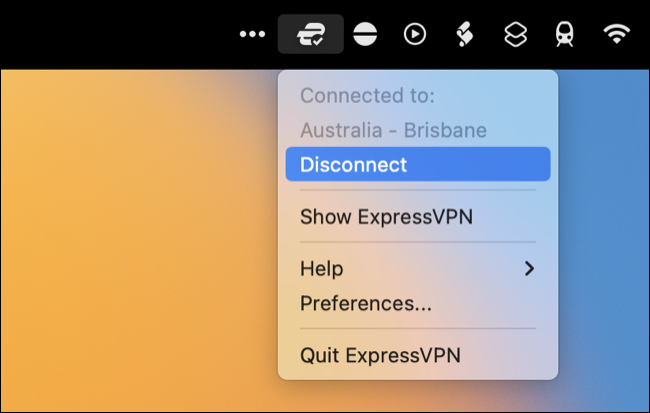
一部の VPN クライアントでは、トラフィックが暗号化されていない一部のアプリの例外を作成することもできます. これは、Mac で実行している VPN サービスとクライアントによって異なりますが、VPN をオフにすることで問題が解決する場合は、将来的に検討することをお勧めします.
Mac を再起動する
コンピューターを再起動すると、あらゆる種類の問題が修正されます。危険な Mac App Store はその 1 つにすぎない可能性があります。 バックグラウンド プロセスが機能しなくなったり、応答しなくなったりすることがあります。これにより、バックグラウンド プロセスに依存するアプリケーションやサービスに問題が発生します。 macOS をコールドから起動すると、これらすべてのプロセスが再起動されるため、常に試してみる価値があります。
「Apple」ロゴをクリックし、「再起動」を選択して、Mac が再起動するまで待ちます。
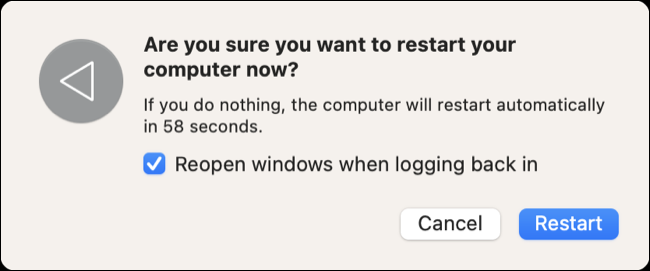
代わりにセーフ ブートを試す
Mac をセーフ モードで再起動すると、macOS が未解決の問題をスキャン (および場合によっては修正) します。 また、スタートアップ項目などのソフトウェアが通常どおり起動するのを防ぎます。 標準の起動よりも少し時間がかかる場合がありますが、説明のつかない問題が発生し、他に何も解決できない場合は、起動する価値があります。
Mac をセーフ モードで起動するプロセスは、お使いのモデルによって若干異なります。 画面の左上隅にある Apple ロゴをクリックし、[この Mac について] を選択して、[チップ] の説明に注意してください。
M1 以降のApple Silicon Mac (2020 年以降に製造されたモデル) をお持ちの場合:
- Apple > Shut Down を使用して、Mac の電源を完全にオフにします。
- コンピューターの電源がオフになったら、「起動オプションの読み込み中」が表示されるまで電源ボタン (Touch ID ボタン) を押し続けます。
- 起動ボリュームを選択し、Shift キーを押したままにします。
- 「セーフモードで続行」をクリックして、セーフブートを続行します。
Intel ベースのMac (2020 年以前に製造されたもの) を使用している場合:
- Apple > Shut Down を使用して、Mac の電源を完全にオフにします。
- コンピューターの電源がオフになったら、電源ボタン (Touch ID ボタン) を押し、すぐに Shift キーを押し続けます。
- 通常どおりログインします (これを 2 回行う必要がある場合があります)。
画面の左上隅にある Apple ロゴをクリックし、キーボードの [オプション] ボタンを押したままにして、リストから [システム情報] を選択すると、セーフ モードになっていることを確認できます。 サイドバーの [ソフトウェア] 見出しをクリックし、[ブート モード] の横にある [セーフ] を探します。 (「Normal」と表示されている場合は、まだ標準のブート モードです。もう一度お試しください。)

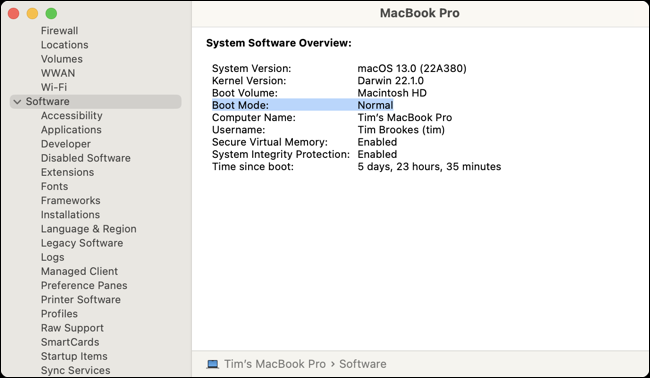
セーフ モードで起動したら、通常どおり Mac を再起動し、Mac App Store をもう一度起動してみてください。
macOS を最新バージョンに更新する
Mac ソフトウェアを更新すると、App Store や macOS で動作しないその他の問題に関するあらゆる種類の問題を解決できます。 (更新によって新しい問題が発生する場合もあります。) これは、macOS 13 Ventura では [システム設定] > [一般] > [ソフトウェア アップデート] で、以前のバージョンの macOS では [システム環境設定] > [ソフトウェア アップデート] で実行できます。
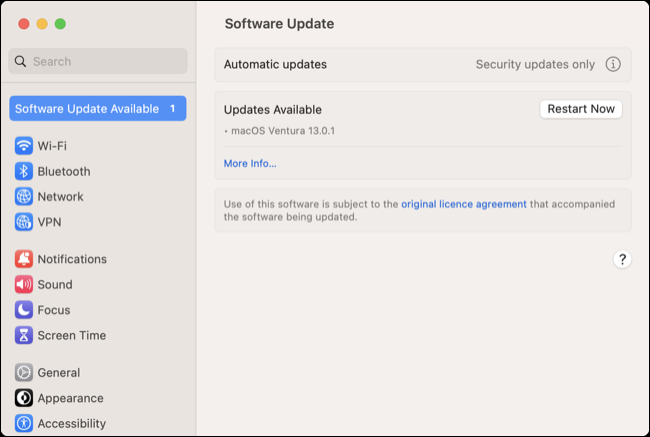
ここでは、2 種類の更新プログラムを見つけることができます。 バグを段階的に修正し、システム パフォーマンスを向上させる標準の「パッチ」があります (macOS 13.0.2 など)。または、Mac を最新バージョンの macOS (macOS 13 Ventura など) に更新する、より大規模なシステム アップグレードが行われる場合があります。 )。
サインアウトしてから再度サインインする
問題は、基盤となるソフトウェアではなく、アカウントに関連している場合があります。 App Store がパスワードを要求し続ける場合、これで問題が解決する場合があります。
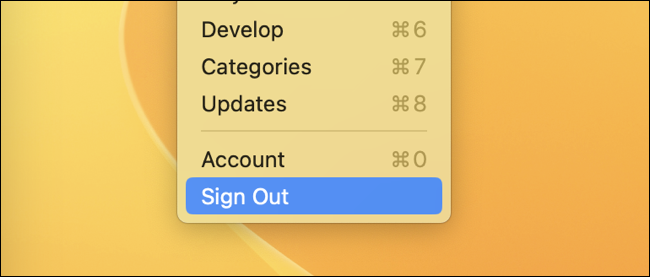
Mac App Store アプリを開いてフォーカスした状態で、画面の上部にある [ストア] をクリックし、リストの下部にある [サインアウト] を選択します。 Store > Sign In オプションを使用して再度サインインします。
特定のアプリが更新されませんか? リンクされたApple IDを確認する
「ストア」>「サインアウト/サインイン」オプションを使用して他の人の Apple ID にサインインし、購入したアプリをダウンロードしてから、自分のアカウントに再度サインインできることをご存知ですか? これは、友人や家族と購入を共有するための堅実な方法のように聞こえるかもしれませんが、アプリの更新に関しては問題が発生します.
これにより、Mac App Store が、他人の Apple ID にリンクされているアプリを更新するために、常にパスワードを要求する可能性があります。 パスワードがわからない場合、アプリは更新できず、執拗な要求が続きます。 アカウントに関連付けられているパスワードを知るか、単にアプリケーション フォルダーからアプリを削除する必要があります。
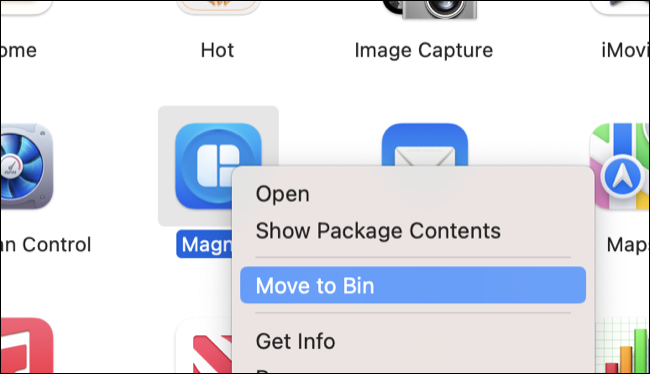
Apple のサーバーのステータスを確認する
場合によっては、問題があなたの側にあるのではなく、サービスの停止が原因であることがあります。 次のステップに進む前に、Apple のシステム ステータス ページで、Mac App Store または関連サービスに問題がないことを再確認してください。 そうである場合は、先に進む前にそれを待つことを検討してください。

デフォルトのキーチェーンをリセット
応答しない Mac App Store は、デフォルトのローカル キーチェーンと iCloud キーチェーンをリセットすることで解決できることを示唆するいくつかの証拠 (この Reddit 投稿など) があります。 元のポスターに加えて、他の多くのコメント投稿者が、解決策が機能したことを確認しています。 保存されているすべてのパスワードが失われ、システム全体で再度ログインする必要があるため、これは思い切った動きです。
別の Reddit ユーザーは、Touch ID に関連付けられたすべての指紋と保存されたパスワードが削除されたこと、リンクされた iPhone でメッセージ アプリの中断とテキスト メッセージの転送が無効になっていること、Handoff が無効になっていること、拡張機能が Safari から削除されたこと、連絡先が「不明」として表示されていることを説明していますフェイスタイム。 やがて、これらの問題は解決されました (関連する設定を再度オンにすることができます)。
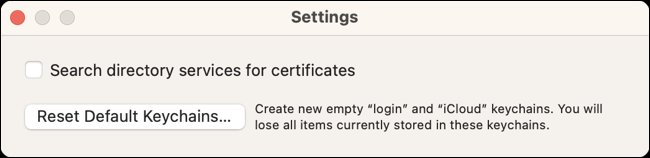
先に進むには、キーチェーン アクセスを起動し (Spotlight で検索するか、[アプリケーション] > [ユーティリティ] で見つけます)、画面上部の [キーチェーン アクセス] をクリックし、続いて [設定] (または [設定]) をクリックします。 「デフォルトのキーチェーンをリセット…」をクリックして続行します。
ソフトウェアをインストールするその他の方法
Mac App Store は、Mac にアプリをインストールおよび更新できる多くの方法の 1 つにすぎません。 一部のアプリは、App Store と開発者から直接入手できます。また、Homebrew などのサービスを使用して簡単にインストールできるアプリもあります。
