GNU Emacsチュートリアル:ファイルを編集する方法(チートシートが含まれています)
公開: 2016-01-26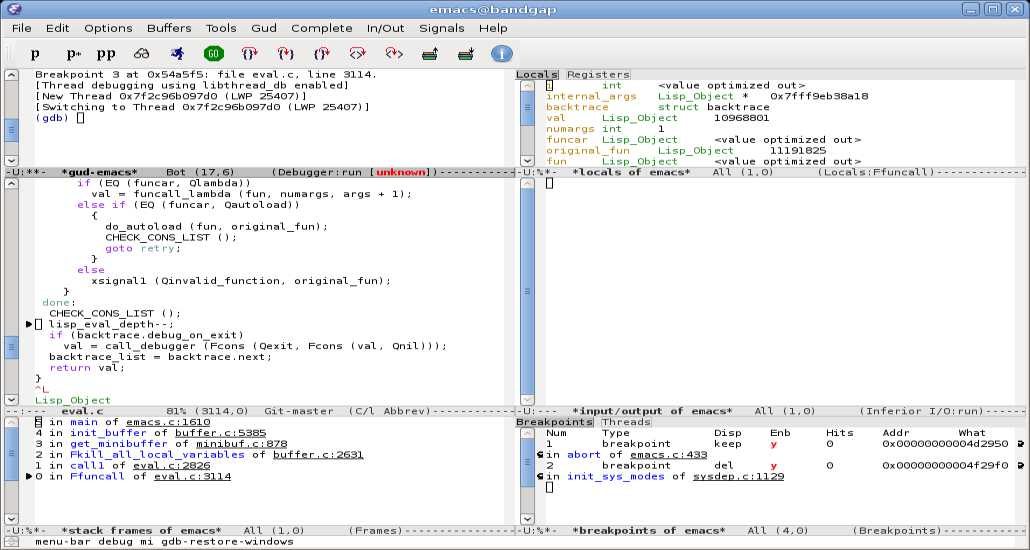 ショートバイト: Emacsテキストエディタの基本を学びたいですか? さて、ここにあなたが始めるための基本的なチュートリアルがあります。 知らない人のために、GNU Emacsは、幅広い機能を備えた広く普及しているテキストエディタです。
ショートバイト: Emacsテキストエディタの基本を学びたいですか? さて、ここにあなたが始めるための基本的なチュートリアルがあります。 知らない人のために、GNU Emacsは、幅広い機能を備えた広く普及しているテキストエディタです。
では、Emacsとは何ですか?
GNU Emacs、または一般的には単にEmacsは、そのマニュアルページによると、拡張可能でカスタマイズ可能な自己文書化リアルタイム表示エディターです。 それは単なるテキストエディタ以上のものです。 電子メールの表示、Webの閲覧、プログラムのコンパイルと実行、ソフトウェアのテスト(gdbを使用)、およびファイルの管理に使用できます。 この投稿のために、テキストエディタとして使用します。
Emacsで編集するのは難しいですか?
いいえ、まったくありません。 ショートカットを使用せずに、マウスとキーボードを使用するだけでファイルを編集できます。 メモ帳と同じように。 どうやら、それはあまり効率的ではありません。 いくつかの頻繁なタスクにはショートカットが必要であり、Emacsには無数のショートカットがあります。
編集してみましょう…
Emacsでファイルを開く
わかった。 Ctrl-x Ctrl-f押します。 次に、ファイル名を入力します。 画面の一番下の行に入力すると、ファイル名が表示されます(ミニバッファーと呼ばれます)。 Tab補完もそこで機能します。
または、ドロップダウンファイルメニューを使用してファイルを開くか、ファイルアイコン(Emacsフレームの左上隅)を開くか、ファイルをダブルクリックすることもできます。
基本的なカーソルの動き
Emacsは矢印キーによるカーソルの移動をサポートしていますが、キーボードの標準位置に指を置くことをお勧めします。 これは、テキストの周りの基本的な動きのためのキーバインディングのリストです。
Ctrl-p:前の行に移動します
Ctrl-n:次の行に移動
Ctrl-f: 1文字先に進みます
Ctrl-b: 1文字後ろに移動します
Ctrl-e:行末に移動
Ctrl-a:行頭に移動
これらのショートカットのほとんどにはMetaのいとこがいます。 Ctrl-fがカーソルを1文字前方に移動するように、 Meta-fはカーソルを1ワード前方に移動します。 ほとんどのキーボードでは、 MetaはAltとして表示されます。
次のセクションの前のいくつかの用語
Emacsでは、バッファーの概念は非常に一般的です。 一般に、ファイルを開くと、そのファイルはバッファにあると言われます。 そのファイルに加えた変更はすべて、バッファに存在します。 これらの変更を保存しない限り、ディスクには表示されません。 Emacsは複数のバッファー編集を同時にサポートします。 つまり、行った変更を失うことなく、複数のファイルをEmacsバッファーにロードし、それらを切り替えることができます。
ウィンドウの概念は、Emacsでは他の一般的に使用されるソフトウェアとは異なります。 Emacsでは、画面を複数のウィンドウに分割でき、それぞれに独自のバッファーがあります。 両方のウィンドウが同じ画面、同じファイルメニュー、同じ閉じるボタンと最小化ボタンを共有していることに注意してください。 一般的な意味では、両方が同じウィンドウに存在します。
他のソフトウェアがウィンドウと呼んでいるもの、Emacsはそれらをフレームと呼んでいます。 つまり、フレームごとに異なるファイルメニューと閉じるボタンがあります。

Emacsでの複数ウィンドウ編集
マルチウィンドウ編集は、私がEmacsで最も気に入っている機能の1つです。 Emacsにはいくつかのマルチウィンドウ編集ショートカットがあります。 私はそれを最小限にまで取り除こうとします。 2つのファイルを同時に編集するだけです。
まず、 Ctrl-x Ctrl-f,次にファイル名を開きます。 次に、 Ctrl-x 2押します。 これにより、ウィンドウが2つに分割されます。 最初は、両方のウィンドウに同じバッファが表示されます。 ウィンドウを切り替えるには、 Ctrl-x oを押します。 2番目のウィンドウで別のファイルを開き、両方を同時に編集します。 あるいは、Emacsは複数のウィンドウを並行して表示することができます。 これを行うには、 Ctrl-x 3.
2番目のウィンドウを強制終了するには、つまりフレームに1つのウィンドウのみを表示するには、 Ctrl-X 1.を押します。ウィンドウを強制終了しても、それに関連付けられているバッファーは破棄されません。 つまり、2番目のウィンドウに加えた変更は失われません。 そのバッファはただ隠されています。 バッファを切り替えるには、次のセクションをお読みください。
バッファ間の切り替え
初心者は、複数のバッファのアイデアを非常に直感的に理解できないかもしれません。 まあ、私はしませんでした。 以前は、1つのファイルを開き、変更を加え、保存し、閉じて、別のファイルを開きました。 参考までに、別のファイルを表示するには、最初に保存して閉じるか、別のテキストエディタウィンドウ(つまり、Emacsコンテキストのフレーム)を開く必要があります。 私を信じてください、複数のバッファはタスクをはるかに簡単で効率的にすることができます。
開いているバッファの切り替えは、Emacsでは非常に簡単です。 Ctrl-x b,押してから、バッファ名を入力します。 このようなタスクにはtab補完を使用できます。 または、 Ctrl-x Ctrl-b. これにより、バッファのリストを表示する別のウィンドウが開きます。 このウィンドウを閉じるには、何をすべきかがわかります。 チュートリアル、*メッセージ*などの既存のバッファが表示される場合があります。それらを開くと、それらの使用法が明らかになります。
Emacsでのファイル保存
これはおそらく最も重要なタスクです。 Emacsは、保存せずに終了したとき、または電源障害の後に変更を失わないように十分にインテリジェントです。 変更を保存せずにEmacsを閉じると、何らかの理由で、デフォルトで#filename.txt#という名前の新しいファイルが作成されます。 このファイルには、保存されていないすべての変更が含まれています。 それでも、不要なときにリスクを冒さないようにし、終了する前にファイルを保存することをお勧めします。
バッファに加えられた変更を保存するには、 Ctrl-x Ctrl-s. または、 Ctrl-x Ctrl-w,押して、別の名前でファイルを保存します。
その他:
あなたが役立つかもしれないいくつかのより多くのショートカットとEmacsの機能。
コマンドをキャンセルする
コマンドが部分的に入力されたなどの理由でミニバッファ領域でスタックした場合は、 Ctrl-gを押してその操作を終了します。 または、 Escキーを3回押すと( Esc Esc Esc) 、部分的な操作がキャンセルされます。
検索
キーワードまたはフレーズを検索するには、 Ctrl-sを押してキーワードを入力します。 入力したキーワードがミニバッファー(一番下の行)に表示されます。 Emacsはキーワードのインクリメンタル検索を行います。つまり、最初の文字を入力するとすぐに検索を開始します。 キーワードの次の出現箇所を見つけるには、もう一度Ctrl-sを押します。
すぐにやめる
上部に表示されている閉じる(X)ボタン(DEに表示されている場所)を押すと、Emacsを終了できます。 この投稿ではコマンドラインのみを使用しているため、 Ctrl-x Ctrl-cを押しても同じことが行われます。 バッファを保存していない場合は、ミニバッファに警告が表示されますが。 そこでyまたはnを押すだけで十分です。
スクロール
行のスクロールについては上記で説明しています。つまり、 Ctrl-nまたはCtrl-p. ページスクロールの場合は、 Ctrl-vまたはMeta-vを押します。
結びのメモ
私はEmacsで最も頻繁に使用されるショートカットと基本的なファイル編集について説明しようとしました。 私が説明したのは、Emacsでできることのほんの一部です。 それでも、Emacsを使い始めるにはこれで十分でしょう。 さらに学び、投稿する価値のある機能を見つけたら、Emacsについてもっと投稿する予定です。
Emacsの学習を始めて、気に入った場合は、Emacsに付属の入門チュートリアルを読むことを強くお勧めします。
Emacsチートシート
このチートシート(Emacsチートシート)を印刷して、キーの組み合わせのみを使用して操作を実行してみてください。 マウスの使用はできるだけ避けてください。そうすれば、テキスト編集がどれほど効率的になるかがわかります。
この基本的なEmacsチュートリアルは役に立ちましたか? 以下のコメントであなたの意見を教えてください。
