AirPods が切断され続けるのはなぜですか? 8つの簡単な修正
公開: 2022-11-17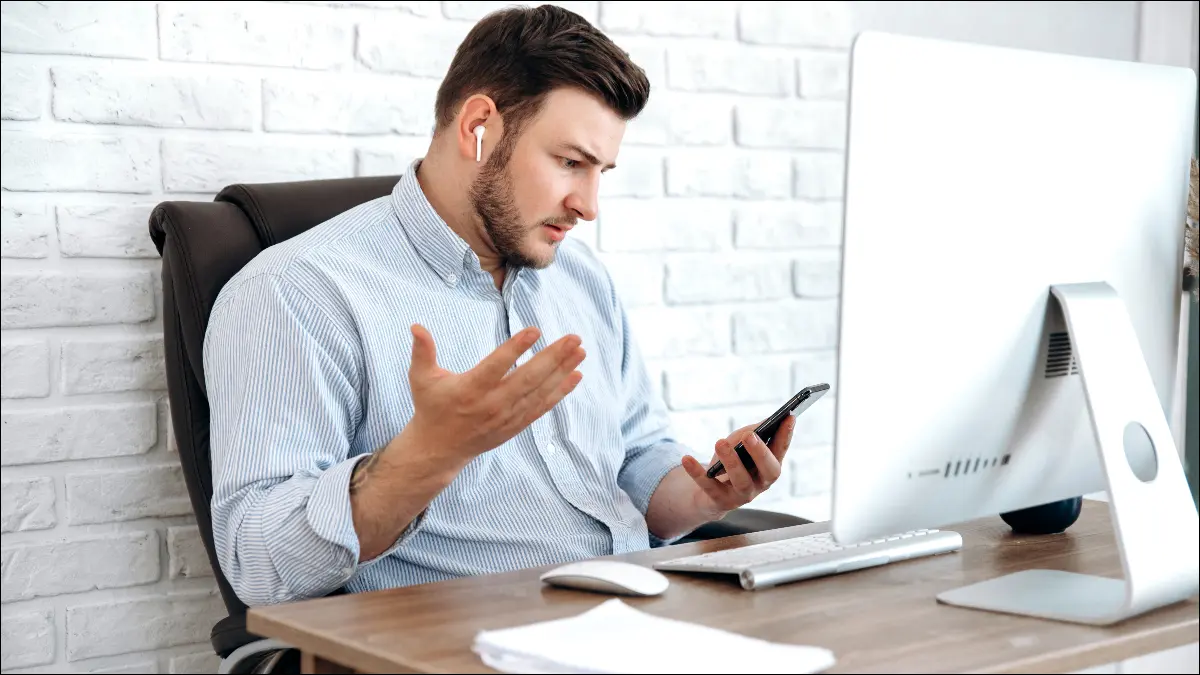
AirPods が iPhone、iPad、または Mac から切断され続けますか? その場合は、AirPods をフル充電するか、いくつかの設定を切り替えるなど、いくつかの簡単な修正を試すことができます。 AirPods を再度接続する方法を紹介します。
AirPods が切断され続けるのはなぜですか?
コントロールセンターでAirPodsを再接続する方法
AirPods を充電する
デバイス間の自動切り替えを無効にする
自動耳検出を無効にする
iPhone、iPad、または Mac を再起動する
iPhone、iPad、または Mac をアップデートする
AirPods を再度ペアリングする
さらにヘルプが必要な場合は Apple にお問い合わせください
その他のトラブルシューティングのヒント
AirPods が切断され続けるのはなぜですか?
AirPods は完全に Bluetooth に依存しており、iPhone、iPad、Mac、またはペアリングしたその他の Bluetooth デバイスに完全に接続します。 ワイヤレス接続は長い道のりを歩んできましたが、完璧ではありません。
ペアリングプロセス中にさまざまな問題が発生する可能性があります。 たとえば、iPhone と Mac を同時に使用している場合、ペアリング プロセスは少し複雑になる可能性があります。 ペアリング以外にも、バッテリー残量の低下やソフトウェアのバグなど、AirPods が切断される原因となることがあります。
AirPods が他の Apple デバイスに長時間接続されていない場合に、AirPods を正常に動作させるためにできることをいくつか見てみましょう。 これらの修正は、1 つの AirPod が切断され続ける場合にも機能する可能性があります。
コントロールセンターでAirPodsを再接続する方法
AirPods が iPhone や iPad や Mac などの他の Apple デバイスから切断され続ける場合は、それらを再び接続するのは比較的簡単です。
iPhone または iPad では、画面の右上隅から下にスワイプしてコントロール センターを表示し、[再生中] ボックスのワイヤレス オーディオ アイコンをタップします (三角形の後ろに円がいくつかあるように見えます)。
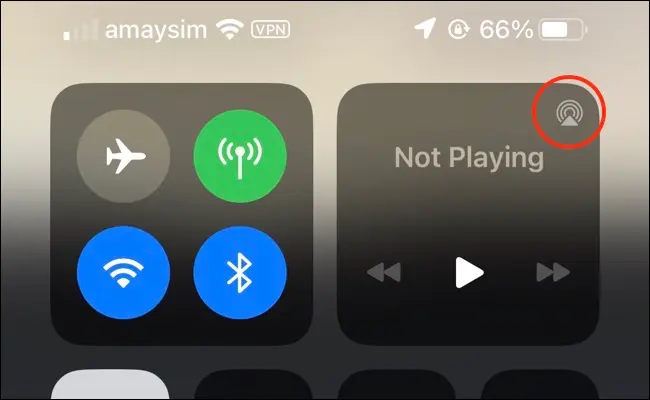
Bluetooth スピーカー、AirPlay の場所、AirPods など、利用可能なワイヤレス オーディオ デバイスのリストが表示されます ([再生中] 画面しか表示されない場合は、再生コントロールの横にあるワイヤレス オーディオ アイコンをタップします)。
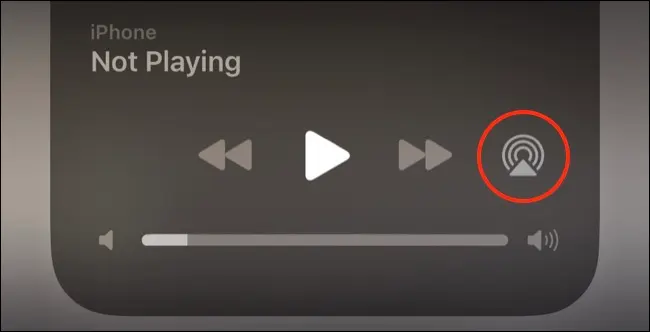
ここから、AirPods をタップしてオーディオをルーティングします。
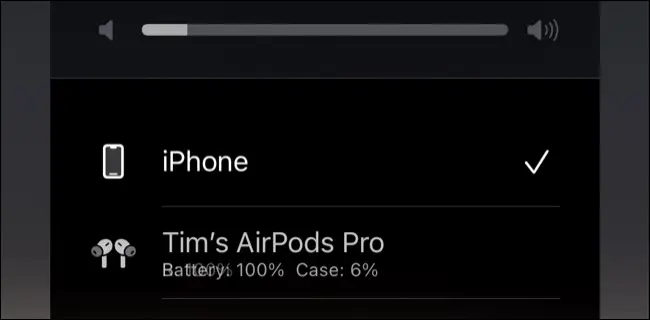
Mac を使用している場合は、画面上部の [コントロール センター] をクリックしてから、ワイヤレス オーディオ アイコンをクリックします。 次に、オプションのリストから AirPods を選択できます。
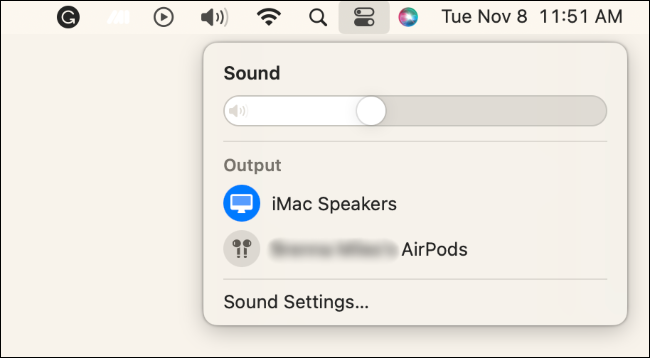
または、スピーカー アイコンをクリックして、[出力] で AirPods を選択することもできます。
AirPods が表示されない場合は、耳から取り出してケースに戻してみてください。 AirPods を耳に戻して、もう一度試してください。
これは、オーディオを AirPods にルーティングするための一時的な「修正」です (ただし、AirPods が検出され、範囲内にあり、電力が供給されている場合)、最初に切断された理由にはほとんど対処できません.
AirPods を充電する
AirPods が突然切断され、再び表示されない場合は、充電が不足している可能性があります。 オリジナルの AirPods と AirPods Pro に問題があることに気付きました。正常なバッテリーのパーセンテージが 1 分間だけ報告され、次は 0% に低下します。これは、おそらく残量の報告方法の不具合が原因です。
AirPods を充電ケースに入れて開いたままにしておくと、バッテリー残量の概要が表示されます。 バッテリー残量が少ない場合は、AirPods を完全に充電してから接続してみて、問題が解決するかどうかを確認してください。
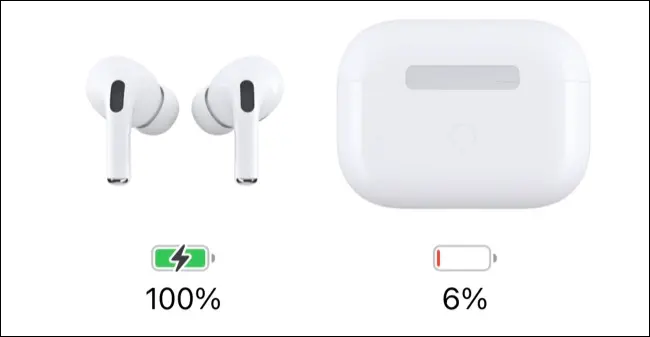
バッテリーの寿命が短いことは、古くなり始めた AirPods にとって問題です。 最終的に、AirPods は総充電量のかなりの割合を失い、より頻繁に充電する必要があります。
Apple は AirPods のバッテリー サービス プログラムを実施しており、その費用はイヤフォン自体の交換とほぼ同じです。 これは間違いなく、Apple のワイヤレス イヤフォンの最大の問題の 1 つです。
AirPods が完全なバッテリーで切断され続ける場合は、以下の追加の修正を試すことができます。
デバイス間の自動切り替えを無効にする
Apple は、AirPods が現在使用しているものに基づいてデバイスを自動的に切り替えると宣伝しています。 この動作はインテリジェントであると考えられていますが、常に期待どおりに機能するとは限りません。
たとえば、iPhone と Mac を同時に使用している場合、AirPods があるデバイスからランダムに切断され、別のデバイスに接続されることがあります。 幸いなことに、デバイスごとにこの動作を無効にすることができます。
これは、すべてのデバイスに対して完全にオフにする必要はなく、デバイスを除外できることを意味します (たとえば、iPhone と Mac を切り替えるが、iPad は切り替えない)。
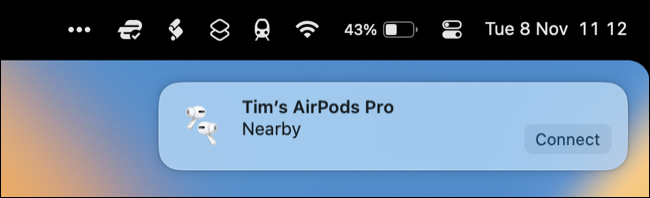
iPhone または iPad では、[設定] > [Bluetooth] に進み、AirPods の横にある [i] ボタンをタップします。 [この iPhone/iPad に接続] の下で、[この iPhone に最後に接続したとき] を選択して、自動切り替えを無効にします。

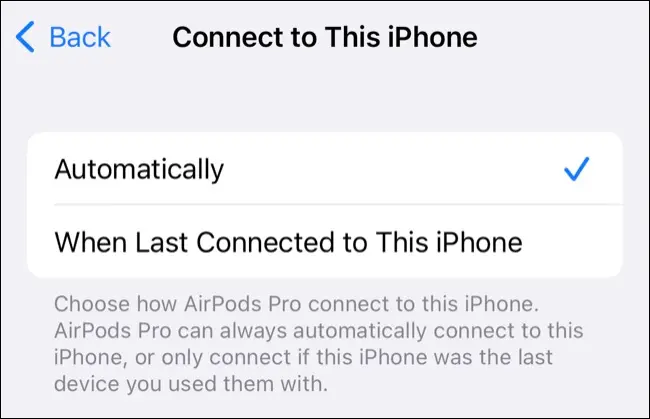
Mac では、AirPods の横にある [i] をクリックして [自動] を [この Mac に最後に接続したとき] に変更すると、[システム設定] > [Bluetooth] の下に同じオプションが表示されます。
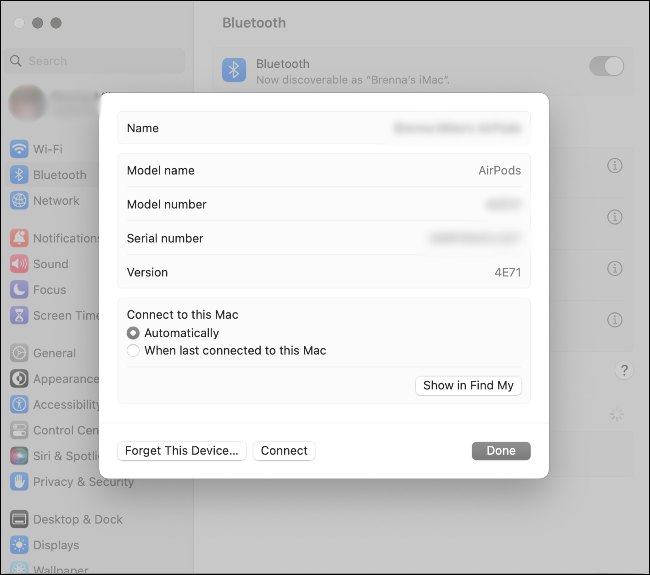
自動耳検出を無効にする
自動耳検出は、特に AirPod をケースから外したままにしがちな場合に、バッテリーの寿命を延ばすのに役立つもう 1 つのスマートな AirPods 機能です。 この機能は、AirPods 自体のセンサーを使用して耳に装着されていることを検出し、この情報を使用して AirPods のオン/オフなどを行います。
センサーに問題があると、AirPods が切断されることがあります。 ただし、AirPods の設定で自動耳検出を無効にすることができます。
iPhoneまたはiPadで、[設定]> [Bluetooth]に進み、AirPodsの横にある[i]ボタンをタップしてから、[自動耳検出]トグルを無効にします.
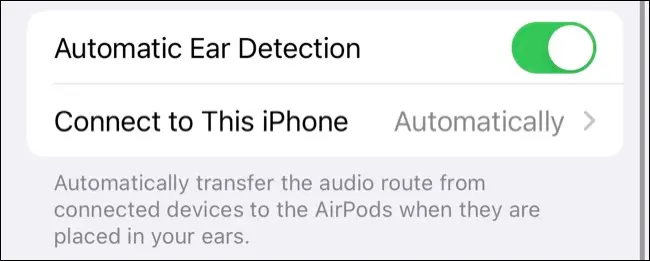
AirPods の横にある [i] ボタンをクリックすると、Mac で [システム設定] > [Bluetooth] > [AirPods 設定] の下に同じオプションが表示されます。
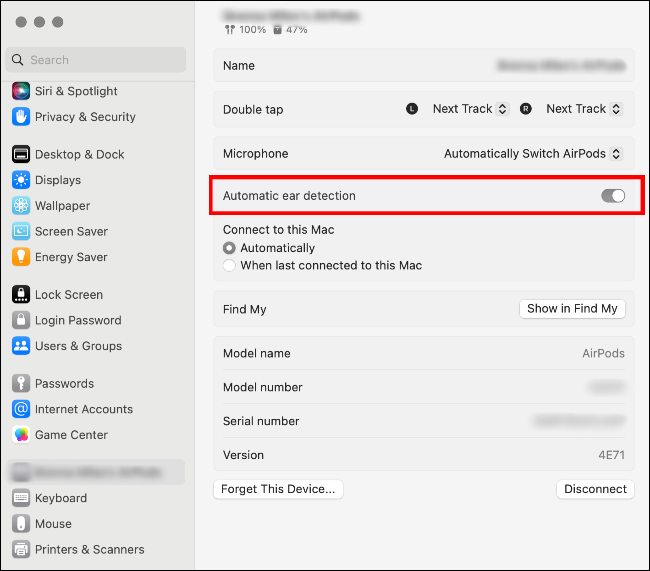
自動耳検出は AirPods の設定であるため、一度無効にするとどこでも無効になります。
iPhone、iPad、または Mac を再起動する
iPhone、iPad、または Mac を再起動すると、あらゆる種類の問題を解決できるため、AirPods が接続を維持できない (またはまったく接続できない) 場合は、試してみる価値があります。
お使いのモデルによって iPhone を再起動する方法は異なりますが、最も簡単な方法は、Siri に「iPhone を再起動する」ように依頼し、要求を確認することです。
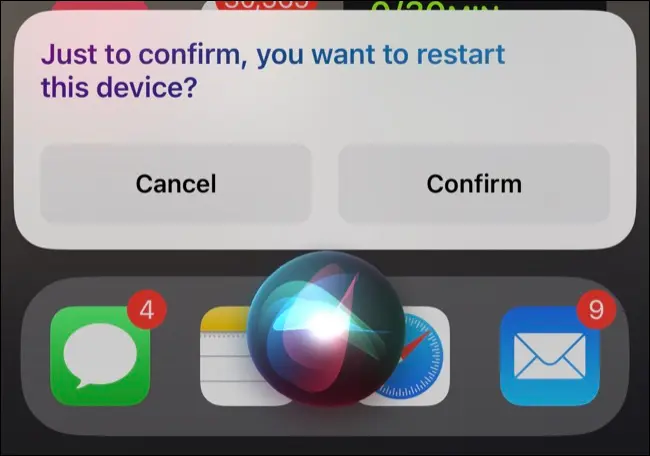
または、ボタンを組み合わせて押すことで、iPhone の電源をオフにしてから再度オンにすることもできます。 iPadやMacも同様です。
iPhone、iPad、または Mac をアップデートする
Apple は、さまざまな接続の問題に対する修正を含むアップデートをリリースすることがあります。 そのため、デバイスが最新バージョンの iOS、iPadOS、または macOS に更新されていることを確認する必要があります。
iPhone または iPad では、[設定] > [一般] > [ソフトウェア アップデート] に移動します。 更新が利用可能な場合は、一覧に表示され、[ダウンロードしてインストール] または [今すぐインストール] を選択できます。
Mac で、[システム設定] > [一般] > [ソフトウェア アップデート] に移動します。 アップデートが利用可能な場合は、ここに一覧表示されます。
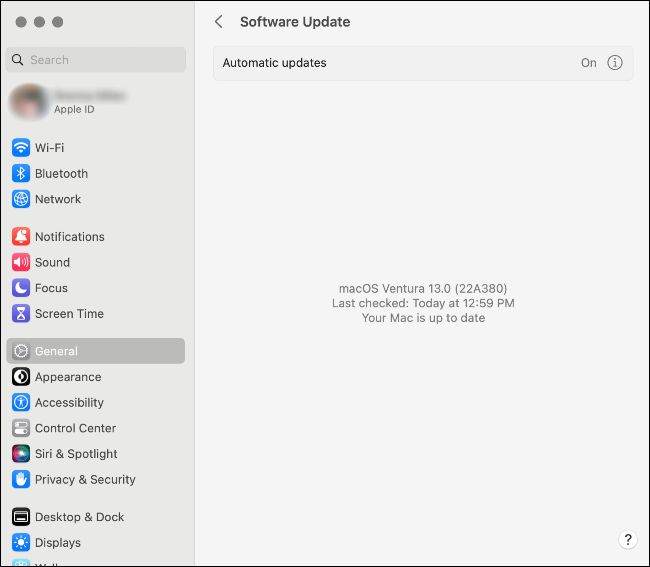
さらに、AirPods ファームウェアの更新を手動でトリガーすることもできます。
AirPods を再度ペアリングする
うまく動作しない場合、特にまったく接続できない場合は、AirPods をもう一度ペアリングしてみる価値があるかもしれません。
iPhone または iPad でこれを行うには、まず [設定] > [Bluetooth] で AirPods の横にある [i] ボタンをタップして AirPods を [忘れる] にし、下部にある [このデバイスを忘れる] オプションを使用します。
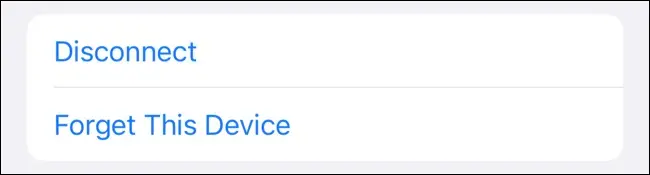
次に、AirPods をケースに入れ、iPhone または iPad の横に置いて再接続します。
Mac で、[システム設定] > [Bluetooth] に移動します。 AirPods の横にある [i] をクリックし、[このデバイスを忘れる] を選択します。
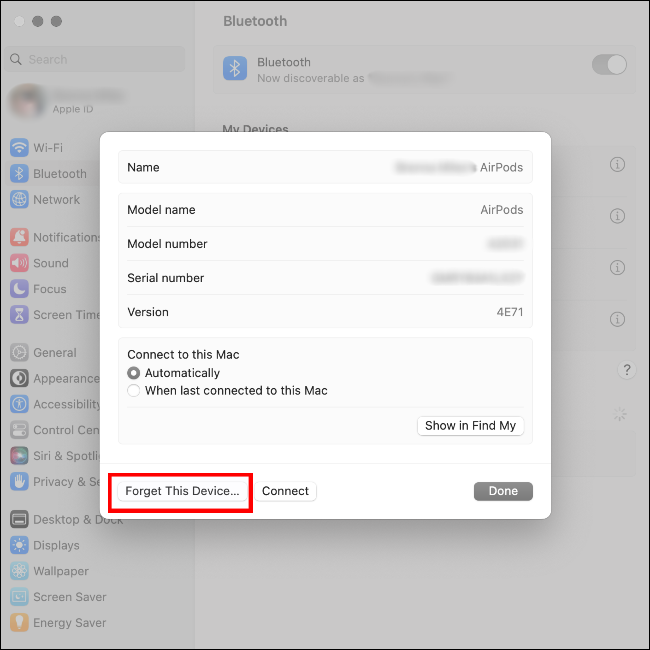
AirPods をペアリングするには、充電ケースに入れ、蓋を開きます。 システム設定 > Bluetooth に移動します。 次に、ケースの背面にあるセットアップ ボタンを長押しします。 [マイ デバイス] リストから AirPods を選択し、[接続] をクリックします。
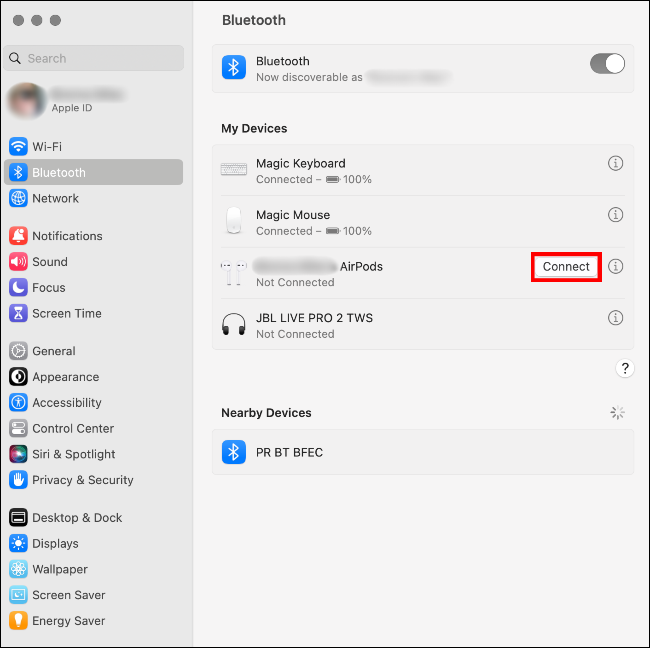
AirPods をペアリングすると、そのデバイスにリンクされている Apple ID とペアリングされます。 同じ Apple ID を使用する他のデバイス (Mac、iPad、Apple Watch、Apple TV など) は自動的にペアリングされるため、これを行う必要があるのは 1 回だけです。
さらにヘルプが必要な場合は Apple にお問い合わせください
AirPods が iPhone、iPad、または Mac から切断され続ける場合は、AirPods が破損しているか、製造上の欠陥がある可能性があります。
この場合、通常は AirPods を交換することをお勧めします (AirPods の保証請求を行うか、新しいペアを購入します)。
AirPods の横にある [i] ボタンをタップすると、[設定] > [Bluetooth] で保証ステータスを確認できます。 保証期間が過ぎている場合でも、AirPods を Apple Store に持って行って、問題の診断に役立つかどうかを確認する価値があるかもしれません。 プロセスを開始するには、Apple サポートにアクセスしてください。
その他のトラブルシューティングのヒント
AirPods が iPhone や他の Apple デバイスから切断され続ける場合に試すべき解決策はたくさんあります。 発生する可能性のあるその他の問題には、デバイス間で AirPods が自動的に切り替わらない、通知が読み上げられるなどの望ましくない動作、または 1 つの AirPod がまったく動作しないなどがあります。 幸いなことに、これらのガイドはトラブルシューティングに役立ちます。
