Windows 10で明るさを変更するにはどうすればよいですか?
公開: 2020-10-02時々、画面の明るさを調整したい場合があります。 それはほとんど避けられません。 そうすることで、コンピューターでの作業が快適になります。 さらに、特に外出先でバッテリーの電力を節約でき、近くに充電する場所がありません。
明るい部屋や公園にいるときは、明るさを上げると画面に何が表示されているかがわかりやすくなります。 一方、薄暗い部屋にいるときは、それを下げることはあなたの目に良い考えです。 あなたに頭痛を与えることができるまぶしさはありません。 そのため、手元にあるタスクに集中して完了したり、PCで楽しんだりすることができます。
Windows10で画面の明るさを調整する方法
この投稿では、Windows10コンピューターで画面の明るさを変更するさまざまな方法について説明します。 手動で行う以外に、OSが自動的に変更できるように設定を変更できます。 変更は、電源プラン、バッテリーレベル、または周囲光の強度に基づいて行うことができます。
画面の明るさの設定は、簡単にできる基本的な作業です。 使用できるさまざまな方法は次のとおりです。
- 周囲光センサーを使用して明るさを変更します
- 画面の明るさを手動で調整する
- 電池残量に応じて明るさを変える
- 電源プランに基づいて明るさを変更します
次に、上記の各メソッドを適用する方法を見てみましょう。
オプション1:環境光センサーを使用して明るさを変更する
最近のコンピューターには、タブレットやスマートフォンで得られるものと同様の環境光センサーがあります。 センサーを使用すると、OSは、コンピューターが明るい場所にあるときに画面の明るさを自動的に上げたり、暗い場所にいるときに画面の明るさを下げたりすることができます。
そのような適応性のある明るさは便利さを可能にします。 そのため、場所を変更するたびに、または1日のさまざまな時間に、設定を調整し続ける必要はありません。
Windows 10を使用している場合、この機能を有効にする方法は次のとおりです。
Windows設定アプリの使用
- Windowsアイコン+ Iキーボードの組み合わせを押して、Windows設定アプリを起動します。
- アプリが開いたら、システムを見つけてクリックします。
- 新しいページの左側のペインで[表示]をクリックします。
- 右側のペインで、[照明が変更されたときに明るさを自動的に変更する]というオプションを見つけます。 トグルをクリックして有効にします。 このオプションは、コンピューターに周囲光を検出するためのセンサーがある場合にのみ使用できることに注意してください。
コントロールパネルの使用
- [実行]ダイアログを呼び出します。 これを行うには、WindowsアイコンとRキーボードの組み合わせを押します。
- テキストボックスに「コントロールパネル」(引用符なし)と入力し、キーボードのEnterキーを押すか、画面の[OK]ボタンをクリックします。
- [コントロールパネル]ウィンドウが開いたら、[ハードウェアとサウンド]をクリックして、[電源オプション]に移動します。
- 使用している電源プランを特定し、その横にある[プラン設定の変更]オプションをクリックします。
- [詳細な電源設定の変更]をクリックします。
- [表示]セクションを展開します。
- [アダプティブブライトネスを有効にする]を展開します。 コンピュータを充電するときとバッテリーを使用しているときに、オプションをアクティブにすることを選択できます。
これで、明るさの適応を有効にする方法がわかりました。 ただし、OSが画面の明るさを上げたり下げたりする方法が気に入らない場合でも、機能を無効にし、以下に示す他の方法を使用して画面の明るさを制御できます。
オプション2:画面の明るさを手動で調整する
画面の明るさはいつでも調整できます。 オペレーティングシステムによって自動的に制御されるようにタスクを終了する必要はありません。
いくつかの方法があります。
- キーボードショートカットの使用
- 外部ディスプレイのボタンを使用する
- アクションセンター経由
- Windowsモビリティセンター経由
- Windows設定経由
- コントロールパネル経由
見てみましょう。
キーボードショートカットの使用
では、Windows 10で明るさを調整するためのショートカットキーは何ですか? これはすべてのラップトップで同じです。 太陽のアイコンが明るさのキーを示します。 それらはファンクションキーの1つです(つまり、数字キーの行のすぐ上にあるFキー)。
明るさのアイコンが付いているファンクションキーを押して、画面の明るさを増減します。 キーだけを押しても機能しない場合は、Fnキーを押したままにする必要があります。 キーは、キーボードの左下隅にあるCtrlキーの横にあります。
外部ディスプレイのボタンの使用
コンピューターに外部ディスプレイがある場合は、デバイスのボタンを使用して明るさを調整するだけです。 ボタンは通常、モニターの電源ボタンの近くにあります。 一部のモニターでは、[オプション]または[メニュー]ボタンを押して、調整可能な明るさ設定を示す画面上のメニューを表示する必要がある場合があります。
これで、キーボードの明るさキーを押したり、モニターのボタンを使用したりする以外に、システムインターフェイスから直接コンピューターのバックライトを制御することもできます。 ただし、外部モニターを使用している場合は、OSのオプションから明るさを調整できないことに注意してください。 代わりに、すでに上で説明したように、モニターのボタンを使用する必要があります。
次に、Windowsオプションから明るさを調整する方法を見てみましょう。
バッテリーアイコン経由
この方法は、試すことができる最も簡単な方法です。 タスクバーの右隅に表示されているバッテリーアイコンを右クリックするだけです。 次に、明るさのタイルをクリックします。 タイルをクリックするたびに明るさが25%増加することに注意してください。
アクションセンター経由
Windows 10のアクションセンターは、アプリの通知を1か所にまとめるだけでなく、迅速なアクションも提供します。 画面の明るさを調整するためにそこを通過することができます。
タスクバーの右隅にあるアクションセンターアイコンをクリックします。 キーボードのWindows + Aの組み合わせを押すこともできます。 次に、スライダーをドラッグして画面の明るさを調整します。
注:アクションセンターに明るさの設定が見つからない場合は、次のことを行う必要があります。
- 設定アプリを開き(Windows + Iキーボードコンボを押します)、[システム]をクリックします。
- [通知とアクション]をクリックします。
- [クイックアクションの編集]をクリックします。
- これで、[追加]をクリックできます。
- 明るさを選択し、[完了]をクリックして変更を保存します。
Windowsモビリティセンター経由
Windowsモビリティセンターを使用して明るさを変更することもできます。
- パワーユーザーメニュー(WinXメニューとも呼ばれます)を開きます。 これを行うには、キーボードのWindowsキーとXの組み合わせを押します。
- モビリティセンターをクリックします。
- 開いたウィンドウで、[明るさの表示]スライダーを満足のいくように使用します。
設定アプリ経由
画面の明るさを手動で調整するには:
- キーボードのWindowsアイコンキーとIの組み合わせを押して、設定アプリを開きます。
- [システム]をクリックして、新しいページの左側のペインにある[表示]に移動します。
- 画面の明るさを変更するには、[明るさと色]の下のスライダーを使用します。 スライダーを右にドラッグすると、画面が明るくなります。 左側は暗くなります。
注:明るさスライダーを使用できない場合は、外部モニターがあるか、ディスプレイドライバーが古くなっていることを意味します。 前者の場合は、モニターのボタンを押して明るさを制御します。 一方、外部モニターを使用していないのに明るさスライダーにアクセスできない場合は、ディスプレイドライバーを更新する必要があります。

インターネット接続が良好であれば、Windowsでドライバーを更新するプロセスは簡単なので、心配する必要はありません。 あなたが持っている最初のオプションは、デバイスマネージャを通過することです:
- Windowsアイコン+ Xキーボードの組み合わせを押して、パワーユーザーメニューを開きます。
- デバイスマネージャをクリックします。
- [デバイスマネージャ]ウィンドウで[アダプタの表示]項目を展開します。
- グラフィックデバイスを右クリックし、コンテキストメニューから[ドライバの更新]をクリックします。
- [更新されたドライバソフトウェアを自動的に検索する]をクリックします。
- 更新が完了するのを待ってから、コンピューターを再起動します。
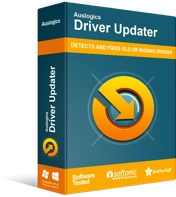
DriverUpdaterでPCの問題を解決する
不安定なPCのパフォーマンスは、多くの場合、古いドライバーや破損したドライバーが原因で発生します。 Auslogics Driver Updaterはドライバーの問題を診断し、古いドライバーを一度にまたは一度に1つずつ更新して、PCをよりスムーズに実行できるようにします。
強く推奨される2番目のオプションは、Auslogics DriverUpdaterを使用することです。 これは、メーカー推奨の最新バージョンのドライバーを確実に入手できる自動ツールです。 まず、システムを読み取って正確な仕様を特定します。 その後、スキャンを実行して、コンピューター上のすべての不足している、破損している、古くなった、および正しくないドライバーを識別します。 次に、あなたの許可を得て、あなたの側で追加の努力をすることなくそれらを更新します。 ディスプレイドライバーのみを更新するか、[すべて更新]をクリックして、スキャンによって検出されたすべての障害のあるドライバーまたは古いドライバーを修正することができます。
コントロールパネル経由
Windows7とWindows8には設定アプリがないため、代わりにコントロールパネルを使用できます。
- 画面の左下隅にあるWindowsアイコンをクリックして、[スタート]メニューを開きます。
- 検索ボックスに「コントロールパネル」(引用符なし)と入力し、結果に表示されたらクリックします。
- [ハードウェアとサウンド]をクリックして、[電源オプション]に移動します。
- ウィンドウの下部にある画面の明るさスライダーをドラッグします。
オプション3:バッテリーレベルに応じて明るさを変更する
バッテリーが少なくなり始めると、Windows10には電力を節約できる機能があります。 このようにして、PCでの作業をより長く続けることができます。 バッテリーセーバー機能を有効にすると、バッテリー残量が少なくなると画面のライトが消えます。 これがあなたにとって良い考えのように聞こえる場合、これをアクティブにする方法は次のとおりです。
- Windows設定アプリを開きます。 これを行うには、[スタート]メニューに移動し、[設定]の歯車アイコンをクリックします。 Windows + Iキーボードの組み合わせを使用することもできます。
- [設定]ウィンドウが表示されたら、[システム]を見つけてクリックします。
- 新しいページの左側のペインで[バッテリー]をクリックします。
- 右ペインの[バッテリーセーバー]セクションまで下にスクロールし、[バッテリーが下がった場合にバッテリーセーバーを自動的にオンにする]のチェックボックスをオンにします。
- 次に、スライダーをドラッグして、バッテリーセーバーがアクティブになるバッテリーレベルを示します。
- 「バッテリーセーバー中に画面の明るさを下げる」のチェックボックスをオンにします。
上記の手順を完了すると、バッテリーが選択したパーセンテージに低下するたびに、バックライトが自動的に減少します。 結局のところ、Microsoftは、BatterySaverが起動したときに画面がどれだけ暗くなるかを設定できるオプションをまだ提供していません。
オプション4:電源プランに基づいて明るさを変更する
コンピュータが充電中かバッテリーで動作しているかによって、輝度レベルが異なる可能性があります。 コンピュータの充電中は、画面を明るくすることができます。 一方、近くに電源コンセントがない場合は、バッテリーを節約するために調光ディスプレイを使用することをお勧めします。
Windowsは、電源プランに従って明るさを自動的に調整します。 設定方法は次のとおりです。
- [実行]ダイアログを開きます。 これを行うには、キーボードのWindowsアイコンキーを押して[スタート]メニューに入ります。 画面の左下隅にあるアイコンをクリックすることもできます。 次に、検索バーに「実行」(引用符なし)と入力し、検索結果からオプションをクリックします。
注:または、WindowsロゴとRキーボードの組み合わせを押して[実行]ダイアログを開くこともできます。
- テキスト領域に「コントロールパネル」(引用符なし)と入力し、[OK]をクリックするか、Enterキーを押します。
- 開いたコントロールパネルウィンドウでハードウェアとサウンドを見つけます。 それをクリックしてから、[電源オプション]をクリックします。
- これで、Balanced(推奨)、Power Saver、HighPerformanceなどの利用可能な電源プランが表示されます。 アクティブなプランの横にある[プラン設定の変更]リンクをクリックします。
- 開いた次のページに、コンピューターが充電中またはバッテリーで動作しているときのさまざまなオプションが表示されます。 [プランの明るさの調整]スライダーをドラッグして、各状態の明るさレベルを選択します。
- 設定に問題がなければ、[変更を保存]ボタンをクリックします。
結論
このガイドでは、Windows10コンピューターで画面の明るさを調整するさまざまな方法について説明しました。 明るさを変えることはあなたの快適さとあなたの目の健康に不可欠です。
ユーザーからよく聞かれる質問が1つあります。「Windows10で明るさを変更できないのはなぜですか?」 この問題の解決策は、グラフィックドライバを更新することです。 Auslogics Driver Updaterでスキャンを実行して、デバイスに適切なドライバーをインストールすることをお勧めします。
このガイドがお役に立てば幸いです。 以下のセクションにコメントを残してください。 ご連絡をお待ちしております。
