あなたのiPhoneやiPadに夢中ですか? Appleのスクリーンタイムで制限を設定する方法
公開: 2022-01-29あなたやあなたの子供はあなたのスマートフォンに接着していますか? 縮小しますか? Appleのスクリーンタイム機能を使用すると、携帯電話に費やした時間と最も見ているものを確認できます。
スマートフォンの習慣を身に付けるために、さまざまなオプションを設定して、特定のアプリをブロックしたり、iPhoneやiPadでアプリを使用する時間を制限したりできます。 この機能はクラウドベースであるため、すべてのAppleモバイルデバイスにまとめて費やした時間を表示できます。
Screen Timeは2018年から登場していますが、Appleはこの機能を定期的に更新しています。 iOS15とiPadOS15では、サードパーティの開発者が親のためにさらに多くのコントロールとオプションを追加できるようになり、より優れた使用と柔軟性への道が開かれました。
テクノロジー依存症に取り組む準備ができている場合、または携帯電話を見つめている時間を注意深く見守る場合は、次の方法から始めてください。
デバイスを更新する
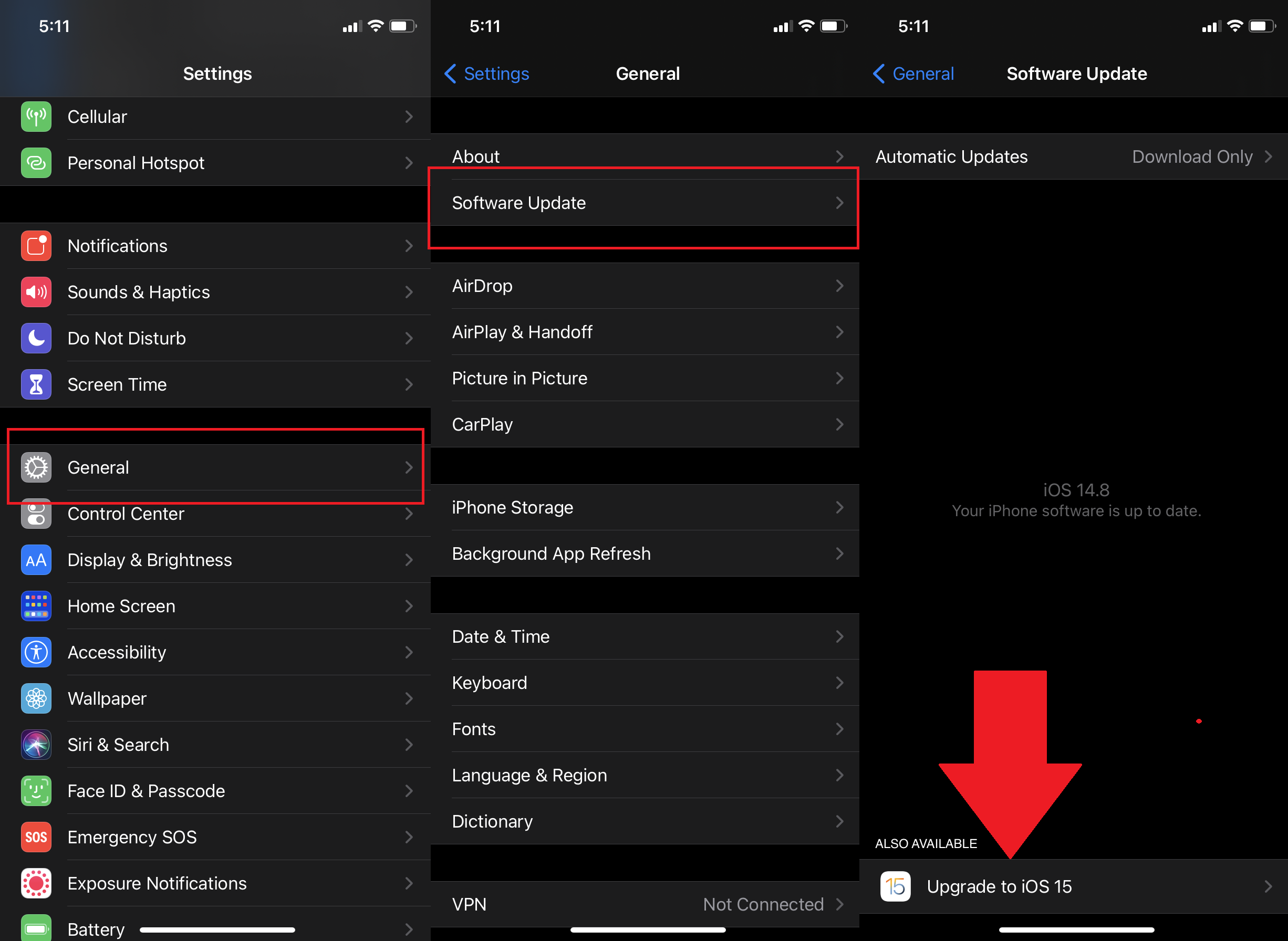
まず、iOS / iPadOS15以降を実行していることを確認します。 [設定]> [一般]> [ソフトウェアアップデート]に移動します。 iOSが最新であることが通知されるか、最新のアップデートをダウンロードしてインストールするように求められます。
スクリーンタイムを有効にする
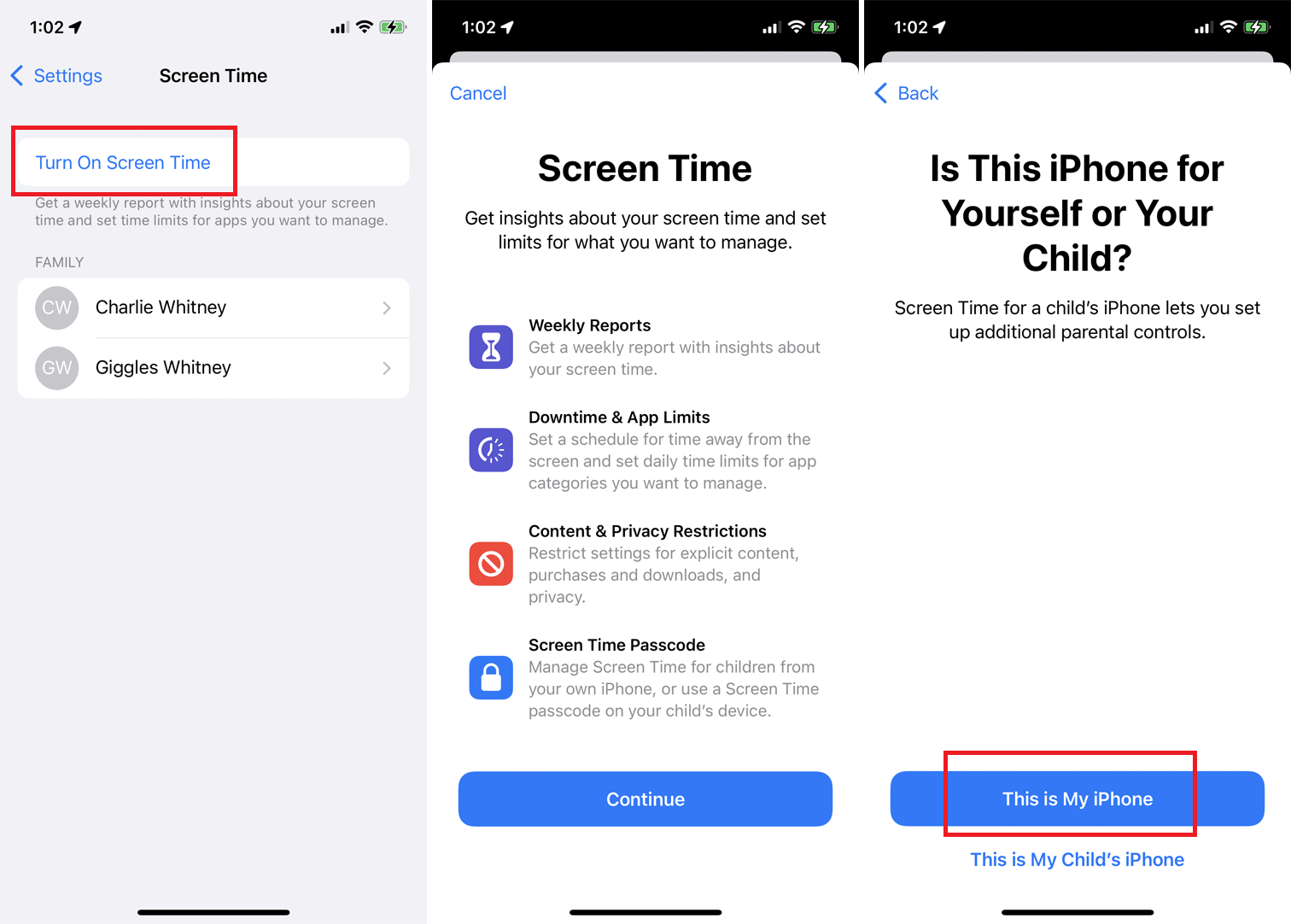
スクリーンタイムを有効にするには、 [設定]> [スクリーンタイム]に移動し、[スクリーンタイムをオンにする]をタップします。 [画面時間]画面で情報を読み、[続行]をタップします。 次に、このデバイスがあなた用か子供用かを尋ねられます。 それがあなたのためなら、これは私のiPhoneですをタップします。
スクリーンタイムパスコードの設定
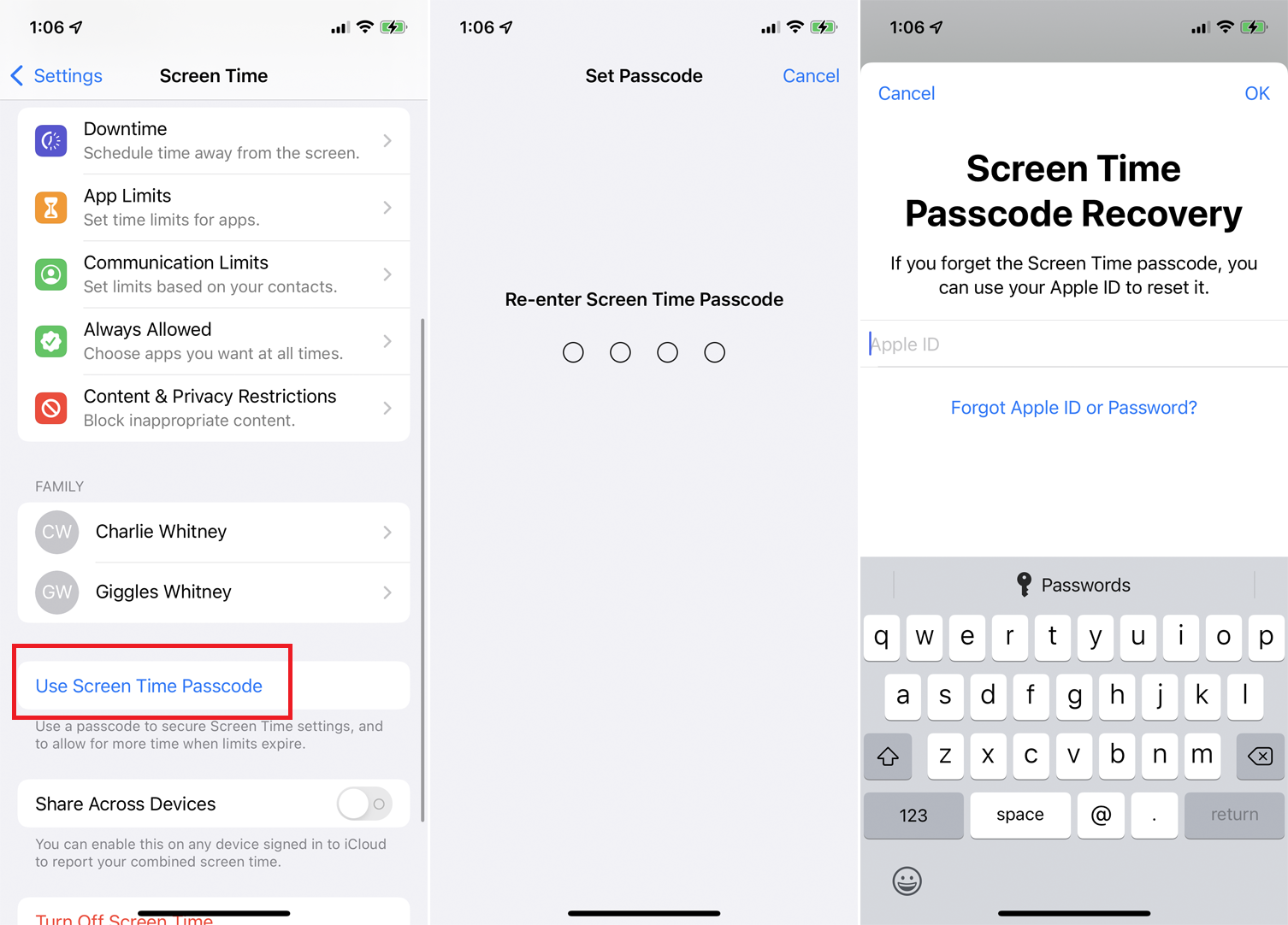
Screen Timeは、携帯電話の個々のアプリ、機能、設定に費やす時間を監視するようになりました。 画面を下にスワイプし、[画面時間パスコードを使用]をタップします。 これにより、画面時間の設定を保護し、設定された金額が期限切れになった場合にアプリで追加の時間を要求できます。
パスコードを入力して再入力します。 Screen Time Password Recoveryメッセージがポップアップ表示され、Screen Timeパスワードを忘れた場合は、AppleIDを使用してリセットできることを通知します。 Appleのユーザー名とパスワードを入力し、[ OK ]をタップします。
複数のデバイスを監視する
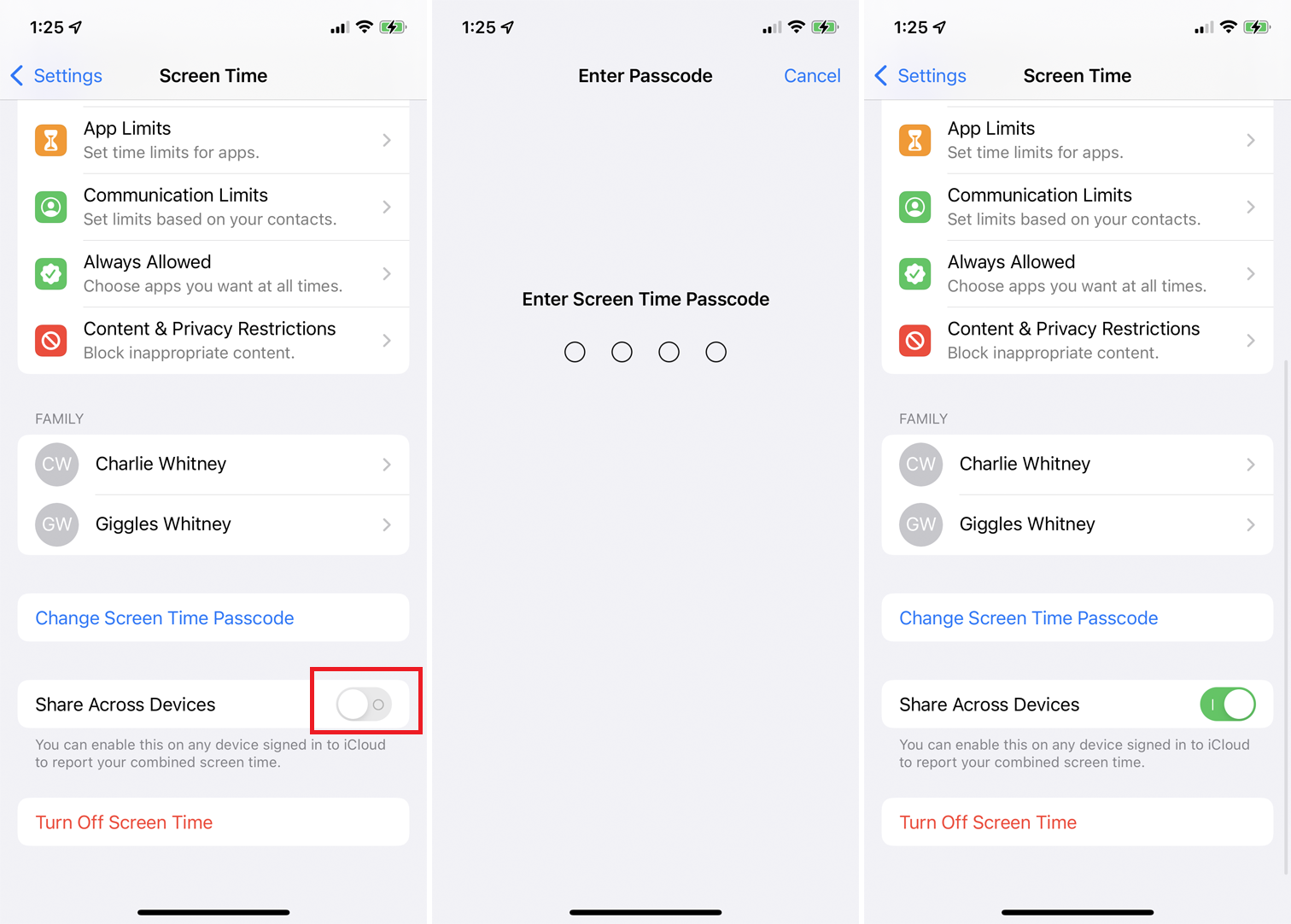
次に、複数のAppleデバイス(iPhone、iPad、またはMac)があり、それらすべての画面時間情報を記録および表示する場合は、[デバイス間で共有]の横にあるスイッチをオンにします。 2要素認証がまだ有効になっていない場合は、有効にする必要があります。 パスコードを設定すると、デバイス間での共有を有効にするためにパスコードを入力するように求められます。
ダウンタイム時間を設定する
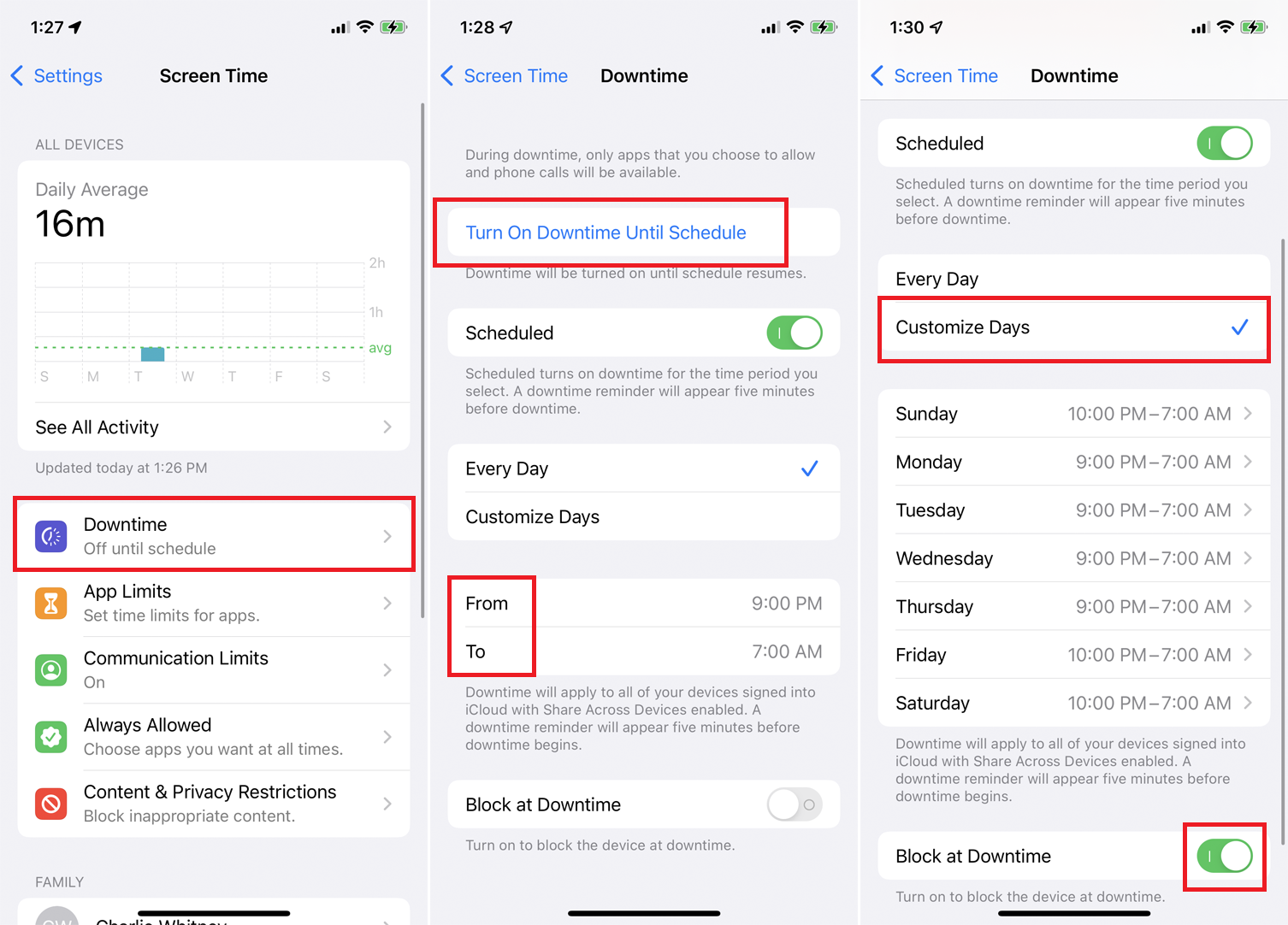
これで、アクセスできるアプリと機能の制限と期間を設定できます。 ダウンタイムエントリをタップして、特定のアプリのみが許可される時間枠を作成します。 [開始時刻]、[終了時刻]の順にタップして、すべての日の制限時間を設定します。 [日をカスタマイズ]をタップして、曜日ごとに異なる時間をスケジュールすることもできます。
ダウンタイム時にデバイス上のすべてのアプリとアクティビティをブロックするには、[ダウンタイム時にブロック]の横にあるスイッチをオンにします。 [スケジュールまでのダウンタイムをオンにする]リンクをタップすると、ダウンタイムをすぐにアクティブにすることもできます。
アプリとウェブサイトの制限を設定する
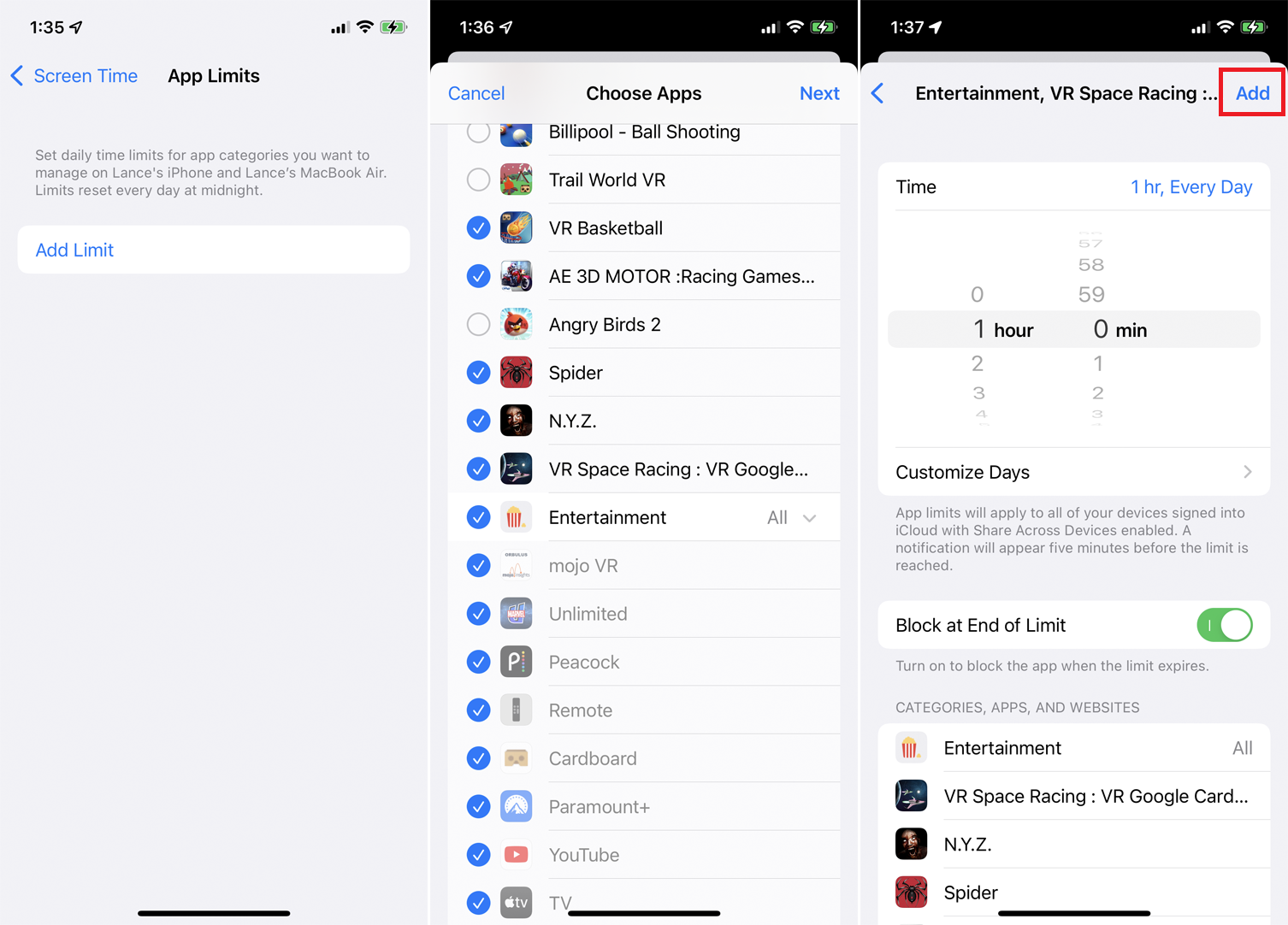
メインの[画面時間]メニューから[アプリの制限]をタップして、特定のアプリの使用を許可する期間を設定します。 [制限の追加]をタップすると、カテゴリと個々のアプリを選択するか、[すべてのアプリとカテゴリ]を選択して、すべてのアプリに同じ制限を設定できます。
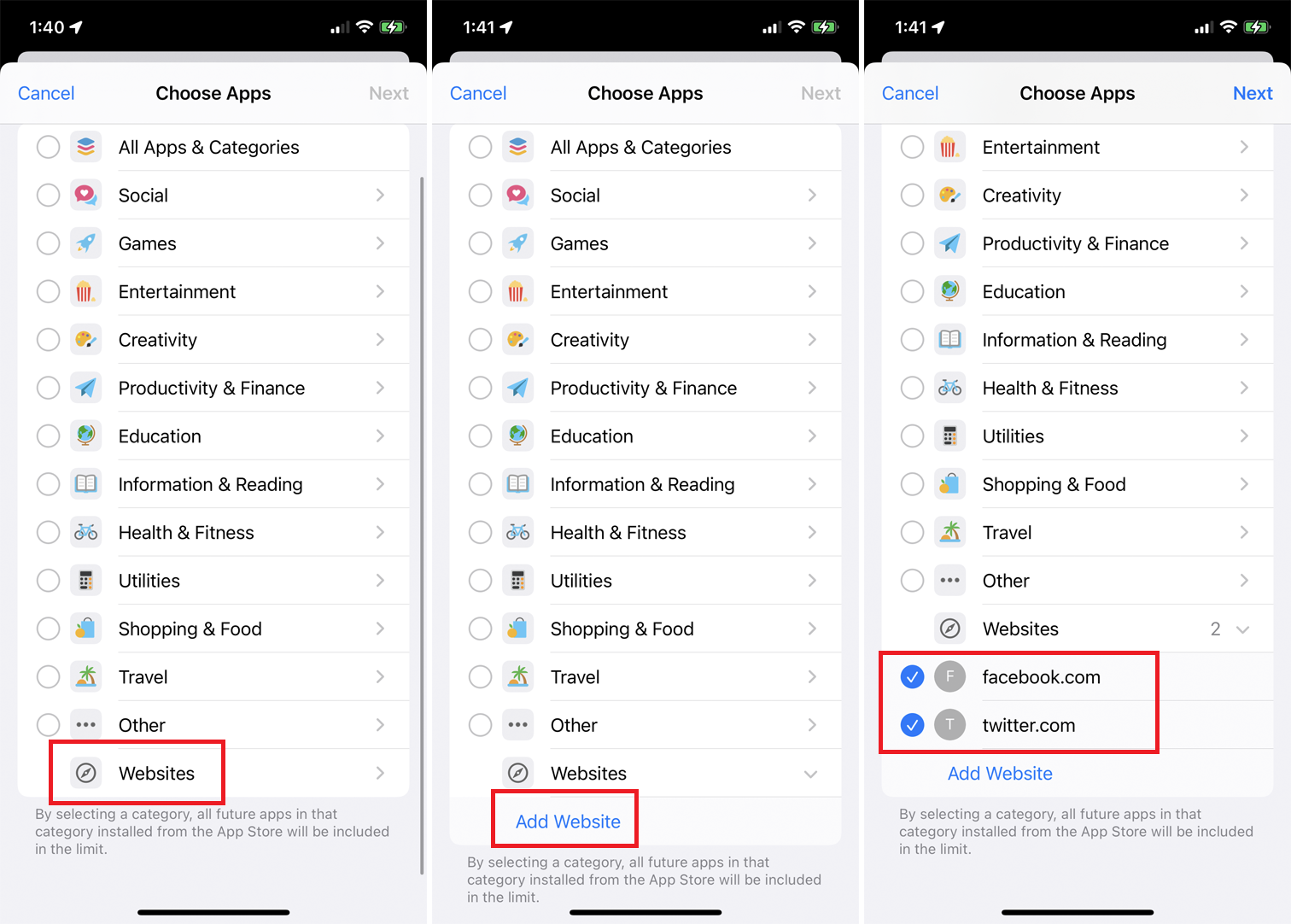
あなたは個々のウェブサイトであなたの時間を制限することができます。 [アプリの選択]画面で、カテゴリリストの一番下までスワイプし、[ウェブサイト]をタップします。 [ウェブサイトの追加]をタップして、含めるウェブサイトのURLを入力します。
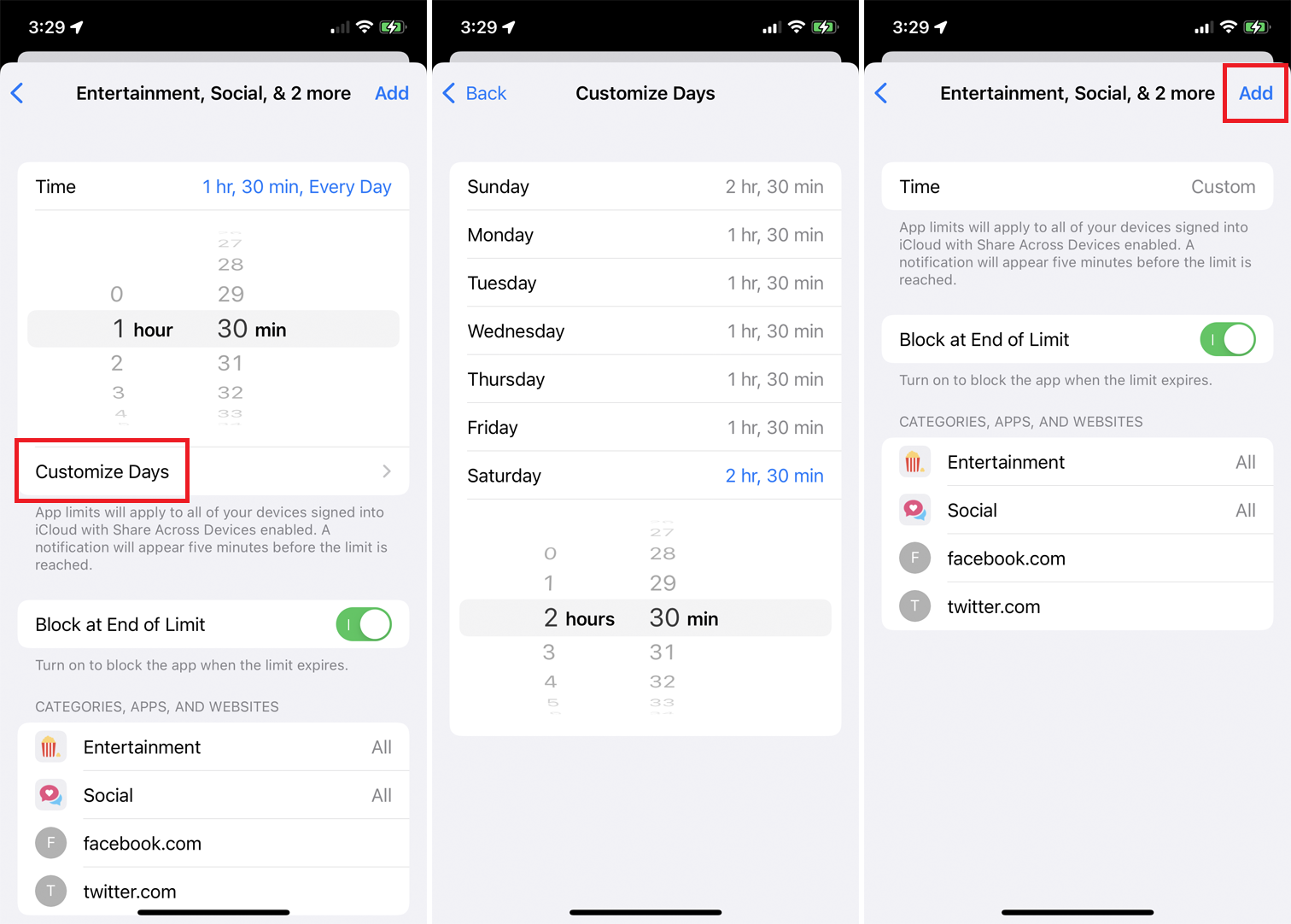
選択したら、[次へ]をタップして、選択したアプリの使用を許可する時間を設定します。 [日をカスタマイズ]をタップすると、毎日異なる期間を選択できます。 カテゴリごとに異なる制限を設定する場合は、個別に設定する必要があります。 [追加]をタップして確定します。
通信制限を設定する
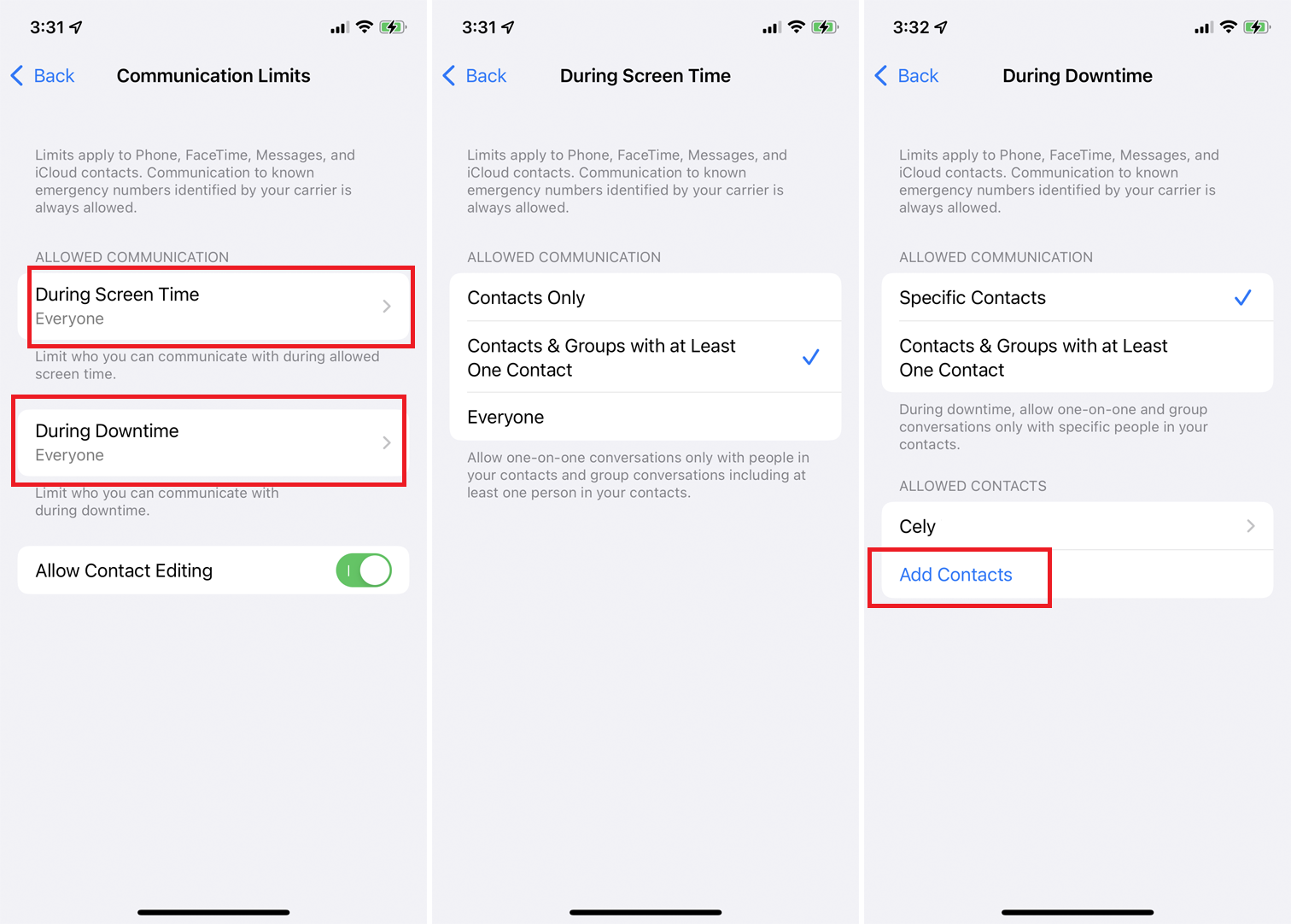
また、電話をかけたり、FaceTimeを使用したり、テキストメッセージを送信したり、その他の方法でiCloudの連絡先と通信したりできる時間に制限を設定することもできます。 画面時間のメイン画面で、[通信制限]オプションをタップします。 次に、スクリーンタイムがアクティブになっているときに連絡する権限を持つユーザーを設定できます。
[スクリーンタイム中]をタップして、スクリーンタイムがアクティブなときに誰があなたに連絡できるかを選択します。 [ダウンタイム中]をタップして、ダウンタイム時間中に連絡できる特定の連絡先を選択します。 連絡先以外の全員をブロックするオプションもあります。
[特定の連絡先]を選択した場合は、下のメニューから[連絡先の追加]をタップします。 次に、追加する連絡先を選択すると、それらの人だけが電話をかけることができます。

特定のアプリを許可する
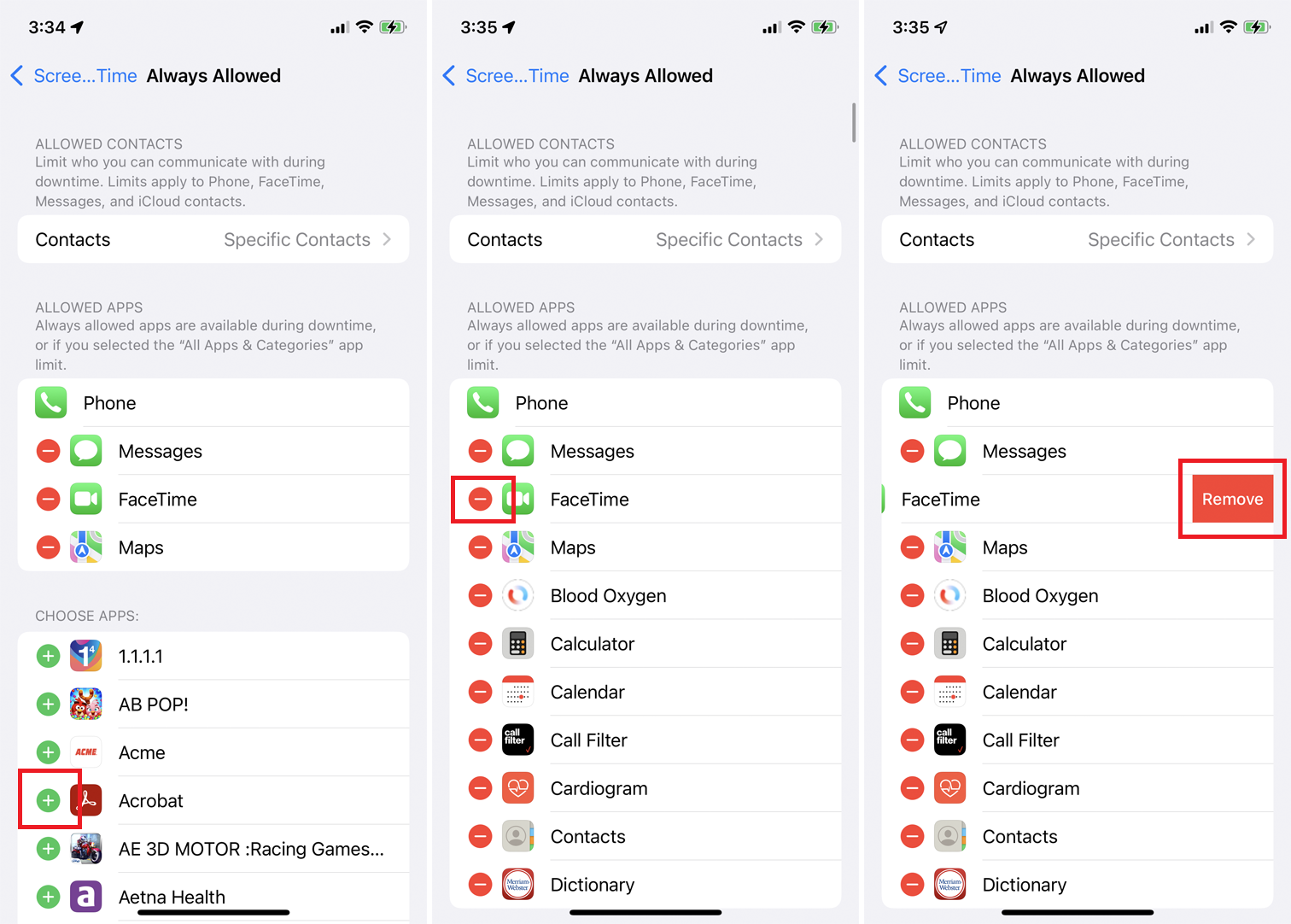
特定のアプリが常にダウンタイムブロックをバイパスするようにしたい場合は、メインの[画面時間]メニューから設定できます。 [常に許可]をタップしてから、アプリの横にあるプラス記号をタップして許可します。 [常に許可]リストからアプリを削除するには、マイナス記号をタップして[削除]を選択します。
コンテンツとプライバシーの制限を設定する
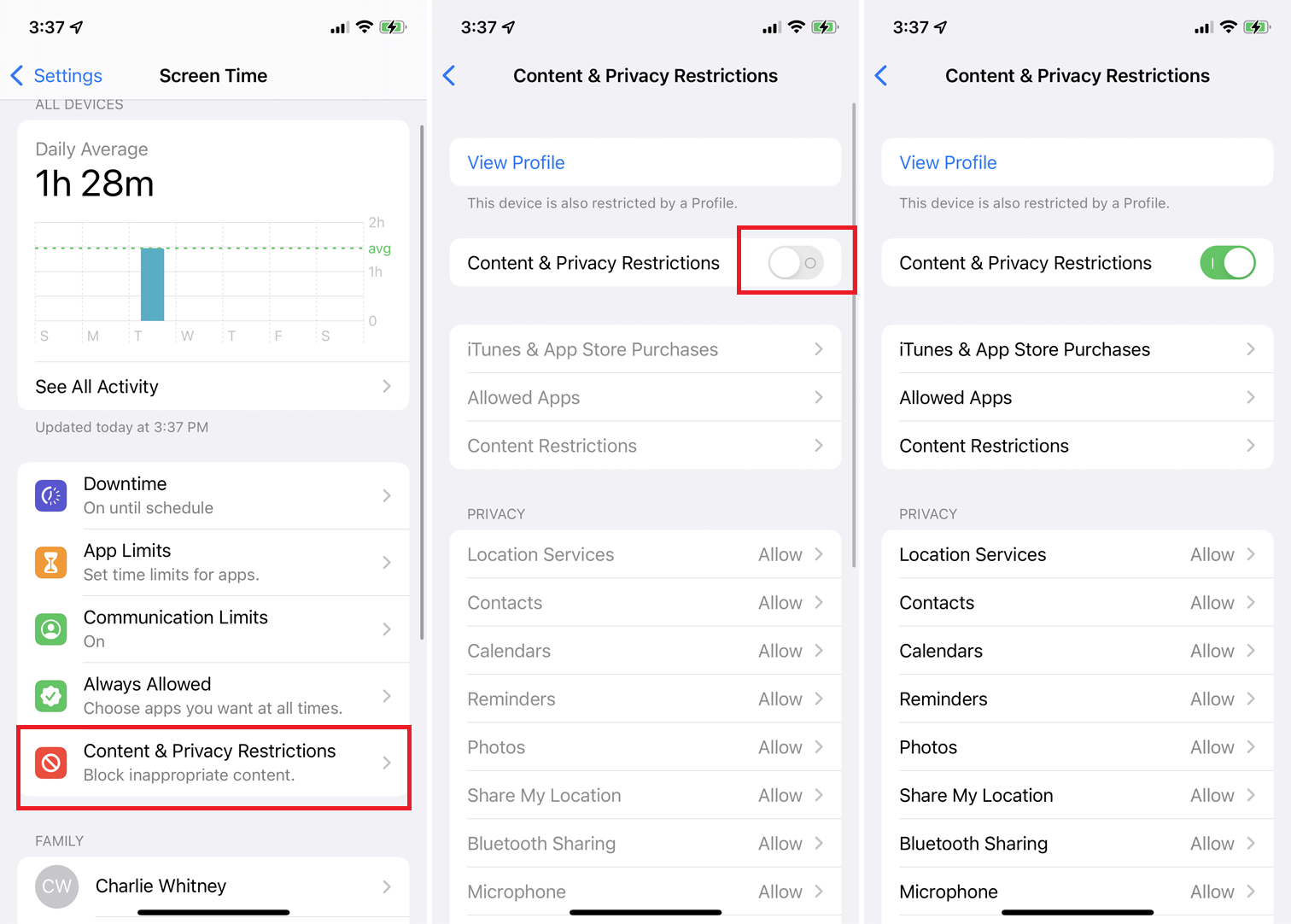
特定のコンテンツ、プライバシー設定、またはその他の変更を許可または禁止する場合は、メインの[画面時間]メニューから[コンテンツとプライバシーの制限]をタップして行うことができます。 [コンテンツとプライバシーの制限]の横にあるスイッチをオンにして続行します。
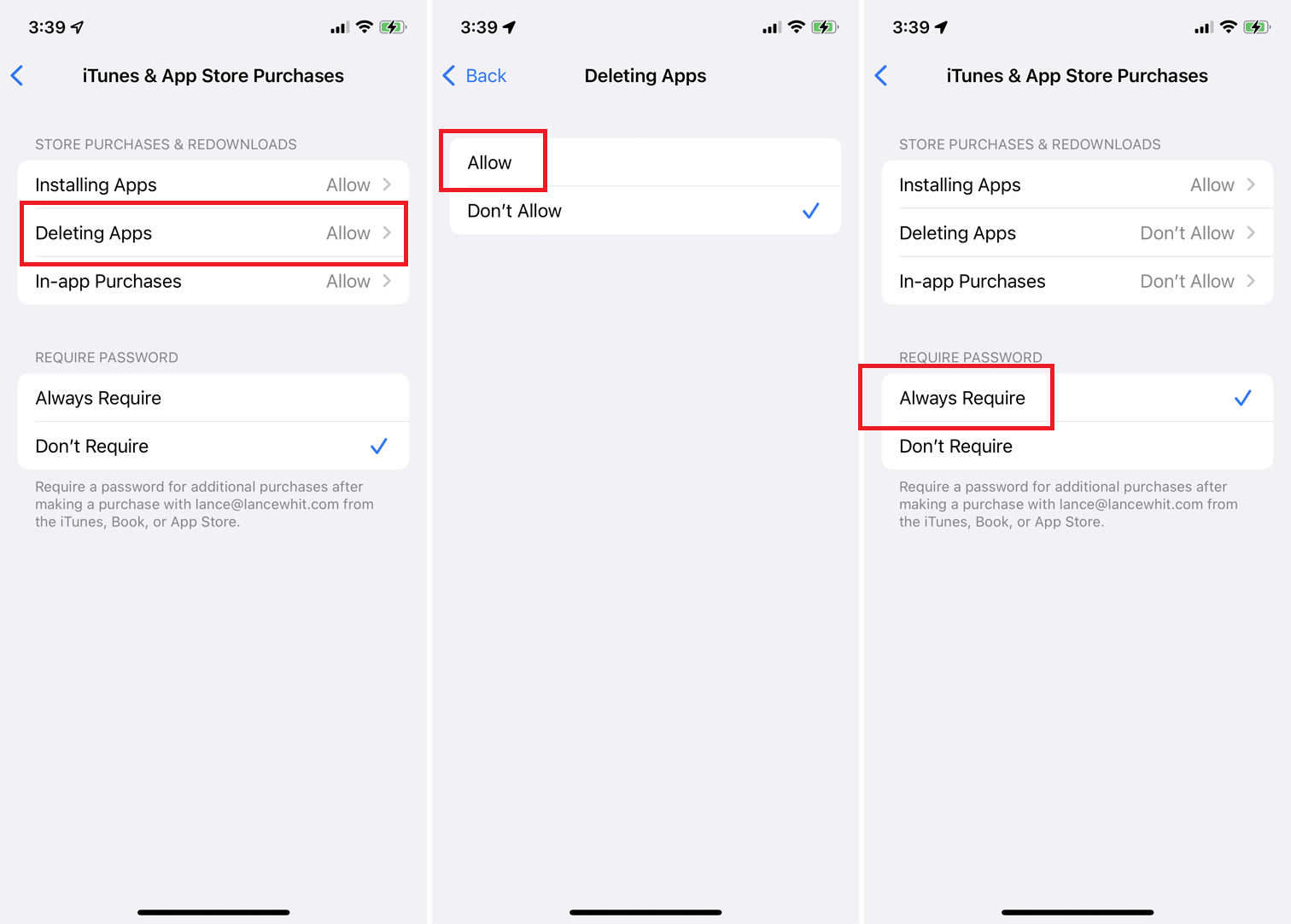
「 iTunes&App Store Purchases 」をタップして、アプリのインストールまたは削除、およびアプリ内購入を許可または禁止します。 ダウンロード済みのアプリでアプリ内購入を行うためにパスワードを要求することもできます。
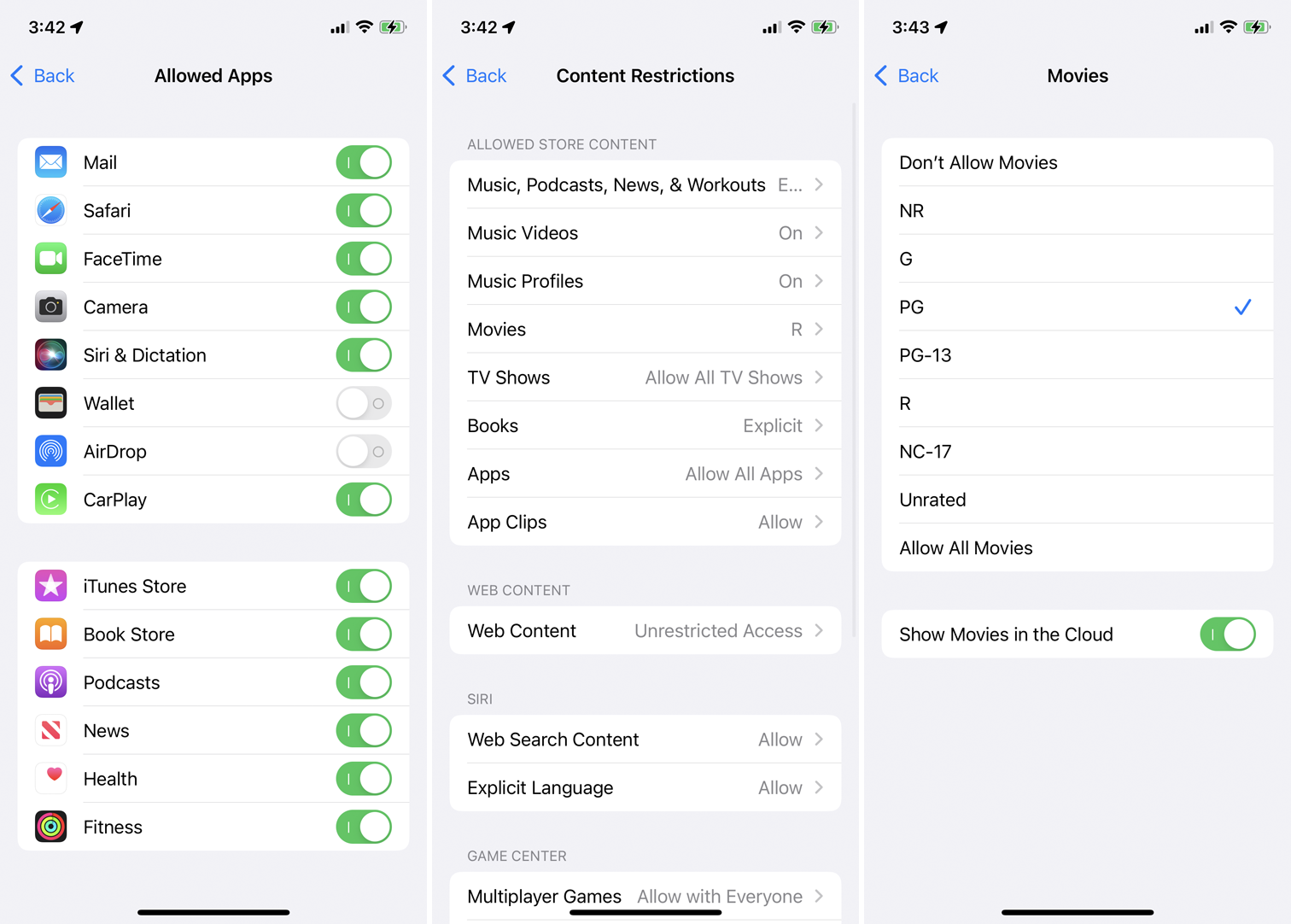
[コンテンツとプライバシーの制限]画面で特定のアプリを有効または無効にするには、[許可されたアプリ]をタップし、アプリのオンとオフを切り替えます。 App Store、Web、およびその他のソースからの特定のコンテンツを許可または禁止する場合は、[コンテンツとプライバシーの制限]画面に戻り、[コンテンツの制限]を選択して、許可またはブロックするものを選択します。
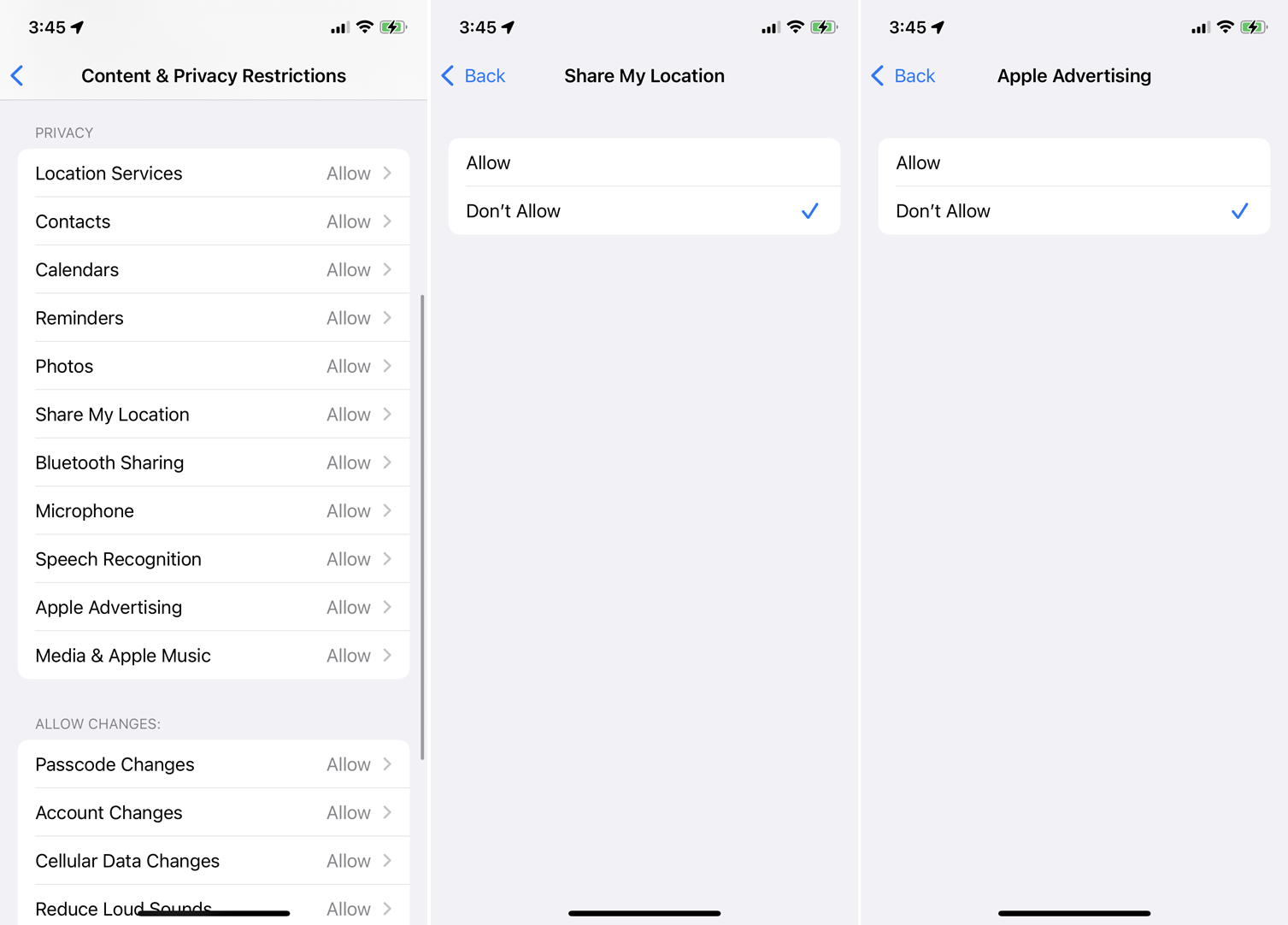
特定のアプリから共有されるデータを制限するには、[プライバシー]セクションの[コンテンツとプライバシーの制限]画面で設定を制御できます。 各エントリをタップして、許可または禁止します。
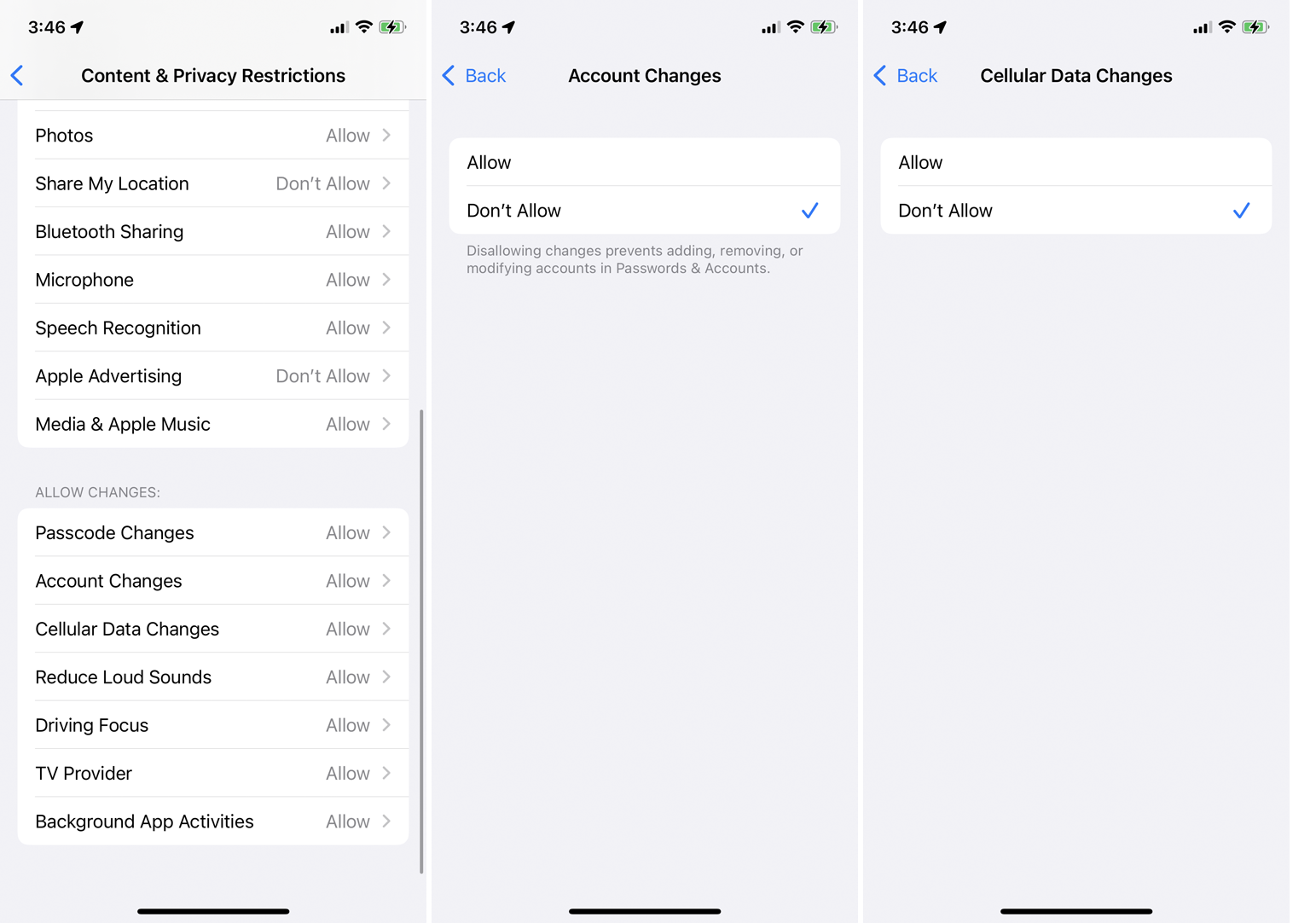
コンテンツとプライバシーの制限を変更したら、それらの変更を有効にする前に承認する必要があります。 [変更を許可]セクションで、各変更をタップして許可または禁止します。これで完了です。
子供のスクリーンタイムを設定する
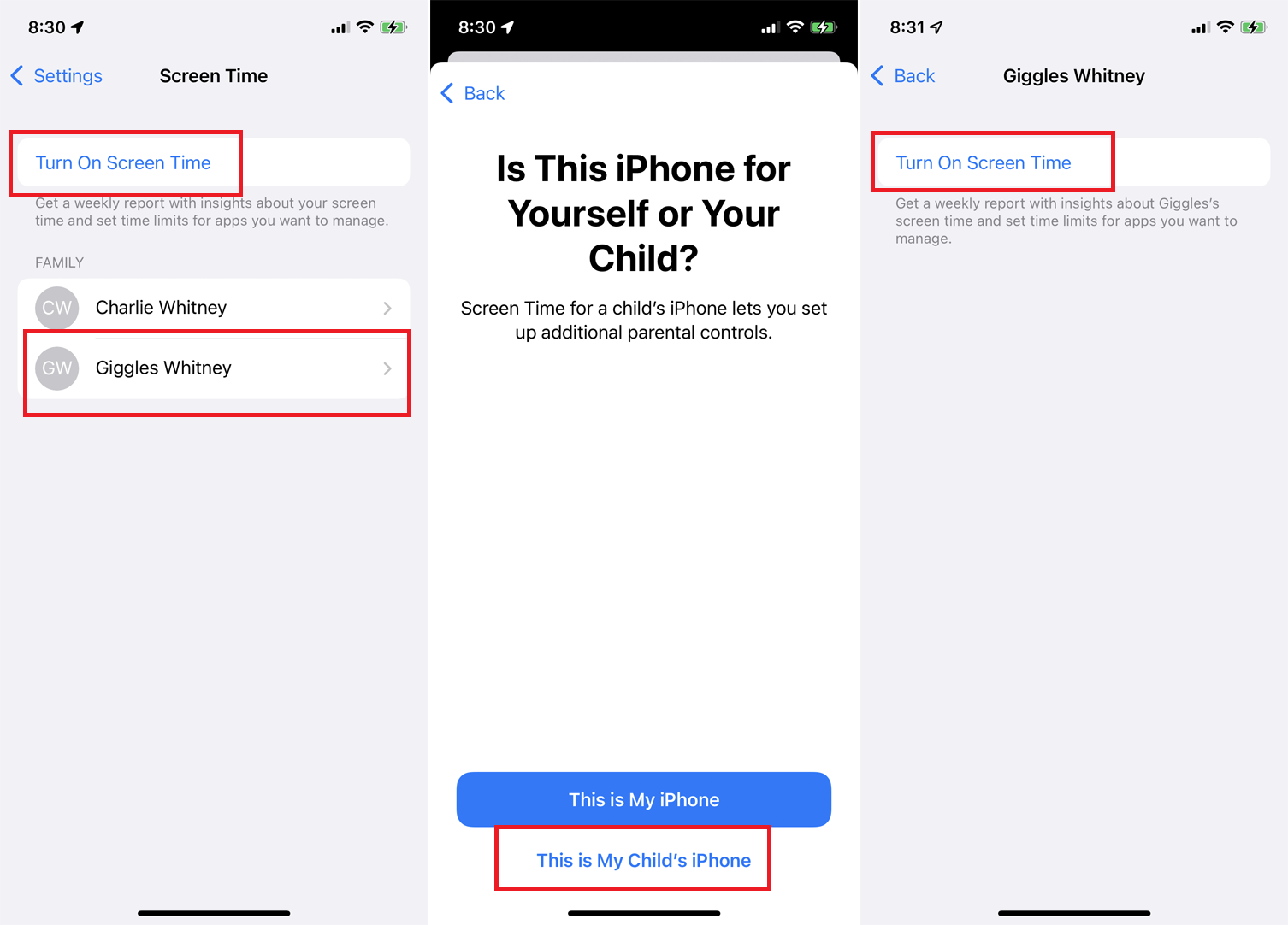
ここで、子供のアカウントに制限を作成するとします。 これを行う最も簡単な方法は、お子様のiPhoneまたはiPadを使用することです。 画面時間をオンにして、[続行]をタップします。 このデバイスが自分用か子供用かを尋ねる画面で、 [これは私の子供のiPhoneです]をタップします。
ただし、自分の電話からこれを行うこともできます。 スクリーンタイム画面には、Appleファミリーの他のメンバーが表示されます。 スクリーンタイムを設定するお子様の名前をタップしてから、 [スクリーンタイムをオンにする]をタップします。
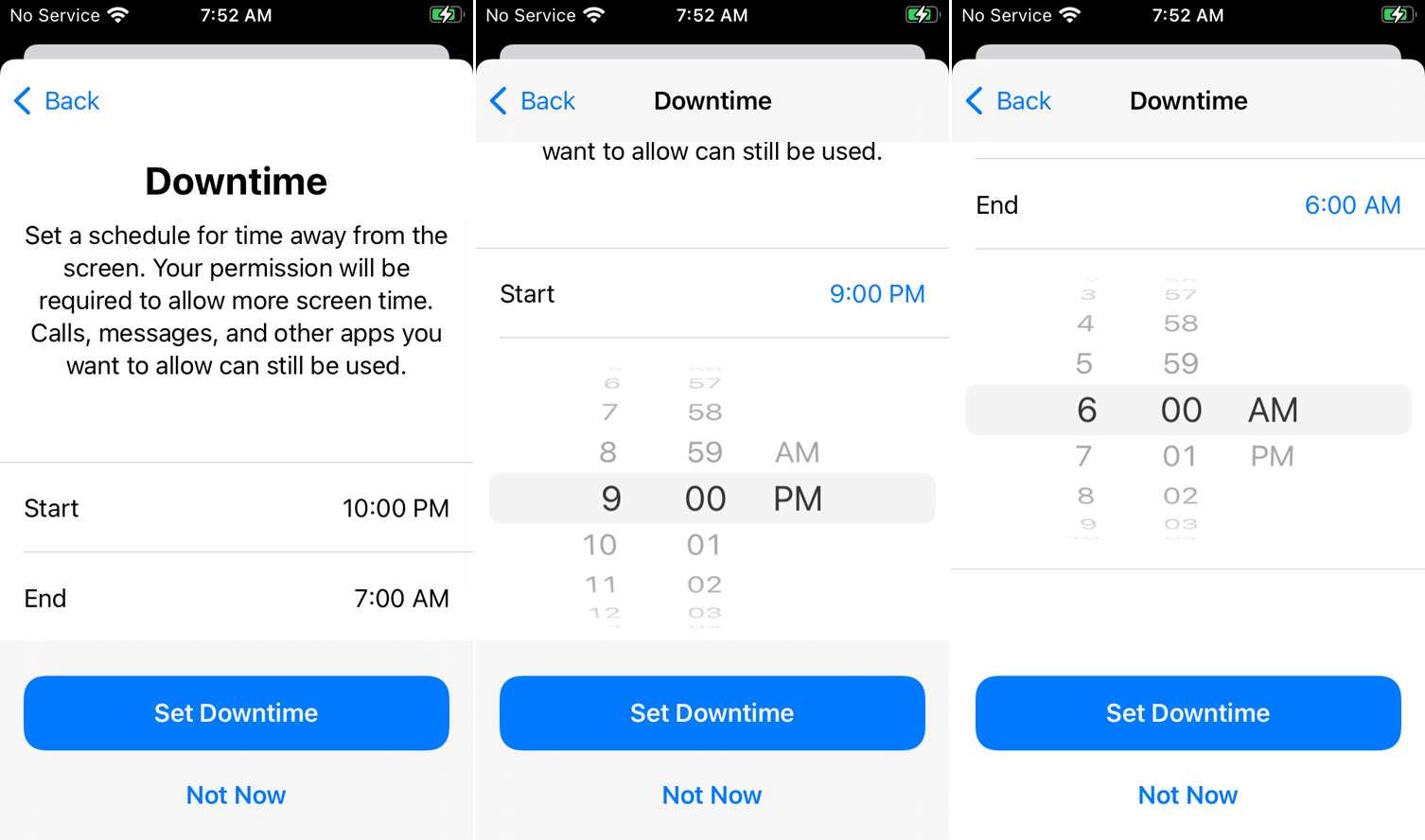
次に、ダウンタイムの開始時刻と終了時刻を設定するように求められます。 [アプリの制限]ページで、[すべてのアプリとカテゴリ]を選択するか、含める特定のカテゴリを選択します。
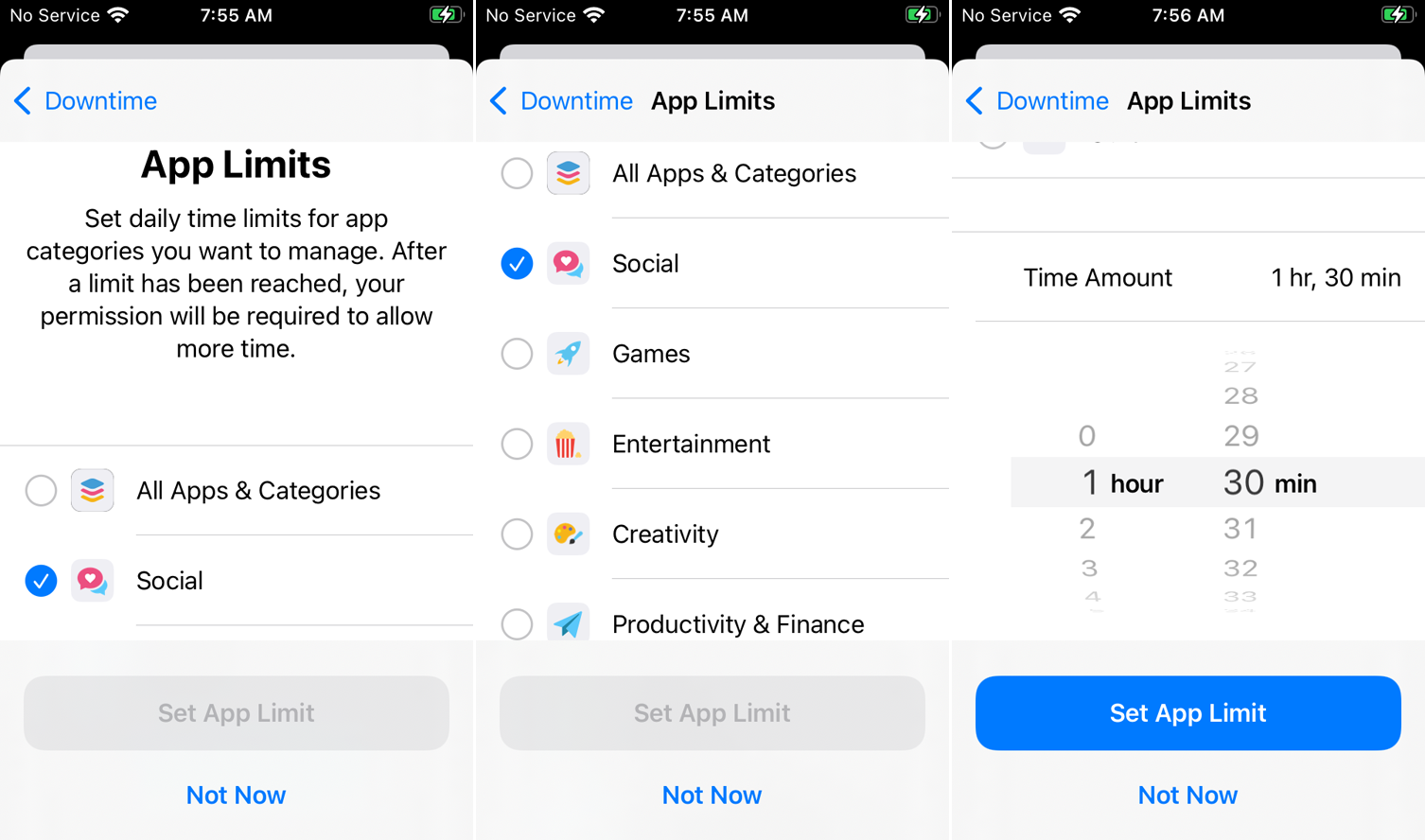
[すべてのカテゴリを表示]をタップしてすべてを表示し、画面の一番下までスワイプして[時間の量]をタップします。 アプリ制限の時間を選択し、[アプリ制限の設定]をタップします。 [コンテンツとプライバシー]画面で、[続行]をタップします。 次に、パスコードを入力して再入力し、スクリーンタイムを有効にします。
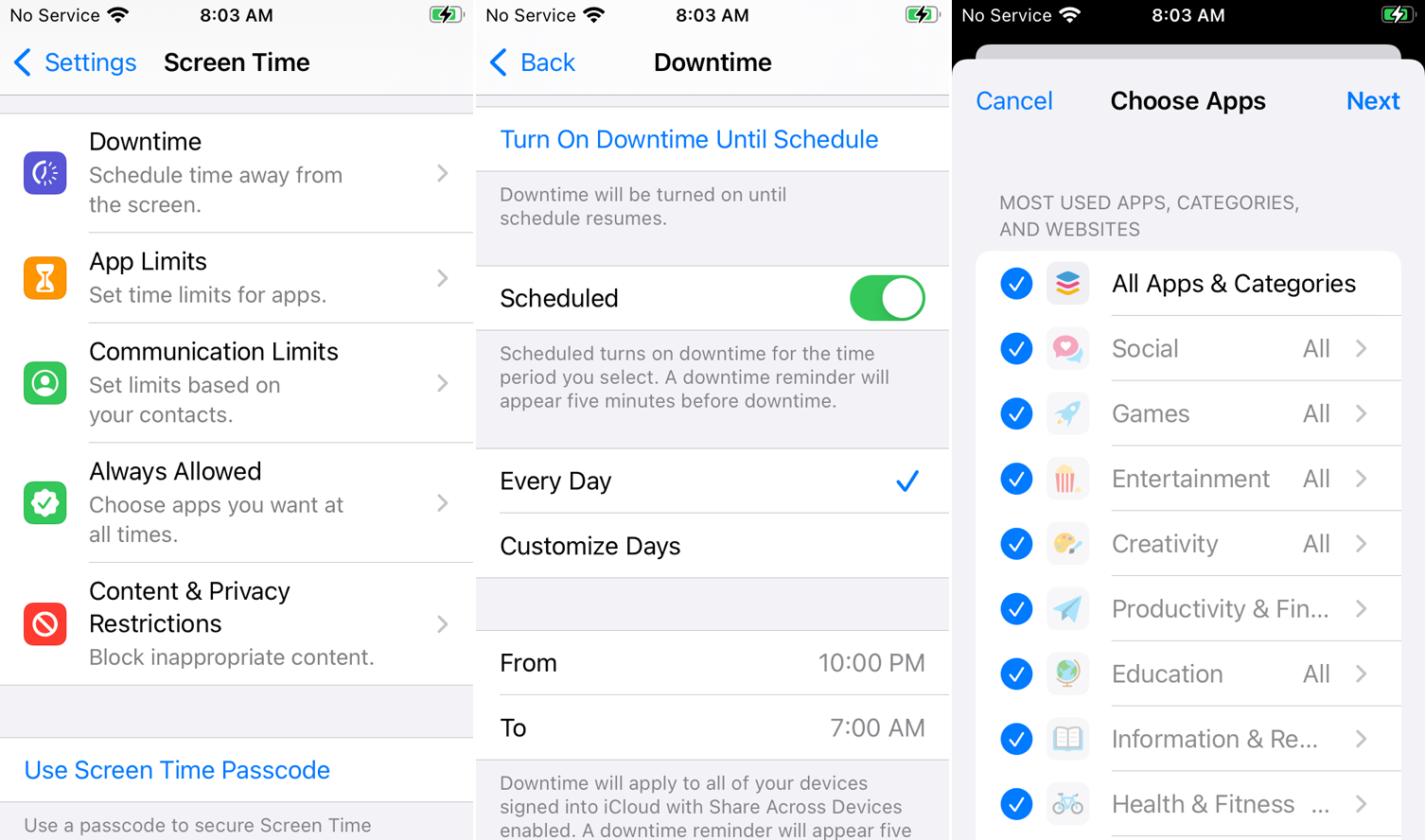
ここから、ダウンタイム、アプリの制限、通信の制限、常に許可、コンテンツとプライバシーの制限の設定にドリルダウンして、お子様のアカウントにさらに変更を加えたり変更したりします。
もっと時間を求める
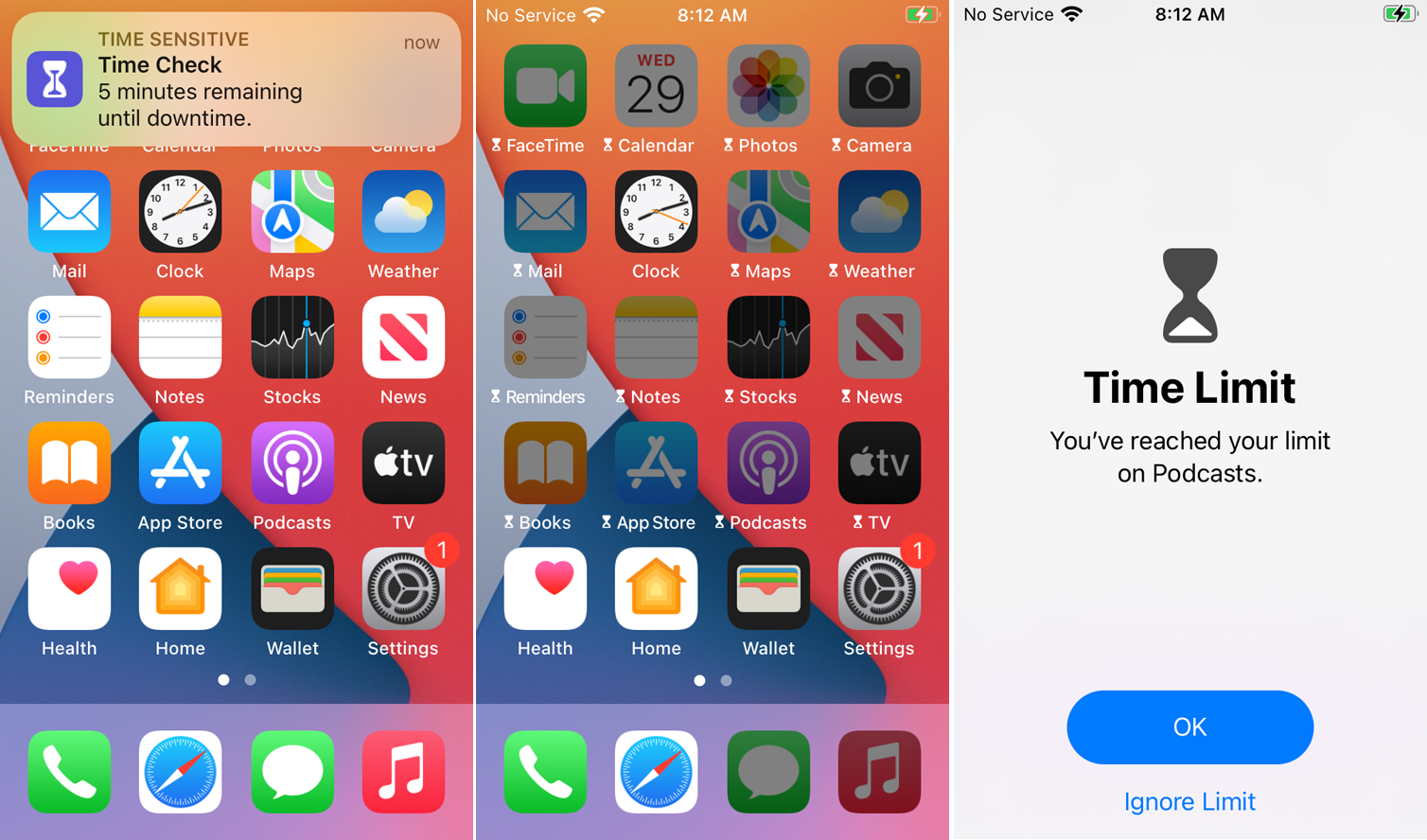
デバイスまたはお子様のデバイスでダウンタイムを設定した場合、携帯電話でほとんどのアプリの使用がブロックされる前に5分が経過すると、メッセージがポップアップ表示されます。 時間切れになったら、Screen Timeパスコードを入力し、追加の期間アクセスを要求することで、さらに時間を追加できます。
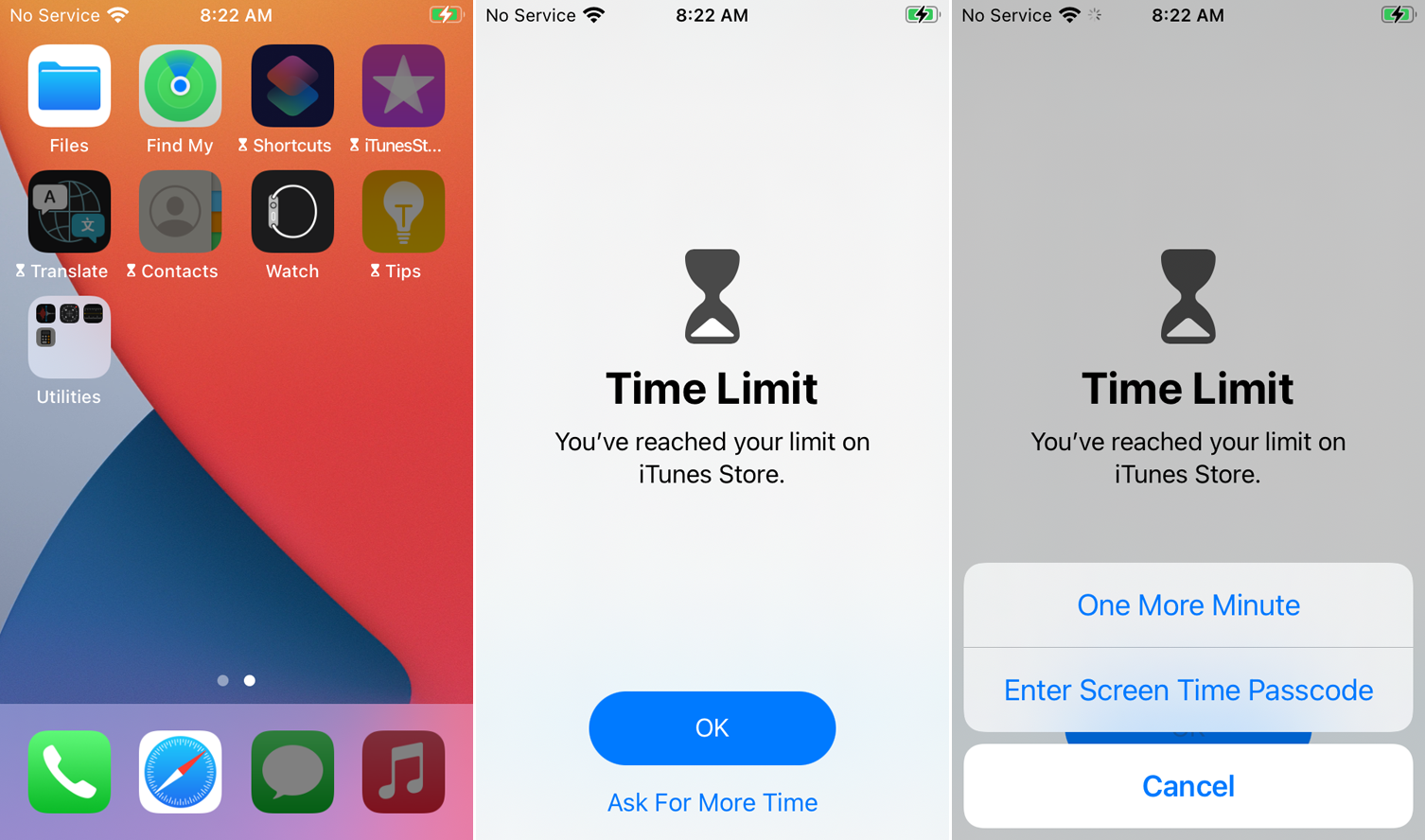
デバイスまたはお子様のデバイスでアプリ制限を設定した場合、選択したアプリがブロックされるまでの残り時間が5分になると、メッセージがポップアップ表示されます。 時間切れになった後、アプリを開こうとすると制限時間画面が表示されます。 [もっと時間を求める]をタップすると、もう1分を求めるか、制限を解除するための画面時間パスワードを入力するオプションを求めることができます。
アプリの使用状況を監視する
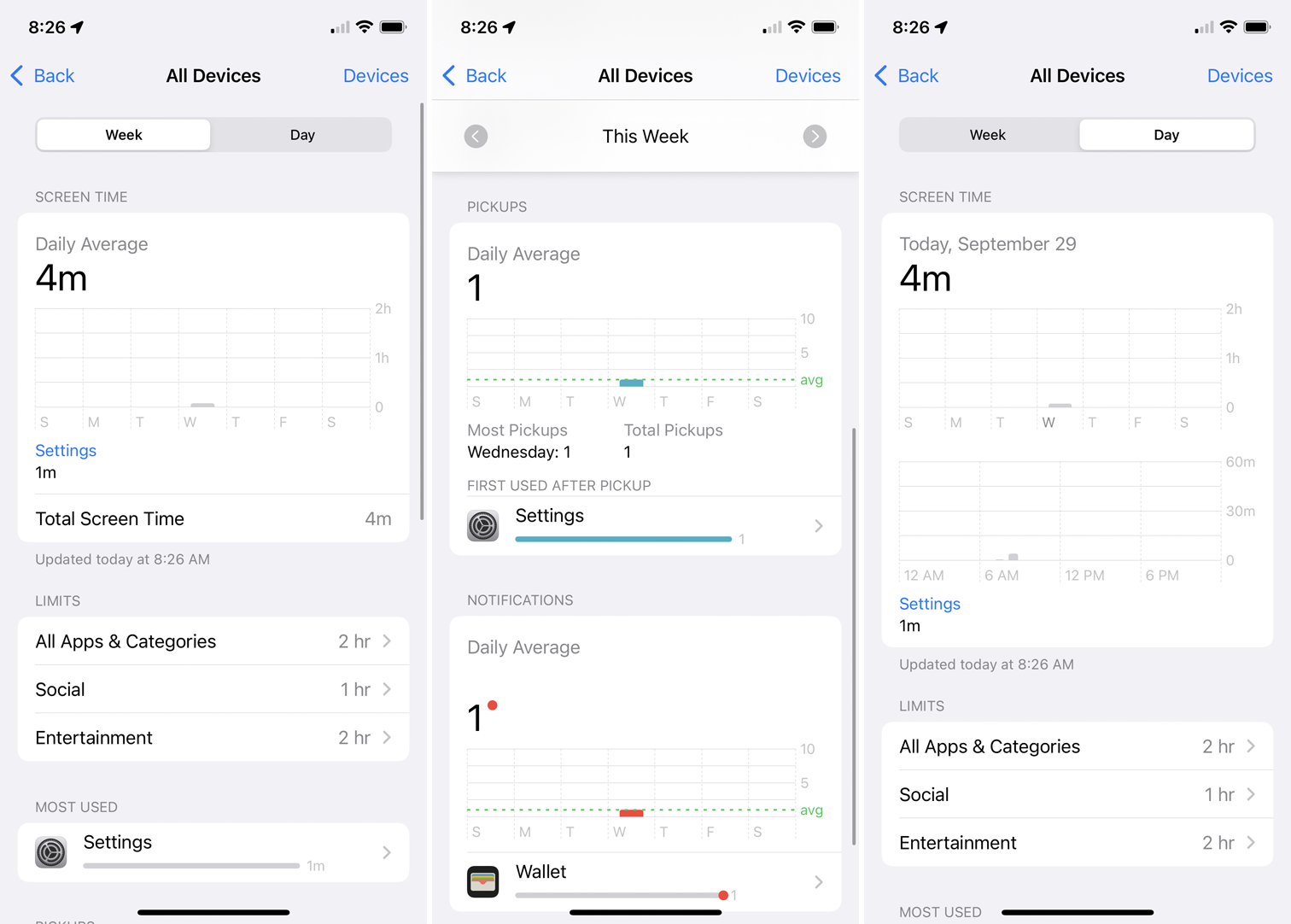
あなたやあなたの子供が特定のアプリを使用するのにどれだけの時間を費やすかが心配な場合は、スクリーンタイムから直接使用状況を監視できます。 メイン画面には、各カテゴリに費やされた時間が表示されます。 グラフをタップしてドリルダウンし、各アプリの1週間または当日の時間を確認します。
