Windowsでドライブの右クリックメニューにデフラグオプションを追加する方法
公開: 2022-01-29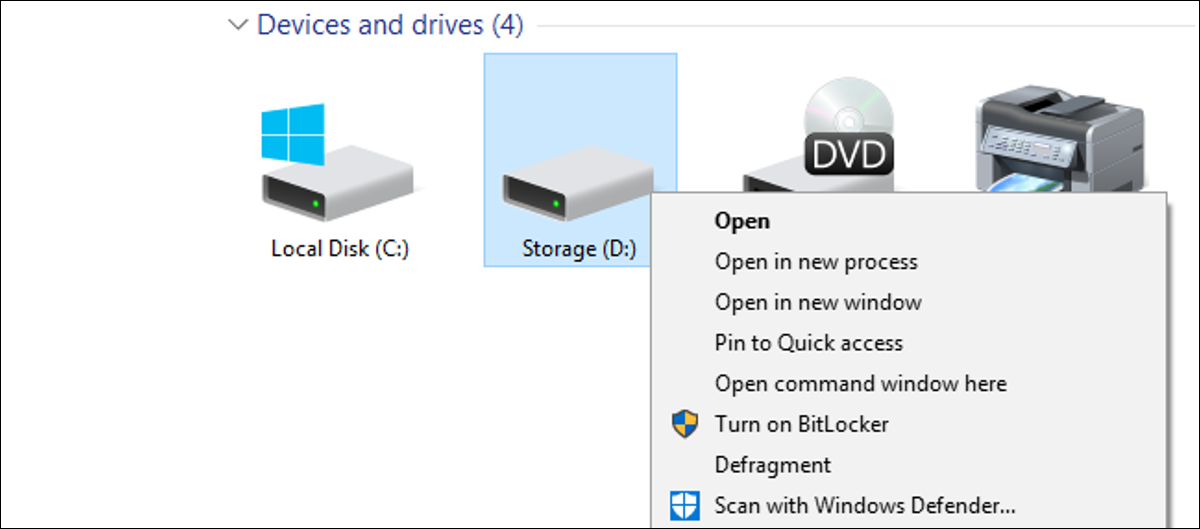
定期的なメンテナンススケジュール中の最新バージョンのWindowsデフラグドライブ。 ただし、手動で最適化する場合(おそらく、使用していないときはPCの電源を切ったままにする場合)、コマンドにアクセスするためのより高速な方法をお勧めします。
WindowsVistaからWindows10までを使用している場合は、ドライブを手動で最適化する必要はありません。 これは、ソリッドステートドライブ(SSD)を使用している場合に特に当てはまります。これは、プロセスによって引き起こされる過度の摩耗を回避する必要があるだけでなく、デフラグも必要ありません。 Windowsは、それを必要とするドライブを週に1回自動的にデフラグします。デフォルトでは、水曜日の午前1時になります。 (そして、SSDをまったくデフラグしないほど賢いです。)
ただし、この自動メンテナンスでは、その時点でPCの電源がオンになっているか、少なくともデフラグを実行するためにスリープから復帰できる必要があります。 使用していないときにPCをシャットダウンすると、ドライブを自分でデフラグする必要がある場合があります。 ツールを掘り下げる代わりに、ファイルエクスプローラーでドライブを右クリックしたときに表示されるコンテキストメニューにデフラグコマンドを追加してみませんか?
関連: PCをデフラグする必要が本当にありますか?
レジストリを手動で編集して、コンテキストメニューにデフラグを追加します
デフラグコマンドをコンテキストメニューに追加するには、Windowsレジストリでいくつかの簡単な編集を行う必要があります。
標準の警告:レジストリエディタは強力なツールであり、誤用するとシステムが不安定になったり、動作しなくなったりする可能性があります。 これは非常に単純なハックであり、指示に固執する限り、問題は発生しないはずです。 とはいえ、これまでに使用したことがない場合は、開始する前にレジストリエディタの使用方法について読むことを検討してください。 そして、変更を加える前に、レジストリ(およびコンピュータ!)を確実にバックアップしてください。
関連:プロのようにレジストリエディタを使用する方法を学ぶ
[スタート]をクリックして「regedit」と入力し、レジストリエディタを開きます。 Enterキーを押してレジストリエディタを開き、PCに変更を加える権限を与えます。
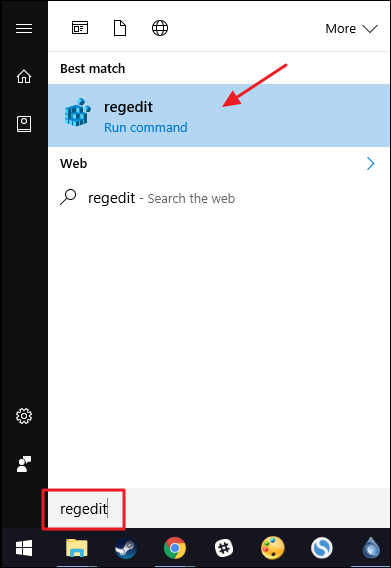
レジストリエディタで、左側のサイドバーを使用して次のキーに移動します。
HKEY_CLASSES_ROOT \ Drive \ shell
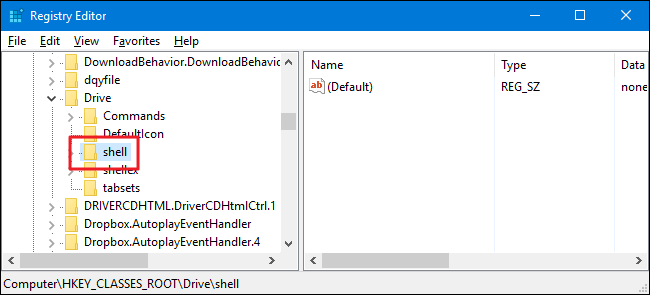
次に、 shell内に新しいキーを作成します。 shellを右クリックして、[新規]> [キー]を選択します。 新しいキーに「runas」という名前を付けます。
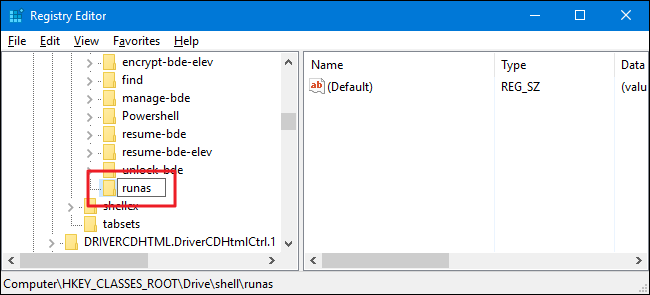
ここで、新しいrunas内の(Default)値を変更します。 runasを選択した状態で、 (Default)値をダブルクリックしてプロパティウィンドウを開きます。
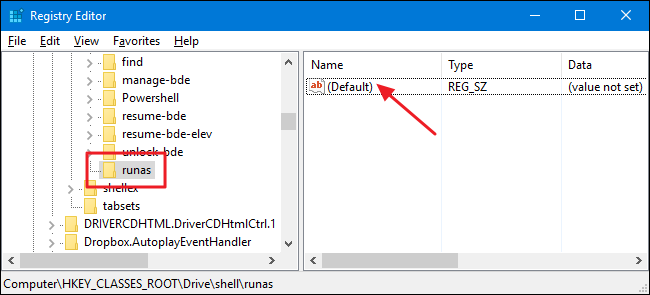
プロパティウィンドウで、[値のデータ]ボックスの値を[最適化]に設定し、[OK]をクリックします。 これにより、コマンドにコンテキストメニューに表示される名前が付けられます。
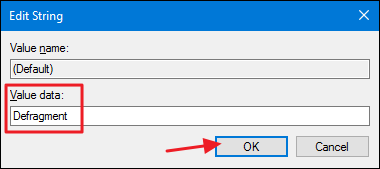
オプションで、Shiftキーを押しながらドライブを右クリックした場合にのみ表示されるようにコマンドを設定することもできます。これは、Shiftキーを押しながらフォルダを右クリックしない限り、[コマンドプロンプトを開く]コマンドが非表示になるのとほぼ同じです。 そのためには、 runasを右クリックして、[新規]> [文字列値]を選択します。 新しい値に「Extended」という名前を付けます。 変更する必要はありません。 その文字列があるだけで、コマンドはShiftキーアクセスの背後に隠されます。
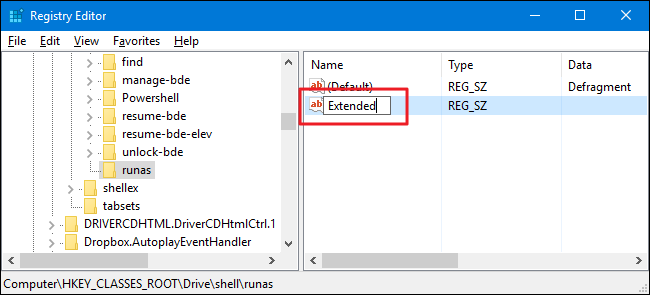

拡張値を作成するオプションの手順を実行したかどうかに関係なく、残りのプロセスは同じです。 次に、 runasキー内に新しいキーを作成する必要があります。 runasを右クリックし、[新規]> [キー]を選択します。 新しいキーに「コマンド」という名前を付けます。
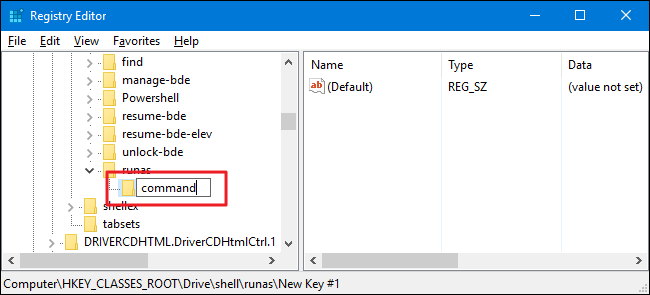
ここで、新しいコマンドキー内の(Default)値を変更します。 コマンドキーを選択した状態で、 (Default)値をダブルクリックしてプロパティウィンドウを開きます。
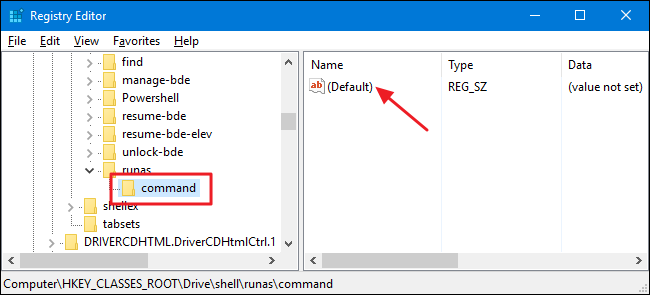
(Default)値は、コンテキストメニューでオプションを選択したときに実行される実際のコマンドを指定します。 この例では、コマンドプロンプトのdefragコマンドを呼び出して、デフォルトのオプションで実行しますが、コマンドの出力を確認できるように詳細スイッチをオンにします。 これを行うには、[値のデータ]ボックスに次のテキストを入力し、[OK]をクリックします。
デフラグ%1 -v
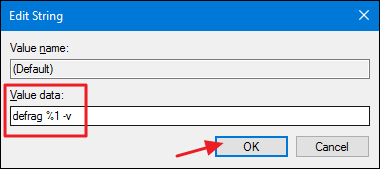
関連:コマンドプロンプトを介してWindowsデフラグをさらに深く掘り下げる
コマンドプロンプトのdefragコマンドを呼び出しているので、必要に応じて、コマンドがサポートする任意のスイッチを使用することもできます。 defragコマンドを深く掘り下げ、それらの追加オプションをカバーする優れたガイドがあります。
レジストリエディタを終了できるように、変更はすぐに行われる必要があります。 テストするには、任意のドライブを右クリック(または、そのオプションを設定している場合はShift +右クリック)して、[最適化]コマンドが表示されていることを確認します。
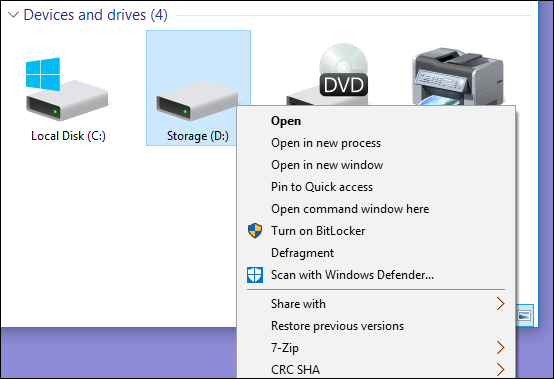
コマンドを実行すると(時間がかかる場合があります)、結果を示すコマンドプロンプトウィンドウが表示されます。
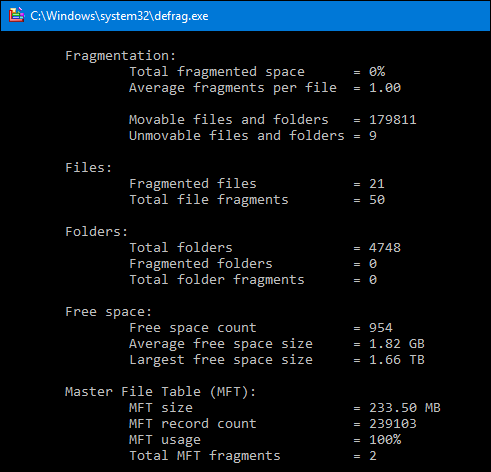
いつでも変更を元に戻したい場合は、レジストリに戻って、作成したrunasキーを削除してください。 これにより、 runasキー内で作成した値やその他のキーが自動的に削除され、コンテキストメニューからコマンドが削除されます。
ワンクリックレジストリハックをダウンロード
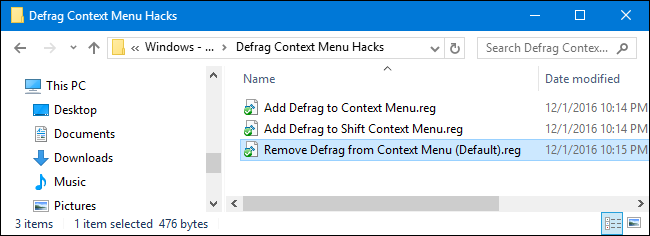
自分でレジストリに飛び込みたくない場合は、使用できるレジストリハックをいくつか作成しました。 「デフラグをコンテキストメニューに追加」ハックは、通常のコンテキストメニューにデフラグコマンドを追加します。 「シフトコンテキストメニューにデフラグを追加」は、Shift +右クリックを使用したときに表示されるコンテキストメニューにデフラグコマンドを追加します。 また、「コンテキストメニューからデフラグを削除」は、どの方法でコマンドを追加したかに関係なく、コマンドを削除します。 3つのハックはすべて、次のZIPファイルに含まれています。 使用するものをダブルクリックして、プロンプトをクリックします。
コンテキストメニューのハックのデフラグ
関連:独自のWindowsレジストリハックを作成する方法
これらのハックは、実際には単なるrunasであり、前のセクションで説明した追加のキーと値に分解されてから、.REGファイルにエクスポートされます。 ハックを実行すると、値が変更されるだけです。 また、レジストリをいじるのが好きな場合は、時間をかけて独自のレジストリハックを作成する方法を学ぶ価値があります。
