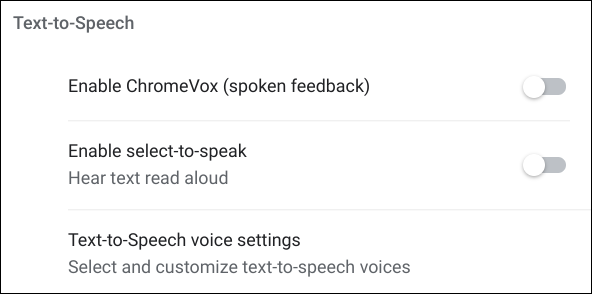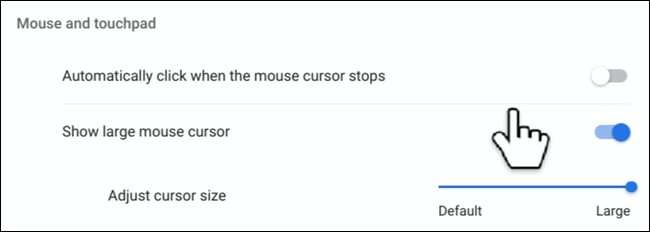Chromebookのユーザー補助機能のガイド
公開: 2022-01-29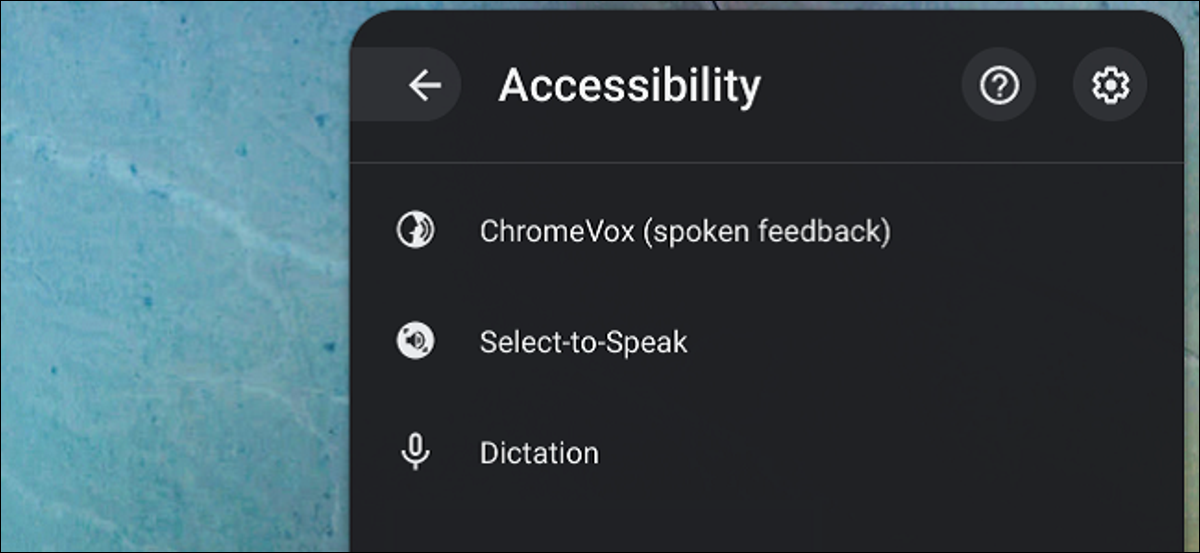
テキストを読んだり、特定の色を表示したり、画面上で物事を理解したりするのに問題がある場合、Chrome OSには、役立つように設計された継ぎ目でバーストするユーザー補助機能があります。 システムメニューまたは設定アプリから個別に管理して、日常のタスクで使用できます。
関連:GoogleChromeにユーザー補助機能を追加する方法
アクセシビリティ機能を表示する方法
毎回設定アプリを開かなくても、各ユーザー補助機能を有効/無効にする最も簡単な方法は、システムメニューから直接行うことです。 これはデフォルトでオフになっているため、最初にオンに切り替える必要があります。
まず、時計をクリックして、システムメニューと通知トレイを開きます。 次に、[設定]アイコンをクリックします。
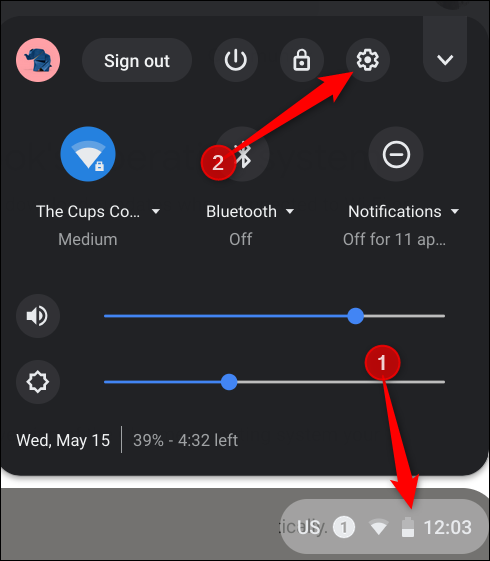
一番下までスクロールして、[詳細]をクリックします。
![[設定]で、ページの下部にある[詳細]をクリックします](/uploads/article/2900/P6JivU5H5ffzf387.png)
[ユーザー補助]セクションが表示されるまでもう少しスクロールし、[システムメニューに[ユーザー補助]オプションを常に表示する]を[オン]の位置に切り替えます。
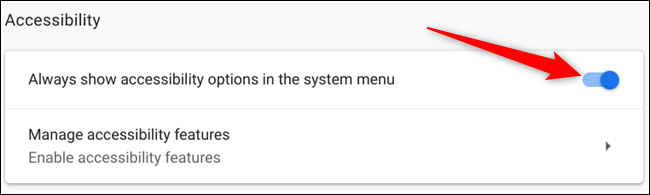
次にシステムメニューを開くと、[ユーザー補助]ボタンが使用可能になります。 それをクリックして、展開されたビューを開きます。
![時計をクリックしてから、[ユーザー補助]をクリックします](/uploads/article/2900/iWse5sGhyLcs0dWP.png)
このメニューで使用可能な機能のいずれかをクリックして、それらを有効にすることができます。 ただし、特定の機能が何をするのかわからない場合は、ここで説明します。これらの各機能の詳細については、以下をお読みください。
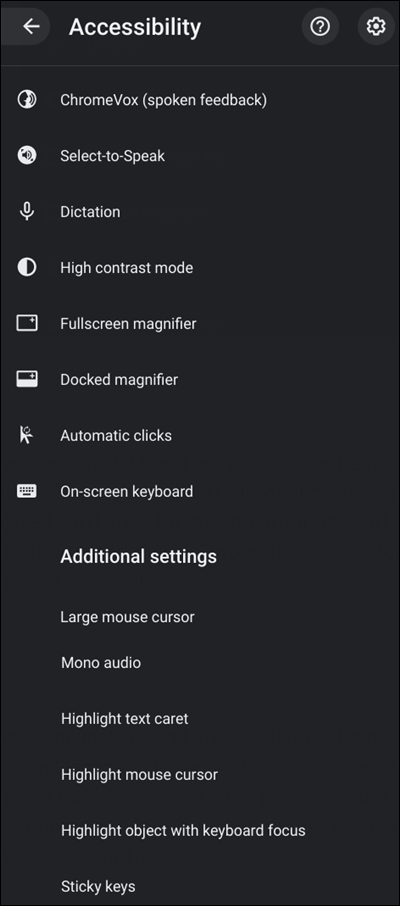
テキスト読み上げ機能
このセクションの両方の機能は、Googleの音声合成(TTS)エンジンを使用してアクティブなウィンドウからコンテンツを取得し、それを読み戻すことに重点を置いています。 Chromebookには、ディスプレイの内容を聞くことができる無料のスクリーンリーダーが組み込まれています。
ChromeVox:ChromeOSのスクリーンリーダー
ChromeVoxは、すべてのChromebookに組み込まれている無料のスクリーンリーダーで、視覚障害者がChromeOSを使用するのに役立ちます。 Webテクノロジー(HTML5、CSS、JavaScript)のみに基づいて構築されているため、ChromeOSをすばやく操作できます。 Chrome OSの現在のすべてのバージョンにプリインストールされているため、有効にするだけで、画面上のすべての情報が読み取られ始めます。
Ctrl + Alt + zを押すと、いつでもChromeVoxをオンにして、カーソルの現在の位置から音声でコンテンツを読み上げることができます。 Chrome OSを実行しているタブレットを使用している場合は、音量大ボタンと音量小ボタンを5秒間押し続けます。 チャイム音が鳴り、画面の上部にChromeVoxバーが表示され、有効になっていることが通知されます。
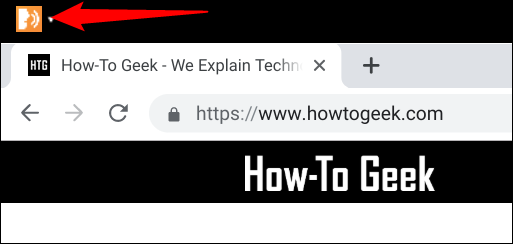
一般的なショートカットには次のものがあります。
- タブ:次のフォーカス可能なアイテム
- Shift + Tab:前のフォーカス可能なアイテム
- Search + H:次の見出し
- Search + Shift + H:前の見出し
- 検索+下矢印:次の行
- 検索+上矢印:前の行
- Search + L:次のリンク
- Search + Shift + L:前のリンク
- 検索+ Ctrl + Shift +右矢印:次の単語
- 検索+ Ctrl + Shift +左矢印:前の単語
- Search + Ctrl +左矢印:ページの上部に移動します
- Search + Ctrl +右矢印:ページの下部に移動します
キーボードショートカットの完全なリストは、ChromeVoxのChromebookヘルプページにあるか、Search +を押してください。 (期間)ChromeVoxが有効になっている間。
ChromeVoxを無効にするには、ハードウェアショートカットを繰り返すと、チャイムが鳴り、オフになったことを通知します。
Select-to-Speakで読み上げるテキストを選択する
Select-to-SpeakはChromeVoxと同様に機能しますが、ページ全体を読み取る代わりに、選択したテキストのみを読み取ります。 [システムメニュー]> [ユーザー補助]> [選択して話す]で有効にすると、システムトレイの横にアイコンが表示されます。
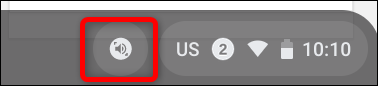
有効にすると、Select-to-Speakは、聞きたいテキストを選択するいくつかの方法を提供します。
- 検索キーを押したまま+テキスト行を選択します。
- 検索キーを押したまま、ポインタを画面の領域にドラッグします。
- テキストを強調表示して、Search + Sを押します。
- タスクバーから[話すために選択]アイコンを選択し、テキスト行を選択するか、画面の領域にポインタをドラッグします。
- タッチスクリーンの場合:[選択して話す]をタップします。 次に、テキスト行をタップするか、画面の領域に指をドラッグします。
Select-to-Speakは、選択したテキストをピンク色の境界線で囲み、現在読んでいる単語を強調表示して、音声に合わせて簡単にフォローできるようにします。
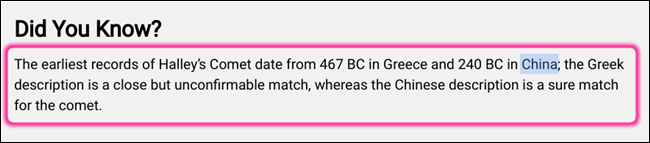
SearchキーまたはCtrlキーを押すと、読み上げ中はいつでもSelect-to-Speakを停止できます。
言語または音声設定を変更する
TTSの話し方が気に入らない場合は、簡単に変更できます。 感情を損なうことなく、声、ピッチ、言語を変えることができます。 [設定]> [ユーザー補助機能の管理]に戻り、[テキスト読み上げ]セクションの[テキスト読み上げ音声設定]をクリックします。
![[テキスト読み上げ]の音声設定をクリックして、トーン、速度、音声の設定を変更します](/uploads/article/2900/KpRCB6hxitfqYIgS.png)
中には、TTSにあなたの耳に個人的なタッチを与えるためのボイスチェンジャーオプションがたくさんあります。 再生に使用する音声エンジンを変更することもできます。
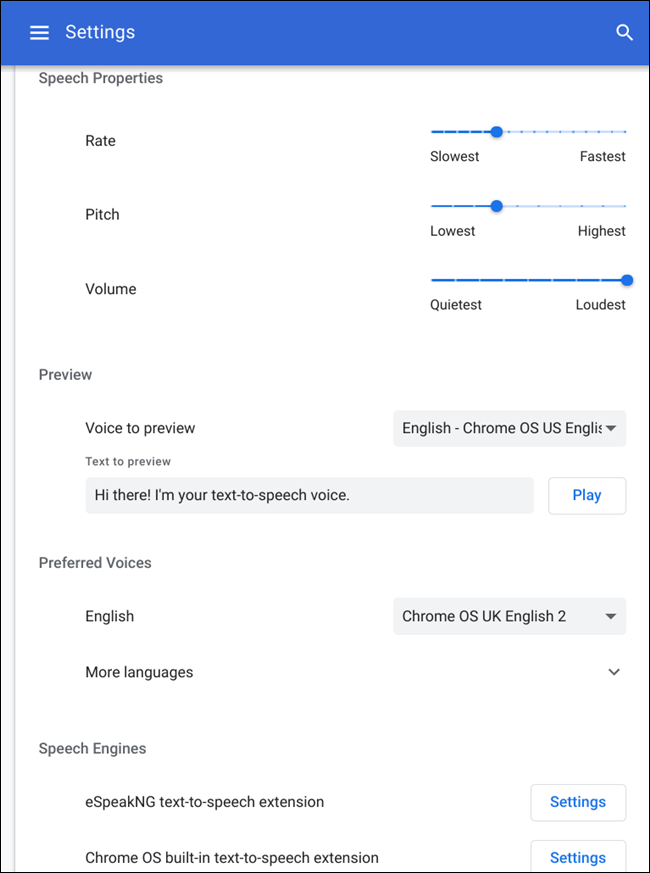
表示機能
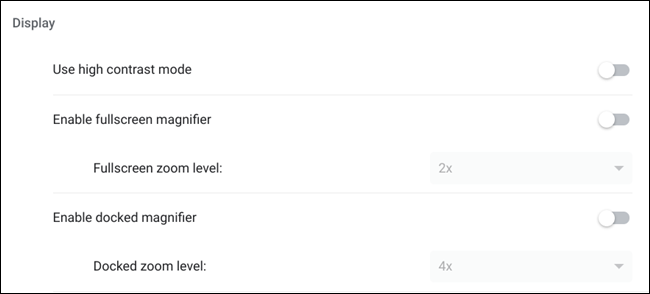
画面に何が表示されているかがわからない場合のために、Googleは、画面を見やすくするために構築された一連のツールを用意しています。 テキストを読みやすくするためにハイコントラストモードを使用する必要がある場合でも、すべてのサイズを大きくするために画面上の拡大鏡を使用する必要がある場合でも、Chromebookにはすべてが備わっています。
ハイコントラストモードでテキストを読みやすくする
ハイコントラストモードでは、画面上のテキストを読みやすくするように設計された、反転した色のChromebookを使用できます。 有効にすると、白が黒、黒が白、青がオレンジ、オレンジが青などになります。
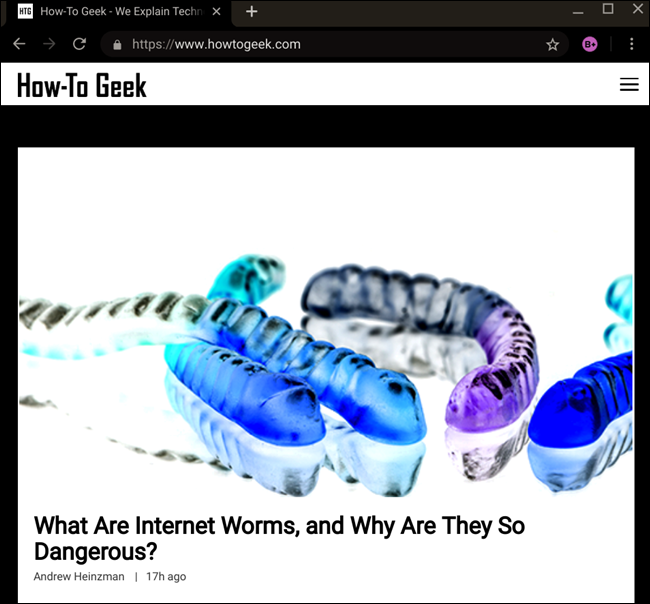
ハイコントラストモードを有効にするには、[システムメニュー]> [ユーザー補助]> [ハイコントラストモード]を選択するか、キーボードのCtrl + Search + Hを押してから[続行]を押します。
![[続行]をクリックして、キーボードショートカットからハイコントラストモードを有効にします](/uploads/article/2900/KX8crpdSZyqsFIgY.png)
拡大鏡ですべてのサイズを大きくする
Chrome OSの拡大鏡には、フルスクリーンまたはドッキング拡大鏡の2つのオプションがあります。 フルスクリーンは静的な拡大であり、画面上のすべてのサイズを拡大しますが、ドッキングされたバージョンはマウスカーソルの周囲の領域のみを拡大します。 どちらのモードでも、2倍から20倍まで拡大できます。 [システムメニュー]> [ユーザー補助]のいずれかのオプションを有効にできます。
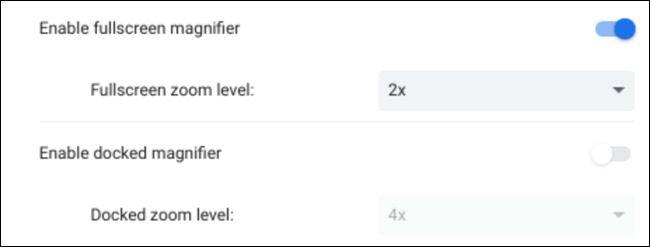
2倍ズームでドッキングされた拡大鏡を見てみましょう。
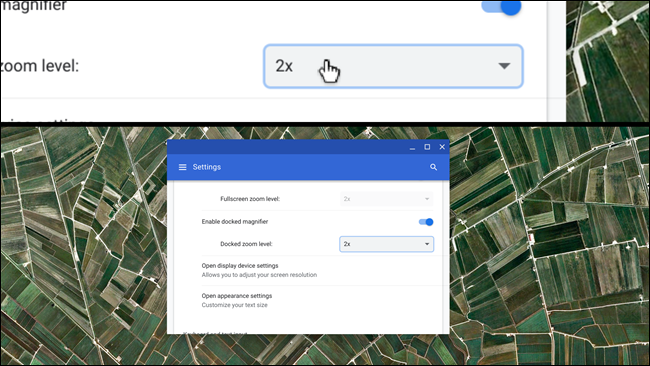
警告: 20倍の倍率は冗談ではありません。 誤って選択した場合は、Ctrl + Alt +明るさ下ボタン(F6)を使用して拡大鏡を縮小するか、タッチパッドを2本の指でCtrl + Alt +下にスクロールして拡大鏡を縮小できます。
追加の表示設定を調整する
アクセシビリティメニューには追加の表示オプションがあり、画面の解像度を調整して、画面上のすべてのものをより大きく見やすくすることができます。また、夜間の青い光の厳しい輝きを調整することもできます。デバイス設定を表示します。
[システムメニュー]> [ユーザー補助]> [設定コグ]をクリックして、ユーザー補助設定に移動します。 そこから、[ユーザー補助機能の管理]をクリックします。
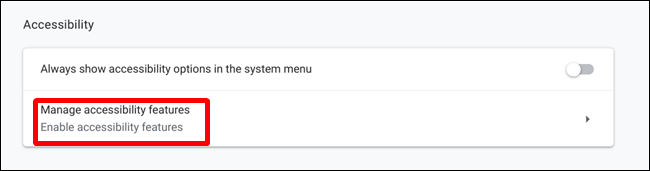
[ディスプレイ]セクションで、[ディスプレイデバイスの設定を開く]をクリックします。
![[ディスプレイデバイス設定を開く]をクリックして、ディスプレイの追加設定を表示します](/uploads/article/2900/rcgiRwFnojKo1e3z.png)
内部では、ディスプレイの解像度や向きを設定したり、常夜灯を設定したりして、青い光を取り除き、夜間の画面を見やすくすることができます。
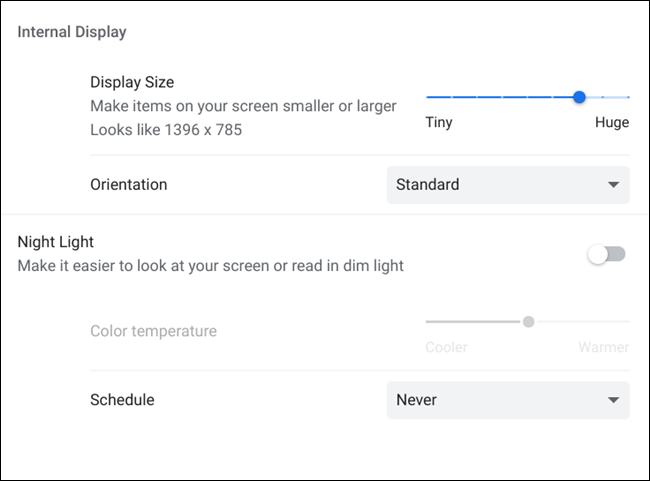

画面上のテキストが読みにくい場合や目が疲れる場合は、ChromeOSでフォントのサイズとスタイルを変更できます。 ユーザー補助設定に移動し、[表示]セクションで[外観設定を開く]をクリックします。
![[外観設定を開く]をクリックして、設定アプリの[外観]セクションにリダイレクトします](/uploads/article/2900/D6GqPrDhScv7GCO8.png)
設定アプリの[外観]セクションにリダイレクトされます。 セクションの下部で、フォントサイズを選択するか、フォントをカスタマイズするか、ページズームを大きくして、すべてが見やすくなります。
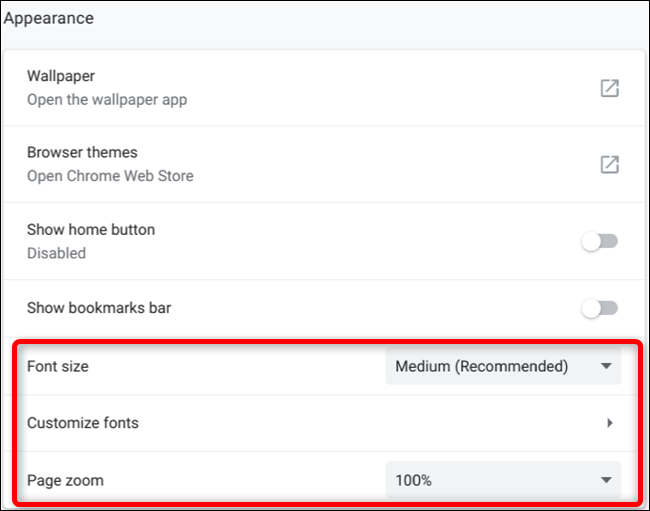
キーボードとテキスト入力
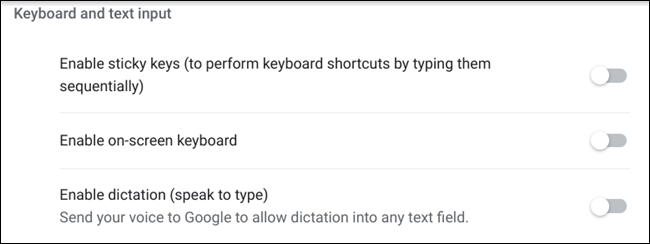
キーボードとテキストの入力には、スティッキーキー(シーケンシャルキーボードショートカットを有効にする機能)、オンスクリーンキーボード、およびテキストディクテーション(話し言葉)が含まれます。 キーボードを使用してChromeOSをナビゲートし、ウェブを閲覧する場合は、画面上にナビゲーションフォーカスを表示するハイライト機能を利用できます。
キーボードショートカットに順次入力を使用する
スティッキーキー機能は、一度に複数のキーを押すのに問題がある人に最適です。 押した各キーを記憶しているため、指を離してコマンドで追加のキーを押すことができます。 これにより、指を同時に複数のキーを押す必要がなくなり、代わりに1本の指で順番に押すことができます。 したがって、たとえば、スクリーンショットを撮りたい場合は、Ctrl + []]]キーを同時に押す代わりに、それらを同時に押すことができます。最初にCtrlキーを押し、次に[]]]キーを押します。
有効にすると、左上隅に現在の「スタック」キーと押すことができる他のキーのリストを示すボックスが表示されます。 キーをもう一度押すとロックされます。これにより、下線で示されているように、コマンドをもう一度押す必要なしに複数のコマンドを入力できます。 キーを3回押すと、スタックしたキーがキャンセルされます。
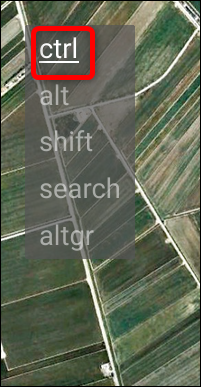
オンスクリーンキーボードの物理キーボードを捨てる
有効にすると、通知領域と時計の横にキーボードアイコンが表示され、それをクリックしてキーボードを表示するか、任意のテキストフィールド内をクリックしてキーボードを表示します。
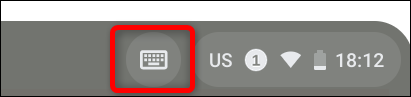
画面キーボードに付属するいくつかの優れた機能には、手書きのテキスト入力、ウィンドウモード(画面の下部からキーボードのドッキングを解除できる機能)、およびテキストに話すことが含まれます。
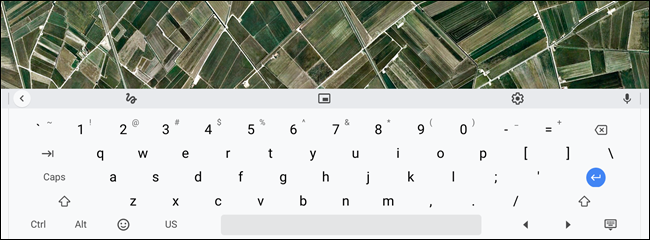
これらのオプションが表示されない場合は、キーボードの左側にある矢印アイコンをクリックすると、その横のバーに表示されます。

Speak-to-Textを使用して、任意のテキストフィールドに自分の考えを書き留めます
画面キーボードで音声テキストを使用できるようにしたくない場合は、ChromeOSにディクテーション専用のスタンドアロンのユーザー補助機能もあります。 システムトレイの[ユーザー補助]セクションでテキスト読み上げを有効にすると、棚の時計の横にマイクアイコンが表示されます。
アイコンをクリックしてディクテーションをオンにすると、発言した内容がテキストフィールドに入力されます。
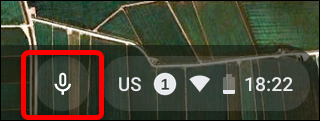
注:ディクテーションがリッスンしているときに発言した内容はすべて、正しく機能するようにGoogleに送信されます。 あなたが言うすべての記録をGoogleに持たせたくない場合は、ディクテーションを使用しないでください。
キーボードナビゲーションを使用するときにオブジェクトを強調表示する
キーボードを使用してChromeOSをナビゲートしたり、インターネットを閲覧したりする場合、各要素を囲む小さな点線がないため、フォーカスがどこにあるかを正確に確認するのは難しい場合があります。 そのためには、「オブジェクトが変更されたときにキーボードフォーカスでオブジェクトを強調表示する」を有効にして、目的のフォーカスの周囲にオレンジ色の周囲を表示します。 これで、Tabキーを押してページ上のリンク間をジャンプするときはいつでも、フォーカスを見つけるためにページ全体をスキャンする必要はありません。
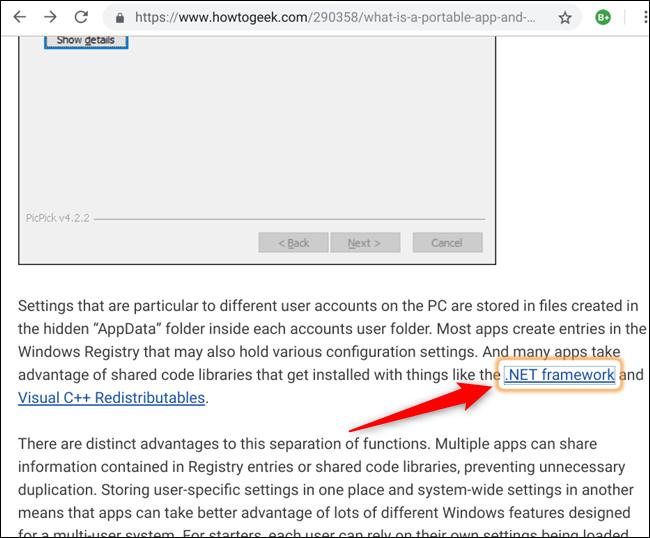
位置が変わったらテキストカーソルを強調表示する
この機能は上記の機能と同様に機能しますが、キーボードフォーカスの代わりに機能します。 テキストキャレット(テキストボックスをクリックすると表示される点滅する垂直線)が表示されるか、位置を移動すると、テキストキャレットが強調表示されます。 クリックするか、テキストフィールドに入力を開始すると、キャレットが青いオーラで囲まれます。
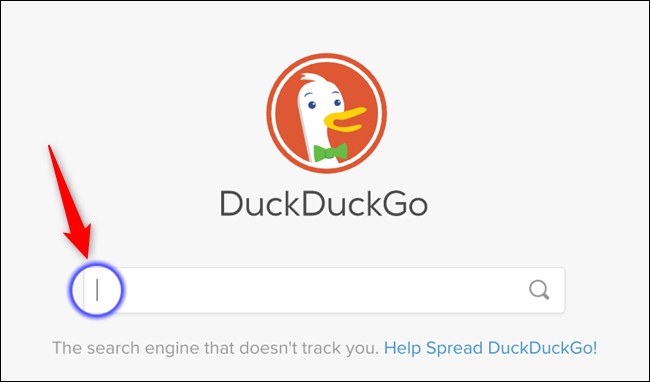
キーボードデバイス設定の変更
[ユーザー補助の設定]の[キーボードとテキスト入力]セクションには、キーボードのキーを押す動作と一番上の行のキーの機能を変更できるサブメニューがあります。
[設定]> [ユーザー補助機能の管理]で、[キーボードデバイスの設定を開く]をクリックして、使用可能な機能のリストを表示します。
![[キーボードデバイス設定を開く]をクリックして、追加のキーボード設定を開きます](/uploads/article/2900/mBdVODvhwtXi98YC.png)
ここでは、キーの一番上の行をWindowsスタイルの「ファンクションキー」に変更し、キーを押し続けた場合にキーを繰り返すかどうかを有効にすることができます。 画面上の各文字の出力間の遅延と繰り返し率を設定することもできます。
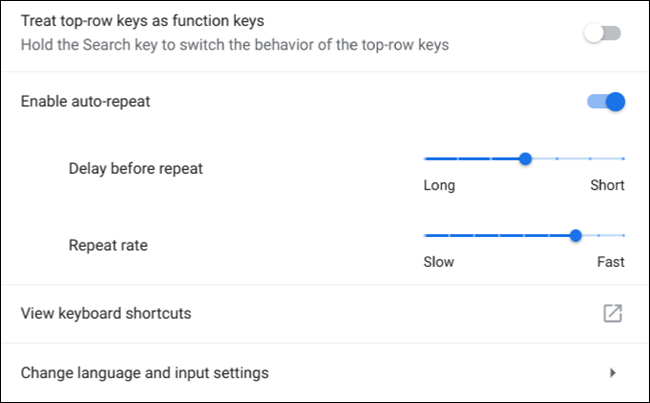
マウスとタッチパッド
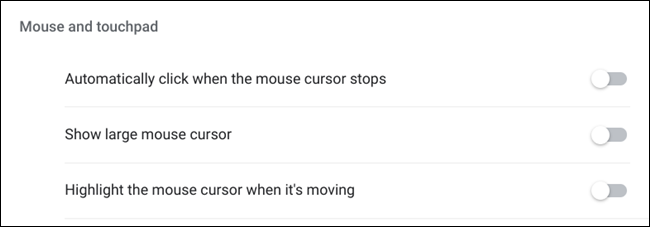
マウスとタッチパッドのアクセシビリティは、カーソルの可視性と、マウス/タッチパッドの操作方法に重点を置いています。 これらの機能は、ポインタを見やすくし、マウスを物理的にクリックする必要性を減らし、カーソルが移動したときにカーソルを強調表示するのに役立ちます。
自動クリックで物理的なマウスの押下を減らす
この機能により、実際にマウス/タッチパッドをクリックする必要がなくなります。 カーソルを停止すると、タイマーが開始し、カーソルが動かない場合はクリックを開始します。 タイマーは、「非常に短い(0.6秒)」から「非常に長い(4秒)」までのさまざまな間隔に設定できます。
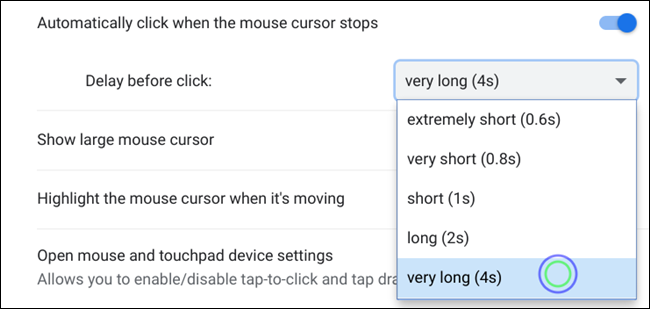
マウスカーソルサイズを大きくすると、マウスポインタを簡単に見つけることができます
Chrome OSのデフォルトのマウスカーソルは、完全な20/20の視力を持っている人にとっても、画面上で見つけるのがはるかに難しいものの1つです。 幸いなことに、このユーザー補助機能を使用すると、ポインターのサイズをほぼコミカルなフォームフィンガーサイズに変更できます。
位置が変わったらマウスカーソルをハイライトします
カーソルを見つけようと必死になって画面を見つめながら、必死にマウスを小刻みに動かしたことは何回ありますか? 私たちは皆それについて罪を犯しています、そしてこの機能であなたがしなければならないのはポインターを動かすことだけです、そして赤い円はそれを囲みます、それはスクリーン上で見つけやすくします。
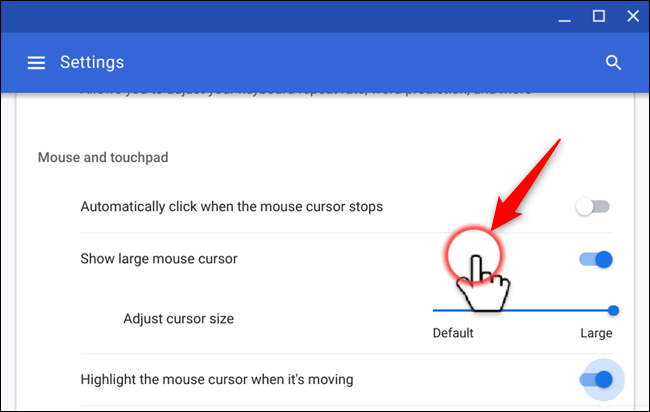
追加のマウスおよびタッチパッドデバイス設定
サブメニューからアクセスできるマウスとタッチパッドの設定は他にもいくつかあり、さらにカスタマイズすることができます。
[設定]> [ユーザー補助機能の管理]から、[マウスとタッチパッド]セクションで、[マウスとタッチパッドのデバイス設定を開く]をクリックして設定を開きます。
![[マウスを開く]と[タッチパッドデバイスの設定]をクリックすると、さらに多くのマウスとタッチパッドの設定が変更されます](/uploads/article/2900/8fpxfuJETJfev5mW.png)
内部には、マウスのスワップボタン、逆スクロール方向、マウス速度の変更があります。 次に、タッチパッドの場合、タッチパッドの速度を変更したり、タップツークリックまたはタップドラッグ(ダブルタップしてからウィンドウをドラッグ)を有効にしたり、方向をスクロールしたりできます。
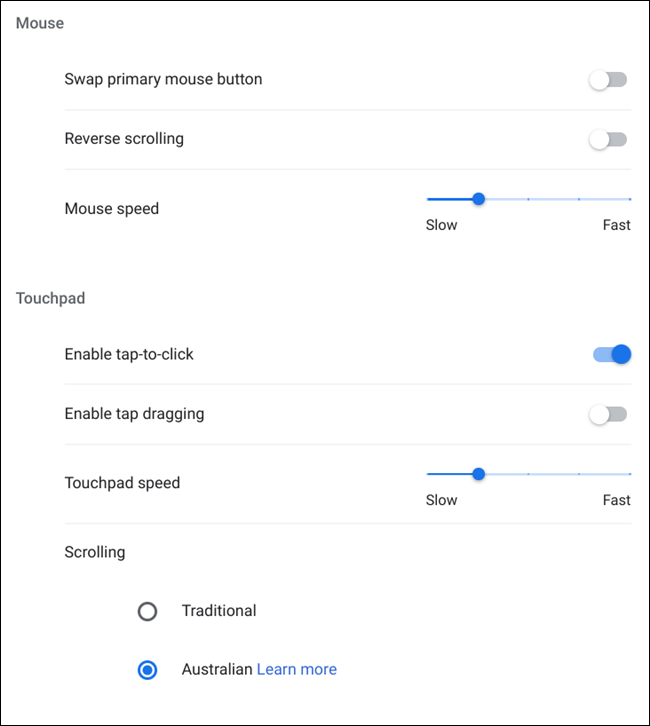
オーディオ
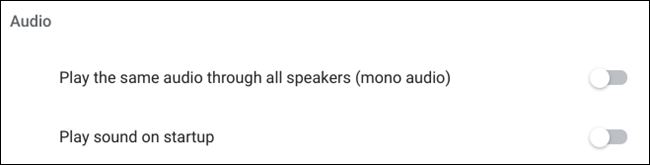
Chrome OSには、音声関連のユーザー補助機能がいくつか用意されています。 モノラルモードを有効にすると、すべてのスピーカーで同じ音声を再生したり、ChromeOSの起動時に音声を再生したりできます。
すべてのスピーカーで同じオーディオを再生する
ほとんどのデバイスは「ステレオ」モードを使用して、複数のチャネル(左と右)でスピーカー/ヘッドフォンからオーディオを再生します。 片方の耳で聞き取りにくい場合や、1つのイヤフォン/スピーカーを使用して音声を聞くだけの場合は、Chromebookを「モノラル」モードに簡単に切り替えることができるため、すべてのスピーカーから同じ音声が聞こえます。
関連: Chromebookを「モノラル」に切り替える方法(1つのイヤフォンを装着できるようにする)
ChromeOSの起動時にサウンドを再生する
タイトルが示すように。 Chrome OSを起動すると、ログインの準備ができたことを知らせる音が鳴ります。この機能を有効にするには、[設定]> [ユーザー補助]> [ユーザー補助機能の管理]を選択します。
Chrome OSは、標準のコンピューターを使用できるかどうかに関係なく、すべての人を含めるのに最適です。 アクセシビリティ機能のこの包括的なリストを使用すると、ラップトップに任意の番号を簡単に追加して、独自のニーズに合わせることができます。