Androidフォンのバッテリー寿命を延ばすための9つのヒント
公開: 2022-01-29あなたのAndroid携帯電話のバッテリー寿命の低下に寄与する多くの要因があります。 より薄いボディ、より明るい画面、より高速なプロセッサ、より多くのバックグラウンドソフトウェア、およびより高速なインターネット接続はすべて、電話のバッテリーに負担をかけますが、メーカーはそれを補うためにより強力なバッテリーも組み込んでいます。
Google Pixel 6 Proには5,003mAhのバッテリーが搭載されており、22時間以上持続します。 サムスンのギャラクシー電話のラインは、モデルに応じて、11〜13時間の間どこでも続くことができます。 それでも、電話からより多くを引き出す方法があります。
メニュー設定は、使用している電話によって異なります。 このストーリーでは、Android11を実行しているSamsungGalaxy S 20 FEを使用しました。ただし、すべてのAndroidデバイスに同様の機能が必要です。 この警告を念頭に置いて、Android携帯のバッテリー寿命を改善するいくつかの方法があります。
1.省電力モードをオンにします
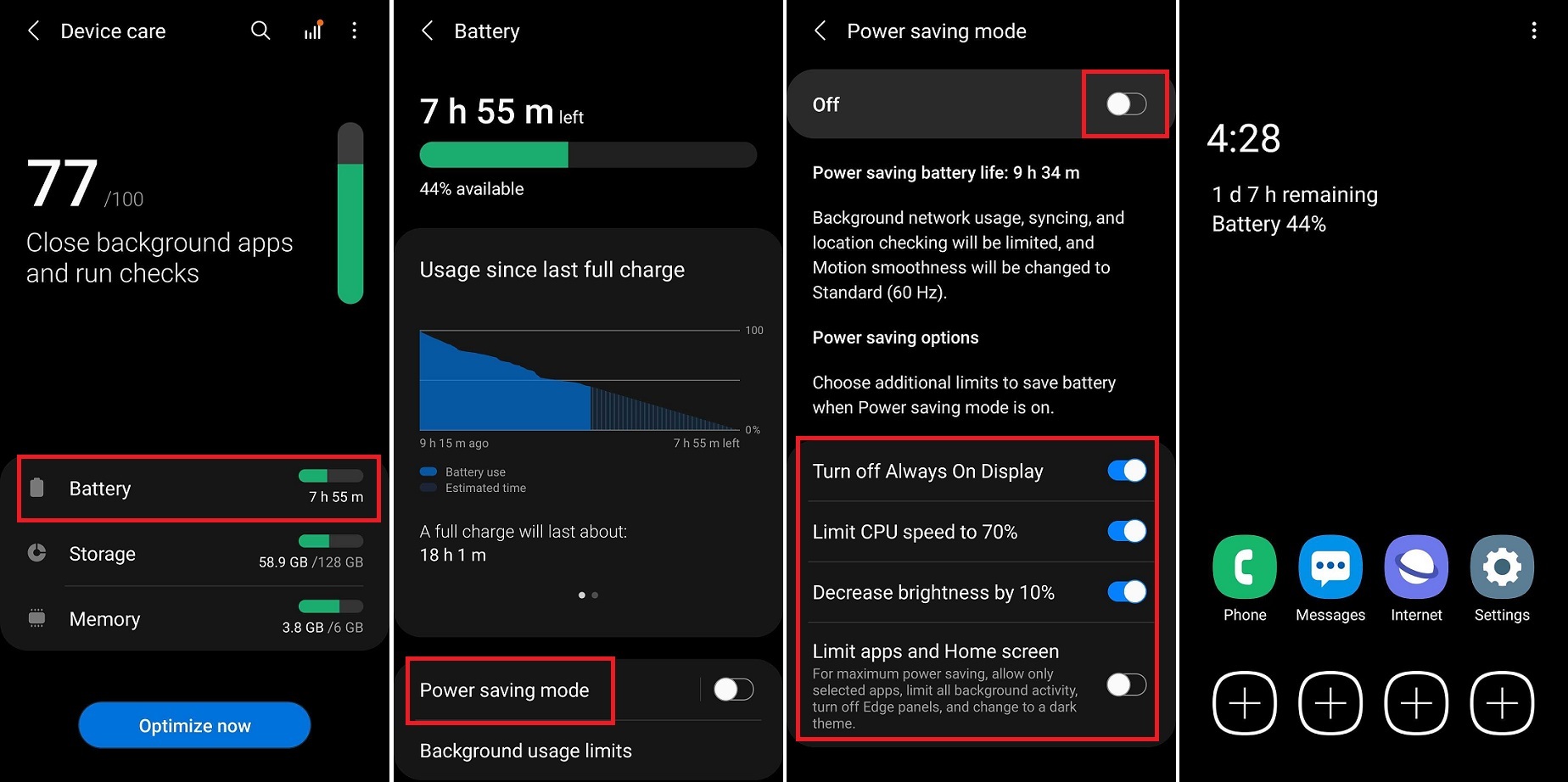
携帯電話のバッテリーを通常よりも長持ちさせる必要がある状況で立ち往生すると思いますか? スマートフォンを省電力モードに切り替えます。これにより、バッテリーの寿命を縮める可能性のある機能が自動的に削減されます。 テストデバイスで、 [設定]> [バッテリーとデバイスのケア]を開き、[バッテリー]エントリをタップしました。
バッテリー使用量のグラフの下で、省電力モードを有効にして、ネットワーク、同期、および位置情報サービスをすぐに制限し、画面のリフレッシュレートを下げました。 ただし、省電力モードをタップすると、Always on Displayをオフにするか、CPU速度を70%に制限するか、明るさを10%下げることで機能をさらにカスタマイズして、バッテリー寿命をさらに節約できます。
最大限の省電力を実現するには、 [アプリとホーム画面を制限する]オプションを使用すると、選択したアプリのみが有効になり、省電力モードがオンになっている場合はすべてのバックグラウンドアクティビティが制限されます。 古いバージョンのAndroidの場合、パフォーマンスとバッテリー寿命のバランスがそれぞれ異なる複数の省電力モードプリセットが提供される場合があります。
2.機内モードはあなたの友達です
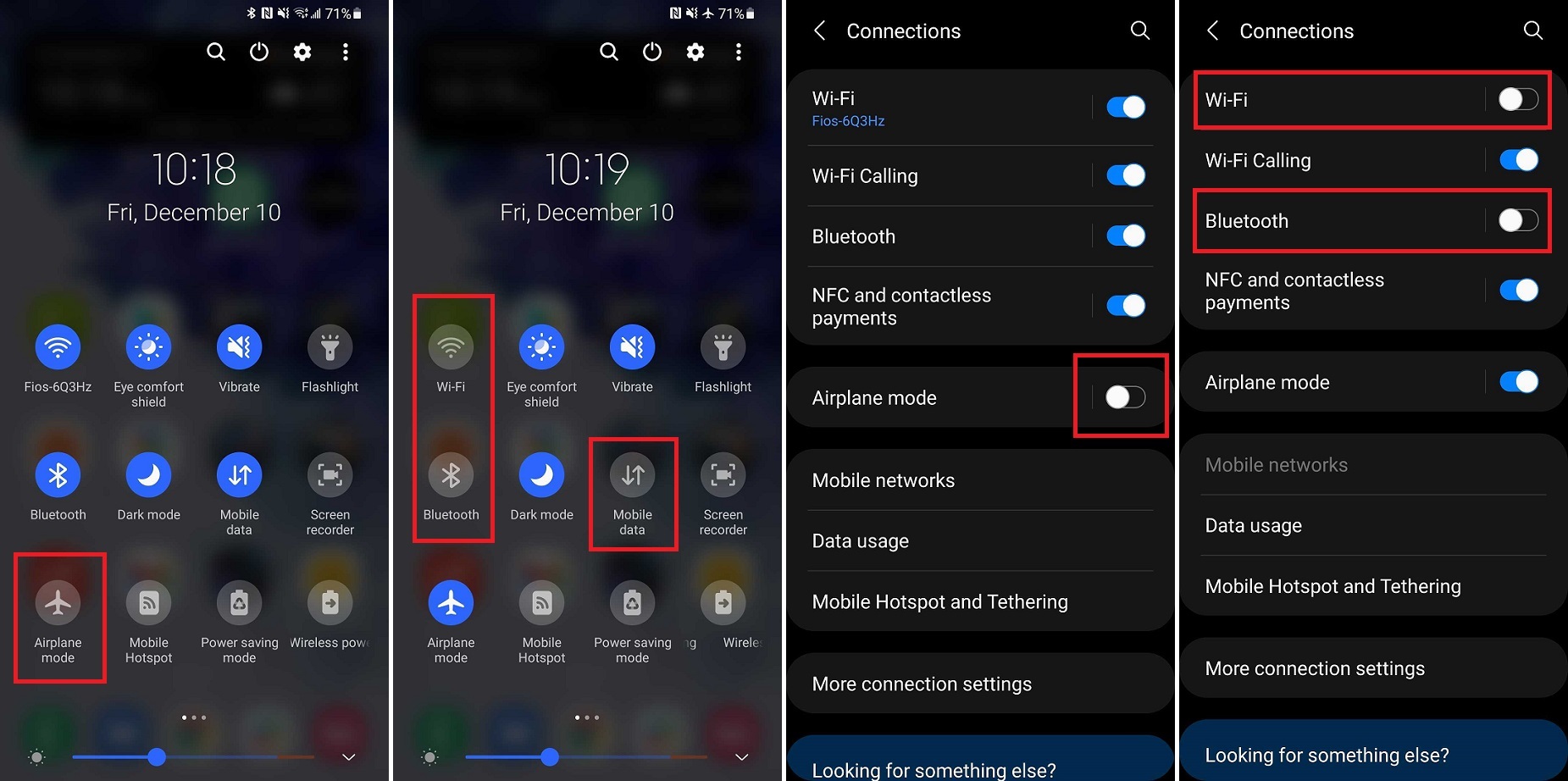
ワイヤレス信号の送受信は携帯電話のバッテリーに負担をかける可能性があるため、ネットワークデータを使用する必要がない場合は常に機内モードをオンにすることを検討してください。 最も簡単なオプション:プルダウンシェードを開き、機内モードボタンをタップして、スマートフォンをWi-Fiから即座に切断し、Bluetoothを無効にして、モバイルデータをオフにします。 アクセスを復元するには、もう一度タップします。
3.画面が明るすぎる
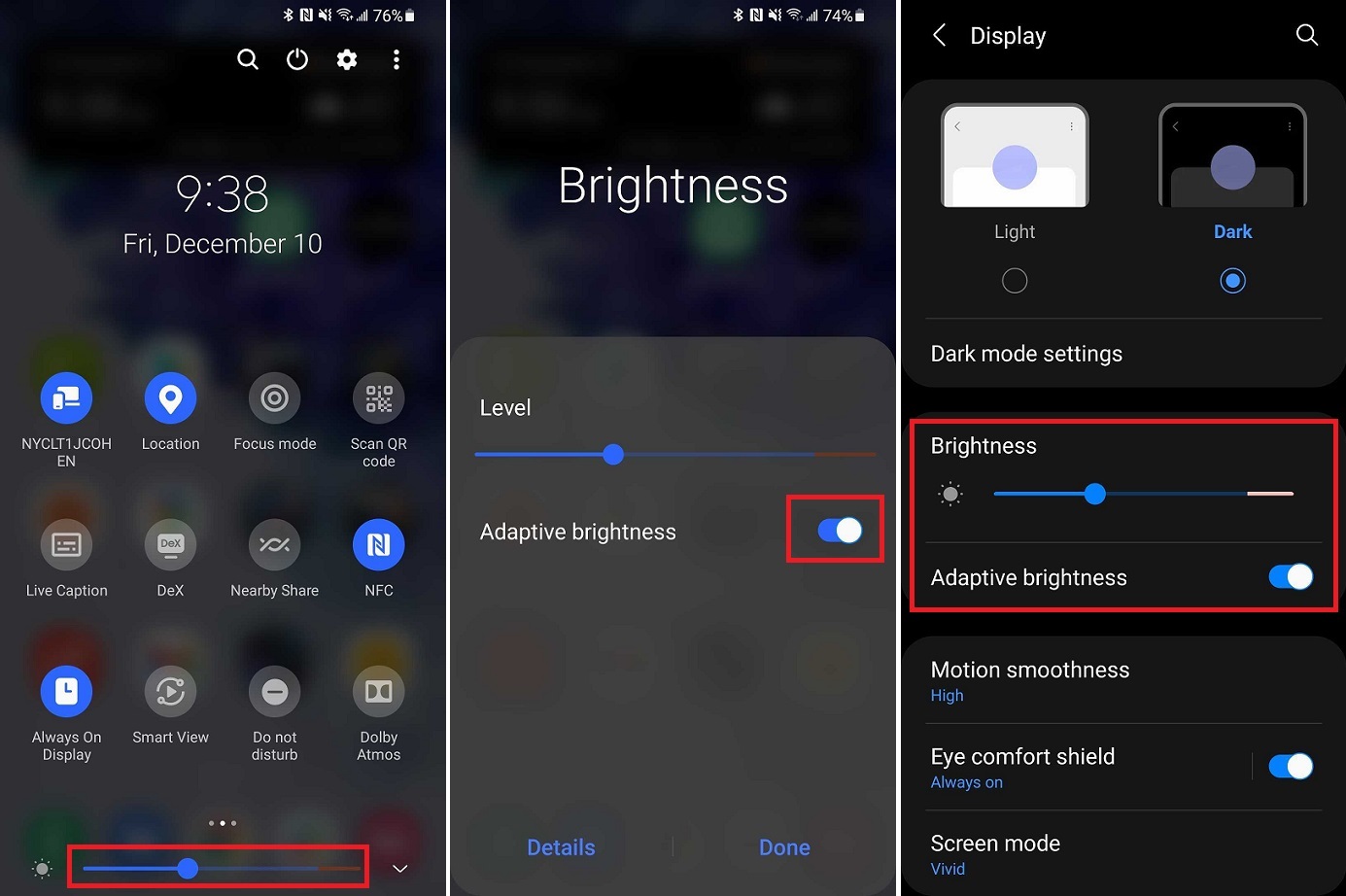
スマートフォンの画面は大きくて明るいですが、バッテリーを大量に消費します。 おそらく、デバイスを最も明るい設定にする必要はありません。 ディスプレイ設定に移動し、画面の明るさを下げます。 プルダウン画面を開いて、そこから明るさを制御することもできます。 その間、自動明るさを無効にすることを検討してください。 この機能は、認識されたニーズに基づいて調整されますが、ディスプレイの明るさを必要以上に高くすることもできます。 アダプティブブライトネスの横にあるスイッチをオフにすると、目(およびバッテリー)に感謝します。
4.画面をオフにします
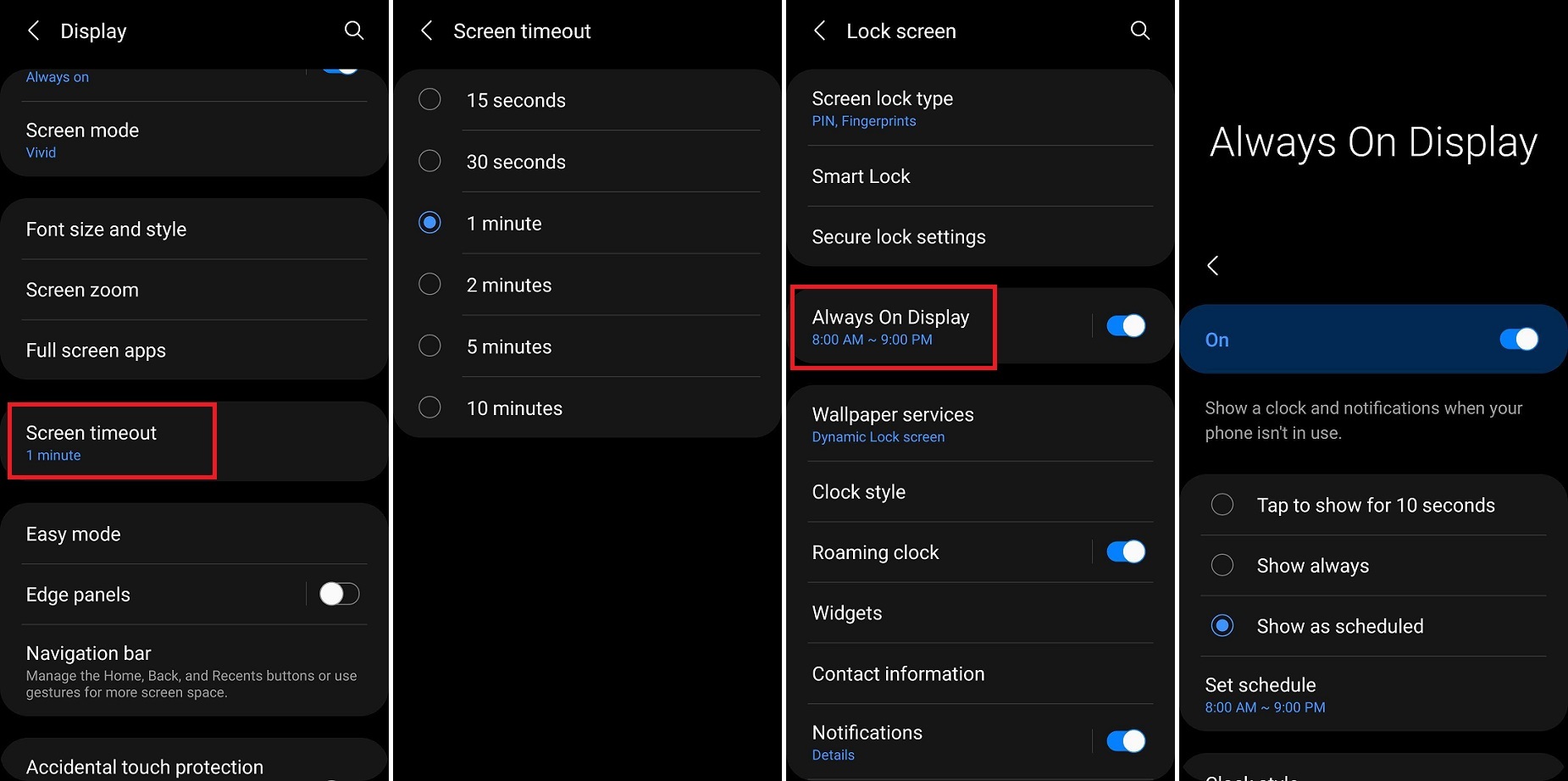
携帯電話の画面といえば、使わないときはオフにしても大丈夫です。 これは、[表示設定]で画面が表示される時間を変更することを意味します。 画面タイムアウトオプションを見つけて、使用していないときに画面がすぐにオフになるように設定します。
また、電話の画面がオフのときでも日時を知らせる常時表示のディスプレイはありますか? シャットダウンします。 携帯電話のロック画面設定に移動し、[常に表示]を選択します。 不要なときにオフにするスケジュールを設定したり、画面をタップしたときにのみ表示するように設定したり、完全にオフにしたりすることができます。
5.アクティブリスニングをオフにします
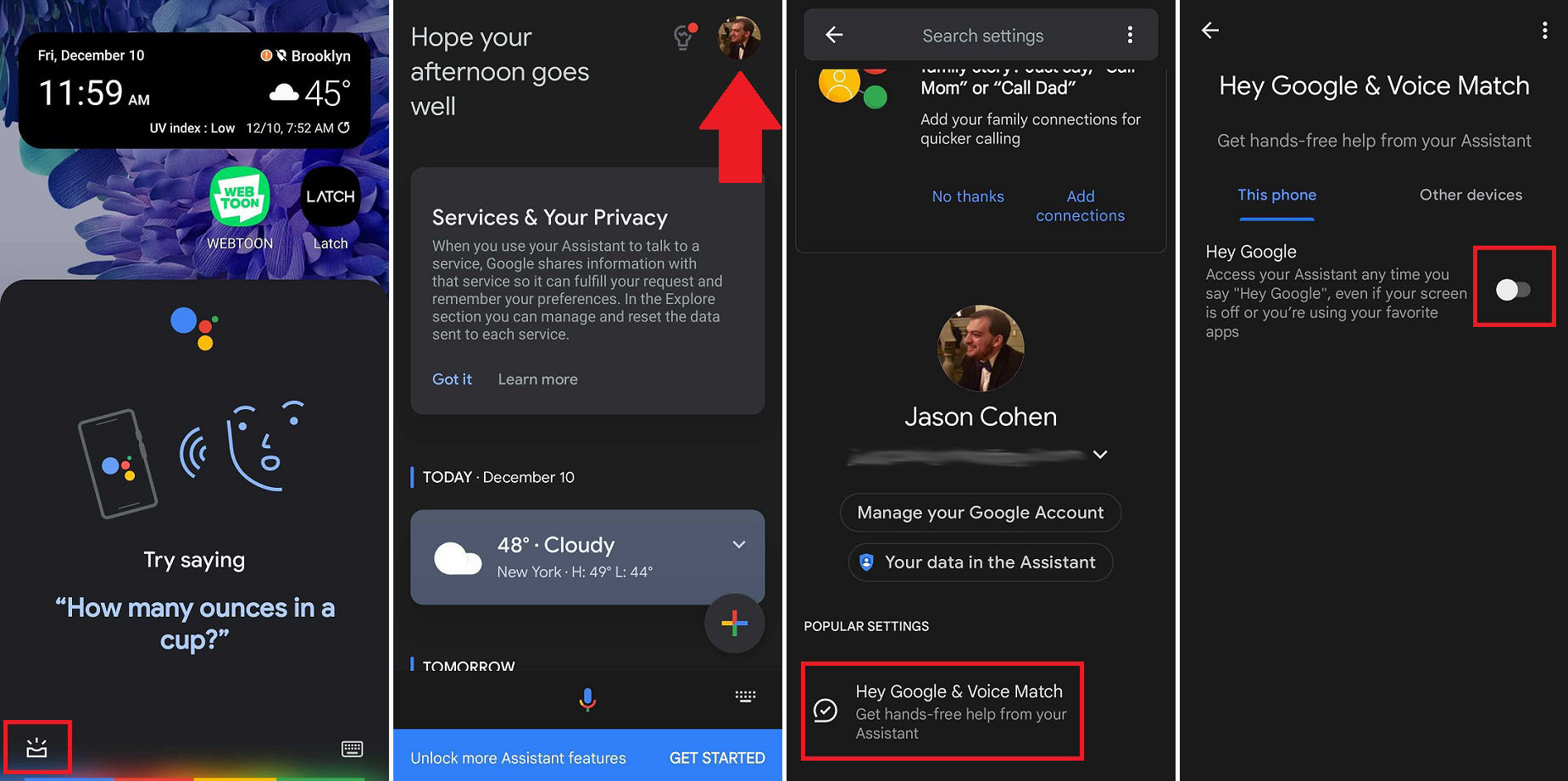
ウェイクワードを使用して音声アシスタントをアクティブにすると、デバイスは常にあなたの声を聞いており、待機中はバッテリーを使い果たしています。 これは便利だと思うかもしれませんが、それは価値があるよりも多くの電力を消費します。 GoogleアシスタントでもSamsungのBixbyでも、この機能をオフにして少し余分なジュースを節約できます。
多くのAndroidスマートフォンにはOSにアシスタントが組み込まれているため、ホーム画面のボタンを押したままにして機能を呼び出し、受信トレイのアイコンをタップします。 それ以外の場合は、アプリを開きます。 プロフィール画像をタップして[HeyGoogle&Voice Match]を開き、オンになっている場合は[ HeyGoogle ]を無効にします。
Bixbyで常に問題が発生している場合は、すべてをオフにするだけです。 お使いの携帯電話でBixbyを無効にする方法の詳細な手順は次のとおりです。
6.適切な画面でダークモードを試す
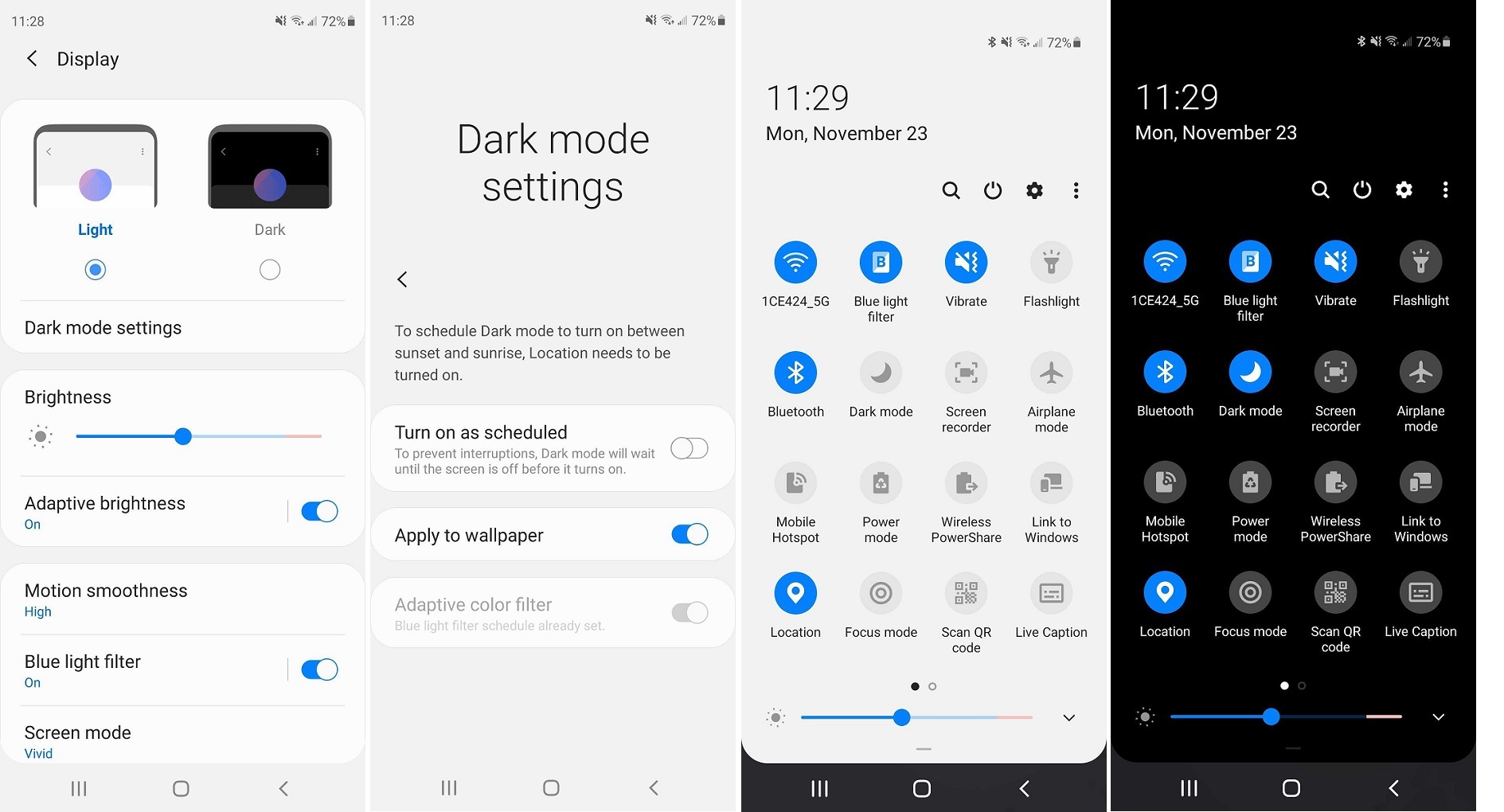
ダークモードは目には良いですが、デバイスにOLEDまたはAMOLEDディスプレイがない限り、バッテリーには何の効果もありません。 ほとんどの古い電話はLCD画面を使用していますが、Samsung、OnePlus、およびGoogleの主力電話は、この新しいディスプレイテクノロジーの使用に移行しています。

OLEDまたはAMOLEDディスプレイを備えた電話をお持ちの場合、それは電話が実際に黒を表示しているピクセルをオフにすることを意味します。したがって、これらの明るい白いパネルがすべて暗くなったときにバッテリーを節約できます。 iFixitによると、ダークモードをオンにすると、バッテリー寿命を1時間も節約できる可能性があります。
一部の携帯電話はAndroid9(Pie)でダークモードになっていますが、すべての携帯電話がオプションを受け取ったのはAndroid10のリリースまでではありませんでした。 プルダウンシェードを開き、ダークモードをタップしてオンとオフを切り替えます。 それ以外の場合は、携帯電話のディスプレイ設定を開いて選択します。 ダークモード設定をタップして、ダークモードをいつオンにするかをスケジュールすることもできます。
7.アプリを管理する
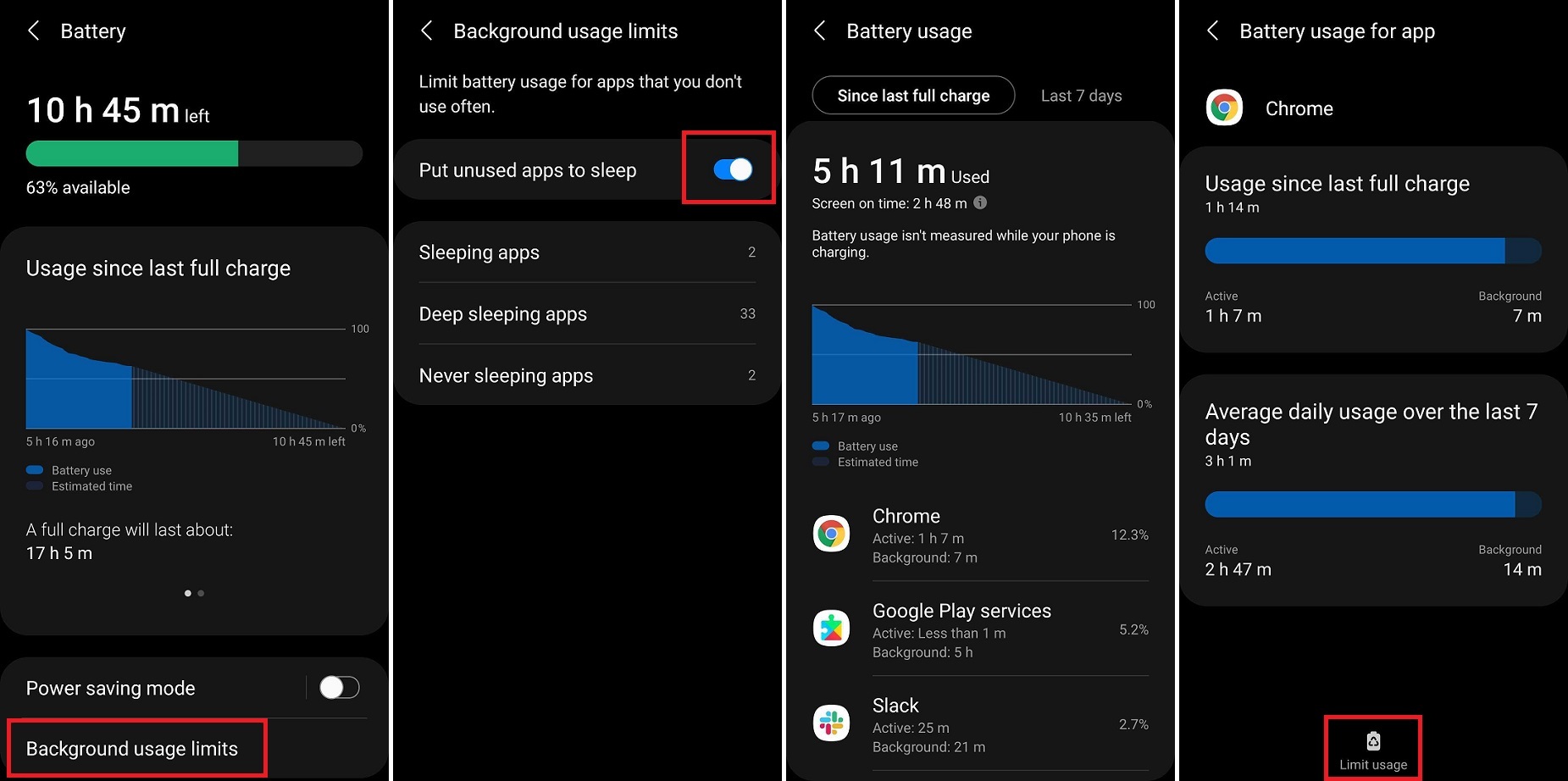
アプリは、使用していないときでもバックグラウンドで実行され続けます。 もちろん、これは時間の経過とともにデータとバッテリー寿命を消費します。 未使用のアプリは、バッテリーまたはアプリの電源管理設定でスリープ状態にすることができます。 バックグラウンドの使用制限を選択し、 [未使用のアプリをスリープ状態にする]を有効にして、アプリがバッテリー寿命を浪費しないようにします。
さらに一歩進んで、特定のアプリをスリープ状態にするように手動で電話に指示することができます。 [スリープアプリ]または[ディープスリープアプリ]を選択し、プラス( +)アイコンをタップして、アプリをリストに追加します。 スリープ状態のアプリはたまにしか更新を受信せず、ディープスリープ状態のアプリは使用されていない限り機能しないため、更新が遅れる可能性があることに注意してください。
バッテリーを消耗しているアプリを定期的にチェックして、削除または無効にできる外れ値があるかどうかを確認することをお勧めします。 [設定]の[電池使用量]でこの情報を表示し、バックグラウンドでの実行を許可するアプリと、使用していないときにオフにするアプリを決定できます。
8.お使いの携帯電話をダミングダウン
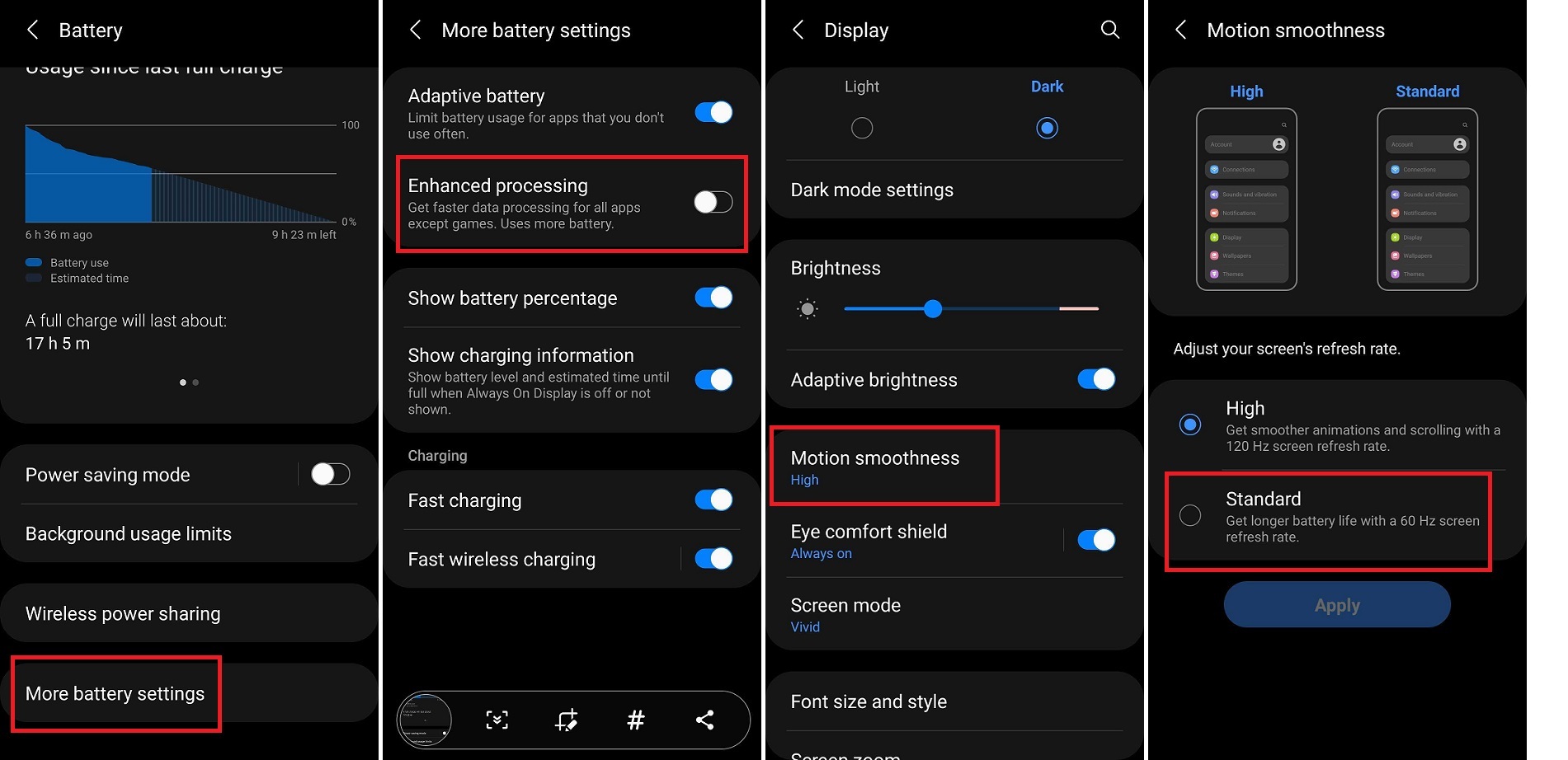
最新のスマートフォンは、手に収まる小さなスーパーコンピューターのようなものですが、Webを検索するだけの場合は、プロセッサーを常にフルスピードで実行する必要はありません。 バッテリー設定を開き、拡張処理を見つけることで、電話が過負荷になるのを防ぎます。これは、バッテリーの寿命を延ばしながら、より高速なデータ処理を保証するオプションです。 これが無効になっていることを確認してください。
制御するもう1つの項目は、画面のリフレッシュレートです。 これを高くすると、画面上のアニメーションがよりスムーズに見えるようになりますが、必須ではなく、通常よりも多くのバッテリーを使用します。 ディスプレイ設定を開き、モーションの滑らかさを見つけてから、拡張された120Hz以上ではなく、標準の60Hzの画面リフレッシュレートに設定されていることを確認します。
9.プロセスを自動化する
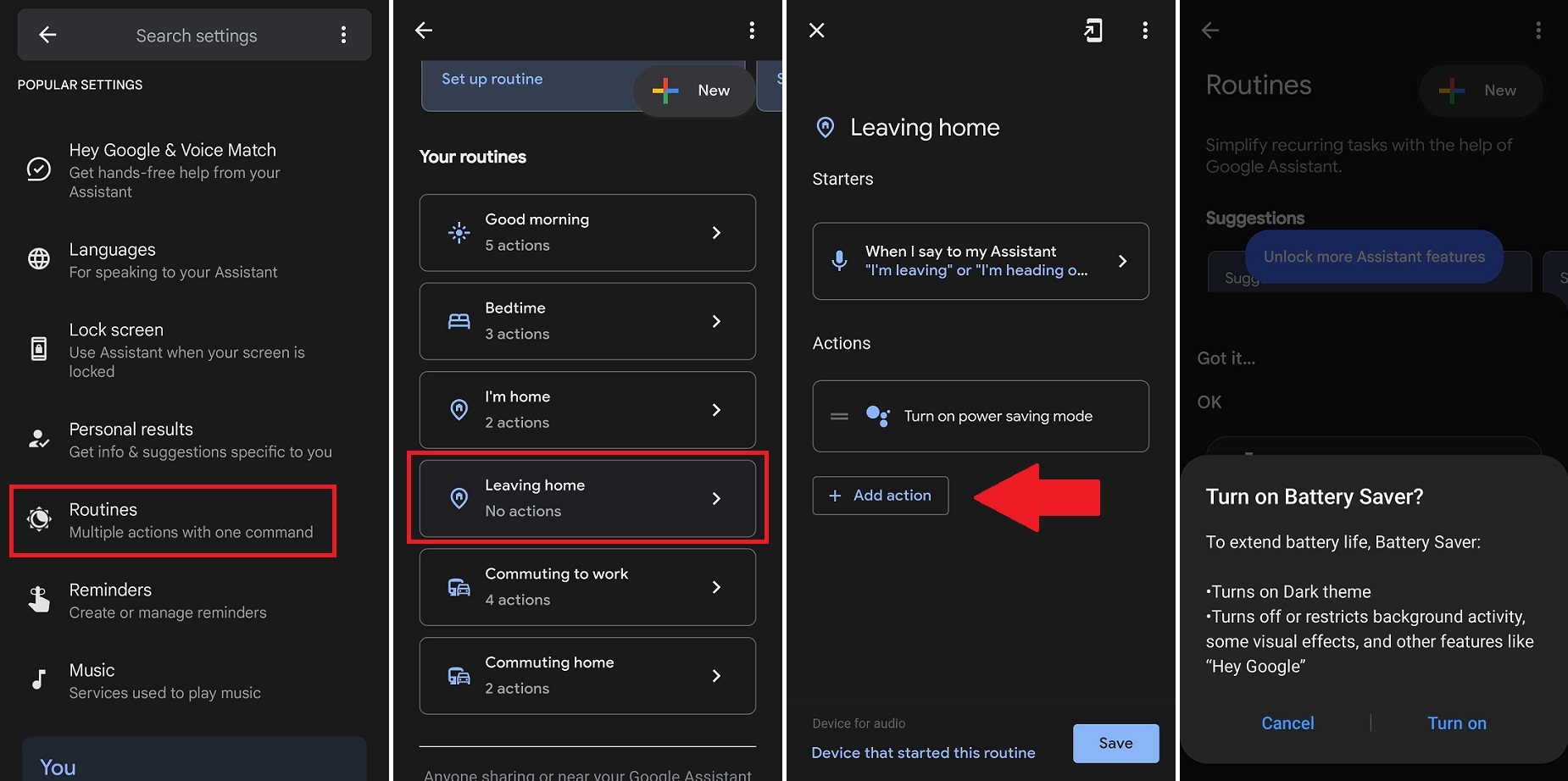
これらすべてを覚えるには多すぎる場合は、プロセスを自動化してください。 携帯電話でバッテリー設定を開き、自動化オプションを見つけます。 Android 11では、3ドットのメニューをタップし、[自動化]を選択して、適応型省電力を有効にします。 これにより、電話を使用していないときに省電力モードが自動的にオンとオフになります。
また、Googleアシスタントを使用して、電話の設定をプログラム可能なルーチンに変えることもできます。 Googleアシスタントを開き、プロフィールアイコンをタップし、[ルーチン]を選択して新しいコマンドを作成します。 たとえば、Googleに家を出ると言ったときにスマートフォンが省電力モードをオンにするか、家にいるときに機内モードをオンにするように指示するように設定できます。
ルーチンを選択し(または+をタップして新しいルーチンを作成し)、[アクションの追加]をタップします。 多くのプリセットアクションがありますが、私たちの目的のために、リストの下部にある[自分で追加してみてください]を選択します。 基本的に、それがGoogleアシスタントに与えることができるコマンドである場合、それを入力すると、それをルーチンに変えることができます。
また、If This Then That(IFTTT)を使用して自動ワークフローを作成し、場所に基づいてWi-FiやBluetoothなどのサービスをオフにしたり、バッテリーが特定の割合に低下したときに特定のサービスを無効にしたりすることもできます。 一方、Greenifyは、バッテリーの寿命を縮める可能性が高いアプリを特定し、それらを非アクティブに設定して、スマートフォンのバッテリーがスムーズに動作するようにします。
ボーナス:ポータブルバッテリーまたはケースを購入する

より長いバッテリー寿命が必要であるが、他に何もしたくない場合は、それで問題ありません。 あなたはどんな電話や他の多くのデバイスでも動作するパワーバンクで外部の助けを求めることができます。 また、特定の電話に合うバッテリーケースを見つけることができます。 ドアを出る前に、充電しておくことを忘れないでください。
