「カーネル セキュリティ チェック失敗」BSOD エラーに対する 9 つの簡単な修正
公開: 2023-09-23- カーネル セキュリティ チェックの失敗とは何ですか?
- カーネルセキュリティチェック失敗の原因
- 1. 古いドライバーまたは互換性のないドライバー
- 2. 破損したシステムファイル
- 3.RAMの故障
- 4. オーバークロック
- 5. ハードウェアの問題
- カーネルセキュリティチェックの失敗を修正する方法
- 解決策 1: コンピュータにメモリの問題がないか確認します。
- 解決策 2: ハードドライブのエラーを確認して修正する
- 解決策 3: Windows 10 をセーフ モードで起動します。
- 解決策 4: ハードウェア ドライバーを更新する
- 解決策 5: ブルー スクリーンのトラブルシューティング ツールを使用する
- 解決策 6: システム ファイル チェッカーを実行する
- 解決策 7: システムの復元を実行する
- 解決策 8: Windows 10 のクリーン インストールを実行する
- 解決策 9: ウイルス対策を一時的に無効にする
- 結論
- よくある質問
- BSODの原因は何ですか?
- コンピューターの BSOD とは何ですか?
- BSODログを確認するにはどうすればよいですか?
- BSOD ログはどこに保存されますか?

コンピュータの読み込み中に BSOD が発生した場合は、問題の主な原因に関する情報を提供する停止コードが表示されます。 この停止コードにより、エラーの原因に対する支出が変わる可能性があります。 そのうちの 1 つは kernel_security_check_failure です。
カーネル セキュリティ チェックの失敗には、システム ファイルの破損、ドライバの欠陥、ハードウェアの故障など、いくつかの原因が考えられます。
このエラーが発生した場合は、さらなる被害を避けるために、解決策をすぐに見つける必要があります。 このガイドでは、エラーを解決するためのいくつかの方法を説明します。
さぁ、始めよう。
カーネル セキュリティ チェックの失敗とは何ですか?
BSODカーネル セキュリティ チェックの失敗は、 Windows オペレーティング システムがカーネルに重大な問題を検出したときに発生します。 システム リソースを制御し、安定性を確保することは、オペレーティング システムにとって不可欠です。
カーネルセキュリティチェック失敗の原因
Windows 10 でカーネル セキュリティ チェックが失敗する原因のいくつかを以下に示します。
1. 古いドライバーまたは互換性のないドライバー
古いドライバーや互換性のないドライバーにより、カーネル セキュリティ チェックが失敗する可能性があります。 最近オペレーティング システムを更新したり、新しいハードウェア コンポーネントをインストールしたりした場合、ドライバーが現在の構成と完全に一致していない可能性があります。 したがって、最新バージョンに更新する必要があります。
2. 破損したシステムファイル
カーネル セキュリティ チェックの失敗 Windows 11 は、システム ファイルの破損または損傷によって引き起こされる場合もあります。 プログラムの更新の失敗、マルウェアの感染、さまざまなソフトウェア部分間の競合など、いくつかの要因によって、ファイルの整合性の問題が発生する可能性があります。
3.RAMの故障
RAM に欠陥があるか障害が発生すると、 「 Kernel_security_check_failure 」エラーが発生し、データの破損やシステムの不安定が発生する可能性があります。 通常、メモリ診断を実行してメモリ関連の問題を特定し、修正することで解決できます。
4. オーバークロック
PC のハードウェアが不適切にオーバークロックされている場合、またはハードウェアがパフォーマンス要求の増加に対応できない場合、Windows 11 でカーネル セキュリティ チェックの失敗が発生する可能性があります。
この問題を回避する鍵は、オーバークロックが適切に行われ、コンピューターがより高いパフォーマンスの要求に耐えられるようにすることです。
5. ハードウェアの問題
ハード ドライブの故障などのハードウェアの問題も Windows 10 カーネル セキュリティ チェックの失敗を引き起こす可能性がありますが、一般的ではありません。 このような場合、壊れたハードウェア部品を交換することでシステムの安定性を取り戻すことができます。
カーネルセキュリティチェックの失敗を修正する方法
以下では、停止コード カーネル セキュリティ チェックの失敗を修正するいくつかの方法について説明します。 解決策を検討し、問題を最もよく解決する解決策を見つけてください。
解決策 1: コンピュータにメモリの問題がないか確認します。
ブルー スクリーン(BSOD) エラーが発生した場合、根本的な原因はメモリの問題である可能性があります。 Windows の組み込みメモリ診断ツールを使用すると、メモリ関連の問題の発見に役立ちます。 その方法は次のとおりです。
- 検索バーに「Windows メモリ診断」と入力し、クリックします。
- 「今すぐ再起動して問題がないか確認する」または「次回コンピュータを起動するときに問題がないか確認する」をクリックします。」
- プロンプトに従って、PC にメモリの問題があるかどうかを判断します。
診断でメモリの問題が見つかった場合は、メモリ カードを新しいものと交換できます。 次に、 Windows 10 カーネル セキュリティ チェックの失敗が解決されたかどうかを確認します。
関連: Windows メモリ診断結果を確認する方法
解決策 2: ハードドライブのエラーを確認して修正する
ハードディスクが破損しているため、Kernel_security_check_failure が画面に表示されている可能性があります。 Windows に組み込まれているCHKDSK ユーティリティは、ハード ドライバーのエラーをチェックして修復できます。
続行方法は次のとおりです。
- 検索フィールドに「コマンド プロンプト」と入力し、右クリックして「管理者として実行」を選択します。
- 「CHKDSK C: /f」と入力し、「 Enter」を押します。 「C:」は、スキャンするパーティションのドライバー文字を指すことに注意してください。 したがって、ドライバーを確認し、それに応じて文字を挿入してください。
その後、「exit 」と入力し、「 Enter」を押してコマンドプロンプトを閉じます。 次に、 Windows 10のカーネル セキュリティ チェックの失敗が解決されたかどうかを確認します。
関連: Windows PC でハードドライブ診断を実行する方法?
解決策 3: Windows 10 をセーフ モードで起動します。
セーフ モードを試して、Kernel_security_check_failure エラーが解消されるかどうかを確認することをお勧めします。 セーフ モードでエラーが修正された場合は、コンピューターのソフトウェアが原因である可能性があります。 この状況では、通常、プログラムを削除すると問題が解決します。
Windows をセーフ モードで起動する方法は次のとおりです。
- 「Windows + I 」を押して「設定」を起動します。
- 「システム」をクリックし、「リカバリ」を選択します。

- 「高度なスタートアップ」の「今すぐ再起動」をクリックします。 」
- コンピュータが再起動したら、「トラブルシューティング」を選択します。
- 「詳細オプション」をクリックし、「起動設定」を選択します。
- 「再起動」をクリックします。
コンピューターが再起動すると、いくつかのオプションが表示されます。 F4 を押してコンピュータをセーフ モードで起動するか、F5 を押してセーフ モードとネットワークを起動します。
セーフ モードで、停止コード カーネル セキュリティ チェック失敗エラーの原因となっている可能性のあるアプリケーションの検索を開始できます。
問題が表示されない場合は、ソフトウェアに原因がある可能性があります。 この状況では、各プログラムを体系的に再度有効にして、どのプログラムに問題があるかを特定できます。
問題の原因となっている場合は、プログラムを削除できます。
関連: Windows 10 のブート メニューにセーフ モードを追加する方法
解決策 4: ハードウェア ドライバーを更新する
新しいドライバー、古いドライバー、またはインストールされているドライバーに問題をインストールすると、カーネル セキュリティ チェック失敗エラーが発生する可能性があります。
新しいハードウェア ドライバーをインストールした後、この問題が発生した場合は、ドライバーを削除または再インストールできます。 以前のバージョンの Windows から Windows 11 に最近更新した場合は、ドライバーの更新が不可欠です。
以前の Windows バージョンで使用されていたドライバーが新しいバージョンと互換性がない場合、 kernel_security_check_failureエラーが表示されることがあります。
ハードウェア ドライバーを確認して更新する方法は次のとおりです。
- 検索フィールドに「デバイスマネージャー」と入力し、クリックして開きます
- 「ディスクドライバー」を検索し、ダブルクリックして展開します。
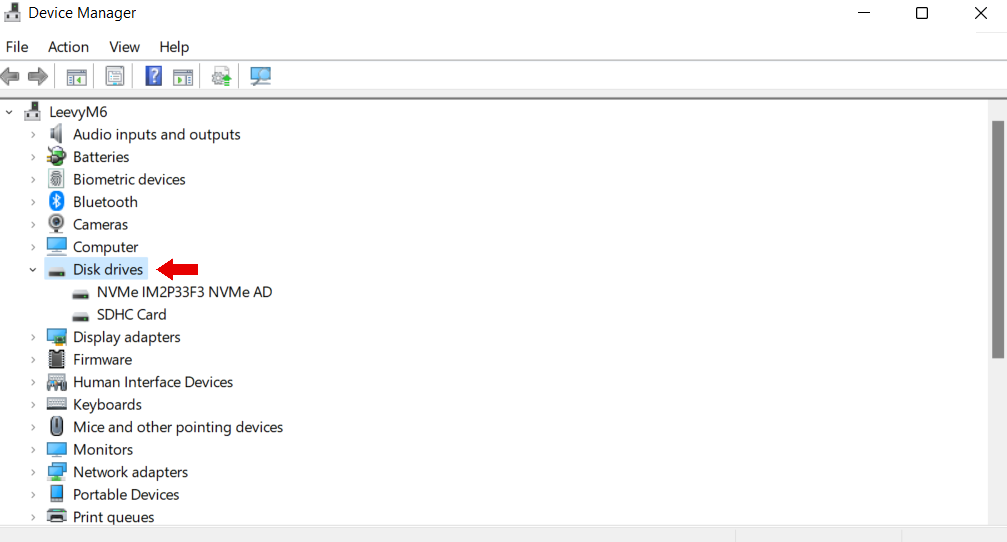
- ドライバーを右クリックし、「ドライバーの更新」を選択します。
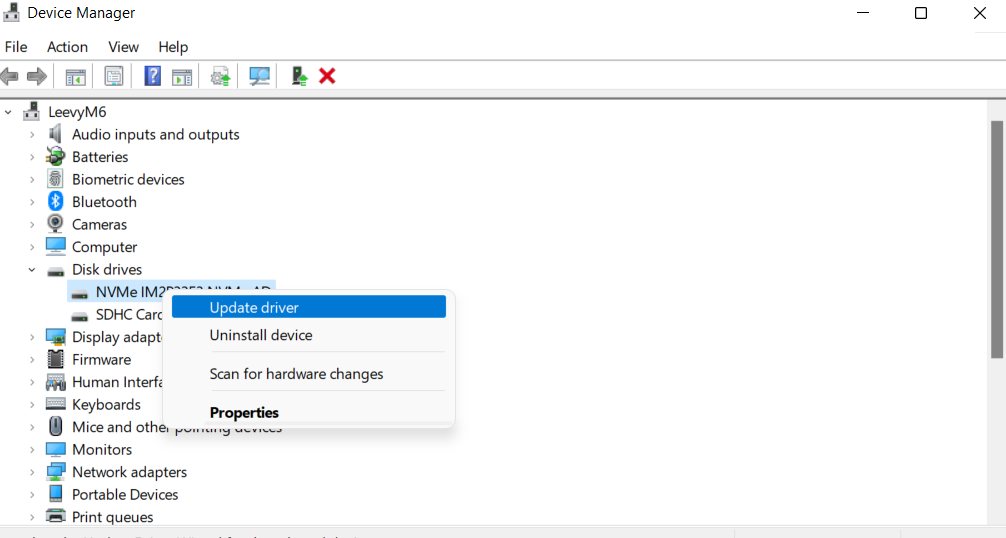

Auslogics Driver Updater を使用してドライバーをアップデーターする
ドライバーを更新する簡単な方法は、 Auslogics Driver Updaterです。 このプログラムは、システムをすばやくスキャンし、古いドライバーを特定し、ワンクリックで更新できます。
ドライバーが最新であることを確認することで、カーネル セキュリティ チェックの失敗に対処し、より安定した合理化されたコンピューティング エクスペリエンスを得ることができます。
Auslogics Driver Updater はメーカー推奨のドライバーを使用します。 したがって、更新されたすべてのドライバーは Windows と互換性があります。
詳細はこちらをご覧ください: Auslogics Driver Updater: ワンクリックで新しいドライバー!
解決策 5: ブルー スクリーンのトラブルシューティング ツールを使用する
Windows 組み込みのトラブルシューティング ツールを使用して、 Windows 11 のカーネル セキュリティ チェックの失敗を解決できます。 この方法は、後続のシステムクラッシュの可能性を減らすのに役立ちます。
ただし、エラーによって失われたファイルや進行状況を復元できない場合があります。 トラブルシューティング ツールを実行する方法は次のとおりです。
- 「Windows + I 」をクリックして「設定」ウィンドウを開きます
- 「アップデートとセキュリティ」をクリックし、「トラブルシューティング」タブをクリックします。
- 「ブルースクリーン」を選択します。ブルー スクリーンが表示されない場合は、「追加のトラブルシューティング ツール」をクリックします。」
- 「トラブルシューティングツールを実行する」をクリックします。
トラブルシューティング ツールが実行され、問題が特定され、必要な修正が適用されます。 このプロセス中にコンピュータが再起動する可能性があることに注意してください。
辛抱強く待って、 「カーネル セキュリティ チェックの失敗 Windows 10」エラーが解決されたかどうかを確認してください。
Windows 11 を使用している場合は、「ヘルプ」を開き、 「BSOD エラーのトラブルシューティング」と入力し、画面の指示に従って問題を解決します。
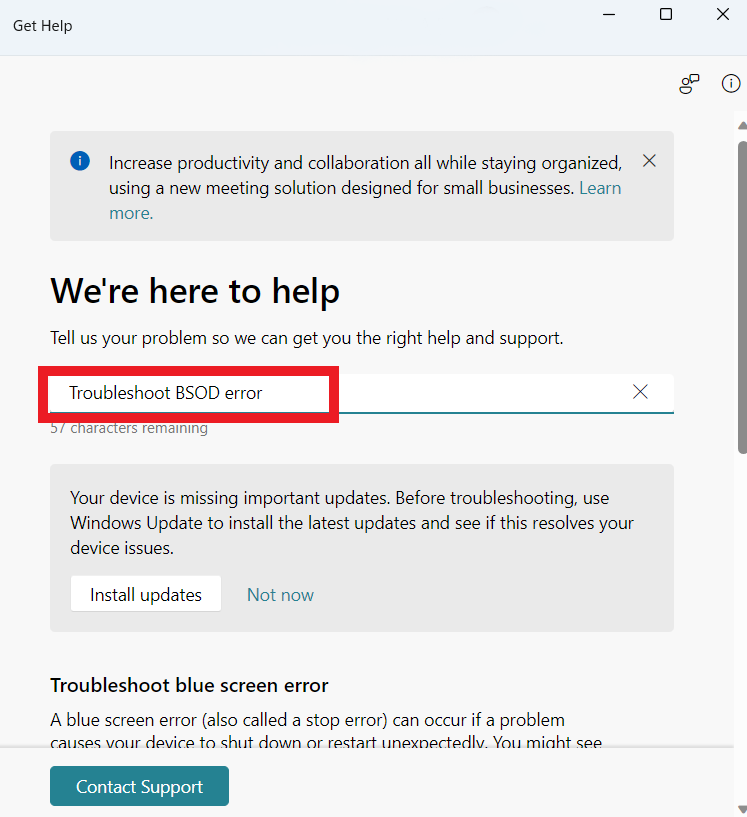
プロのヒント:重大なシステム エラーが発生した場合にファイルが失われないように、ファイルをバックアップする習慣をつけましょう。
解決策 6: システム ファイル チェッカーを実行する
以前の解決策が機能しなかった場合は、システム ファイル チェッカーまたは SFC スキャンを使用して、破損したシステム ファイルやその他の問題を修正できます。 SFC スキャンを使用してKernel_security_check_failureエラーを解決する方法は次のとおりです。
- 検索フィールドに「コマンド プロンプト」と入力し、右クリックして「管理者として実行」を選択します。

- 「sfc /scannow 」と入力して SFC スキャンを実行します。
スキャンが完了するまでに時間がかかる場合があります。 完了したら、エラーが解決したかどうかを確認してください。
解決策 7: システムの復元を実行する
この方法を使用してカーネル セキュリティ チェック失敗エラーを修正するには、まずシステムの復元ポイントを手動で構築する必要があります。 このプロセスによりデータが失われる可能性がありますが、問題の解決にも役立ちます。
ただし、復元ポイントをまだ作成していない場合は、この方法を使用することはできません。 復元ポイントを作成した場合、それを実行する方法は次のとおりです。
- 「復元ポイントの作成」と入力し、クリックして開きます。
- 「システムの保護」タブの「システムの復元」をクリックします。
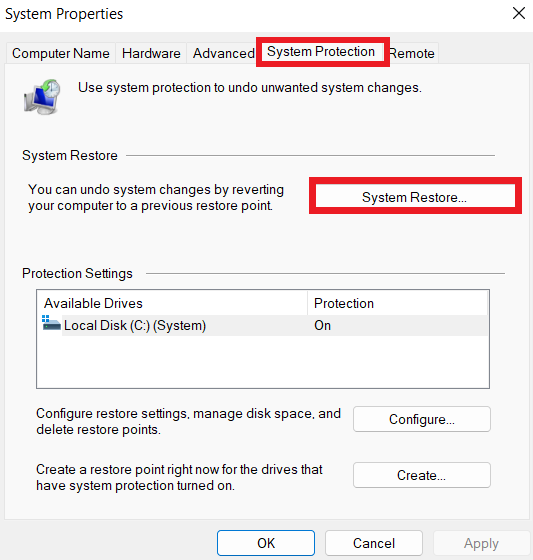
- 「次へ」をクリックします。
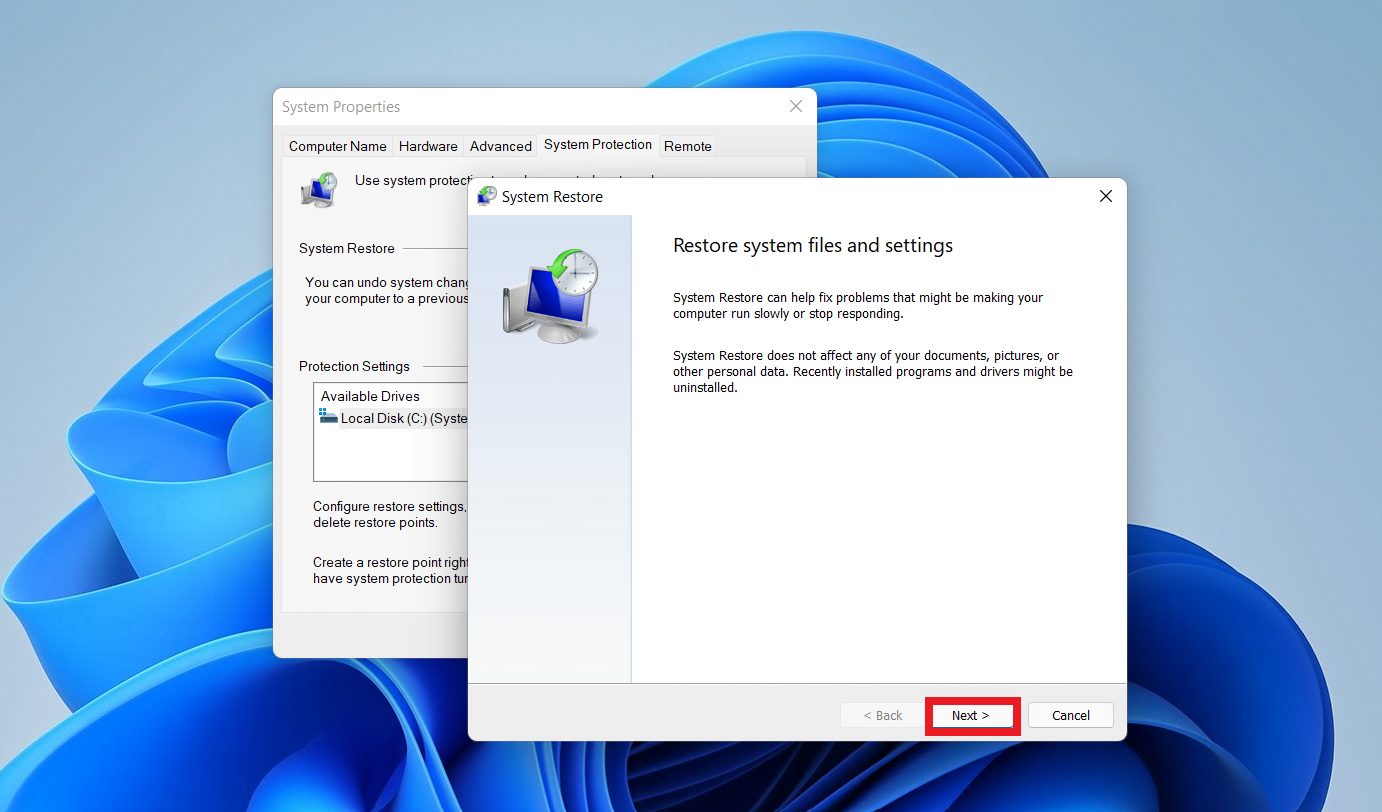
- 最新の復元ポイントを選択し、「影響を受けるプログラムをスキャン」をクリックします。
- 「完了」をクリックして復元プロセスを開始します。
復元プロセスが開始されると、Windows がコンピュータを再起動します。 プロセス全体が完了するまでにはしばらく時間がかかります。 その後、エラーが解決されたかどうかを確認できます。
関連: [修正済み] Windows 10 でシステムの復元が機能しない
解決策 8: Windows 10 のクリーン インストールを実行する
Windows 10 のクリーン インストールを実行するには、次の手順に従ってください。
- まず、PC の電源を切ります。
- Windows インストール ファイルが保存された USB ドライブをコンピュータに挿入します。
- コンピューターの電源を入れ、PC メーカーによって設定された専用キーをすばやく押して、BIOS 設定にアクセスします。 これは、F2、F12 などです。
- USB ドライブをプライマリ ブート デバイスとして選択します。 BIOS を終了する前に、これらの変更を必ず保存してください。
- コンピュータが USB ドライブから起動し、Windows のインストール画面が表示されます。
- 希望の言語、時刻と通貨の形式、キーボードまたは入力方法を選択し、「次へ」をクリックします。
- 「インストール」をクリックします。
- プロダクト キーをお持ちの場合は、フィールドに入力します。 そうでない場合は、「プロダクト キーを持っていません」をクリックします。
- 「カスタム: Windows のみをインストールする (詳細)」を選択します。
インストールが始まります。 インストール後、 BSOD カーネル セキュリティ チェック失敗エラーが解決されたかどうかを確認してください。
関連: ハードドライブの障害を引き起こす可能性のある要因
解決策 9: ウイルス対策を一時的に無効にする
ウイルス対策ソフトウェアは、アプリやサービスの適切な動作を妨げ、コンピュータに問題を引き起こすという評判があります。 ウイルス対策プログラムを一時的に無効にして、Kernel_security_check_failure エラーが解消されるかどうかを確認できます。
これは、コンピュータを無防備にしてしまうため、あまり理想的ではないかもしれません。 このため、 Auslogics Anti-Malwareの使用をお勧めします。 ウイルス対策ソフトをオフにする必要はありません。
Auslogics Anti-Malware は、システム全体のスキャンを実行して、ウイルス、トロイの木馬、スパイウェア、その他の有害なプログラムなどのマルウェアを検出して削除します。 これらの脅威を排除すると、マルウェア感染によってkernel_security_check_failure エラーが発生する可能性が低くなります。
こちらもお読みください: Windows からウイルスやその他のマルウェアを削除する方法
結論
「カーネル セキュリティ チェックの失敗」エラーは、古いドライバーや破損したドライバー、ウイルス、不正な Windows アップデートなどを追跡できます。幸いなことに、このガイドを使用して問題を解決できます。
この問題は、ドライバーを更新する、コンピューターをセーフ モードで起動する、ディスクに障害がないか検査する、Windows をリセットする、またはオペレーティング システムを再インストールすることによって解決できます。
このエラーを見つけたら、ただちに対処する必要があります。これを怠ると、コストがかかり修正が困難な、より重大な問題が発生する可能性があります。
Windows PC の効率的な動作を維持し、「カーネル セキュリティ チェックの失敗」エラーを回避するために、ウイルス スキャンを頻繁に実行し、不要なファイルを削除し、ドライバーを最新の状態に維持することを習慣にしてください。
Auslogics BoostSpeedを使用すると、コンピュータがスムーズに動作し、最高のパフォーマンスが得られるようになります。
よくある質問
BSODの原因は何ですか?
BSOD は、コンピューターのオペレーティング システムで回復できない重大な障害が発生した場合に発生します。 RAM やハードドライブの故障などのハードウェアの問題、ドライバーの競合、システム ファイルの破損、さらにはソフトウェアの欠陥など、これらのエラーが発生する可能性のある原因はほんの数例にすぎません。
コンピューターの BSOD とは何ですか?
BSOD (ブルー スクリーン オブ デス) は、Windows オペレーティング システム コンピュータの重大なシステム エラーです。 BSOD が発生すると、コンピューターの画面が青くなり、詳細なエラー メッセージと停止コードが頻繁に表示されます。 このエラー メッセージは、オペレーティング システムが修正できない問題に遭遇したため、さらなる害を避けるために停止する必要があることを示しています。
BSODログを確認するにはどうすればよいですか?
まず、Win + R を押して [ファイル名を指定して実行] ダイアログ ボックスを開き、「eventvwr.msc」と入力してイベント ビューアーを起動します。 イベント ビューアで [Windows ログ] を展開し、[システム] を選択します。 「イベント ID」を検索します。 41. イベントを 2 回クリックします。 エラー コードや説明など、BSOD に関する詳細情報を取得できます。
BSOD ログはどこに保存されますか?
Windows PC のイベント ビューアには、BSOD エラーのレコードが保存されます。 BSOD はイベント ビューアのシステム イベント履歴に記録され、コンピュータの問題の特定と解決に役立ちます。
