プロフェッショナルな外観のドキュメントを作成するための Microsoft Word の 8 つのヒント
公開: 2023-02-03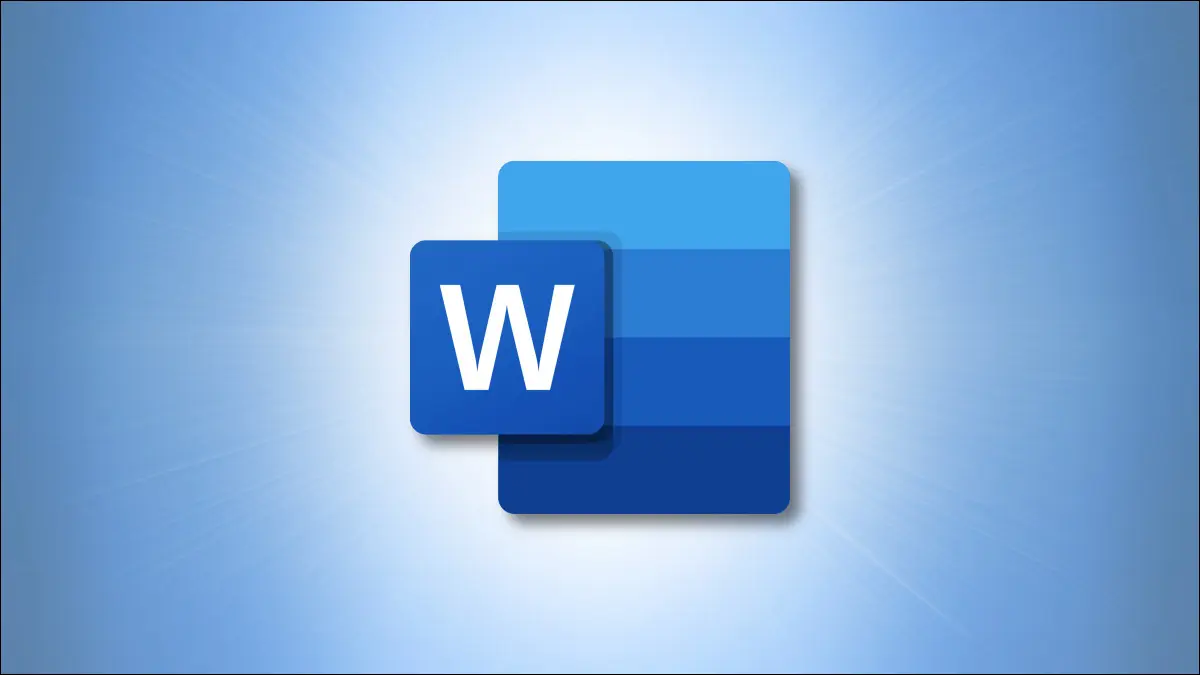
おそらく既にご存じのとおり、Microsoft Word には、ほとんどすべての種類のドキュメントを作成および書式設定するための豊富なツールが用意されています。 しかし、プロフェッショナルな外観のドキュメントを作成するには、次のどの機能を使用すればよいでしょうか? ここに役立つヒントがいくつかあります。
ジョブに適したフォントを選択する
余白を適切に調整する
適切な行と段落の間隔を選択する
インデントを調整する
列が収まる場合に列を使用して書式設定する
見出しを追加してセクションを識別
テキストと段落の間に画像を配置する
画像とオブジェクトに配置ツールを使用する
ジョブに適したフォントを選択する
ビジネス文書や大学のレポートを作成する場合でも、読みやすいフォントを選択してください。
ドキュメントを印刷する場合は、Times New Roman や Georgia などのセリフ フォントを選択できます。 名前が示すように、セリフ文字にはセリフがあり、フォントをより華やかに見せます。 これらは、印刷物にきれいに表示されます。
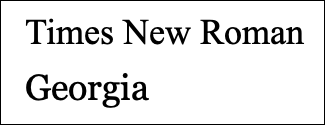
デジタル ドキュメントの場合は、Arial や Calibri などのサンセリフ フォントを使用します。 これらのフォント スタイルにはセリフ (翼または尾) がないため、コンピューターやモバイル デバイスの画面で読みやすくなっています。
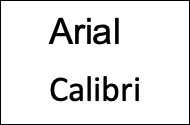
フォント スタイル、サイズ、色を変更するには、リボンの [ホーム] タブと [フォント] セクションに移動します。
![[ホーム] タブのフォント スタイルとサイズ](/uploads/article/7392/vfjPkQjIBxpmlUwQ.png)
すべてのドキュメントのデフォルト フォントを変更するには、右下隅にある小さな矢印を使用してフォント ランチャーを開きます。
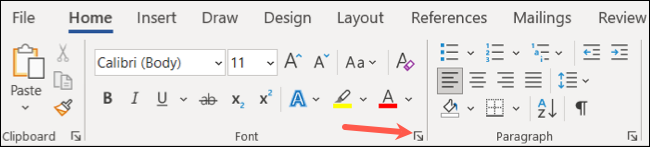
選択を行い、[デフォルトに設定]、[OK] の順に選択します。
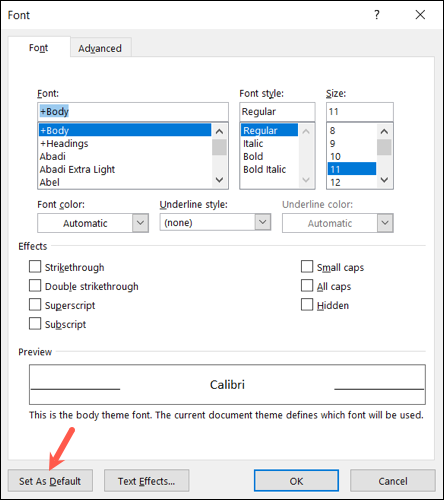
余白を適切に調整する
余白が必要な場合は、必要な正確なサイズに簡単に設定できます。 そうでない場合、標準は 4 辺すべてで 1 インチです。 作成している文書の種類によっては、表や図に合わせて余白を小さくしたい場合があります。 この場合、両側で 0.5 インチの狭い余白設定を使用できます。
余白を調整するには、[レイアウト] タブに移動し、[余白] ドロップダウン メニューを開いて選択します。
![[レイアウト] タブの [余白] メニュー](/uploads/article/7392/uw8dLFDGXCbTB6hL.png)
余白を正確なサイズにするには、リストの一番下にある [カスタム 余白] を選択します。 必要に応じてガターを含め、上部に測定値を入力し、[OK] をクリックして変更を保存します。
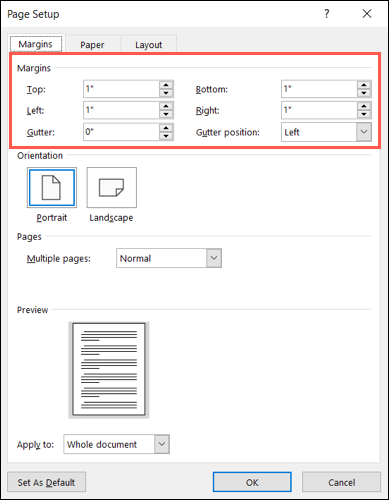
Word のカスタム マージンには、追加のオプションがあることに注意してください。 ページの向き、ページの種類ごとに詳細を使用し、ドキュメント全体、特定のセクション、または前方のポイントから余白を適用できます。
適切な行と段落の間隔を選択する
行と段落の間隔はドキュメントの読みやすさに影響を与える可能性があるため、これは覚えておくべきもう 1 つの書式設定オプションです。 大学のエッセイのようにスペースを 2 倍にする必要があるかもしれませんが、そうでない場合、Word 文書のデフォルトは 1.15 ポイントで、ほとんどの文書タイプに適しています。
[ホーム] タブの [段落] セクションから間隔を調整できます。 ドキュメント内のすべてのテキストを選択するか、必要に応じて特定のテキストを選択します。 次に、[行と段落の間隔] ドロップダウン メニューを開いて選択します。
![[ホーム] タブの [段落と行間] メニュー](/uploads/article/7392/3MshV3NEbB7PVkaK.png)
間隔をカスタマイズするには、リストで [行間オプション] を選択します。 [インデントと間隔] タブの [間隔] セクションを使用して、段落の前後のポイントを変更します。 行間ドロップダウン ボックスを使用して、Single、Double、または別のオプションを選択できます。
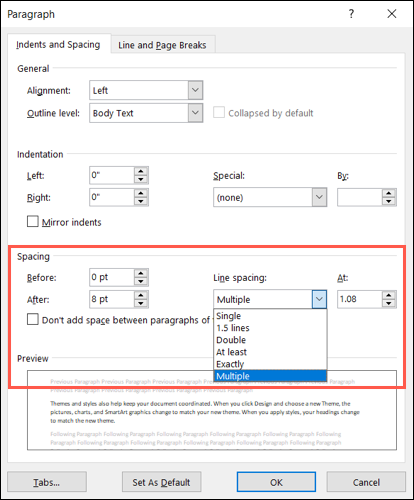
変更を加えると、下部にプレビューが表示されます。 選択に満足したら、[OK] を選択して適用します。 [デフォルトとして設定] ボタンを使用して、今後のすべてのドキュメントでこれらの設定を保持することもできます。
関連: Windows 10 でテスト ページを印刷する方法
インデントを調整する
繰り返しになりますが、インデントをどのように表示するかについて要件がある場合は、それらを調整する方法を示します。 しかし、最近の多くのドキュメントでは、左揃えのテキストが使用されています。 段落を分割するには、それらの間に余分な行を挿入します。
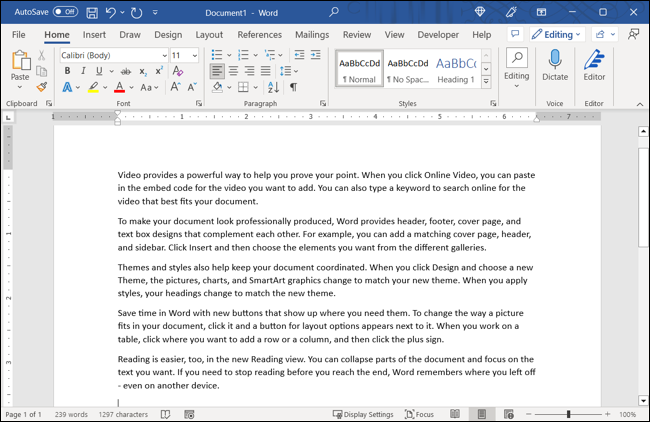
一方、各段落の最初の行をインデントして、段落間に余分なスペースを空けないようにする必要がある場合もあります。 このタイプのレイアウトは、最初の行のインデントと呼ばれ、たとえば本で見られるものです。
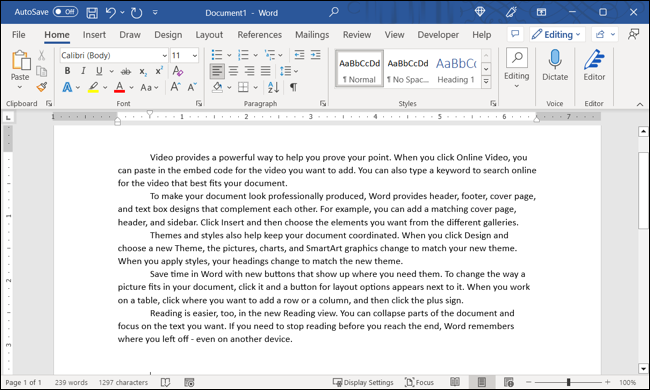

[レイアウト] タブに移動し、[段落] セクションの [インデント] 設定を使用して、現在のインデントを変更します。
![[レイアウト] タブのインデント設定](/uploads/article/7392/1wKCpPDs5JQXAkc9.png)
または、右下隅にある小さな矢印を使用して段落ランチャーを開きます。 その後、[インデントと間隔] タブの [インデント] セクションで調整を行うことができます。 左右のインデントに必要なものを追加するか、最初の行やぶら下げインデントなどの右側の特別なオプションを選択します。
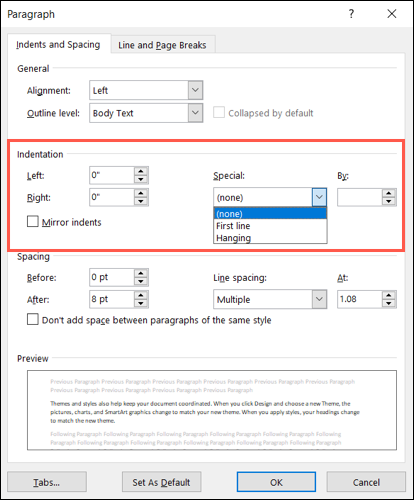
列が収まる場合に列を使用して書式設定する
コラムは、パンフレットやニュースレターなどの特定の種類のドキュメントで使用されます。 この種のドキュメントを作成している場合は、[レイアウト] タブに移動し、[列] ドロップダウン メニューを使用して列の数を選択します。
![[レイアウト] タブの列メニュー](/uploads/article/7392/egj8Dxkj3KSzH89s.png)
追加のオプションについては、下部にある [その他の列] を選択します。 次に、プリセットを使用して、各列の幅と間隔を選択し、ドキュメント全体または特定の部分のみに適用できます。
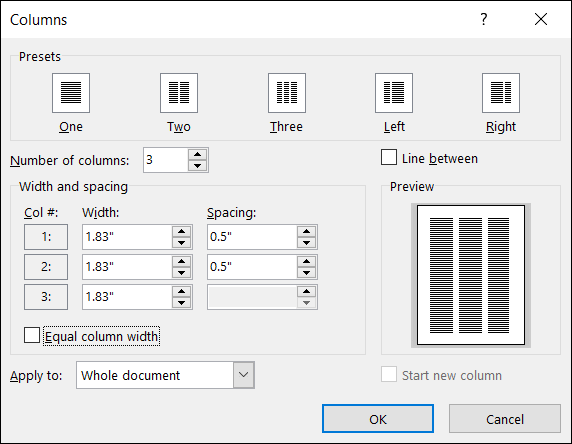
列は、作成しているドキュメントの種類が列を保証する場合にのみ役立つことに注意してください。 これにより、通常、学校の論文、ビジネスの提案書、または会社のレポートには適していない新聞スタイルの外観になります。
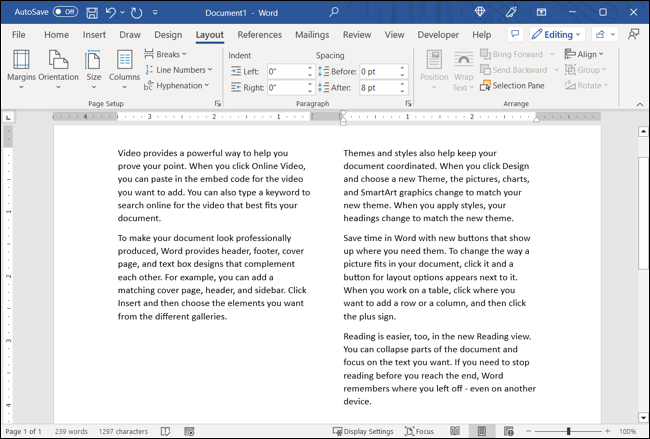
見出しを追加してセクションを識別
長い文書や、別のセクションが役立つ可能性のある文書がある場合は、見出しを適用してセクションを識別することができます。 これは、読みやすくするためにドキュメントを視覚的に分離するのに役立つだけでなく、目次を作成するのにも役立ちます。
見出しを適用するには、テキストを選択して [ホーム] タブに移動します。 [スタイル] セクションのボックスを使用して、必要なサイズとスタイルに応じて、見出し 1 または見出し 2 を選択します。
![[ホーム] タブの見出し](/uploads/article/7392/quKbVGKoH5jSVE33.png)
見出しの色を変更することもできます。 たとえば、青色で表示されていて、黒色が必要な場合があります。 見出しを選択し、テキストの上にあるフローティング ツールバーまたは [ホーム] タブの [フォント] セクションで色のドロップダウン ボックスを使用します。
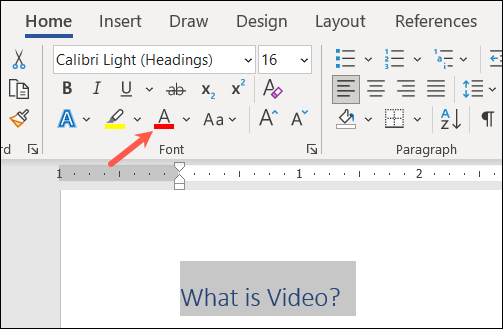
テキストと段落の間に画像を配置する
ドキュメントに画像を追加している可能性があります。 Word で画像の外観を調整する方法は多数あります。その 1 つは、周囲のテキストとの配置方法です。
たとえば、テキスト内で単語が折り返される小さな装飾画像があるとします。 または、段落の間に独立した大きな説明画像があるかもしれません。
画像を選択し、右上に表示される [レイアウト オプション] ボタンをクリックします (Windows のみ)。
![Windows で [レイアウト オプション] ポップアップが表示される](/uploads/article/7392/X0hyugkgBbLhGtkK.png)
または、[図の形式] タブに移動し、リボンの [配置] セクションにある [位置] および [テキストの折り返し] ドロップダウン メニューを使用します。
![[図の書式] タブの [テキストの配置] ボタンと [テキストの折り返し] ボタン](/uploads/article/7392/aZRfCUgsWRRQlk5P.png)
次に、さまざまな間隔オプションを使用して画像の周りにテキストを折り返したり、画像の上下にテキストを配置したり、左側または右側だけにテキストを折り返したりすることができます。
さらに多くのオプションを表示するには、[レイアウト オプション] ポップアップ ウィンドウで [もっと見る] を選択するか、[位置] または [テキストの折り返し] メニューで [その他のレイアウト オプション] を選択します。
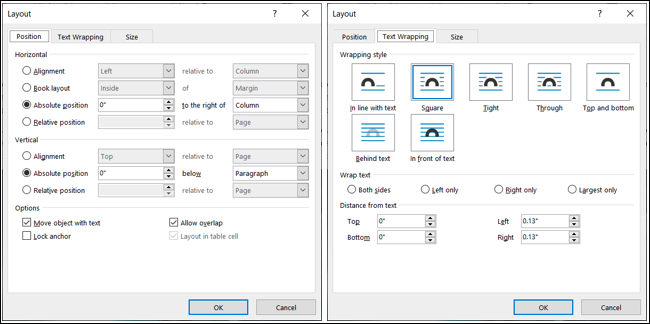
画像とオブジェクトに配置ツールを使用する
ドキュメントの見栄えを良くするためのもう 1 つのヒントは、画像、図形、オブジェクトなどに Word の配置ツールを使用することです。 ページ上で要素を移動したときにのみ表示される配置ガイド、または有効にするとすぐに表示されて残るグリッド線を使用できます。
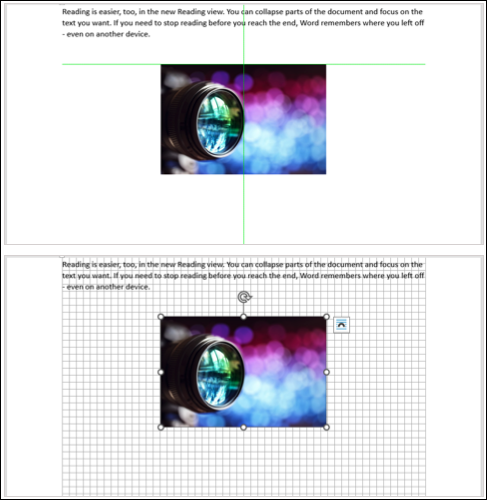
これらの 2 つのツールを使用すると、アイテムを均等に配置して隣り合わせに配置し、すっきりと整頓された外観にすることができます。
ヒント:画像を移動する方法については、Word で画像を自由に移動する方法を参照してください。
使用するアイテムの種類に応じて、[画像の形式]、[図形の形式]、または [グラフィックの形式] タブに移動します。 次に、[配置] ドロップダウン ボックスを開いて、[配置ガイドを使用] または [グリッド線を表示] を選択します。 両方を同時に使用することはできませんのでご注意ください。
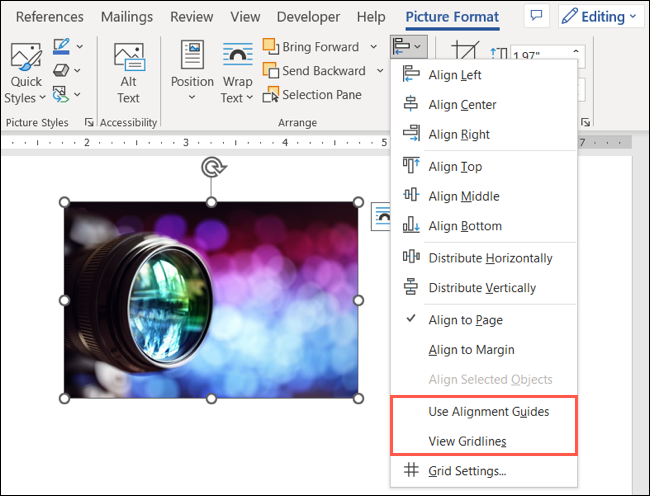
これらの提案により、プロフェッショナルな外観の Word 文書を作成できることを願っています。
関連:使用すべき7つの優れたMicrosoft Word機能
