PowerPoint アニメーションでできることを知らなかった 7 つのこと
公開: 2023-01-17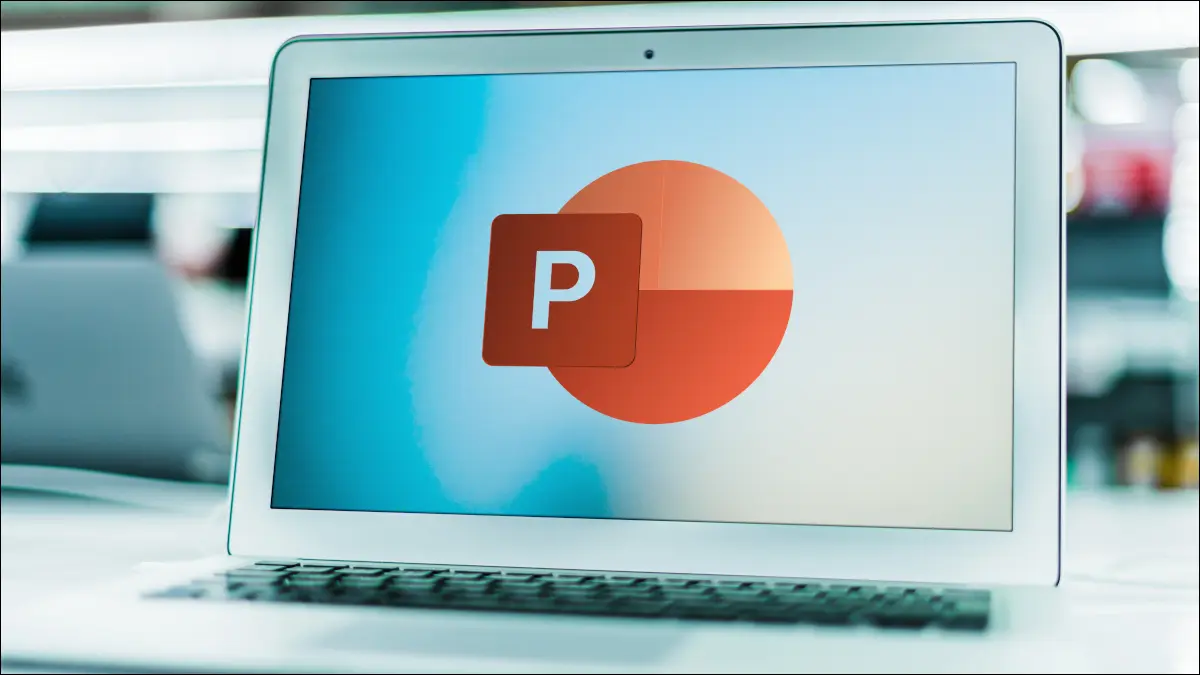
アニメーションは、PowerPoint プレゼンテーションを面白くする上でメリットがあります。 しかし、必要なトリガーをまだ見ていない、別のトリガーの使い方がわからない、またはサウンドを追加できることに気付いていない可能性があります。 あまり知られていないアニメーション オプションをサポートします。
より多くのアニメーション オプションを取得
方向または順序を変更する
アニメーションにサウンドを追加する
単語または文字でテキストをアニメーション化する
アニメーションを繰り返す
一度に複数のオブジェクトをアニメーション化する
異なるトリガーを使用する
より多くのアニメーション オプションを取得
PowerPoint の [アニメーション] タブに移動すると、リボンにすばらしい効果のコレクションが表示されます。 閲覧したり、プレビューしたりしたことはあるかもしれませんが、印象に残るものはありませんでした。 何だと思う? もっとあります!
関連: Microsoft PowerPoint でモーション パス アニメーションを使用する方法
[アニメーション] ボックスの右下隅にある矢印を選択します。
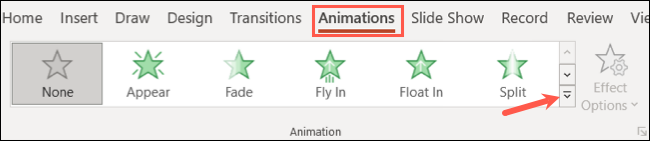
ドロップダウン ボックスが開いたら、下に移動します。 追加の開始効果、追加の強調効果、追加の終了効果、追加のモーション パスのオプションが表示されます。
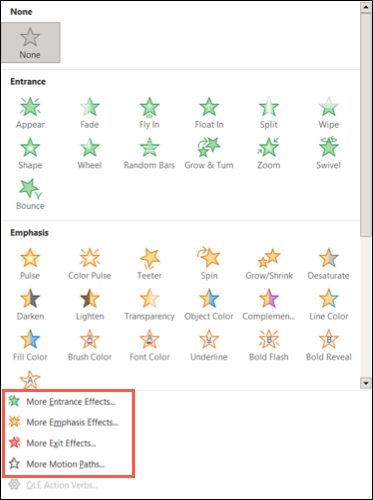
これらのオプションのいずれかを選択すると、リボンの [アニメーション] ボックスに表示されるものよりも多くのアニメーションが表示されます。 たとえば、[その他のエントランス エフェクト] を表示すると、[アニメーション] ボックスに表示される数十のアニメーションと比較して、約 40 のアニメーションが表示されます。
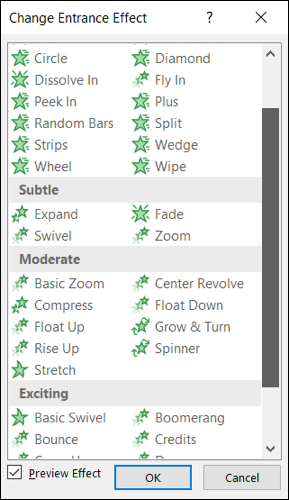
プレビュー効果の下部にあるボックスをチェックすることもできます。 次に、リストでアニメーションを選択すると、適用して保存する前にどのように見えるかが表示されます。 目的の場所に着陸したら、[OK] をクリックします。
方向または順序を変更する
一部のアニメーションでは、方向またはシーケンスを選択できます。 この小さな調整は、要素の表示方法に大きな影響を与える可能性があります。
たとえば、「フライ イン エントランス」エフェクトを選択した場合、8 つの異なる方向から選択できます。また、シェイプ エントランス エフェクトの場合、シェイプをインまたはムーブアウトしてから、4 つの異なるシェイプから選択できます。
アニメーションを選択し、[アニメーション] タブに移動して、[エフェクト オプション] ドロップダウン メニューを開きます。 次に、よりユニークな効果を得るために使用する方向またはシーケンスを選択します。
![[アニメーション] タブの効果オプション](/uploads/article/7199/OmVBSVEVXQcl4w00.png)
Fly In アニメーションを使用すると、スライド上の各画像がその場所ごとに異なる場所から取得されていることがわかります。
アニメーションにサウンドを追加する
PowerPoint スライドショーにサウンドを追加できることは既にご存知かもしれませんが、アニメーションにサウンドを追加できることをご存知ですか? 拍手、ドラムロール、タイプライター、爆発などの効果音を再生できます。
関連: PowerPoint でタイプライターまたはコマンド ライン アニメーションを作成する方法
アニメーションを選択し、[アニメーション] タブの [アニメーション ペイン] を選択してサイドバーを開きます。
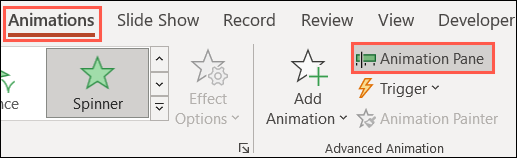
アニメーションの右側にある矢印をクリックして、[エフェクト オプション] を選択します。
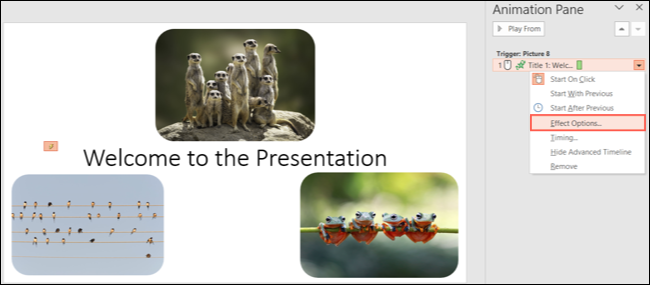
小さなウィンドウの [エフェクト] タブに移動し、[サウンド] ドロップダウン ボックスを使用して必要なものを選択します。 必要に応じて、右側のスピーカー ボタンをクリックして音量を調整できます。
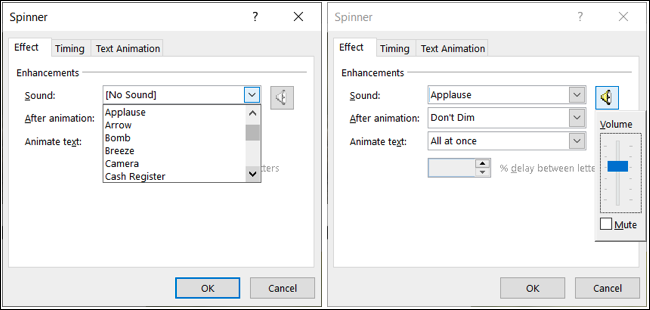
次に、「OK」をクリックして、アニメーションにサウンドを適用します。
単語または文字でテキストをアニメーション化する
確認したいアニメーション機能の 1 つがテキストに適用されます。 一度に 1 つの単語または文字をアニメーション化する場合、これは素晴らしい効果を生み出すことができます。

アニメーション化するテキスト ボックスを選択し、必要なアニメーションを適用します。 アニメーション ペインを開き、アニメーションの横にある矢印をクリックして、[エフェクト オプション] を選択します。
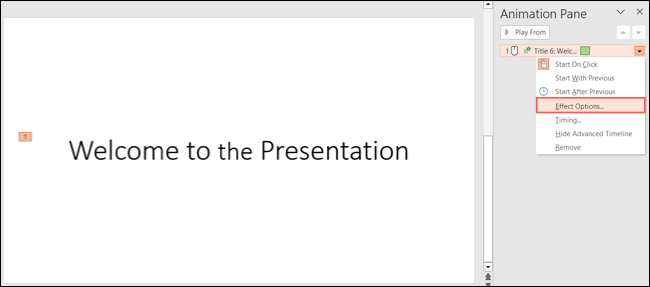
[効果] タブに移動し、[アニメーション テキスト] ドロップダウン ボックスで [単語単位] または [文字単位] を選択します。 次に、「OK」をクリックします。
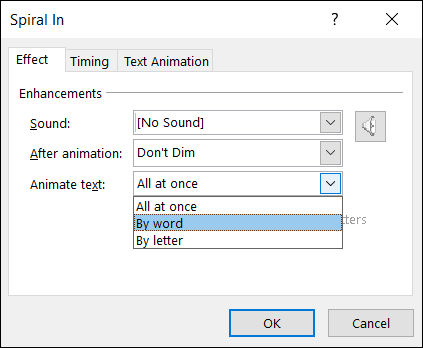
プレゼンテーションを再生すると、選択したアニメーションごとに単語や文字が飛んだり、スピンしたり、フェードアウトしたりします。
アニメーションを繰り返す
アニメーション効果を数回繰り返すか、次のスライドに移動するまで繰り返しますか? これは、PowerPoint の隠れたアニメーション機能の 1 つです。
関連: PowerPoint でアニメーションの前にオブジェクトを非表示にする方法
[アニメーション] タブのボタンを使用して、アニメーション ペインを開きます。 サイドバーで、アニメーションの右側にある矢印を選択し、[タイミング] を選択します。
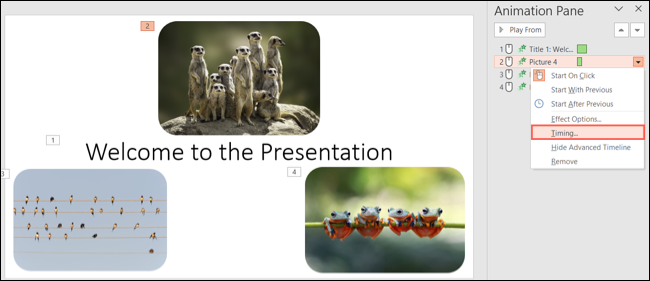
[タイミング] タブに小さなボックスが開いたら、[繰り返し] ドロップダウン リストから数値を選択します。 2、3、4、5、10 などのオプションから選択するか、必要な効果の種類に応じて [次のクリックまで] または [スライドの最後まで] を選択できます。
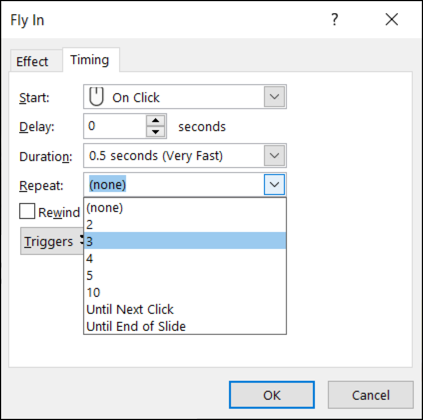
アニメーションをトリガーすると、それが繰り返されます。
一度に複数のオブジェクトをアニメーション化する
相互に模倣したい要素がスライドに複数ある場合は、複数のアイテムを同時にアニメーション化できます。 これは、テキスト ボックス、図形、画像、またはアイコンに使用できます。
すべてのスライド要素を選択するには、Windows ではキーボード ショートカット Ctrl+A、Mac では Command+A を使用します。 特定の要素のみを選択するには、最初の要素をクリックし、Windows の場合は Ctrl キー、Mac の場合は Command キーを押しながら、追加の各要素をクリックします。

要素を選択したら、必要なアニメーションを適用します。 他のアニメーションと同じように効果オプションを調整でき、アニメーション ペインに表示されるように、変更がグループ全体に適用されます。
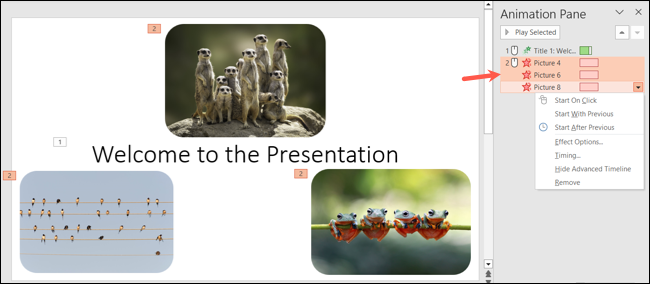
スライドショーを再生すると、選択したすべての要素が一緒にアニメーション表示されます。
異なるトリガーを使用する
キオスクのようにプレゼンテーションを自動的に再生すると、アニメーションが自動的に表示されます。 ただし、それぞれをクリックして表示したい場合は、実際にどのアイテムがアニメーションをトリガーするかを選択できます。
関連: PowerPoint に画像が表示されるタイミングを制御する方法
たとえば、タイトル、テキスト、画像、図形などのスライド要素がいくつかある場合があります。 これらの特定の項目の 1 つをアニメーション トリガーとして選択できます。
アニメーション化されたアイテムを選択し、[アニメーション] タブに移動します。 [トリガー] ドロップダウン ボックスを開き、[クリック時] に移動します。 次に、ポップアウト メニューから必要な要素を選択できます。
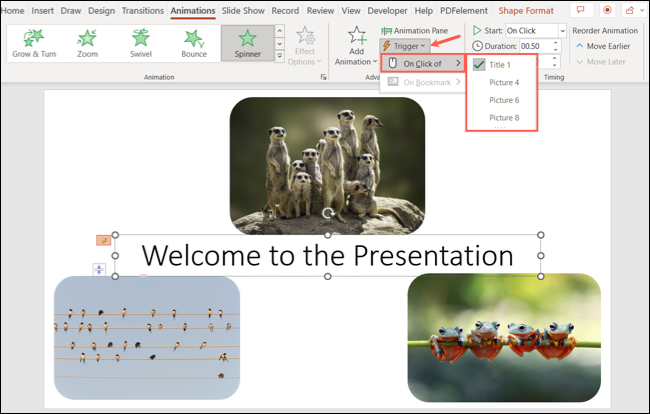
プレゼンテーションをプレビューすると、選択した項目に手の記号が表示されます。 これは、要素にアクションが含まれていることを示す良い指標です。 この場合、アクションはアニメーションをトリガーします。
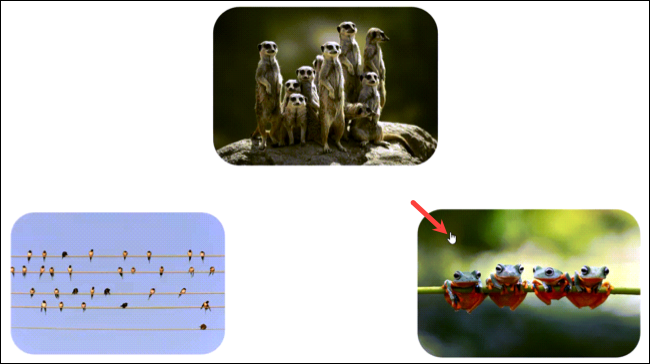
アニメーション効果を使用してプレゼンテーションを強化する場合は、PowerPoint のアニメーションに関するこれらの追加オプションを覚えておいてください。
詳細については、PowerPoint でできることを知らなかったこれらの他のことを見てください。
関連: PowerPoint アニメーションを無効化または削除する方法
