Google カレンダーで 1 日を計画するための 6 つのヒント
公開: 2023-01-19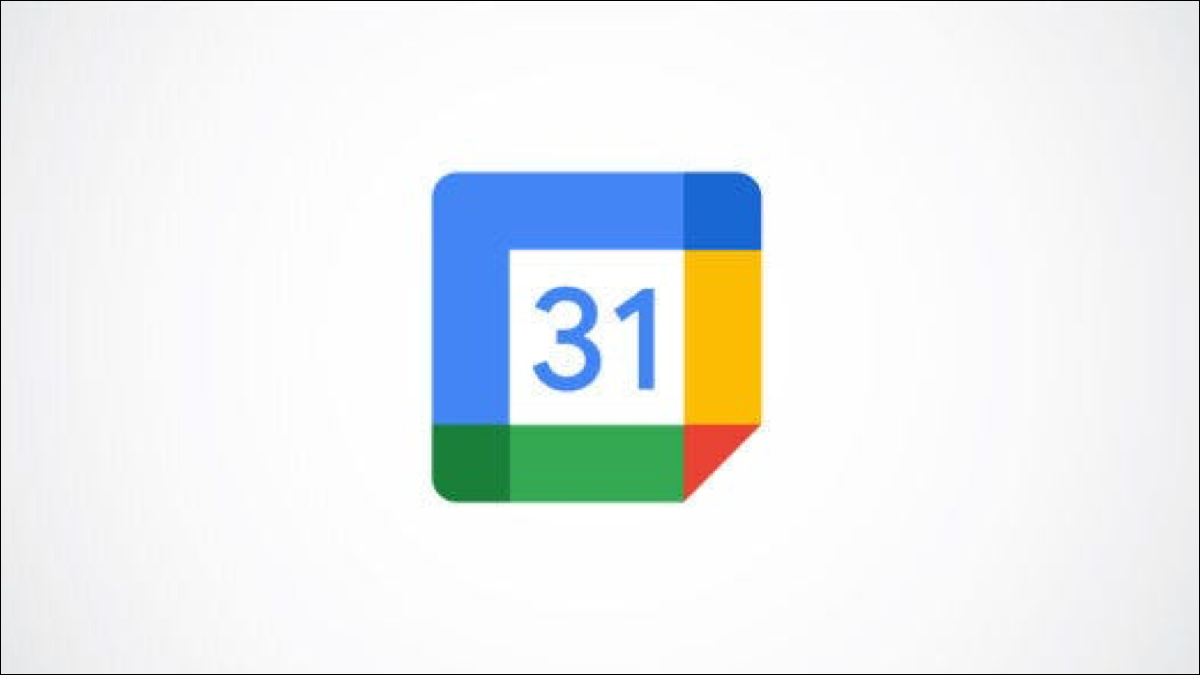
会議のスケジュールを立てるために Google カレンダーを既に使用しているかもしれませんが、Google の無料のカレンダー アプリを使用して 1 日全体の計画を立てることを検討したことはありますか? 使用するツールと機能がわかっている場合は、以下で概説します。
見方を変える
タスクの設定
リマインダーを使用する
繰り返しイベント、タスク、またはリマインダーを作成する
カテゴリのカレンダーを作成する
受信トレイで毎日の議題を取得する
見方を変える
Google カレンダーの計画を開始するには、ウェブサイトを開いて Google アカウントにサインインします。 次に、上部のビュー ドロップダウン ボックスを使用して、好みのビューを選択します。 一日の計画を立てるには、ドロップダウン リストで [日] を選択し、上部の矢印を使用して次の日に移動します。
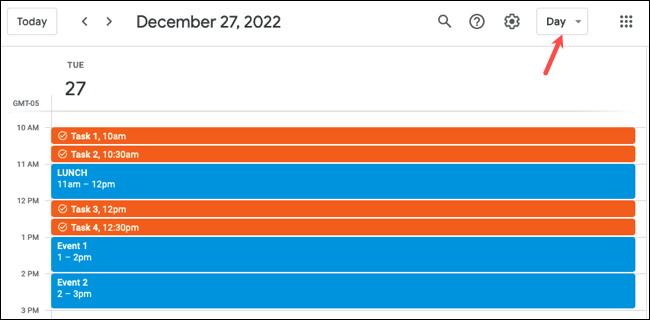
今後数日間、または 1 週間全体を計画する場合は、[週] を選択できます。
表示オプションをカスタマイズして、必要なものだけを表示することもできます。 右上の歯車アイコンをクリックし、「設定」を選択します。 次に、左側の [一般] を展開し、[表示オプション] を選択します。
右側では、チェック ボックスを使用して週末を表示したり、過去のイベントの明るさを減らしたり、ドロップダウン ボックスを使用して週の開始日を選択したり、カスタム ビューを設定したりできます。
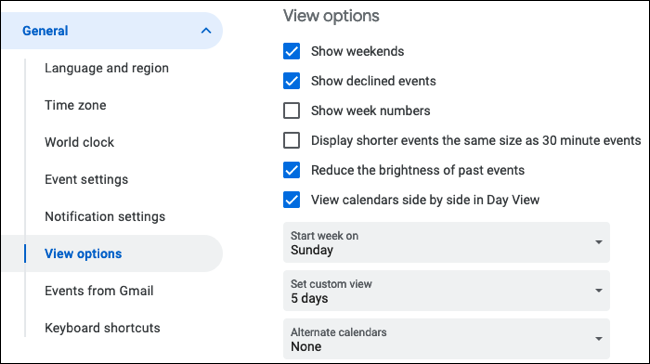
カレンダーの上部にあるドロップダウン ボックスを使用してビューを簡単に切り替えることができるため、今後の予定を常に把握できます。 ドロップダウン ボックスで [Schedule] を選択すると、当日のすばらしいビューを表示することもできます。
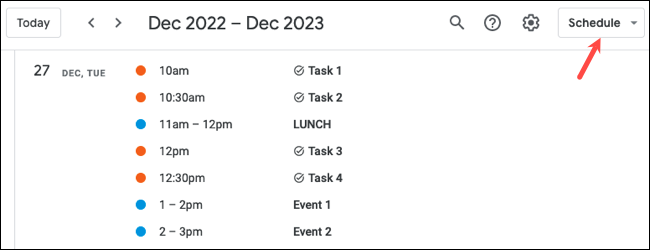
タスクの設定
Google カレンダーは Google タスクと統合されているため、毎日の ToDo を作成し、他のイベントや予定とともにカレンダーで確認できます。
関連: Google カレンダーで予定のスケジュールを設定する方法
カレンダー画面の左上にあるメイン メニュー アイコン (3 本の線) を選択し、サイドバーで [マイ カレンダー] を展開します。 タスクのチェックボックスをオンにして、これらをメイン カレンダーに表示します。
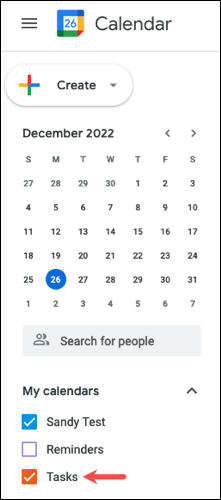
タスクに特定の色が必要な場合は、左側のタスク カレンダーにカーソルを合わせます。 3 つのドットをクリックして、色を選択します。
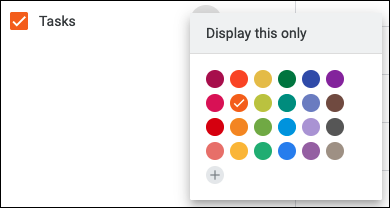
タスクを作成するには、カレンダーで日付または時刻をクリックします。 次に、イベント ポップアップ ウィンドウの上部にある [タスク] を選択します。 タスクに名前を付け、終日のタスクでない場合は時間を追加し、タスク リストを選択します。 必要に応じて、繰り返して説明を含めることができます。 「保存」をクリックします。
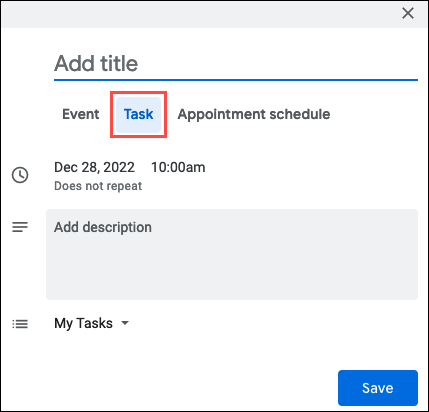
その後、メインの Google カレンダーにスケジュールされたすべてのタスクが表示されます。 さらに、右側のサイド パネルを展開し、青いチェックマークを使用してタスクを表示できます。
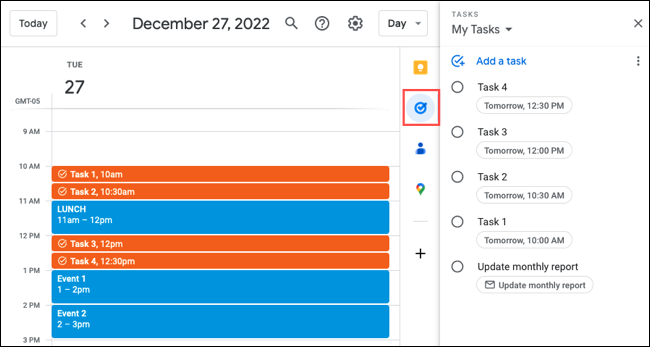
タスクを完了としてマークするには、カレンダーでイベントを選択し、[完了としてマーク] をクリックします。 または、サイドバーでタスクを開き、タスクの横にある円をマークします。
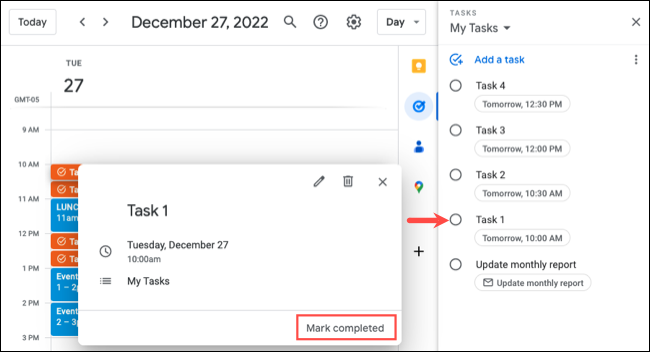
リマインダーを使用する
リマインダーは、Google カレンダーのタスクと同様に機能します。 リマインダー カレンダーをビューに追加し、イベント ポップアップ ウィンドウでリマインダーを作成できます。 リマインダーとタスクの違いの 1 つは、リマインダーがサイド パネルに表示されないことです。
関連:ウェブ上で Google カレンダーの通知をカスタマイズする方法
必要に応じて、左上のアイコンを使用してメイン メニューを開きます。 次に、[マイ カレンダー] セクションで [リマインダー] のボックスをオンにします。
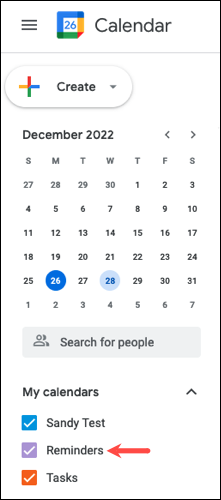
リマインダーの色を変更するには、カレンダーの上にカーソルを置き、横にある 3 つの点をクリックして、色を選びます。
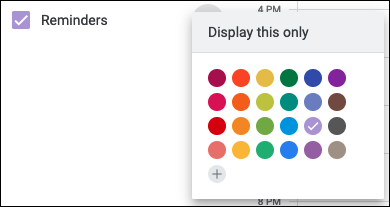
リマインダーを作成するには、カレンダーで日付を選択します。 イベント ポップアップ ウィンドウの上部にある [リマインダー] を選択し、名前を付けます。 リマインダーの時刻を設定するには、[終日] ボックスのチェックを外し、日付の横にある時刻を選択します。 必要に応じて、リマインダーを繰り返すことができます。 終了したら「保存」をクリックします。

注: [リマインダー] カレンダーを表示するボックスをオンにするまで、イベント ポップアップ ウィンドウに [リマインダー] オプションは表示されません。
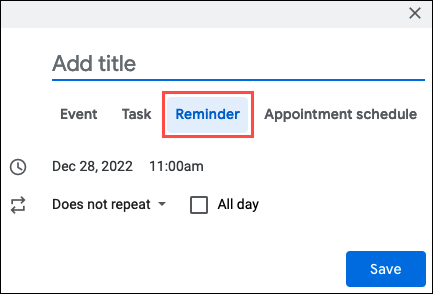
リマインダーのアラートを表示するには、右上の歯車アイコンをクリックして [設定] を選択します。 左側の一般を展開し、「通知設定」を選択します。
右側で、[通知] ドロップダウン ボックスを開き、好みに応じて [デスクトップ通知] または [アラート] を選択します。 デスクトップ通知の受信を選択した場合は、コンピューターで通知が有効になっていることを確認してください。 アラートを選択する場合は、ブラウザで Google カレンダーを開いてアクティブにしていることを確認してください。
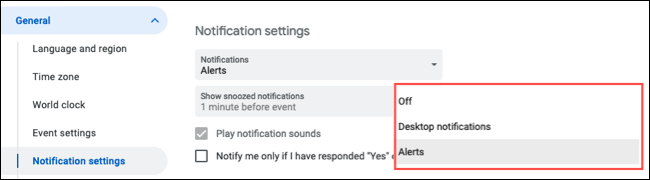
繰り返しイベント、タスク、またはリマインダーを作成する
定期的に発生するイベント、タスク、またはリマインダーがある場合は、それらを繰り返すように設定できます。 これにより、同じものを何度も作成する必要がなくなります。 たとえば、時間ブロック手法を使用する場合、毎朝午前 9 時から午前 10 時までメールを管理するイベントを設定できます。
関連: Google カレンダーで定期的なイベントを追加、編集、または削除する方法
イベント、タスク、またはリマインダーを作成するときに、[繰り返さない] ドロップダウン ボックスを選択します。 次に、「毎日」を選択して、上部で選択した時間に毎日繰り返すことができます.
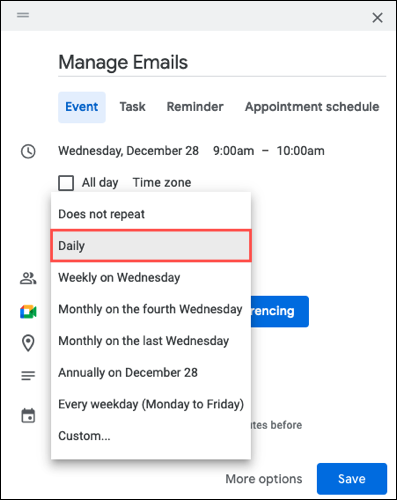
または、「カスタム」を選択して、例として隔日または毎週月曜日、水曜日、金曜日に繰り返すこともできます。
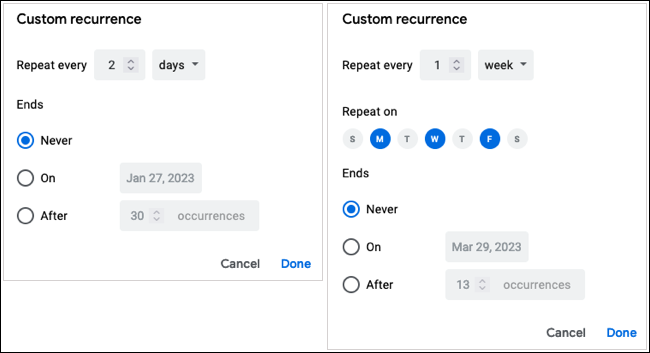
イベント、タスク、またはリマインダーの残りの詳細を設定したら、[保存] をクリックします。
カテゴリのカレンダーを作成する
イベント、タスク、および予定を整理する 1 つの方法は、色分けされたカテゴリを作成することです。 これを行うには、別のカレンダーを設定します。 たとえば、会議、管理タスク、およびプロジェクト作業用のカレンダーを作成できます。
関連:新しい Google カレンダーを作成およびカスタマイズする方法
右上の歯車アイコンをクリックし、「設定」を選択します。 左側で [カレンダーを追加] を展開し、[新しいカレンダーを作成] を選択します。
右側で、カレンダーに名前を付け、必要に応じて説明を付けます。 必要に応じてタイムゾーンを調整することもできます。 「カレンダーを作成」をクリックして保存します。
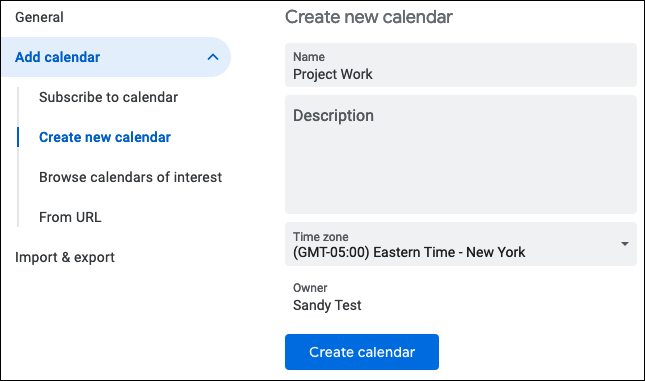
その後、下の [マイ カレンダーの設定] セクションに表示されます。 そこでカレンダーを選択して、通知、招待、その他のカレンダー固有の設定を変更できます。
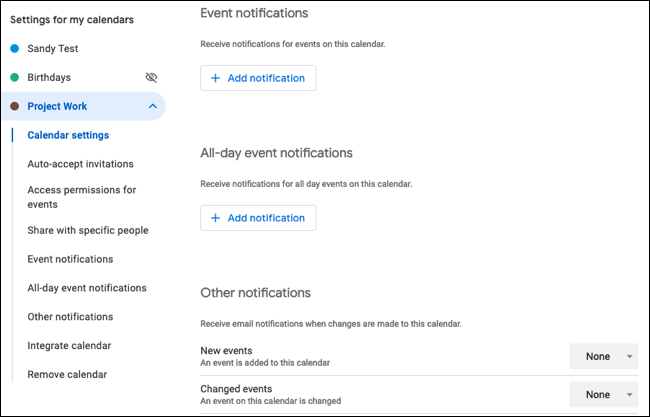
メインのカレンダー画面に戻ると、[マイ カレンダー] セクションにカレンダーが表示されます。 その横のボックスをオンにしてイベントを表示し、右側の 3 つの点をクリックして色を選択します。
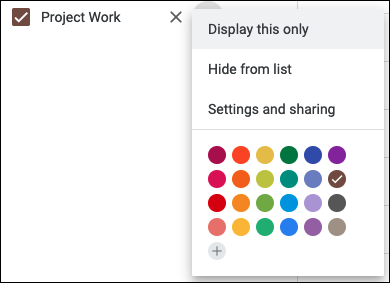
特定のカレンダーのイベントを作成するには、日付または時刻をダブルクリックして、イベントの詳細ページを開きます。 タイトル、日付、時間、説明、およびその他の情報を必要に応じてフィールドに入力します。 次に、カレンダー アイコンの右側にあるドロップダウン ボックスを使用して、カレンダーを選択します。
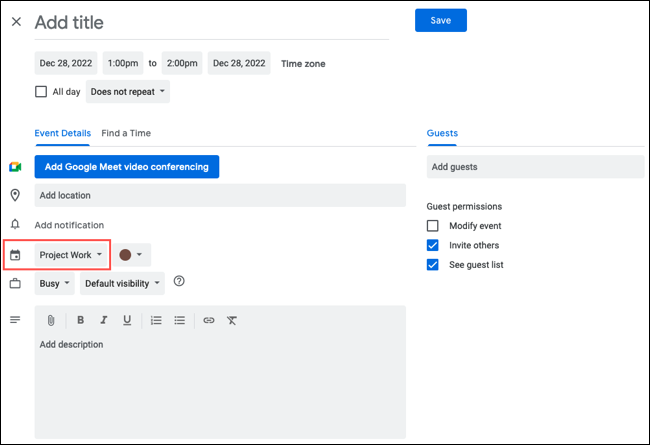
上部の [保存] をクリックして、イベントを色分けされたカテゴリ カレンダーに保存します。
受信トレイで毎日の議題を取得する
前日や次の週の各日など、前もって計画を立てている場合は、毎日の議題を受信トレイに送信できます。 これは、その日のプレートに何があるかを確認するのに最適な方法です。
関連: Google カレンダーで誕生日を追加、非表示、削除する方法
右上の歯車アイコンをクリックし、「設定」を選択します。 [マイ カレンダーの設定] の下の左側で、カレンダーを選択し、[その他の通知] を選択します。 右側で、[デイリー アジェンダ] の横にあるドロップダウン ボックスを使用して [メール] を選択します。
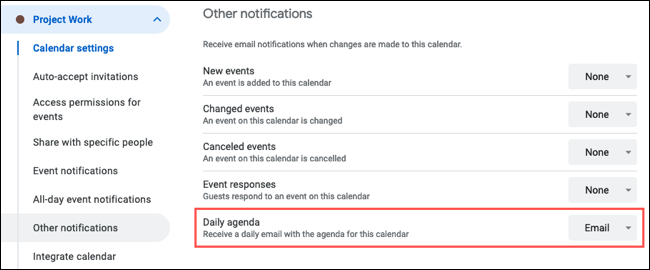
接続された Gmail アカウントに、そのカレンダーの議題が記載されたメールが毎朝送信されます。
特定のイベントで既に Google カレンダーを使用している場合は、カレンダー アプリを最大限に活用して予定を立ててみませんか?
関連: Google カレンダーで誕生日を追加、非表示、削除する方法
