言語を話さないのですか? Google翻訳の使い方
公開: 2022-01-29外国語を話す人と話をしたり、メニューを翻訳したり、会話を書き写したり、別の言語で口述したりする必要がある場合、GoogleはiOSデバイスとAndroidデバイスで利用できる2つの異なるアプリを利用できます。
Google翻訳アプリは、テキストまたは音声で数十の言語を翻訳できます。 アプリに入力、書き込み、または話すだけです。 スマートフォンを外国語で書かれた看板やメニューに向けて、ライブ翻訳を表示することもできます。
一方、Googleアシスタントの通訳モードでは、さまざまな言語を話しているときに誰かと会話を続けることができるリアルタイムの翻訳を提供できます。 Googleに特定の言語のサポートを依頼すると、アシスタントが自動的に単語を翻訳するため、他の人との会話を維持できます。
Google翻訳アプリとGoogleアシスタントの両方を使用する方法は次のとおりです。
グーグル翻訳
Google翻訳はiOSおよびAndroidデバイスで動作します。 iPhoneとiPadのユーザーはAppleのAppStoreからダウンロードでき、AndroidのユーザーはGooglePlayからダウンロードできます。 どちらのバージョンもほぼ同じ機能を提供します。
入力したテキストを100以上の異なる言語に翻訳し、約90の言語で画像の翻訳を確認し、43の言語でその場でバイリンガルの会話を翻訳し、95の言語で翻訳するテキストを描画します。 オフライン翻訳も多くの言語で利用可能であり、将来の使用のために翻訳された単語やフレーズを保存することもできます。
英語以外にも、アプリでサポートされている多くの言語の一部には、フランス語、イタリア語、ドイツ語、スペイン語、ギリシャ語、中国語、日本語、韓国語、ラテン語、アラビア語、ロシア語、ヘブライ語、イディッシュ語が含まれます。
テキストを翻訳する
英語のフレーズのイタリア語翻訳が必要だとします。 画面の左上にある現在の言語の名前をタップし、ソース言語として英語を選択します。 画面の右上にある言語の名前をタップし、ターゲット言語としてイタリア語を選択します。 次に、「タップ」というフィールドをタップしてテキストを入力し、翻訳する英語の単語またはフレーズの入力を開始します。
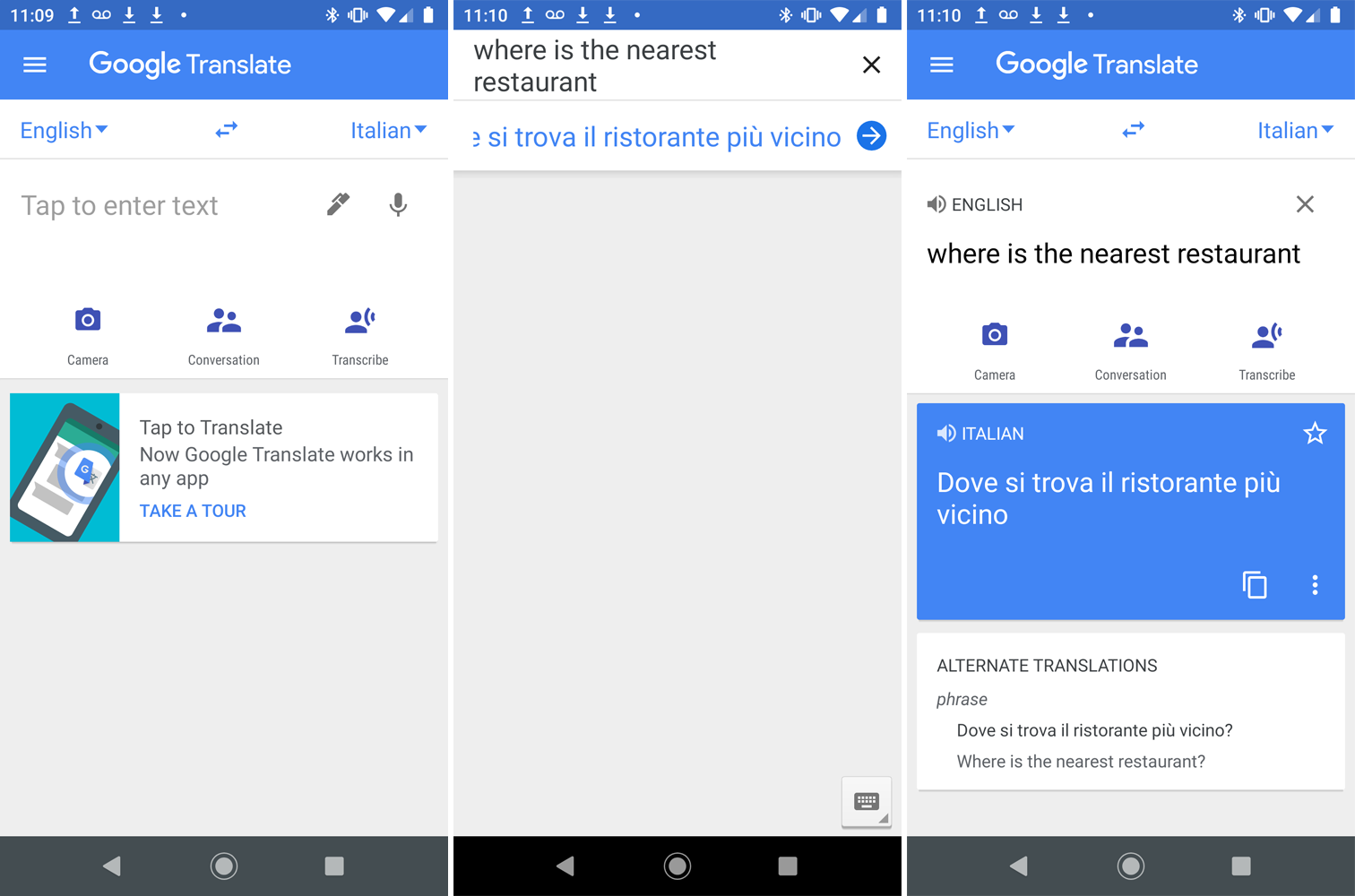
または、ペンをタップして、指またはスタイラスを使用して、一度に1文字ずつ英語でフレーズを書くこともできます。 画面に文字を入力または書き込むと、アプリは可能な単語と文字の組み合わせを表示することにより、完全に書き込む予定の内容を予測しようとします。 書き続けるか、入力したい単語と一致する場合は、提案された単語の1つを選択します。 ある時点で、アプリは入力したいフレーズ全体を提案する場合があります。 その場合は、フレーズを選択します。
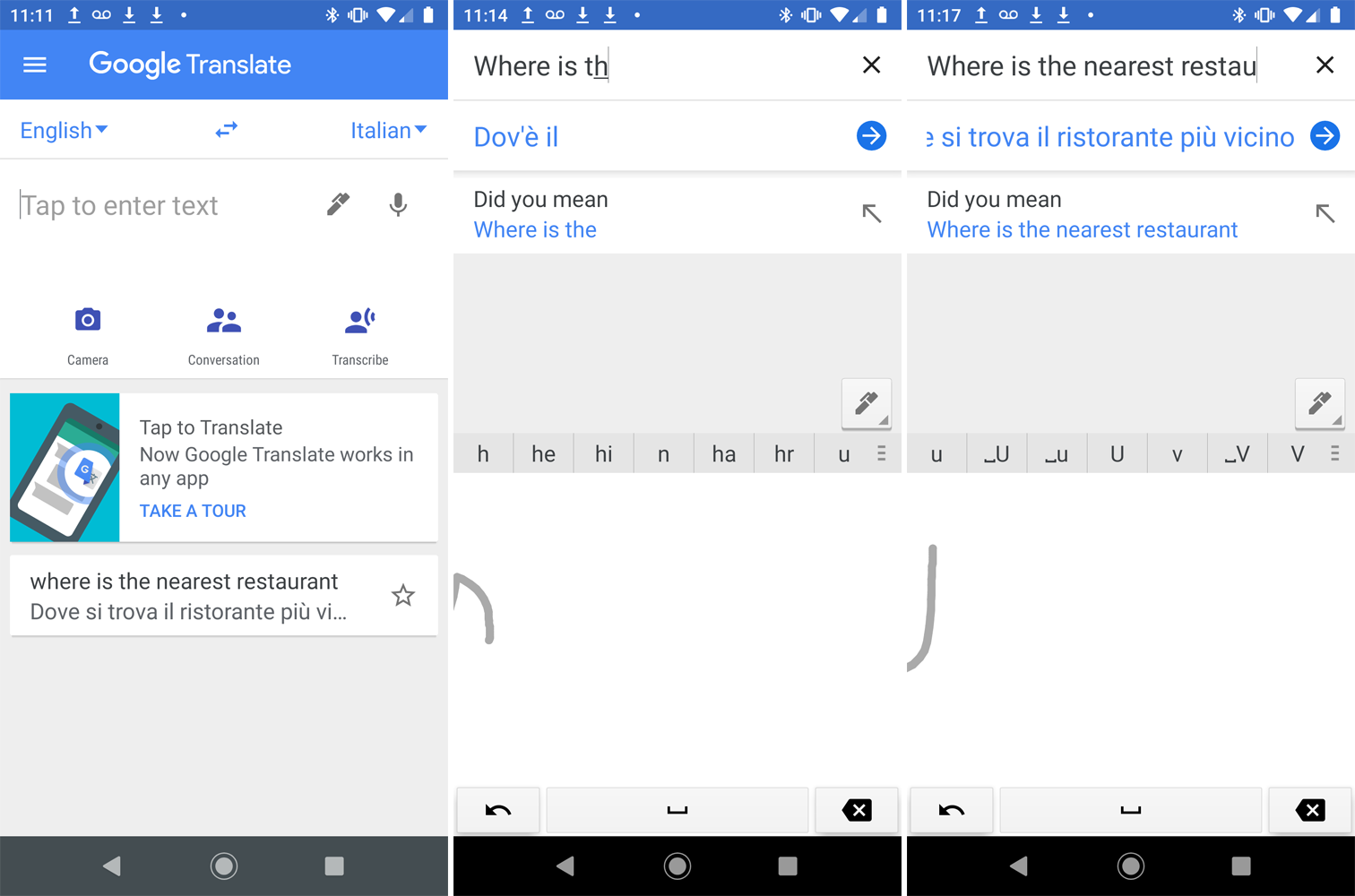
その見返りとして、Google翻訳は単語またはフレーズをターゲット言語で表示します。 翻訳の横にある右矢印ボタンをタップしてから、いずれかの言語のフレーズの横にあるスピーカーアイコンをタップして、それが声に出して話されるのを聞くことができます。
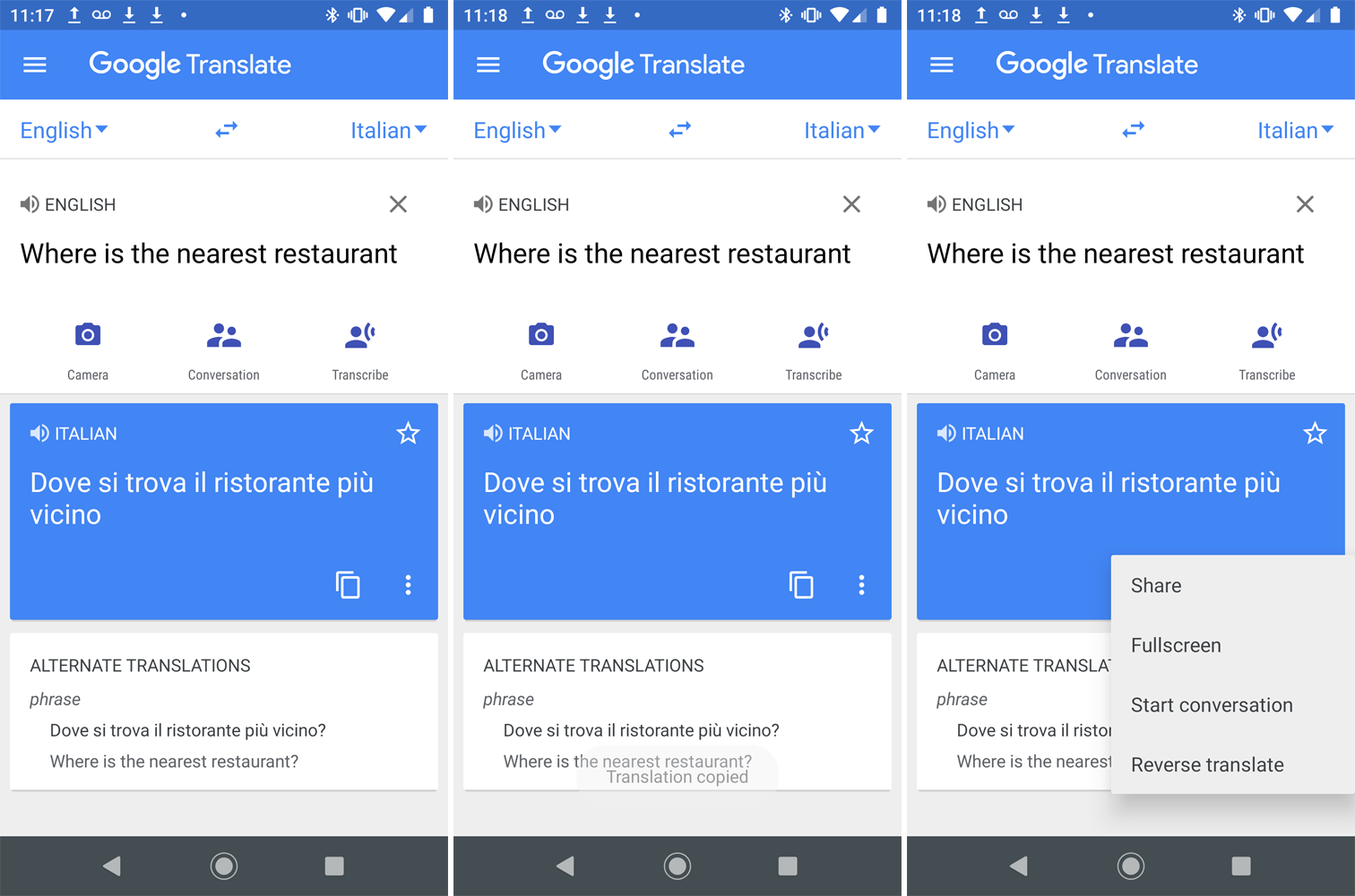
[コピー]アイコンをタップして翻訳をコピーし、3つのドットのアイコンをタップして共有、全画面表示、会話の開始、または翻訳の取り消しを行います。
画像を翻訳する
もう1つの優れた機能は、携帯電話のカメラを介して画像内のテキストを翻訳する機能です。 ソース言語とターゲット言語を選択し、カメラアイコンをタップします。 デバイスのカメラを、ソース言語で書かれたサイン、メニュー、またはドキュメントに向けます。
Google翻訳はライブ翻訳を提供しますが、一部の言語ではダウンロード可能な言語パックが必要になります。 アプリがテキストを認識する瞬間があると、それはターゲット言語に翻訳され、画面上で直接表示できます。
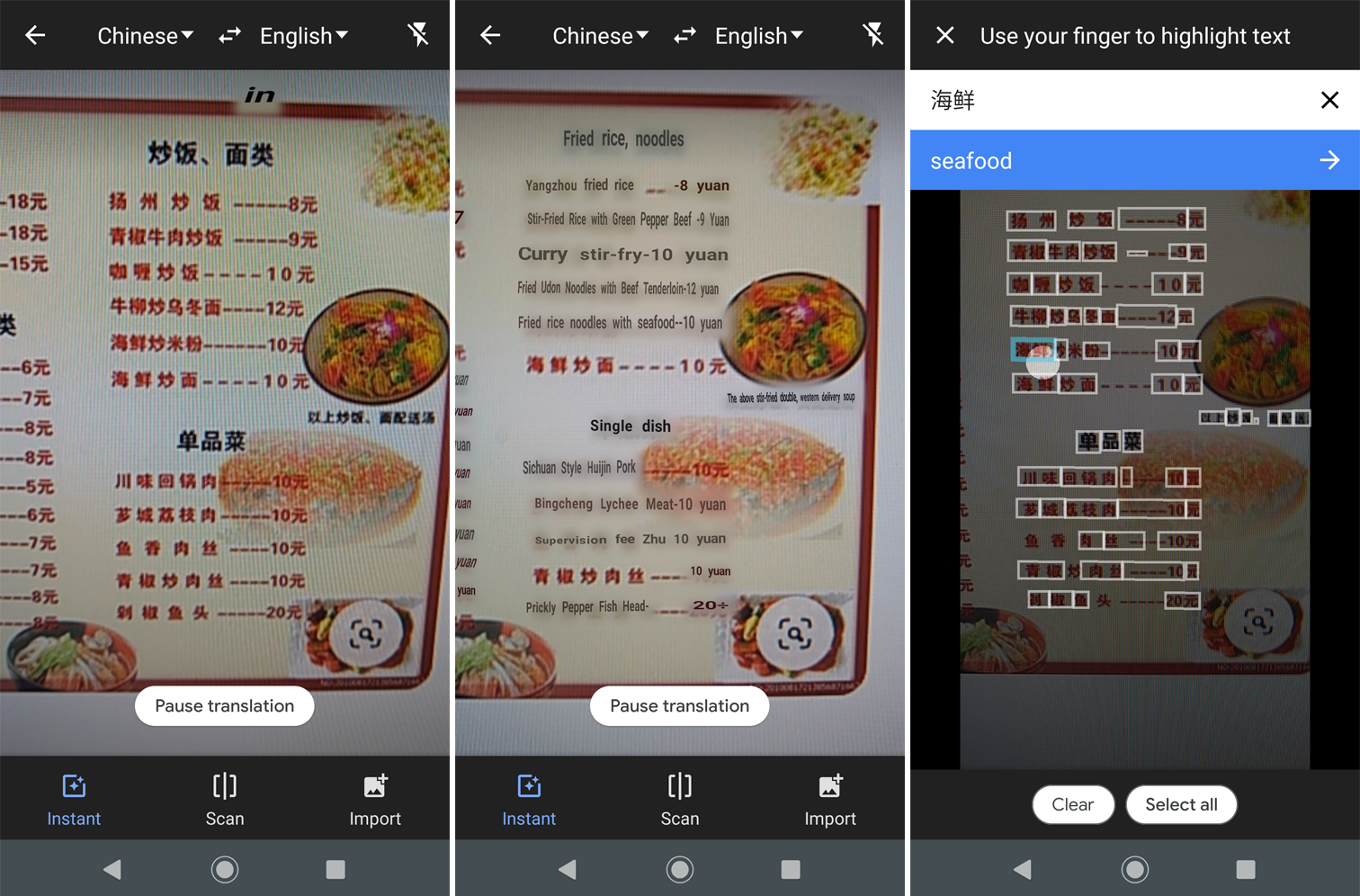
スキャンアイコンをタップして画像をスキャンします。 次に、各テキストをタップして翻訳を表示します。 インポートアイコンをタップして、携帯電話ですでに撮影した写真を翻訳します。 デバイスのシャッターボタンを使用することもできます。アプリは、翻訳が必要なテキストを強調表示するように求めます。
音声翻訳
あなたはある言語で話すことができ、アプリはあなたが言ったことを別の言語に書き写します。 画面上部のマイクアイコンをタップして、アプリに単語やフレーズを話します。 次に、Google翻訳はあなたの単語をターゲット言語に翻訳します。 翻訳を聞くには、スピーカーアイコンをタップします。
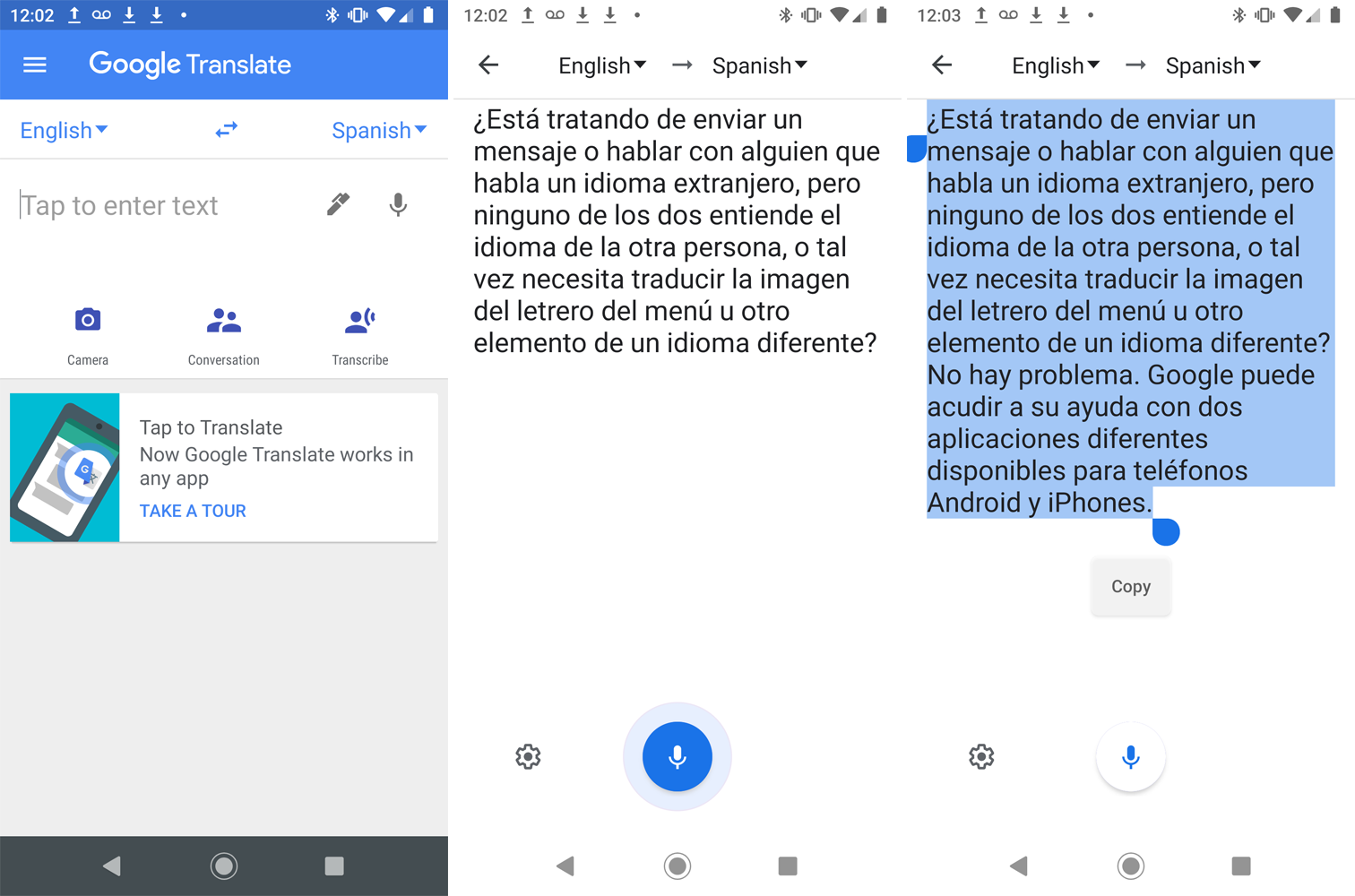
もう1つのオプションは、[文字起こし]アイコンをタップしてから、話し始めることです。 完了したら、マイクアイコンをタップします。 次に、文字起こしを選択してコピーし、別の場所に貼り付けることができます。
リアルタイムの会話
このアプリを使用すると、同じ言語を話さなくても、誰かと前後の会話を続けることができます。 2つの言語を選択し、会話アイコンをタップします。 手動または自動で会話を続けることができます。

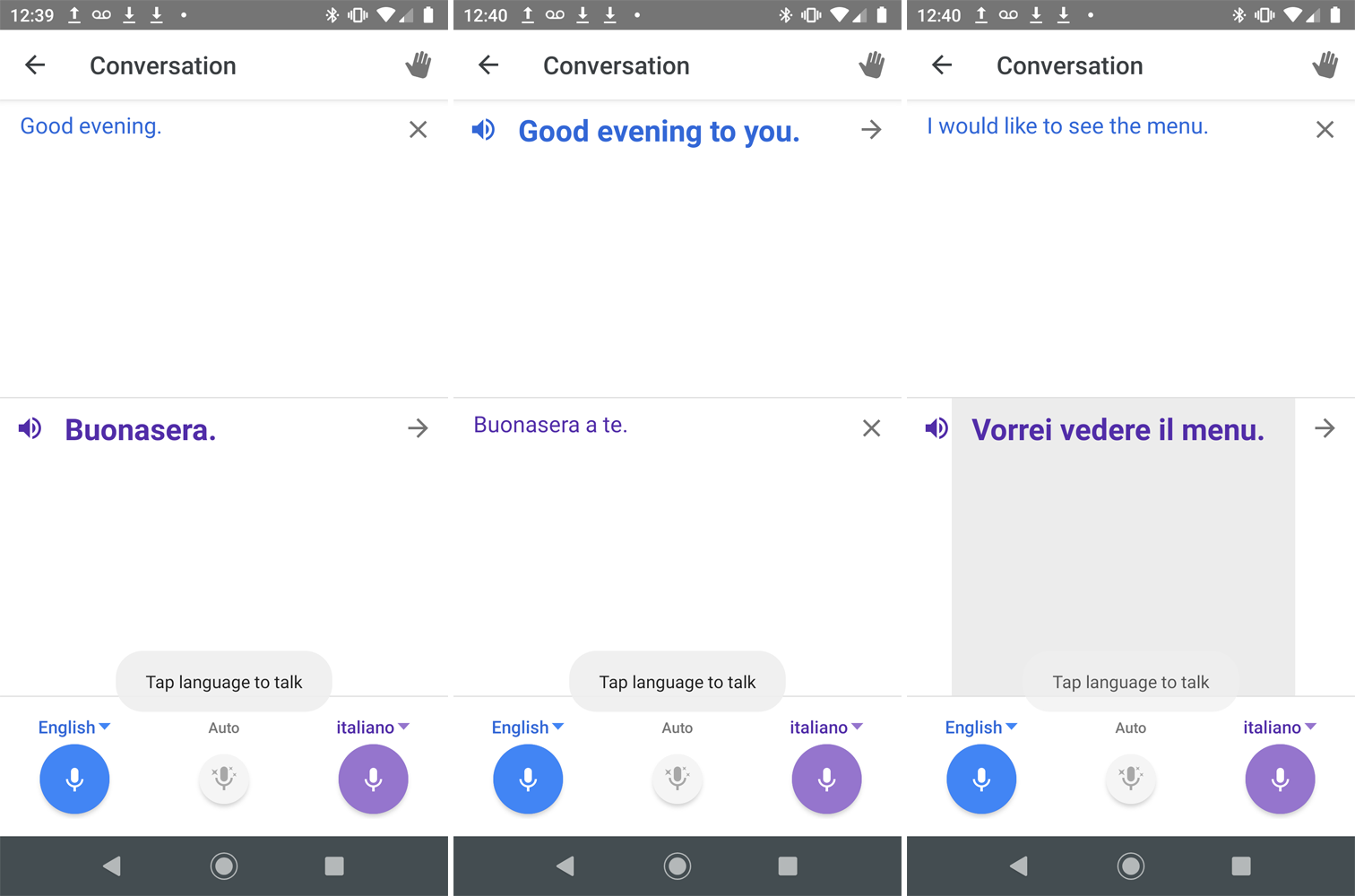
手動ルートに移動するには、現在の話者の言語のアイコンをタップする必要があります。 自動アイコンをタップして自動方式を選択すると、言語に基づいて誰が話しているかを判断するようにGoogleに指示されます。
Googleアシスタント
ほとんどのAndroidデバイスにはGoogleアシスタントがプリインストールされていますが、必要に応じてGooglePlayから入手できます。 iPhoneで使用するには、AppStoreからアプリをダウンロードしてインストールします。
アシスタントの通訳モードは、英語、フランス語、ドイツ語、ギリシャ語、ヒンディー語、ハンガリー語、イタリア語、日本語、ノルウェー語、ポーランド語、ポルトガル語、ロシア語、スペイン語、タイ語、ウクライナ語、ベトナム語を含む44の異なる言語をサポートしています。
インタープリターモードは、Googleホームスピーカー、Googleアシスタントが組み込まれた特定のスマートスピーカー、特定のスマートクロックでも利用できます。
会話を翻訳する
開始するには、デバイスでGoogleアシスタントを起動し、使用する言語をGoogleに伝えます。 コマンドは、次のようなさまざまな方法で表現できます。
「ねぇGoogle、スペイン語の通訳になりなさい。」
「ねぇGoogle、フランス語を話せるように助けて」
「ねぇGoogle、英語からロシア語に通訳して」
「ねぇGoogle、日本語通訳」
「ねぇGoogle、通訳モードをオンにして」
Googleに通訳モードをオンにするように指示すると、アシスタントは自分の言語を検出し、通訳に使用する言語を尋ねます。 機能が開始されたら、マイクアイコンをタップして、自分の言語で何かを言います。 グーグルは他の言語で解釈を表示し、話します。
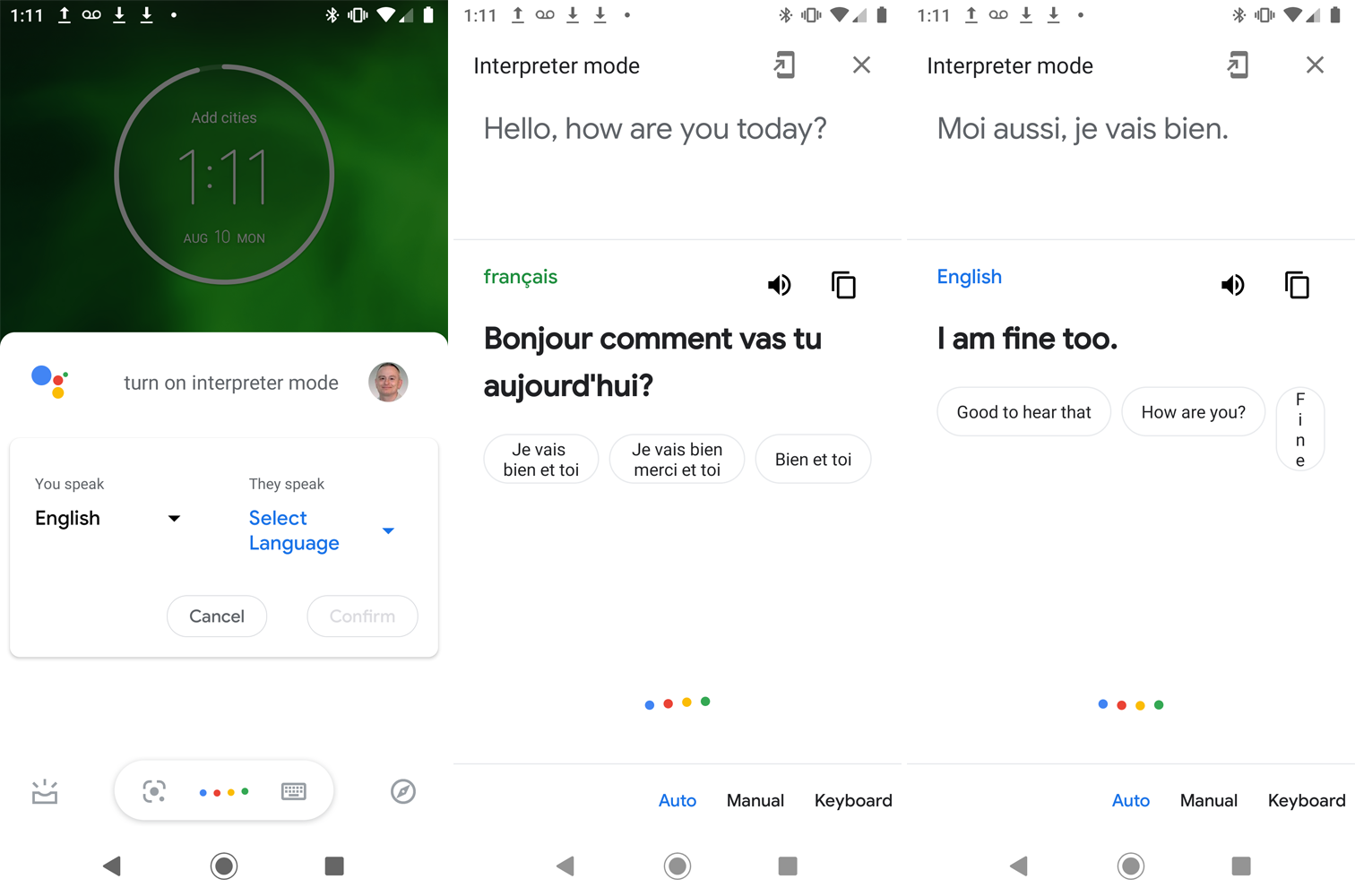
次に、会話したい相手にデバイスを渡すことができます。相手が自分の言語で話すと、Googleがそれを翻訳します。 アプリはあなたの設定した言語で彼らのフレーズを表示して話します。 この方法を続けると、他の人との会話が自動的に行われます。
手動翻訳
デフォルトでは、アシスタントは話されている言語を自動的に検出し、それを好みの言語に翻訳します。 ほとんどの場合、これはスムーズに機能するはずですが、機能がつまずく場合は、手動に切り替えることができます。
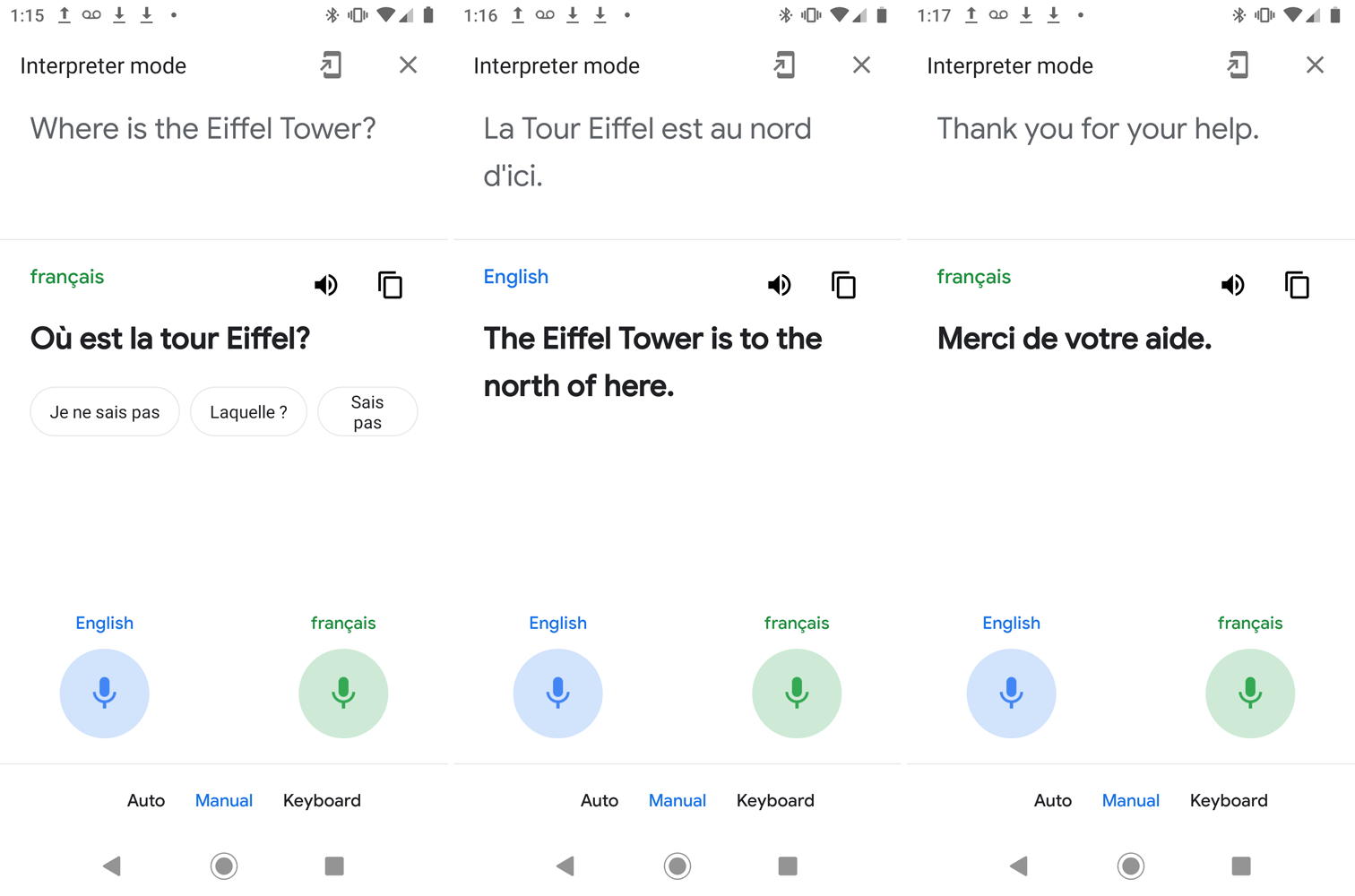
画面下部の[手動]のエントリをタップします。 話すときは自分の言語のマイクアイコンをタップし、他の人が話したいときは他の言語のアイコンをタップします。
キーボード翻訳
キーボードを使用して言語間を翻訳することもできます。 これは、あなたと他の人の両方があなたのモバイルデバイスを表示している場合、またはリアルタイムの会話以外の何かの翻訳が必要な場合に役立つことがあります。
このオプションを使用する前に、一部の言語のキーボードをインストールする必要がある場合があります。 Androidスマートフォンでこれを行うには、[設定]に移動し、キーボードまたは言語のオプションを見つけます。 メニューには、新しい言語を追加し、リストから必要な言語を選択できるオプションが必要です。
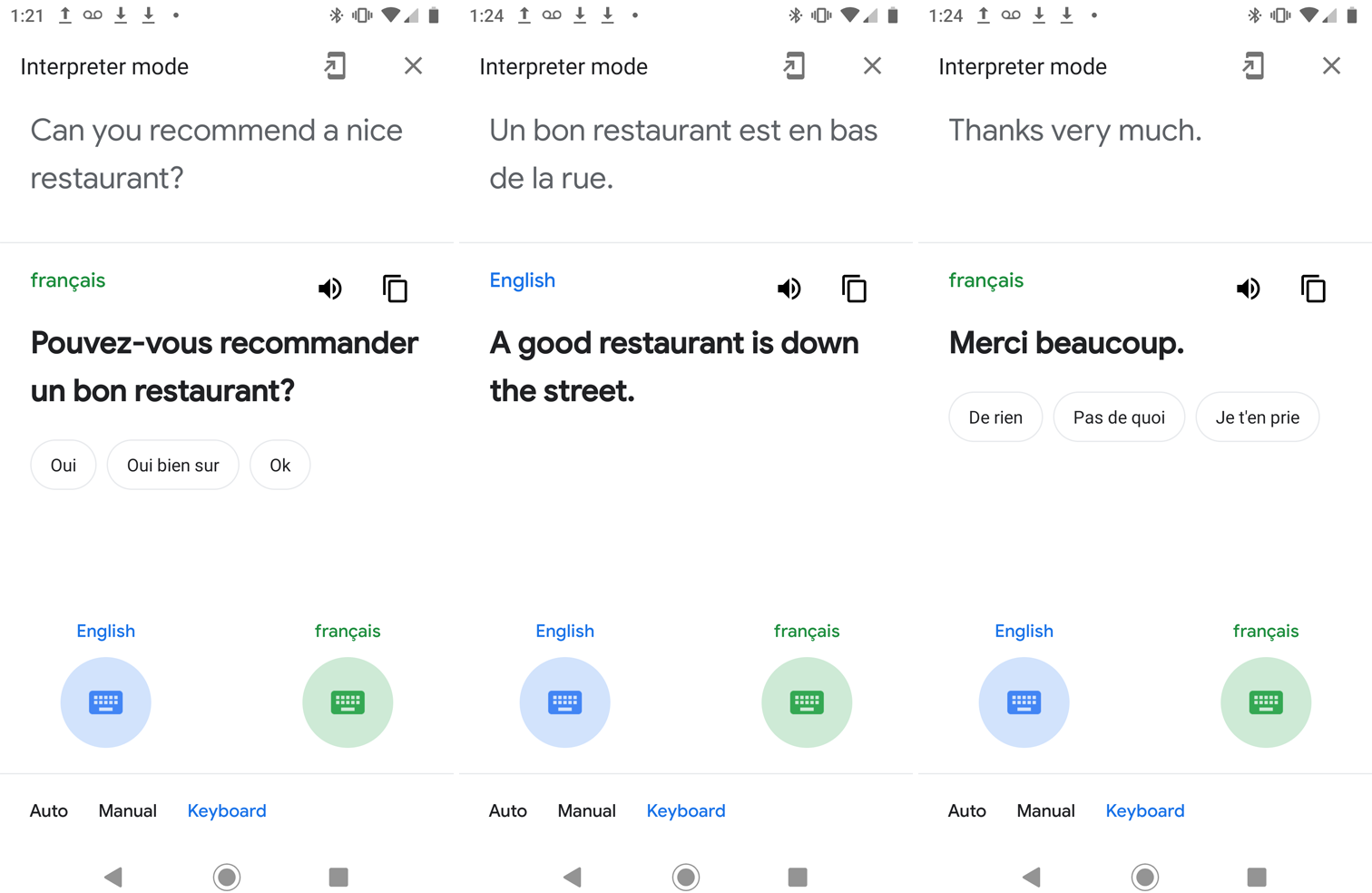
iPhoneまたはiPadで、 [設定]> [一般]> [キーボード]> [キーボード]に移動します。 [新しいキーボードの追加]をタップし、言語を選択して、[完了]をタップします。
キーボード機能にアクセスするには、下部にある[キーボード]をタップしてから、青いキーボードアイコンをタップして言語を選択します。 メッセージを入力すると、翻訳が下に表示されます。 次に、スピーカーアイコンをタップして翻訳の読み上げを聞くか、コピーアイコンを使用して翻訳を別の場所に貼り付けることができます。
緑色のキーボードアイコンをタップして他の人の言語を設定し、キーボードに必要なアイコンを押してその人の言語に切り替えます。 その後、他の人は新しいキーボードを使用して応答を入力できます。 通訳モードが終了したら、右上のXボタンをタップするか、「停止」と発声します。
