PCでAndroidアプリを実行する5つの無料の方法
公開: 2022-01-29PCでAndroidアプリやゲームを実行して、小さな電話画面に追いやられないようにしたいと思ったことはありませんか? Androidで機能をテストする必要があるかもしれませんが、Androidデバイスが手元にありません。 オプションは、所有しているモバイルデバイスまたは実行しているWindowsのバージョンによって異なりますが、コンピューターでAndroid(およびそのアプリ)を実行する方法はいくつかあります。
1.Windowsで電話をミラーリングする
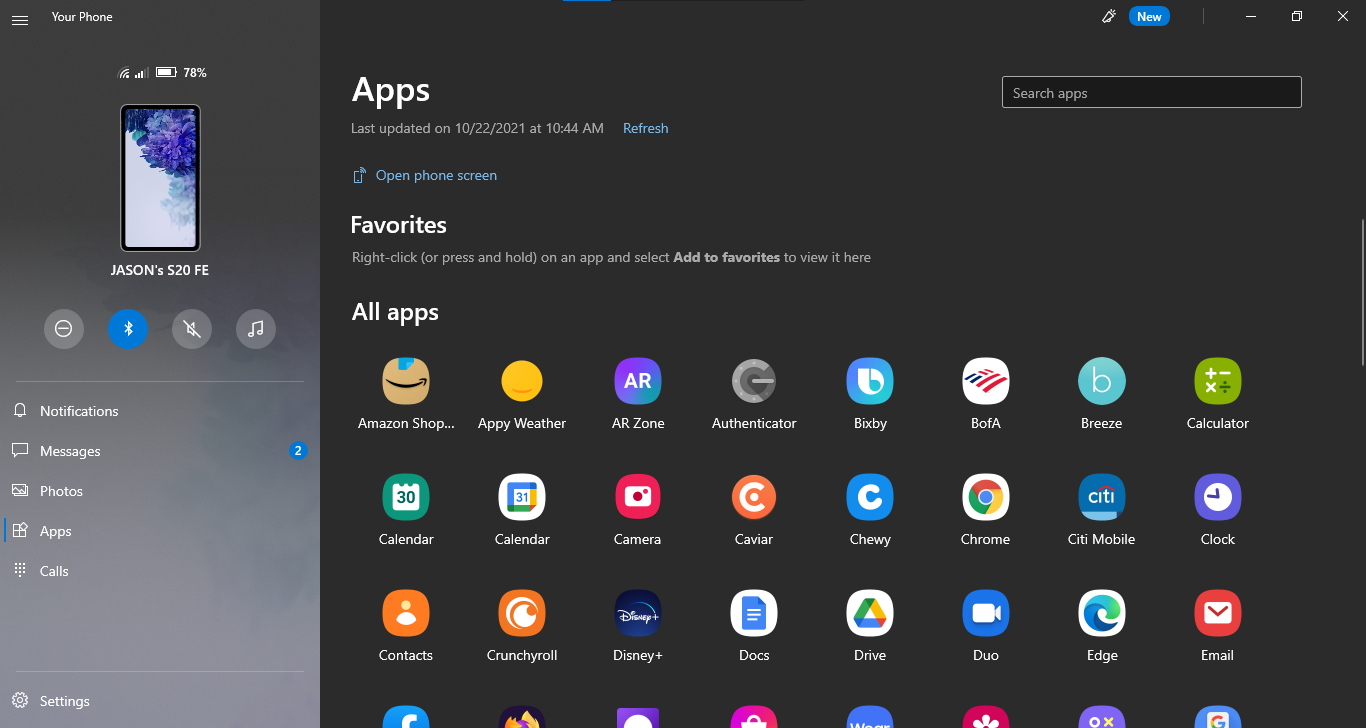
携帯電話にインストールされているアプリの場合、PCにAndroidをインストールするために特別なことは何も必要ありません。 MicrosoftのYourPhoneアプリを使用すると、AndroidモバイルデバイスをWindowsに接続して、アプリにアクセスしたり、通知や写真を表示したり、メッセージを送信したりできます。 Androidアプリをお気に入りに追加したり、Windowsタスクバーに直接固定したりすることもできます。
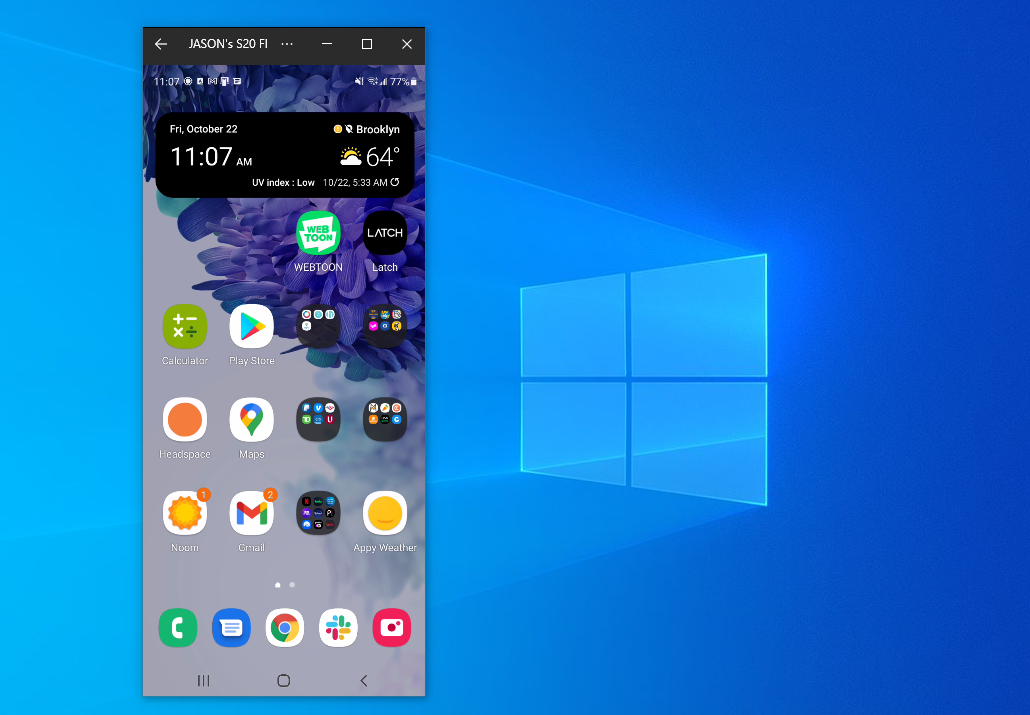
電話スクリーンを直接ミラーリングする場合は、YourPhoneデスクトップアプリで電話スクリーンの画像をクリックするだけです。 携帯電話のアプリに権限を付与すると、携帯電話の画面がWindowsに表示されます。 その後、マウスをクリックするだけで電話の画面をナビゲートできます。
これは必ずしも理想的な解決策ではありません。 この機能は多くのAndroid携帯電話メーカーで機能しますが、Samsung携帯電話で最適に機能します。 一部の機能では、2020年5月の更新以降を実行し、少なくとも8GBのRAMとAndroid11を搭載したWindows10 PCが必要です。ゲームをプレイする場合、遅延とグラフィックのぼやけが発生する可能性があり、それができなくなります。 PCからAndroidのアプリに直接ファイルを簡単に共有できます。 ただし、すでにインストールしているAndroidアプリにすばやくアクセスするには、ピンチで確実に機能します。
2.BlueStacksでお気に入りのアプリを実行します
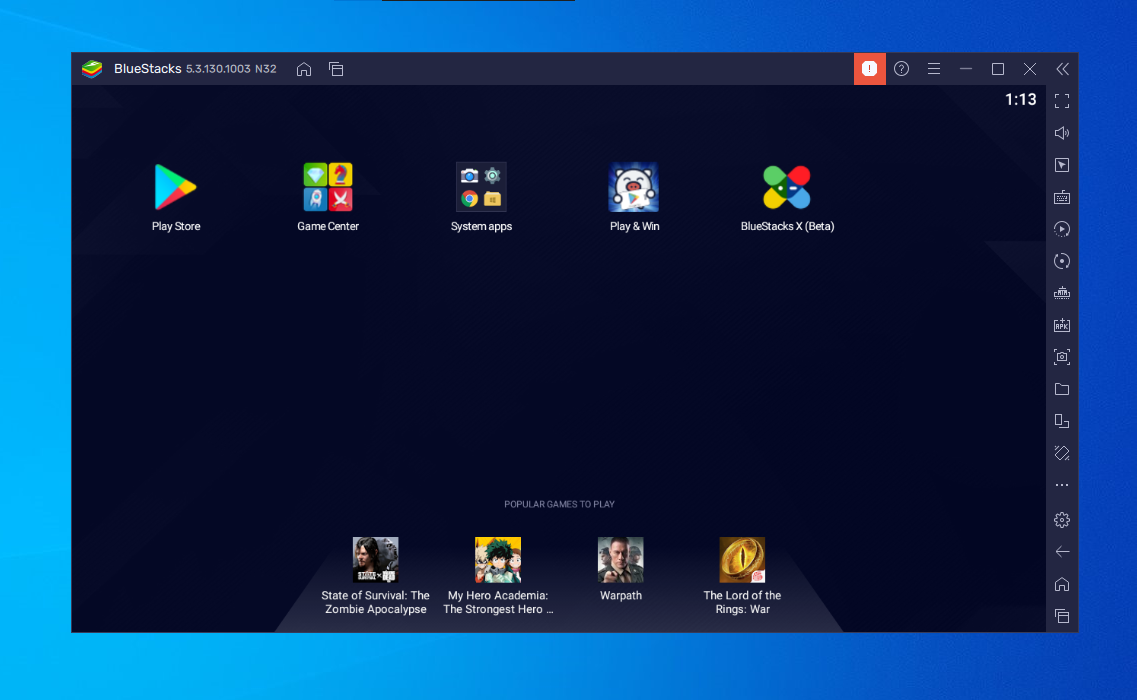
いくつかのアプリを実行するだけで、エミュレーターをAndroidのようにする必要がない場合は、BlueStacksを試してみてください。 何年にもわたって、これは最高のAndroidアプリエミュレーターになり、アプリやゲームをスムーズに実行するための機能が満載です。 仮想化を使用してAndroidをエミュレートするため、最高のパフォーマンスを得るには、コンピューターのBIOSにジャンプし、コンピューターがサポートしている場合はIntelVT-xまたはAMD-Vを有効にする必要があります。
他のWindowsまたはMacアプリと同じようにBlueStacksをインストールします。 ソフトウェアの最新バージョンであるBlueStacks5は、コンピューター(およびダウンロードしたアプリ)で5GBのスペースを占有します。 アプリを開くと、カスタマイズされたホーム画面とPlayストアへのアクセスが表示されます。 必要なアプリをダウンロードすると、BlueStacksのホーム画面とWindowsデスクトップに独自のショートカットとして表示されます。 アイコンをダブルクリックするだけで、問題のアプリを実行できます。
BlueStacksは、対応するデスクトップアプリがないアプリには最適ですが、ゲームに関してはエミュレーターが非常に優れています。 エミュレーターは、マウスとキーボードの組み込みマッピングを備えており、さまざまなAndroidゲームにあるタッチコントロールに合わせてカスタマイズできます。
エミュレーターに割り当てられる解像度、DPI、FPS、およびCPUまたはRAMの量を調整して、速度とグラフィックの忠実度のバランスを最適化することもできます。 (これは、多くの仮想マシンがそうであるように、BlueStacksがかなりリソースを消費することを考えると便利です。)
残念ながら、BlueStacksにはいくつかの広告と雑然としたものがありますが、以前ほど邪魔にならず、特にAndroidバージョンのオプションを考慮すると、得られる機能に少額の費用がかかります。
3.Genymotionで完全なAndroidエクスペリエンスをエミュレートします
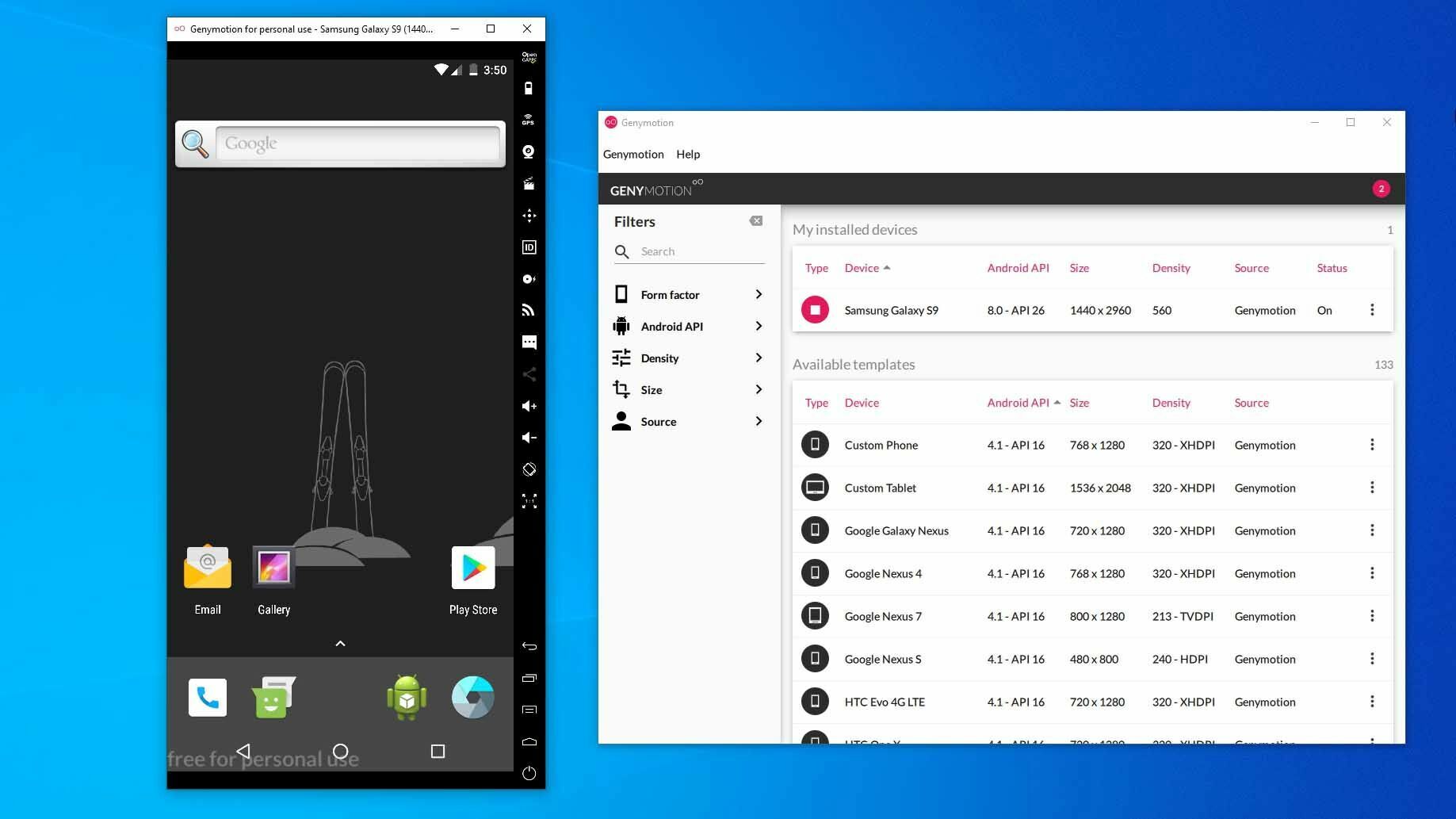
個々のアプリではなく、Androidオペレーティングシステム自体を調べたい場合、Genymotionはまともなエミュレーターです。 その主な製品は開発者向けに設計されており、使用するにはお金がかかりますが、個人使用のためにダウンロードできるソフトウェアの無料バージョンがあります。 最初にウェブサイトでアカウントを作成する必要があります。

GenymotionはVirtualBoxを使用してAndroidをエミュレートするため、PCにVirtualBoxをインストールするか、VirtualBoxがバンドルされたバージョンをダウンロードする必要があります。 他のプログラムと同じようにインストールし、ウィザードで個人使用バージョンを選択するようにします。 (そして、BlueStacksのように、Intel VT-xまたはAMD-Vがあれば、コンピューターのBIOSから有効にすることをお勧めします。)
Genymotionを起動すると、インストールできるデバイステンプレートのリストが表示されます。これにより、画面の解像度、Androidのバージョン、およびエミュレーターに割り当てられるリソースが決まります。 必要なテンプレートをインストールし、それをダブルクリックしてAndroidに入ります。 ホーム画面内を移動したり、アプリを起動したり、GPS位置情報などの特定のイベントをエミュレートしたりできます。
サイドバーの[OpenGapps ]アイコンをクリックしてPlayストアを追加することはできますが、Googleのアプリや最新の機能の多くが付属していない非常に最低限のバージョンのAndroidから始めることに注意してください。
また、どのテンプレートを選択しても、Androidのカスタムバージョンは取得できません。たとえば、Samsung Galaxy S10テンプレートを選択しても、SamsungのOneUIは取得できません。 仮想マシンの解像度と仕様を決定するだけです。 (ただし、Genymotionは4.4から10.0までのAndroidバージョンをサポートしています。)
Genymotionは、Androidの設定やその他の組み込み機能を調べるのに適していますが、BlueStacksのようにPCと統合されていないため、必ずしも個々のアプリを実行するために使用するわけではありません。 Genymotionがニーズに合わない場合は、セットアップがより複雑ですが、Googleの公式Androidソフトウェア開発キットにもAndroidエミュレーターが付属しています。
4.Android-x86を使用してPC上でAndroidを直接実行します
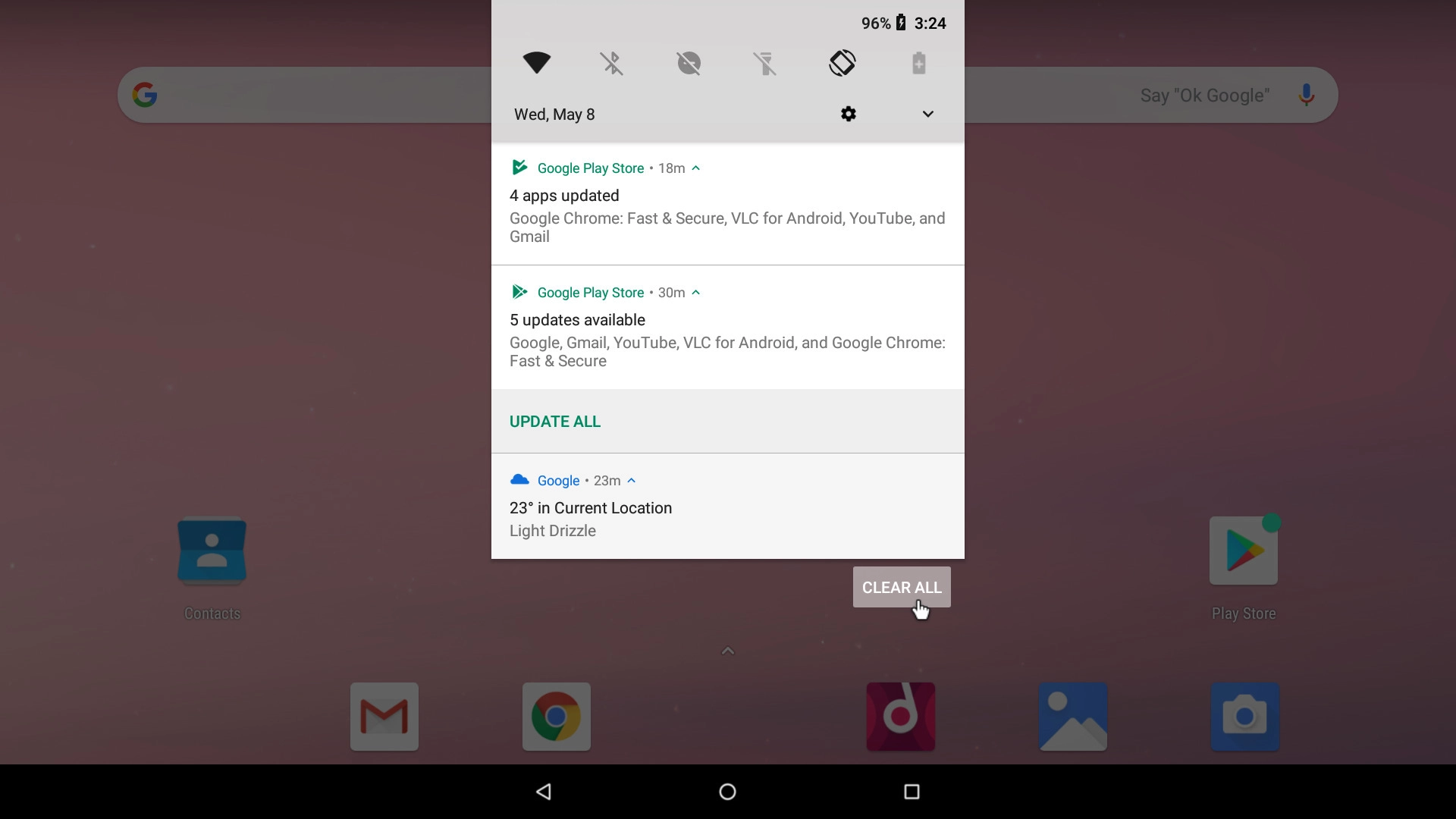
もう少しフル機能を備えたものをお探しの場合は、Android-x86プロジェクトを使用して、PCで真のAndroidにできるだけ近づけることができます。 Android-x86は、Androidをx86プラットフォームに移植するオープンソースプロジェクトであり、ARMベースの電話やタブレットの代わりにコンピューターで実行できます。
Android-x86を実行するには、いくつかのオプションがあります。 AndroidをPCのデスクトップオペレーティングシステムとして単独で実行する場合は、ISOディスクイメージとしてダウンロードし、Rufusなどのプログラムを使用してUSBドライブに書き込むことができます。 次に、そのUSBドライブを問題のPCに挿入し、再起動して、ブートメニューに入ります(通常、ブートプロセス中にF12などのキーを押します)。
Android-x86 USBドライブから起動することで、PCに影響を与えることなくAndroidをライブ環境で実行できるようになるか、PCのハードドライブにインストールして永続的に使用できるようになります(パフォーマンスが向上します)。
または、既存のオペレーティングシステム上でAndroid-x86を実行する場合は、ディスクイメージをダウンロードして、VirtualBox内で実行できます。 繰り返しになりますが、VirtualBoxに慣れていない場合、これはもう少し高度ですが、MacでWindowsを実行するためのガイドを使用すると、プロセスに慣れることができます。
公式サイトには、Android-x86を仮想マシンで起動して実行するためのヒントがいくつかあります。 BlueStacksのようなものを使用するよりも手間がかかりますが、純粋なAndroidにも近く、すばらしい特典です。
5. AmazonAppstoreからAndroidアプリをインストールします
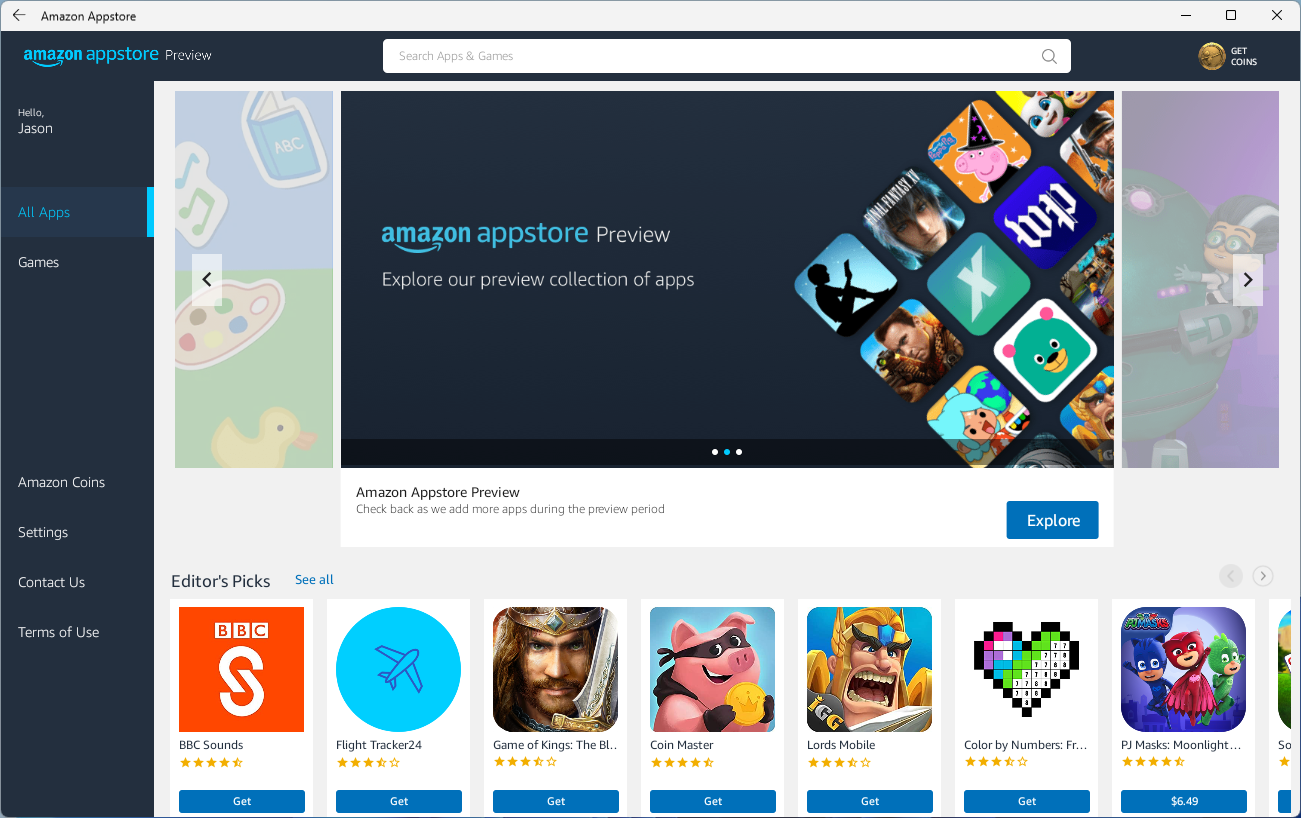
Windows 11では、MicrosoftはAndroidアプリの組み込みサポートを追加しますが、現時点では、AmazonAppstoreから50個のアプリを試してみることができるWindowsInsiderベータプログラムに登録されているものに限定されています。 また、Windows11を実行できるPCも必要です。
Windows 11は、Android用のWindowsサブシステムと呼ばれる機能を利用して、AndroidアプリをMicrosoft独自のOSと互換性のあるものにします。 MicrosoftStoreからAmazonAppstoreをインストールする必要があります。これにより、Windowsサブシステムをインストールするように求められます。 これが完全な要約です。
