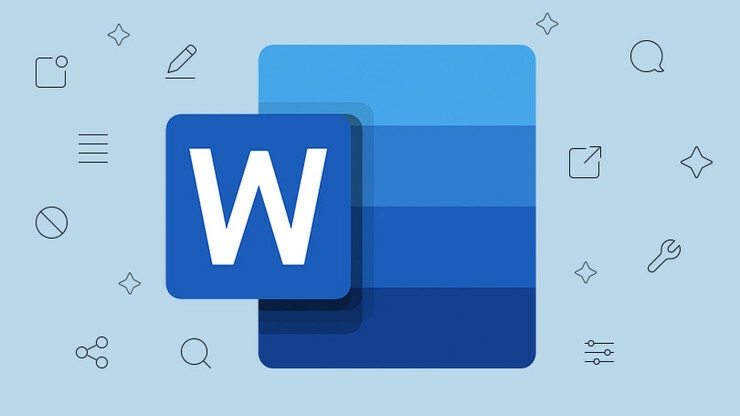スプレッドシートプロになるための26のExcelのヒント
公開: 2022-01-29地球上には、MicrosoftExcelの複雑なことをすべて完全にマスターしたと言える人はほとんどいません。 これは世界初のスプレッドシートアプリケーションであり、35年以上にわたって業界標準であり、1980年代にPC用の最初のキラーアプリであったかつての由緒あるLotus1-2-3に取って代わりました。
スプレッドシートとしてのMicrosoftExcelの優位性は、まだ真にテストされていません。確かに、CorelのQuattro Pro(現在、WordPerfect Officeで販売されています)、LibreOfficeのオープンソースツール、またはGoogleのスプレッドシート(Googleドライブのスプレッドシート部分)によってもテストされていません。
それには理由があります。 Excelは、誰もが知っているブランド以上のものです。強力です。 スプレッドシートで要求できるほぼすべてのことを実行します。 Microsoft365サブスクリプションおよびその他の方法の一部としてMicrosoftOffice 2019で利用可能な現在のExcelバージョンは、PCMag Editors'Choiceです。
数字だけではありません。 多くの人が、Excelの無限に見えるグリッドにデータを入力し、フラットファイルデータベースとして使用します。 それは、比較的効果的なコンタクトマネージャーまたは本格的な顧客関係マネージャーになることができます。 Microsoft Wordが通常その隣に座っているにもかかわらず、人々がそれをワードプロセッサとして使用しているのを見るのはそれほど衝撃的ではありません。 それは、正しい(または間違った!)データで生成できる見栄えの良いチャートのほぼ無限の数についても言及していません。
ほとんどすべてのExcelユーザーに共通していることの1つは、十分な知識がないことです。 数字を細かく刻み、そのデータに新しい外観を与える方法はたくさんあります。さらに、それらすべてを数えることは不可能です。 本全体がそのトピックについて書かれています。 しかし、プログラムの使用を少し簡単にし、ハイテクスプレッドシートの第一人者のように見せるための、より興味深く複雑なヒントのいくつかを習得するのは簡単です。 したがって、これらのトリックのいずれかまたはすべてに骨を折って、Excelで優れた能力を発揮してください。
セルを新しい形式にペイントする
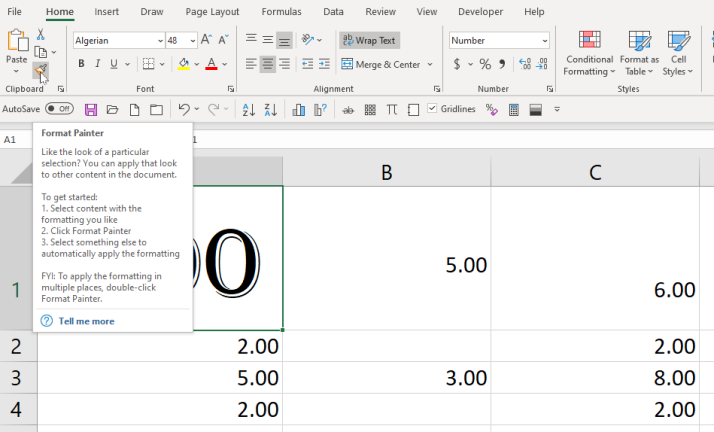
セルの折り返しだけでなく、フォントや色など、外観全体も変更するとします。 そして、あなたはそれを他の多くの細胞に適用したいと思っています。 秘訣は、[ホーム]タブにあるペイントブラシのようなフォーマットペインタツールです。
気に入った販売を選択し、アイコンをクリックしてから、別のセルをクリックしてフォーマットでペイントします。コンテンツではなく、外観が一致します。 複数のタブに適用したいですか? ペイントブラシアイコンをダブルクリックしてから、複数のセルをクリックします。
改行とテキストの折り返し
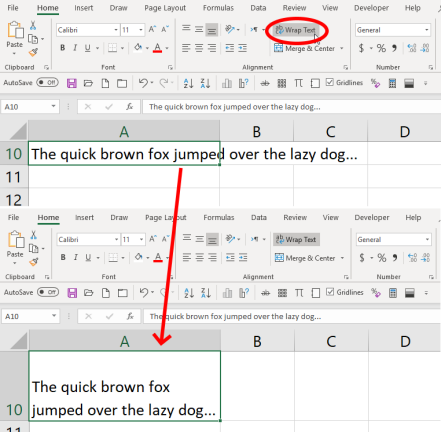
スプレッドシートのセルに入力すると、入力するテキストのデフォルトが新しい行に折り返されることなく永遠に続くため、イライラする可能性があります。 あなたはそれを変えることができます。 Alt + Enterを入力して新しい行を作成します(Enterキーを押すだけでセルから移動します)。 または、画面上部の[ホーム]タブの下にある[テキストを折り返す]オプションをクリックします。これは、すべてのテキストが現在のセルの端で折り返されることを意味します。行/列のサイズを変更すると、テキストが収まるように再折り返されます。
テキストがオーバーランしているセルが複数ある場合は、[テキストを折り返す]をクリックする前にそれらをすべて選択してください。 または、入力する前にすべてのセルを選択して、[テキストを折り返す]をクリックします。 そうすれば、入力したものはすべて将来ラップされます。
セルをオートフィルする
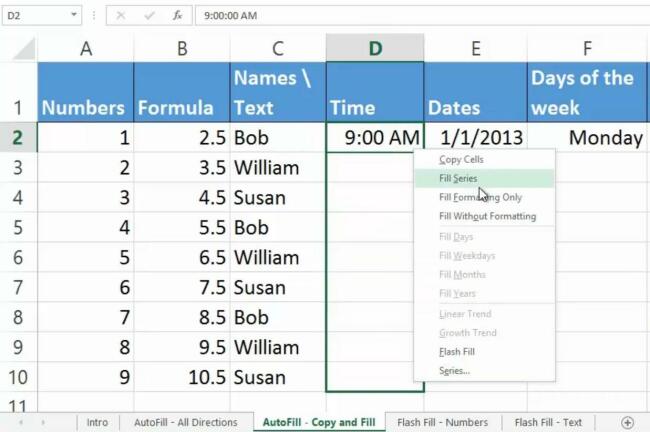
これは簡単ですが、見落とされがちです。 日付(1/1 / 20、1 / 2 / 20、1 / 3/20など)のような一連の繰り返し入力を開始すると、長い一日を過ごしていることがわかります。 代わりに、シリーズを開始し、画面上のカーソルを最後のセルの右下部分である塗りつぶしハンドルに移動します。 プラス記号( + )に変わったら、クリックして下にドラッグし、入力する必要のあるすべてのセルを選択します。 彼らはあなたが始めたパターンを使って魔法のように塗りつぶします。 また、列を上に移動したり、行を左または右に移動したりすることもできます。
さらに良いことに、パターンをあまり使わずに自動塗りつぶしを行うことができます。 ここでも、1つまたは複数のセルを選択し、塗りつぶしハンドルに移動して右クリックし、ドラッグします。 オプションのメニューが表示されます。 最初に入力するデータが多いほど、[シリーズの塗りつぶし]オプションでオートフィルオプションの作成が向上します。 このMicrosoftチュートリアルをチェックしてください。
フラッシュフィル、最速フィルアライブ
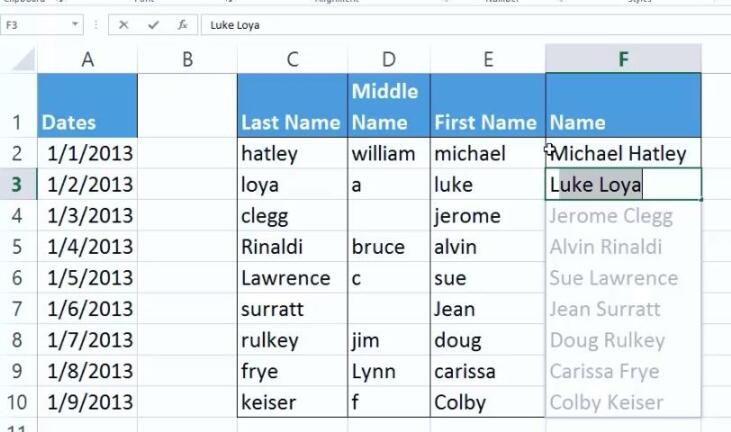
Flash Fillは、最初の列に表示されるデータのパターンに基づいて列をスマートに塗りつぶします(一番上の行が一意のヘッダー行である場合に役立ちます)。 たとえば、最初の列が「2125034111」のようにフォーマットされたすべての電話番号であり、それらをすべて「(212)-503-4111」のように見せたい場合は、入力を開始します。 2番目のセルまでに、Excelはパターンを認識し、必要と思われるものを表示する必要があります。 Enterキーを押すだけで使用できます。
これは、数字、名前、日付などで機能します。2番目のセルで正確な範囲が得られない場合は、もう少し入力してください。パターンが認識しにくい場合があります。 次に、[データ]タブに移動し、[フラッシュフィル]ボタンをクリックします。 詳細については、このMicrosoftチュートリアルを確認してください。
Ctrl + Shiftキーを押して選択

特に数十万の行または列を含む可能性のあるスプレッドシートでは、マウスを使用してカーソルをドラッグするよりもはるかに高速にデータセットを選択できます。 選択する最初のセルをクリックしてCtrl + Shiftを押しながら、下矢印を押して下の列のすべてのデータを取得するか、上矢印を押して上のすべてのデータを取得するか、左矢印または右矢印を押してすべてを取得します。行(もちろん、左または右)。 方向を組み合わせると、列全体と、左側または右側の行のすべてを取得できます。 データ(非表示のデータも含む)を含むセルのみが選択されます。
Ctrl + Shift + Endを使用すると、カーソルはデータのある右下のセルにジャンプし、空白のセルも含めて、その間のすべてを選択します。 したがって、カーソルが左上のセル(A1)にある場合は、それがすべてです。
Ctrl + Shift + * (アスタリスク)は、セルの連続するデータセット全体を選択するため、高速になる可能性がありますが、空白のセルで停止します。
列へのテキスト
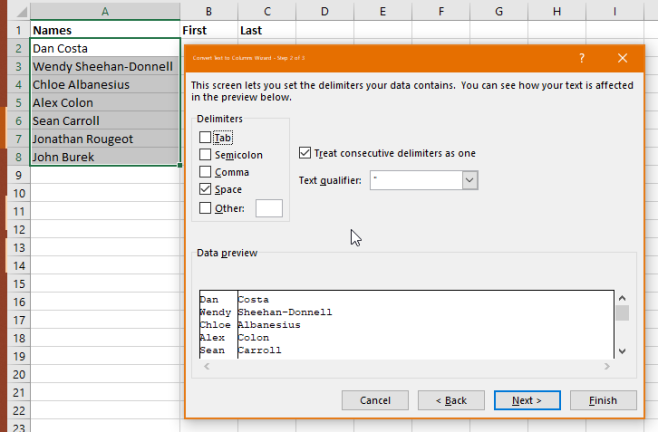
名前でいっぱいの列があり、最初から最後まであるが、それらを分割する2つの列が必要だとします。 データを選択し、[データ]タブ(上部)で[テキストから列へ]をクリックします。 区切り文字(スペースまたはコンマに基づく-CSVデータ値に最適)または固定幅のいずれかで区切ることを選択します。 固定幅は、すべてのデータが最初の列に詰め込まれているが、固定数のスペースまたはピリオドで区切られている場合に使用されます。 残りは魔法のようなもので、特定の数に追加のオプションがあります。
転置するために特別に貼り付けます
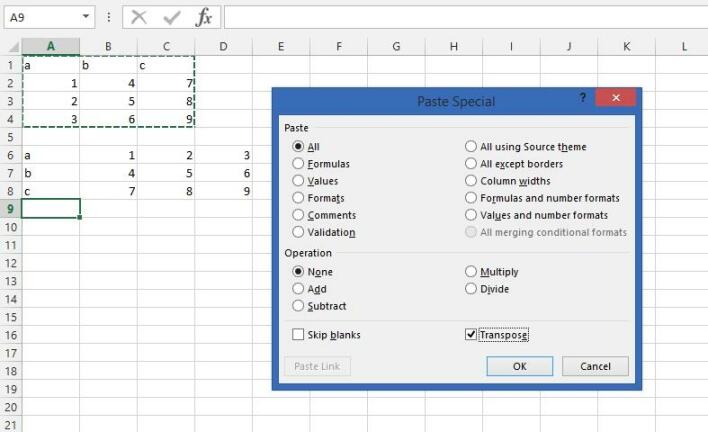
たくさんの行があります。 それらを列にする必要があります。 またはその逆。 あなたは物事をセルごとに動かすのに夢中になるでしょう。 そのデータをコピーし、[形式を選択して貼り付け]を選択し、[転置]ボックスをオンにして、[OK]をクリックして別の方向に貼り付けます。 列は行になり、行は列になります。
複数のセル、同じデータ
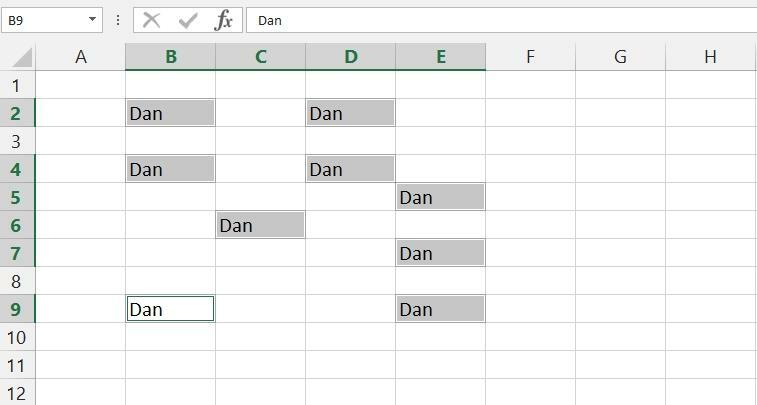
何らかの理由で、ワークシートのセルに同じことを何度も何度も書かなければならない場合があります。 それは耐え難いことです。 カーソルをドラッグするか、Ctrlキーを押しながら各セルをクリックすることにより、セルのセット全体をクリックするだけです。 最後のセルに入力してから、 Ctrl + Enterを押します(Enterだけではありません)。入力した内容が、選択した各セルに入力されます。
これは数式でも機能し、他のセルが含まれている行/列で機能するようにセル参照を変更します。
数式で特別に貼り付ける
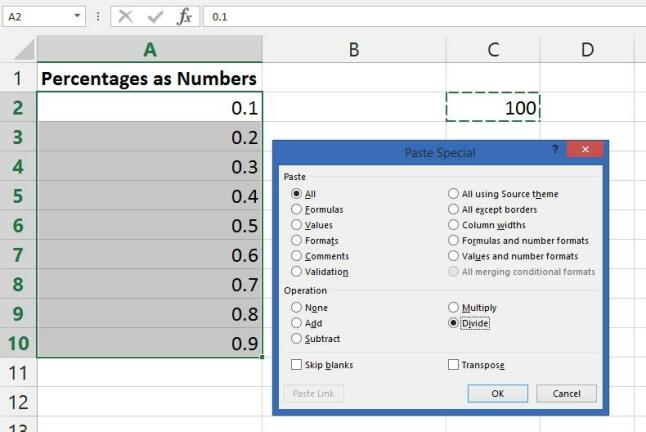
パーセンテージで表示したい10進数形式の数値が大量にあるとします。 問題は、数字の1が100%であってはならないということですが、[パーセントスタイル]ボタンをクリックする(またはCtrl-Shift-%を押す)だけでExcelが提供するものです。
その1を1%にします。 したがって、100で割る必要があります。そこでPasteSpecialが登場します。
まず、セルに100と入力して、コピーします。 次に、再フォーマットするすべての数値を選択し、[形式を選択して貼り付け]を選択して、[分割]ラジオボタンをクリックすると、ブームがダイナマイトになります。数値がパーセンテージに変換されます。 これは、明らかに、数値を即座に加算、減算、または乗算するためにも機能します。
チャートでグラフィックを使用する
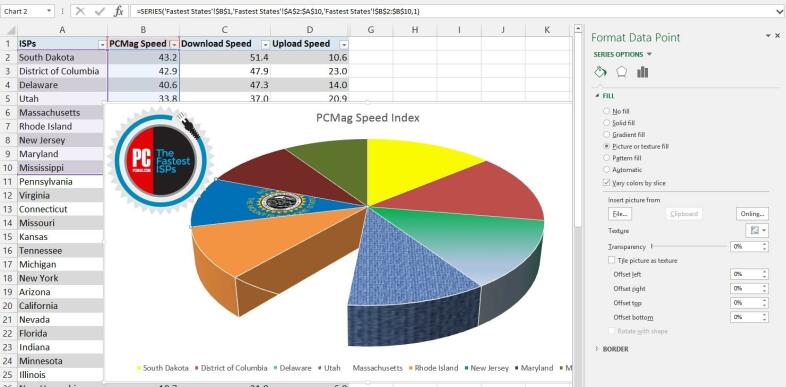
Excelグラフの任意の要素にグラフィックを配置できます。 任意の要素。 各バー、パイなどは、独自のイメージをサポートできます。 たとえば、上記の円グラフにはサウスダコタ州の旗があり(スライスを選択し、[シリーズオプション]フライアウトメニューを使用して[画像またはテクスチャの塗りつぶし]を選択して配置)、さらにPCMagロゴを埋め込みます(タブの[画像]ボタンを挿入します)。 「塗りつぶしなし」で行くこともできます。これにより、スライスが欠落していました。
クリップアートを切り取って要素に貼り付けることができます。たとえば、使用した金額を示すドル札、配管費用のための水滴などです。 あまりにも多くのグラフィック要素を混ぜ合わせて一致させると、読むことができなくなりますが、あなたが持っているオプションは、デジタルをいじくり回す価値があります。 常駐のグラフィックデザイナーに、使用する前にチェックしてもらいましょう。
チャートをテンプレートとして保存
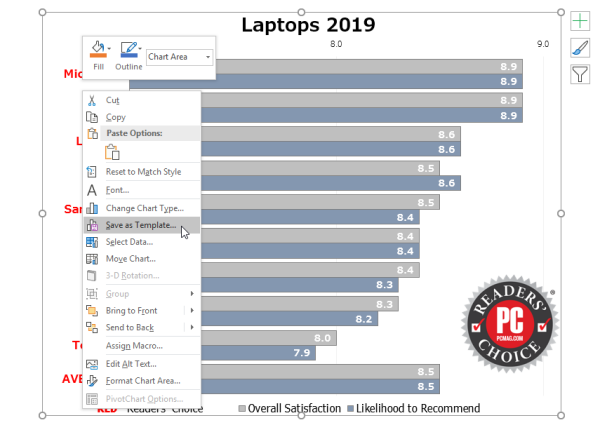
Excelには、Jimmy Carterが持っているピーナッツよりも多くの種類のグラフがありますが、プレゼンテーションに最適なデフォルトのグラフを見つけることはほとんど不可能です。 ありがたいことに、すべてのグラフをカスタマイズするExcelの機能は模範的なものです。 しかし、再作成する必要がある場合、それは苦痛です。 そうである必要はありません。 元のグラフをテンプレートとして保存します。
チャートが完成したら、それを右クリックします。 [テンプレートとして保存]を選択します。 CRTX拡張子の付いたファイルをデフォルトのMicrosoftExcelテンプレートフォルダーに保存します。 完了したら、テンプレートの適用は簡単です。 グラフ化するデータを選択し、[挿入]タブに移動し、[推奨グラフ]、[すべてのグラフ]タブ、[テンプレート]フォルダーの順にクリックします。 [マイテンプレート]ボックスで、適用するテンプレートを選択し、[ OK ]をクリックします。
凡例やタイトルの実際のテキストなど、一部の要素は、選択したデータの一部でない限り翻訳されません。 すべてのフォントと色の選択、埋め込みグラフィック、さらにはシリーズオプション(ドロップシャドウやチャート要素の周りの輝きなど)を取得します。
シート全体でセルを操作する
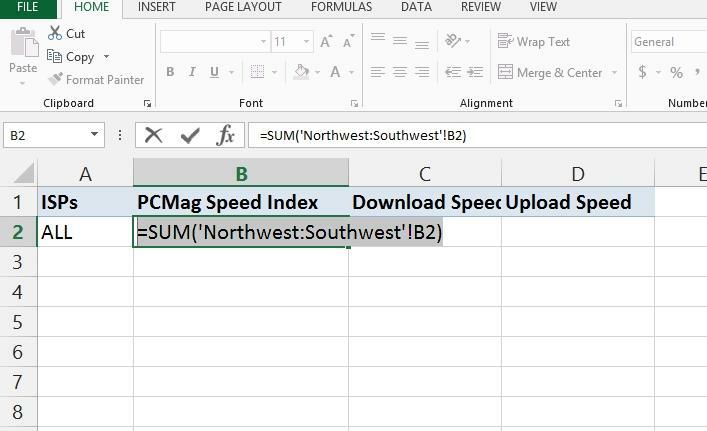
これは3DSumと呼ばれ、ワークブックに複数のシートがあり、それらがすべて同じ基本レイアウト、たとえば四半期または年次のステートメントである場合に機能します。 たとえば、セルB3には、同じ対応する週の金額が常にあります。
ブックの新しいワークシートで、セルに移動し、= sum( 'Y1:Y10'!B3)のような数式を入力します。 これは、Y1からY10(つまり、10年分)というタイトルのすべてのシートのSUM式(合計)を示し、それぞれのセルB3を調べます。 結果は、10年間すべての合計になります。 これは、絶えず変化するデータを参照するマスタースプレッドシートを作成するための良い方法です。
見えないところに隠す
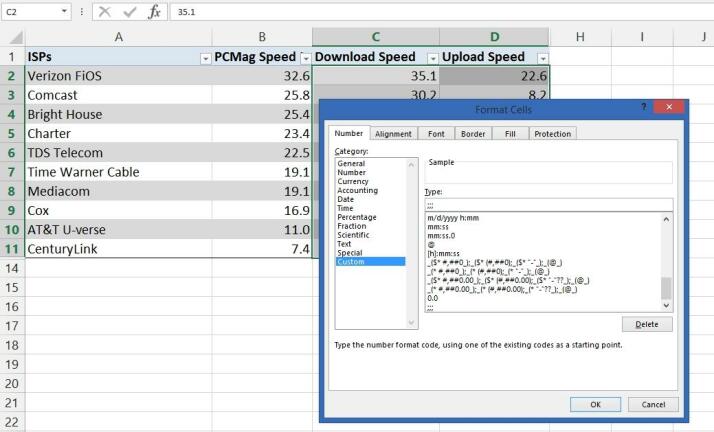
行または列を非表示にするのは簡単です。文字または数字のヘッダーをクリックして全体を選択し、右クリックして[非表示]を選択するだけです。 (いずれかの側の列を一度に選択し、右クリックして[再表示]を選択すると、再表示できます)。 しかし、不便に配置されたデータのほんの一部を非表示にしたいが、それでも作業できるようにしたい場合はどうでしょうか。 簡単。 セルを強調表示して右クリックし、[セルの書式設定]を選択します。 上部の[番号]タブで、[カテゴリ]に移動し、[カスタム]を選択します。 Type:フィールドに3つのセミコロン( ;;; )を入力します。 [OK]をクリックします。 現在、数値は表示されていませんが、数式で使用できます。
シート全体を隠す
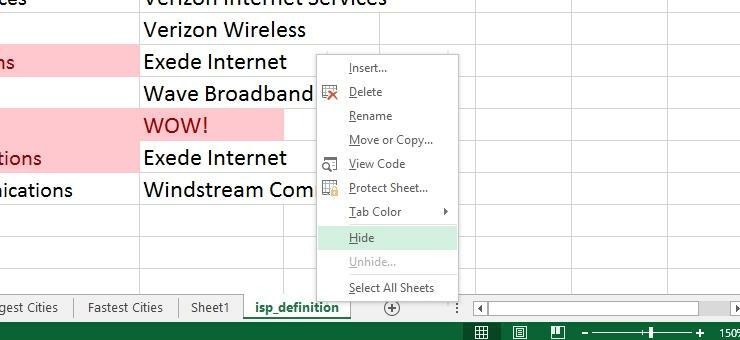
通常のExcelブック(作業中のファイル)には、多数のワークシートをロードできます(各シートは下部のタブで示され、名前を付けることができます)。 シートを削除するのではなく、必要に応じて非表示にして、そのデータを参照用だけでなく、ブック内の他のシートの数式でも使用できるようにします。 一番下のシートタブを右クリックして、[非表示]を選択します。 もう一度検索する必要がある場合は、上部の[表示]タブに移動し、[再表示]をクリックして、ポップアップするリストからシート名を選択する必要があります。

上部の[表示]タブメニューには[非表示]ボタンもあります。 それをクリックするとどうなりますか? 使用しているブック全体が非表示になります。 ファイルを閉じたように見えますが、Excelは実行を続けます。 プログラムを閉じると、非表示のブックへの変更を保存するかどうかを尋ねられます。 ファイルを開くと、Excelは、もう一度[再表示]をクリックするまで、空白のブックのように見えるものを表示します。
マクロ用のパーソナルワークブックを使用する
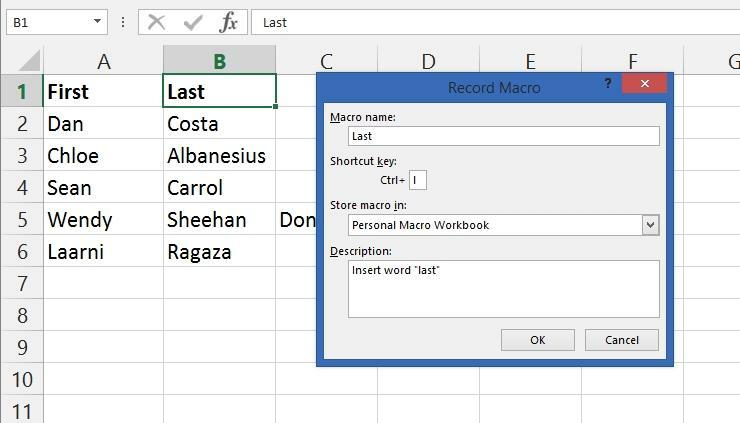
ブック全体を再表示すると、非表示にしたことを知らなかったブック、Personal.XLSBファイルが表示される可能性があります。 これは実際にはExcelが作成した個人用ワークブックです。 Excelが起動するたびに非表示のブックとして開かれます。 それを使用する理由は? マクロ。
マクロを作成する場合、デフォルトで作成するすべてのスプレッドシートで機能するわけではありません(Microsoft Wordの場合のように)。ただし、マクロは作成元のブックに関連付けられています。ただし、マクロを個人用に保存する場合。 XLSB、すべてのスプレッドシートファイルでいつでも利用できます。
秘訣は、マクロを記録するときに、[マクロを保存する場所]フィールドで[個人用マクロブック]を選択することです。 ([開発者]タブをオンにしてマクロを記録します。 [ファイル]タブに移動し、[オプション]を選択して、[リボンのカスタマイズ]をクリックし、[メインタブ]ボックスで[開発者]をオンにして、[ OK ]をクリックします。)
ピボット! ピボット!
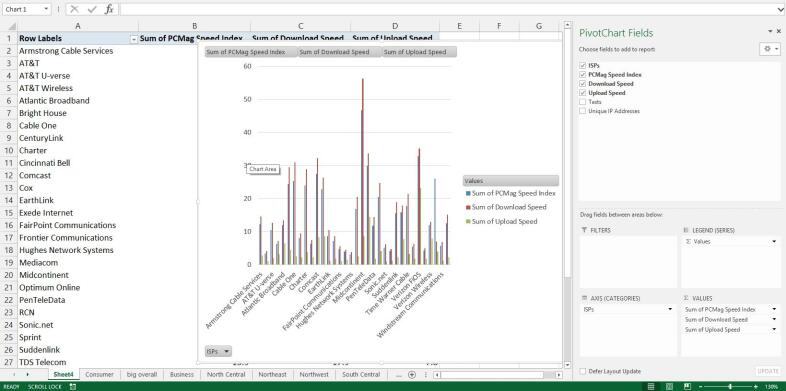
本全体がPivotTabelsに捧げられています。 これらは、参照ポイントに基づいて情報を解析するのをはるかに簡単にする、膨大なデータコレクションの要約です。 たとえば、1年間のすべてのテストですべての生徒の成績のセット全体を取得している場合、ピボットテーブルを使用すると、1か月間1人の生徒に絞り込むことができます。 ビッグデータを持っている人なら誰でも遊ぶことができます(最初に遊ぶために元のデータのコピーを作成してください)。
作成するには、すべての列と行に適切なタイトルが付けられていることを確認してから、[挿入]タブで[ピボットテーブル]を選択します。 さらに良いことに、推奨ピボットテーブルオプションを試して、Excelが適切な種類を選択できるかどうかを確認してください。 または、 PivotChartを試してみてください。これにより、グラフが含まれたピボットテーブルが作成され、理解しやすくなります。
条件付きでフォーマット
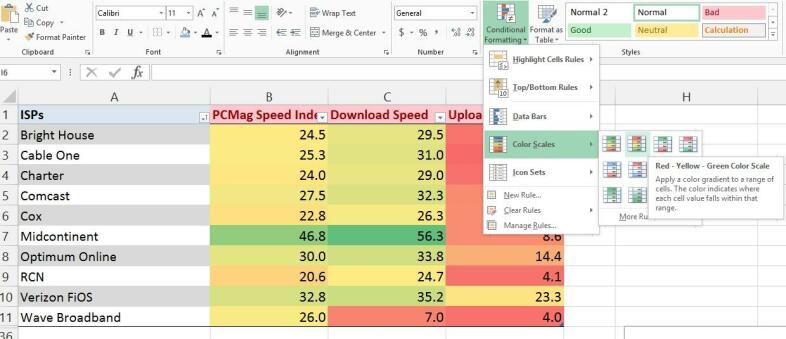
膨大な量のデータを見て、ハイライトがどこにあるのか疑問に思っていますか? スコアが最も高い(または最も低い)のは誰ですか、上位5つは何ですか? Excelの条件付き書式設定は、ハイライトの周囲に境界線を配置することから、テーブル全体を色分けすることまで、すべてを実行します。 各セルにグラフを作成することもできるので、数値の範囲の上下を一目で視覚化できます。 (上記では、最大の数値は高速の緑色で、最小の数値は停止中の赤色で、その間にスペクトルがあります。)[強調表示されたセルのルール]サブメニューを使用して、次の特定の文字列を含むテキストなどを検索するルールをさらに作成します。単語、繰り返しの日付、重複する値など。数値の変化を比較できるように、より大きい/より小さいオプションもあります。
ドロップダウンを作成するためのデータの検証
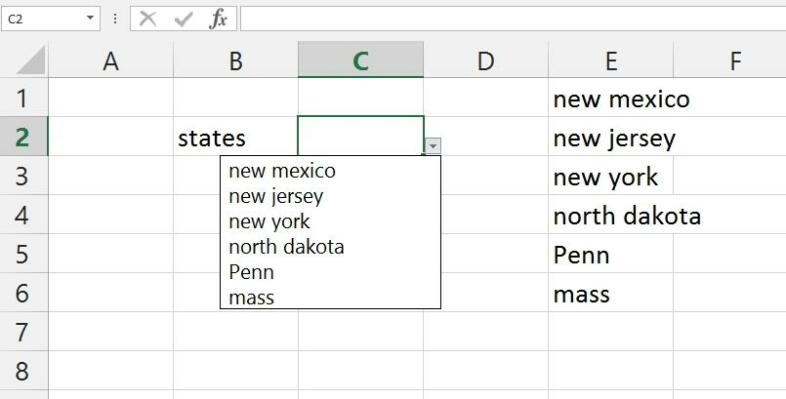
他の人が使用するスプレッドシートを作成しますか? 特定のセルで使用する選択項目のドロップダウンメニューを作成する場合(つまり、セルが台無しにならないようにするため)、それは簡単です。 セルを強調表示し、[データ]タブに移動して、[データの検証]をクリックします。 [許可:]で[リスト]を選択します。 次に、[ソース:]フィールドに、オプションの間にコンマを入れてリストを入力します。 または、[ソース]フィールドの横にあるボタンをクリックし、同じシートに戻ってデータ系列を選択します。これは、大きなリストを処理するための最良の方法です。 後でそのデータを非表示にすることができますが、それでも機能します。 データ検証は、入力するデータを制限するための優れた方法でもあります。たとえば、日付範囲を指定すると、指定した日付の前後に日付を入力できなくなります。 彼らに表示されるエラーメッセージを作成することもできます。
スクリーンショットの挿入
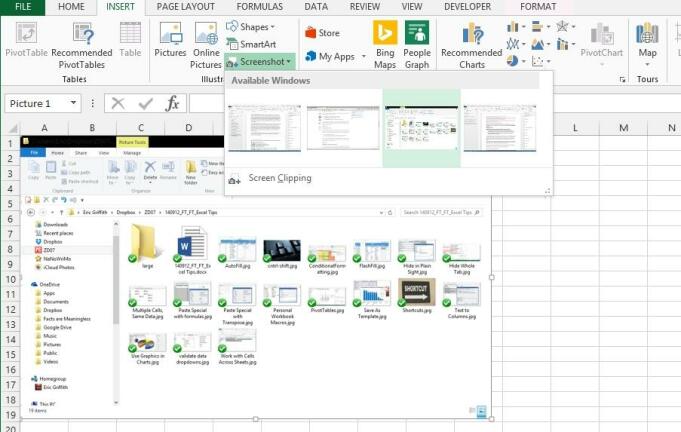
Excelを使用すると、デスクトップで開いている他のプログラムのスクリーンショットを簡単に作成して、ワークシートに挿入できます。 [挿入]タブに移動し、[スクリーンショット]を選択すると、開いているすべてのプログラムのサムネイルを表示するドロップダウンメニューが表示されます。 フルサイズの画像を挿入するには、1つ選択してください。 必要に応じてサイズを変更します。
ExcelデータをWordに挿入する
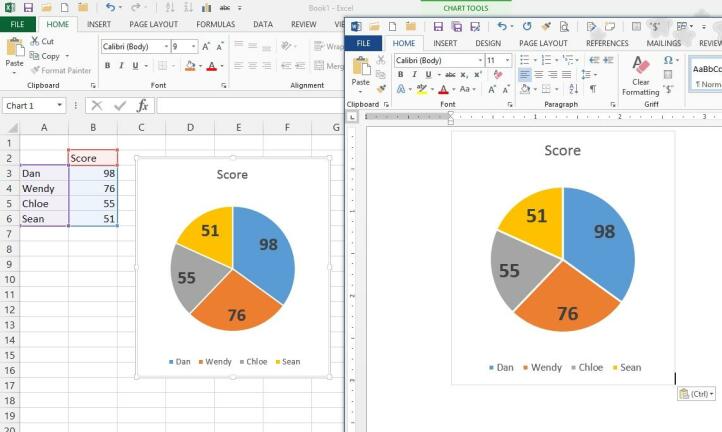
35年前、ExcelのデータをWordまたはPowerPointに配置するという考えは、Officeスイートの世界では驚くべきものでした。 今日、それには何もありません。 データセルを使用する場合でも、本格的なグラフを使用する場合でも、コピーして他のプログラムに貼り付けてください。 注意すべき点は、これはリンクと埋め込みのプロセスです。スプレッドシートのデータを変更すると、WordDOCまたはPowerPointPPTでも変更されます。 それが不要な場合は、グラフィックとして貼り付けてください。 そのためには、Word独自のPasteSpecialツールを使用してください。 または、Excelから取得する場合は、上部の[ホーム]タブに移動し、[コピー]メニューを選択して、[画像としてコピー]オプションを使用します。 次に、グラフィックを任意のプログラムに貼り付けることができます。
シフトを防ぐために$を使用する
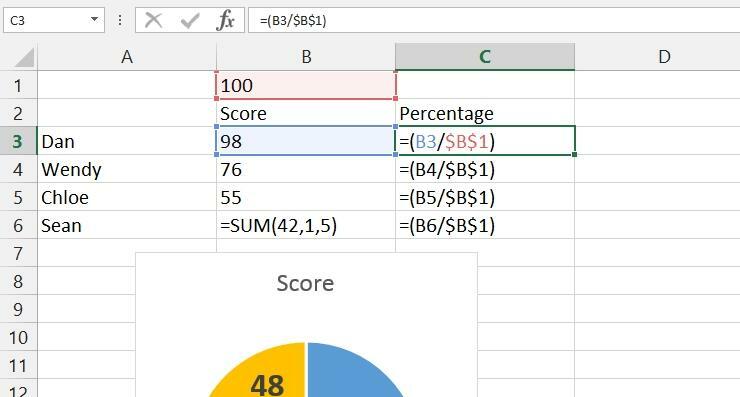
数式を作成するときは、A1などの位置でセルを参照します。 数式をコピーして次のセルに貼り付けると、Excelはその参照セルをシフトするため、代わりにA2と表示されます。 シフトを防ぐには、ドル記号($)を使用します。 $ A1と入力し、それを切り取って新しいセルに貼り付けます。これにより、列(A)のシフトが防止されます。 A $ 1は、行(1)のシフトを防ぎ、$ A $ 1は、数式をコピーするときの任意の方向へのシフトの変化を防ぎます。
これは、多数の数式で使用する単一のセルがある場合に便利です。 すべてを100で割りたいとします。=(A1 / 100)のような式を実行できますが、それは100を全面的に簡単に変更できないことを意味します。 100をセルB1に入れ、=(A1 / B1)を使用します。ただし、切り取って貼り付けると、=(A2 / B2)、次に=(A3 / B3)などになります。$は次のように修正します。 =(A1 / $ B $ 1)は行を切り取って貼り付けることができますが、$ B $ 1参照は変更されません。 次に、必要に応じてセルの値100を変更して、他の変更を試すことができます。
クイック分析を実行する
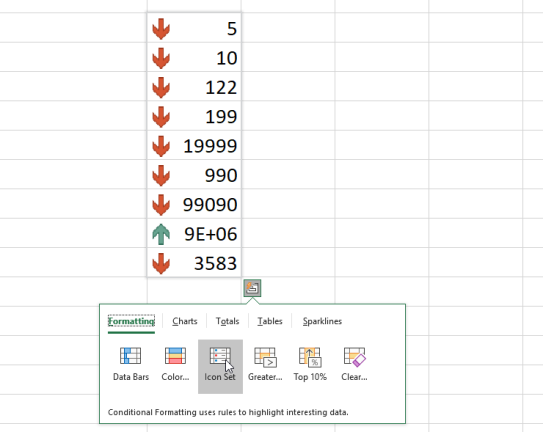
Excelのデータに適用する情報が正確にわからない場合は、[クイック分析]メニューを試して、オプションをすばやく実行してください。 データを選択し、右下に表示される[クイック分析]ボックスをクリックします。 条件付き書式をすばやく適用したり、グラフを作成したり、合計を処理したり、スパークラインを表示したりするためのオプションを含むメニューが表示されます。
優れたExcelショートカットキー

Excelは、他の優れたソフトウェアと同様に、多くの優れたキーボードショートカットを備えています。 ここにいくつかの最高のものがあります。
Ctrl +; -今日の日付を挿入します。
Ctrl + Shift +: -現在の時刻を挿入します(コロンは、12:00のように時計の読み取り値に含まれるものです)。
Ctrl + Shift +#—日付の形式を変更します。
Ctrl + 5 —セル内のテキストに取り消し線を適用します。
Ctrl + 0 —現在の列を非表示にします。
Ctrl + 9 :現在の行を非表示にします。
Ctrl + F6 —開いているブックを切り替えます(つまり、異なるウィンドウでExcelファイルを開きます)。
Ctrl + ` —これがアクセント記号で、1キー上にあります。 このコンボは、シートの表示を切り替えて、すべての数式を表示します。
Ctrl + PageUpまたはPageDown—現在開いているブックのシート間をすばやく移動します。
F2 —現在選択されているセルの編集を開始します(ダブルクリックよりもはるかに高速です)。
Shift + F10 —現在のセルの右クリックメニューを開きます。
数式なしですばやく追加
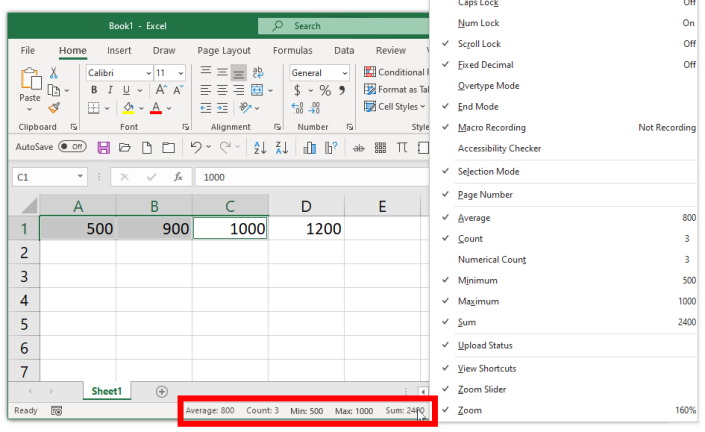
新しいセルに移動してジョブのSUM数式を作成する手間をかけずに、すばやく計算したいスプレッドシートの数値を取得しましたか? Excelは、これを行うための簡単な方法を提供します。 最初のセルをクリックし、Ctrlキーを押しながら、2番目のセルをクリックします。 下部のステータスバーを見ると、計算されたセルの合計が表示されます。
Ctrlキーを押しながらセルをクリックすると、ステータスバーにすべてのセルの合計が表示され続けます。 (コンテンツとして文字/単語を含むセルをクリックすると、無視されます。)さらに良いことに、ステータスバーを右クリックして[ステータスバーのカスタマイズ]メニューを表示し、このようにすばやく計算できる他の要素を追加することを選択できます。クリックしたセルの数の平均またはカウント(または実際に数字があるクリックしたセルの数である数値カウント)を表示します。
スクロール用のフリーズヘッダー
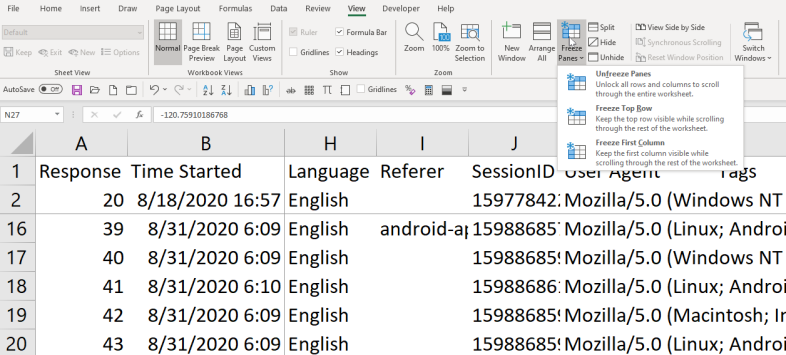
スプレッドシートで大量のデータセットを操作することは、特に上下または左右にスクロールし、行と列を追跡するのが難しい場合があるため、難しい場合があります。 ヘッダーの行または列があり、最初の行/列に記述子がある場合は、そのための簡単なトリックがあります。 スクロールしても、その行や列(または複数の行や列)が移動しないようにフリーズします。
[表示]タブに移動して、フリーズペインを探します。 一番上の行([一番上の行をフリーズ]を選択)または最初の列([最初の列をフリーズ]を選択)を簡単にフリーズできます。 B2のセルをクリックし、[ペインのフリーズ]を選択するだけで、両方を同時に実行できます。 ここが楽しいところです。他のセルを選択し、その上下のすべてのペインをフリーズします。 たとえば、セルC3を選択すると、上の2行と左の2列はスクロールしません。 上のスクリーンショットで、暗いグリッド線で示されていることがわかります。
フリーズを解除したい場合は、メニューから[ペインのフリーズ解除]を選択するだけです。
セカンドビューの新しいウィンドウ
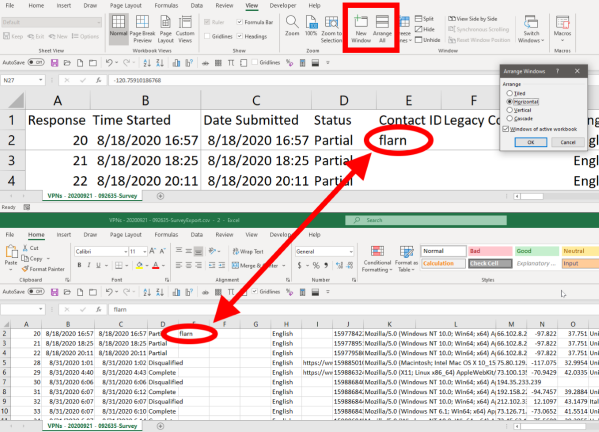
スプレッドシートは膨大な量になる可能性があり、情報を上から下に何度も切り取って貼り付けるなど、同時に見えるようにスプレッドシートのさまざまな領域を操作する必要がある場合があります。 数十万のセルの場合、スクロールすると吐き気がする可能性があります。 または、まったく同じスプレッドシートを表示して、デスクトップで2番目のウィンドウを開くこともできます。 それは簡単です。 [表示]タブで、[新しいウィンドウ]をクリックします。 [すべて配置]をクリックして、画面上で適切な方法で注文することもできます。 あなたはそれらが上に水平に配置されているのを見ることができます。 次に、一方のウィンドウのセルに何かを入力すると、もう一方のウィンドウに表示されます。 このトリックは、デュアルモニターを使用している場合に特に便利です。