19 Slick XboxOneのヒントとコツ
公開: 2022-01-29Microsoftは、販売したXboxOneコンソールの数について話すのは好きではありません。 これはおそらく、レドモンドの当初の2億台の販売予測が、6年後でも実を結ぶにはほど遠いためです。 2017年末までに、出荷量は約2,940万と報告されています。
これは、販売された1億台のPlayStation4コンソールとはかけ離れています。 2019年4月の時点で、NintendoSwitchでさえ3,474万台のコンソールが使用されていました。 しかし、3000万人は依然として多くのXboxユーザーであり、コンソールのアップデート(Xbox OneSおよびXboxOne Xを使用)はそれを改善しただけです。
Xbox Oneに忠実で、コンソールから最後の一滴のデジタル喜びをどのように絞り込めるのか疑問に思っている場合は、見逃している可能性のある機能のリストをまとめました。
1.Cortanaを使用して音声でXboxを制御する
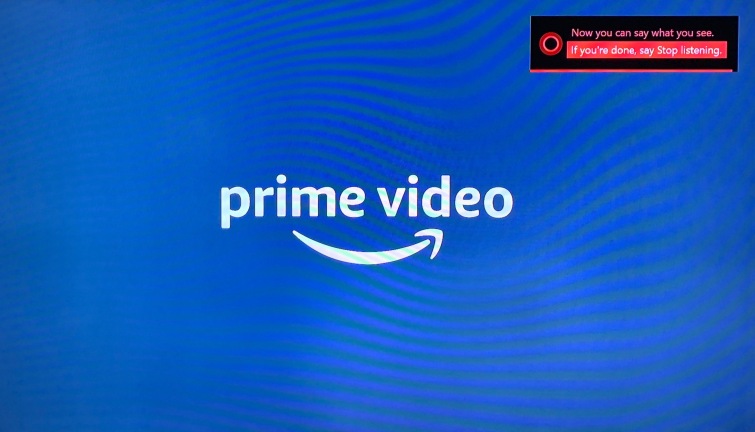
Microsoftの音声アシスタント技術であるCortanaがXboxを制御することは理にかなっています。 実際、Cortanaは[設定]> [システム]> [Cortana設定]の下に組み込まれています。 使用するには、マイク付きのヘッドセットが必要です(または、Kinectが必要ですが、購入する価値はありません)。 「Hey、Cortana」と言って彼女の注意を引きます。 彼女は、スクリーンショットを撮ったり、他のコマンドを発行したり、フォームに入力するときに音声認識を行う場合に、ゲーム内で特に便利です。
XboxのCortanaが、アクティブ化するのに十分な音が聞こえたにもかかわらず、「申し訳ありませんが、何も聞こえませんでした」などの不安定な動作を開始した場合は、設定に戻ってオフにし、再起動してから、もう一度オンにします(もう一度再起動する必要があります)。
2.Alexaを使用して音声でXboxを制御する
Alexa対応のスマートスピーカーをお持ちの場合は、それを使用して、スマートホームセットアップの一部であるXboxOneを音声制御します。 Xbox Oneで、 [設定]> [Kinectとデバイス]> [デジタルアシスタント]に移動し、[デジタルアシスタントを有効にする]チェックボックスをオンにします。 次に、Alexa用のXboxスキルをインストールします。 スキル(スキルはAlexaの音声アプリのようなもの)によってプロンプトが表示されたら、Microsoftアカウントのクレデンシャルを入力します。 コンソールをAlexaアカウントにペアリングして、話し始めます。
標準のコマンドは「Alexa、Xboxに...」または「Alexa、Xboxに...」で始まり、一時停止、再開、音量アップ、音量ダウン、オフ、起動を追加できます[ゲームまたはアプリ名]、または「アレクサ、Xboxに何を言えばいいか聞いてください」を試してフィードバックを求めてください。 Xboxがスマートホームのセットアップの一部である場合は、「伝える」または「尋ねる」の部分をスキップして、少なくとも一時停止、再開、電源を切る、または音量を調整するために、より自然に話すことができます。 コマンドの完全なリストは次のとおりです。
何よりも、Alexaモバイルアプリを使用しているメディアプレーヤーがXbox Oneだけである場合、スマートスピーカーは、フォローアップコマンドが通常Xboxのみを対象としていることを認識しているため、「Alexa、一時停止」と言ってみてください。 「または「アレクサ、再生」(または再開またはスキップするなど)
3.開始するアプリをグループ化する
アプリやゲームへのショートカットは、簡単にアクセスできる固定されたアプリのコレクションである「グループ」に固定することで作成できます。 Xboxボタン()をクリックして[マイゲームとアプリ]を選択すると、グループが飛び出してすばやくアクセスできます。 類似のゲーム(レーシングゲーム)または類似のアプリ(TVネットワークまたは音楽再生)のグループを作成できます。 アプリまたはゲームを強調表示した状態で、コントローラー()のメニューボタンを使用して、グループをホームに追加したり、名前を変更したり、アプリを別のグループに移動したりします。 アプリは複数のグループに属することができます。
4.バックグラウンドミュージックを再生します
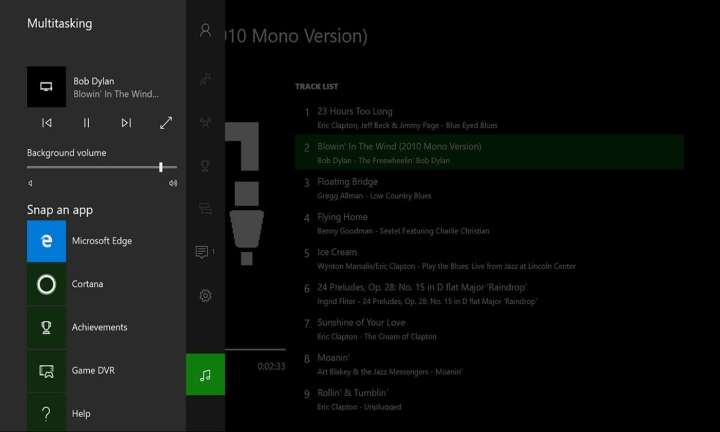
Xbox Oneで別のアプリにアクセスしても、継続したい音楽を再生する特定のメディアアプリを入手しましたか? Pandora、SoundCloud、Spotify、iHeartRadioを使用してバックグラウンドで再生します。 オーディオを開始してからそのままにして、インターフェイスの他の領域にアクセスすると、音楽が続行されます。
再生したい音楽でいっぱいのドライブがある場合は、ファイルを「Xbox Music Library」というフォルダーに入れ、AppStoreからSimpleBackground MusicPlayerというアプリを入手します。
5.ゲームをWindowsPC /タブレットにストリーミングする
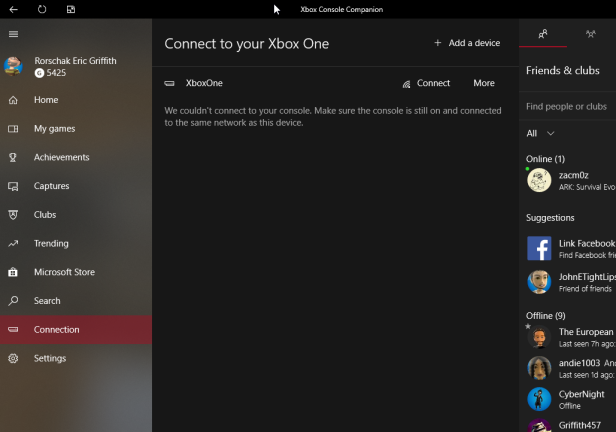
Xbox Oneは、基本的にゲーム用の豪華なWindowsボックスです。 Microsoftは、コンソールからWindows10を実行しているPCまたはタブレットにゲームを簡単にストリーミングできることを強調しています。
[設定]> [設定]> [Xboxアプリの接続]に移動し、[その他のデバイス]で[任意のデバイスからの接続を許可する]を選択します。 [このXbox ]で、 [他のデバイスへのゲームストリーミングを許可する]をオンにして、Windows10マシンがアクセスできるようにします。
Windows 10マシンで、WindowsストアからXboxコンソールコンパニオンアプリ(以前はXboxと呼ばれていました)を起動します。 左側で、[接続]を選択します(表示するには、上部のメニューハンバーガーを押す必要がある場合があります)。 ポップアップに、同じネットワーク上のXboxOneの名前が表示されます。 (VPNを表示するには、VPNをオフにする必要がありました。)クリックすると、アプリは階下のXboxで再生されているものを表示しました。 Xboxコントローラーを有線または無線のWindows10 PCに接続することで、PC上で制御してゲームを開始できます。
6.XboxをPCワイヤレスディスプレイにする
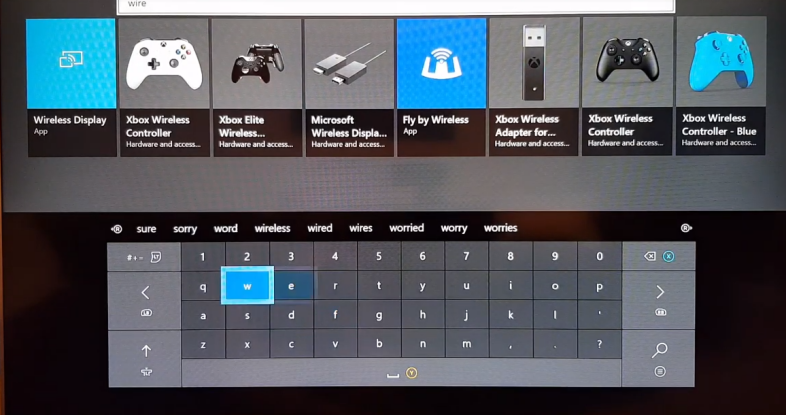
WindowsでXboxのものを見るだけではありません。 Xboxを使用してWindows10 PCをストリーミングし、Xboxと大画面テレビでPCで行うすべてのことを実行できます。
Xboxストアでワイヤレスディスプレイアプリをダウンロードして起動します。 PCで、カーソルをアクションセンターに向け、[接続]を選択します。 ワイヤレスディスプレイを探し、XboxOneを見つけます。 クリックして。 Xboxコントローラーをマウス/キーボードとして使用する許可も与える必要があります。 Xboxに戻り、コントローラーを使用してWindows PCの周りをサーフィンし始めると、Edge以外のブラウザーなど、Xboxでは通常は取得できないものにアクセスできます。
これはAndroidでも機能します。スマートフォンまたはタブレットの画面をXboxにキャストして、見やすくします。
7.電源設定を調整します
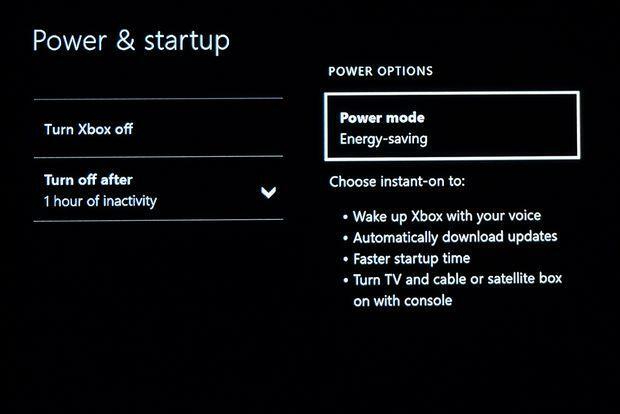
Xbox Oneには2つの電源設定があり、 [設定]> [電源と起動]> [電源モードと起動]からアクセスできます。 どちらかのインスタントオンが必要です。これは、より多くのジュースを使用して、すばやくアクセスできるようにセミアウェイク状態に保ちます。 または省エネ、これは物事をはるかにパワーダウンします。
そこにいる間、1時間または6時間操作がない場合(またはまったく操作しない場合)にコンソールがオフになるように調整します。コンソールにシステムアップデートを自動的に受信させる場合は(インスタントオンが有効になっている場合にのみ使用可能)。 それ以外の場合は、システムアップデートを自動的に検索します。 ゲーム/アプリの自動更新は、選択した電源設定に関係なくオプションです。
8.インスタントサインイン(あなたが唯一のユーザーの場合)
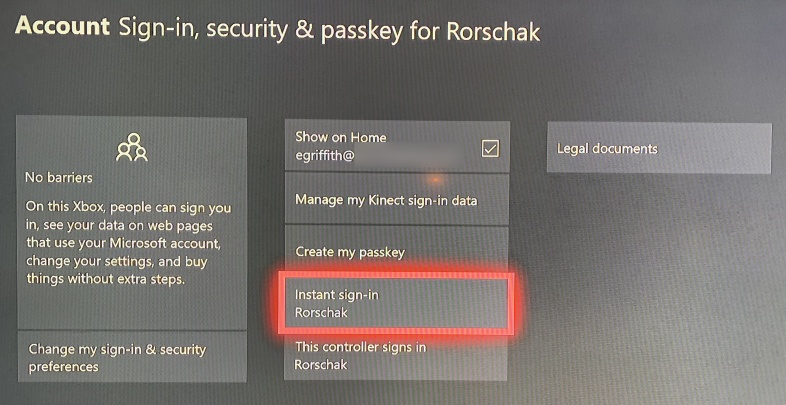
[設定]> [アカウント]> [サインイン、セキュリティ、パスキー]に移動し、特定のアカウントを選択して、常にインスタントサインインを取得します。 あなたがコンソールの唯一の(または少なくともメインの)ユーザーである場合、これは間違いなく進むべき道です。 アカウントを別のコントローラーにリンクすることもできるので、配偶者がお気に入りのコントローラーを手にした場合でも、再サインインする必要はありません。
9.画面をつかむか、ゲームのクリップを記録します
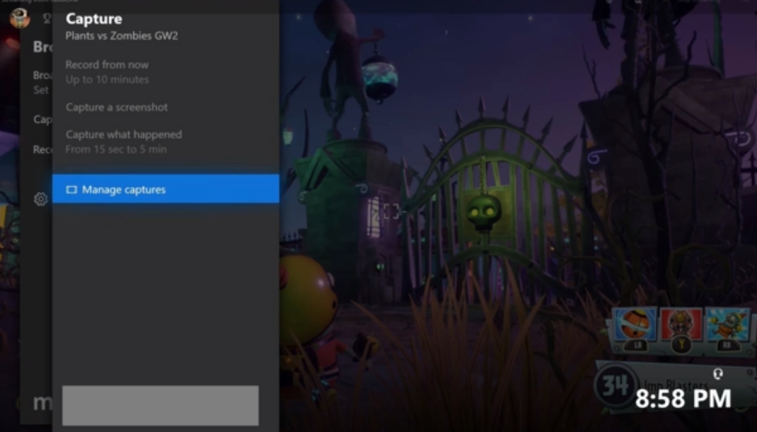
XboxOneでゲームのスクリーングラブまたは30秒のビデオクリップを撮るのは簡単です。 目的の画面が表示されたらXboxボタン()をタップしてから、 Yをタップします。 または、 Xをタップして、ゲームプレイの最後の30秒をビデオにキャプチャします。 (これはゲームでのみ機能し、他のアプリでは機能しないため、非常に煩わしいです。)キャプチャされたショットは、ブロードキャストアイコンを押してナビゲートすることで見つけることができます。 メニューにはキャプチャが表示されます。 入って、 [キャプチャの管理]を選択します。
10.ブルーレイプレイ用のアプリを入手
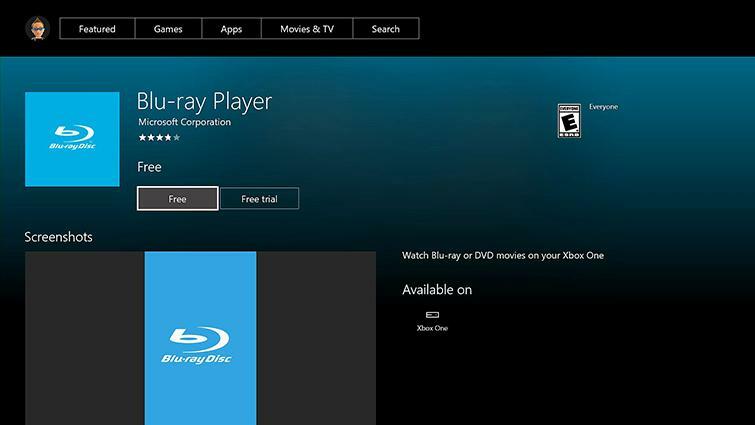
Xbox OneはBlu-rayプレーヤーですが、Xbox OneSおよびOneXはネイティブUHD / 4K Blu-rayプレーヤーです(ただし、通常のBlu-rayおよび古いDVDを再生します)。 これらはすべて素晴らしいですが、何を推測しますか? ディスクを再生するには、巧妙な名前のBlu-Rayというアプリが必要です。これはXboxストアに無料であります。 Blu-rayディスクを初めて挿入するときに、インストールを求めるプロンプトが表示されます。 [設定]> [ディスクとBlu-ray]に移動して、挿入したディスクの自動再生をオフにします。 以前に視聴して削除したディスクを再挿入するときに、「再生の再開」機能をオフにすることもできますが、それはおかしなことです。

11.HDMIのパススルー
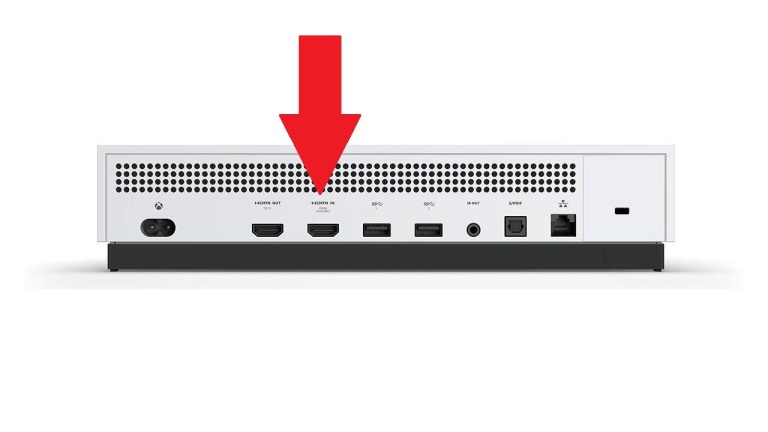
XboxOneおよびXboxOne Sの背面には、テレビやその他のディスプレイに直接接続するためのHDMI出力がありますが、 HDMI入力ポートもあります。 これは、通常テレビに接続する他のほとんどすべてのデバイス(古いXbox 360、PlayStation、Nintendo Switch、Roku、Apple TV、Amazon Fire Stick、ケーブル会社のセットトップボックスなど)を接続するためのものです。 このようにして、他のデバイスを使用している間、Xboxを接続したままにすることができます。 無料のTVアプリをロードするだけで、他のデバイスが画面に表示されます。 ケーブルボックスを介してテレビの生放送を視聴する場合は、 OneGuideアプリを使用してください。 少しの待ち時間が予想されますが、これはゲームでは必ずしも優れているとは限りません。
12.スマートフォンをリモコンとして使用する
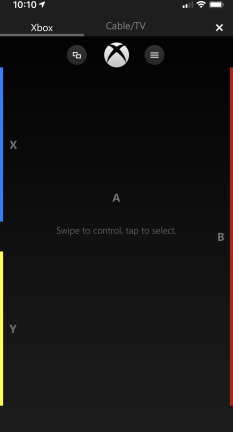
Xboxモバイルアプリ (Android、iOS)はコンソールのリモコンとして機能します。 (Windows10バージョンは引き続きXboxOne SmartGlassと呼ばれます。Microsoftは名前が苦手です。)モバイルデバイスがXbox Oneと同じMicrosoftアカウントにサインインしていて、すべてのデバイスが同じネットワーク上にある場合、アプリは自動的に接続します。
リモート機能にアクセスするには、電話スクリーンの下部にある「接続済み」と書かれたバナーを探し、リモコンアイコンをクリックします。 インターフェイスはわかりやすいですが、XboxOneコントローラーでできることのほとんどを模倣しています。 画面中央をクリックするのは、Aボタンを押すのと同じです。 さらに、テキストボックスがある場合は、Xboxコントローラーを使用して画面上で入力するよりも、電話のキーボードで入力する方がはるかに簡単です。
モバイルアプリは、使用しているXbox Oneアプリのリモートであるだけでなく(Netflix、Hulu、またはYouTubeで試してみてください。左または右にスワイプすると、ショーや映画で数秒前後にジャンプできます) 、XboxOneでEdgeブラウザを制御するのにも最適な方法です。 このアプリは、Xbox Oneで利用できる多くの機能へのアクセスも提供します。たとえば、友達とアップデートを共有したり、ゲームを購入したりできます(後者はコンソールに表示されます)。
13.コントローラーボタンを再マップします
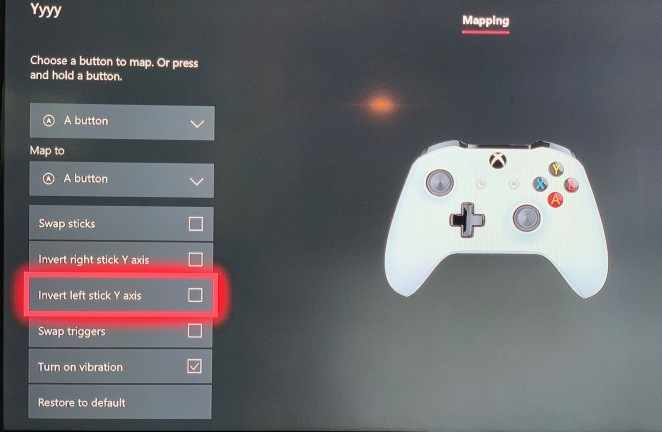
コントローラに事前に割り当てられたボタンオプションが気に入らない場合は、ニーズに合わせて変更してください。 [設定]> [Kinectとデバイス]> [デバイスとアクセサリ]に移動します。 コントローラを選択し、その下にある[設定]をクリックします。 次の画面で[新しいプロファイル]を選択して設定します。 ボタンを台無しにした場合は、戻って[デフォルト]を選択します。 ボタンのマッピングだけではありません。スティックの軸を反転したり、トリガーを再マッピングしたりすることもできます。 ボタンを再マッピングすると、エイプリルフールのギャグがXbox中毒の子供たちと遊ぶのに最適です。
14.ビデオクリップをYouTubeにアップロードする
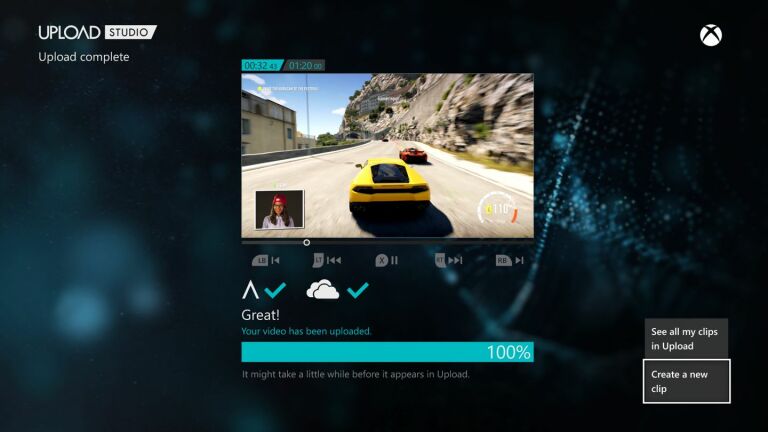
昔々、Xbox用のYouTubeアプリを使用してゲームクリップを直接アップロードできました。 もう違います。 代わりに、XboxOne用のUploadStudioアプリを使用して、最初にゲームプレイクリップを編集し、OneDriveアカウントにクリップを追加し、モバイルデバイスでそれらにアクセスし、お気に入りのビデオ編集アプリで編集してから、モバイルYouTubeアプリを使用してアップロードします。携帯電話/タブレットからのクリップ。
15.ゲームをTwitchにブロードキャストする
Xbox One用の無料のTwitchアプリを使用して他の放送局を視聴できますが、自慢できるときに視聴するのはなぜですか? ブロードキャストするのにPCやキャプチャカードは必要ありません。 TwitchとXboxOneのアカウントをリンクし、Xboxでアプリにログインしてから、PCまたはスマートフォンからtwitch.tv/activateにアクセスし、Xboxに表示される6桁のコードを入力する必要があります。
その後、アプリで「ブロードキャスト」を選択し、聞き取りたい場合は「マイクを有効にする」を選択します。 Xboxに接続されたKinectまたはWebカメラを使用して、プレイ中にライブを表示することもできます。 番組にタイトルを付けると、あなたは放送局になります。 ホームネットワーク上にいるのがWi-Fiだけではない場合は、Xboxがルーターに接続されている場合に最適に機能します。 上記のa21aaronのビデオにはたくさんのヒントがあります。
16.USB経由でさらに保存
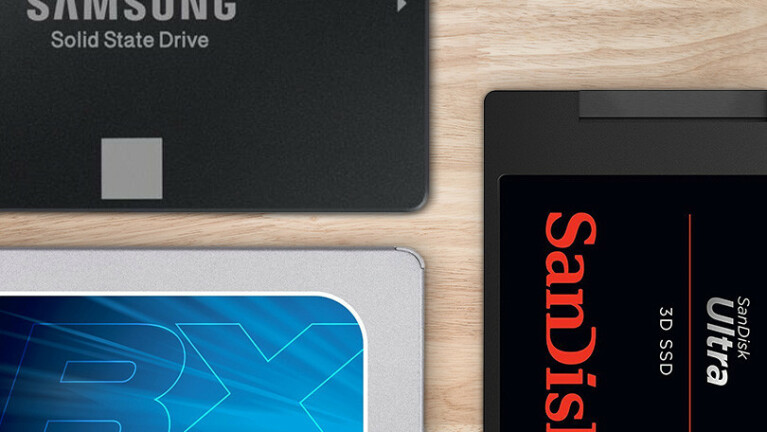
USBフラッシュドライブまたはフルUSBSSDまたはハードドライブをXboxに接続して、より多くのストレージを取得できます。 警告:ドライブはUSB 3.0を使用しており、最小容量は256GB(最大:16テラバイト)である必要があります。 さらに多くのストレージが必要な場合は、2台のドライブを接続します(これが制限です)。
ドライブを接続すると、互換性がある場合は、XboxOneがセットアップをガイドします。メディアまたはゲームとアプリで使用できるようにフォーマットします。 ゲームストレージの料金に必ずしも適合しないドライブでも、ドライブをPCに移動できる形式で、メディア(ビデオ/音楽)ストレージに使用できます。 ドライブがゲームとアプリ用にフォーマットされている場合、XboxOneでのみ動作します。 何よりも、非常に高速なドライブ(たとえば、7200 RPM)を使用すると、Xbox One自体のドライブよりも高速になるため、ゲームの読み込みがさらに高速になります。
ダウンロードした既存のゲームを新しいドライブに移動するなどのオプションについては、 [設定]> [システム]> [ストレージ]にアクセスしてください。
17.ダウンロードキューを再配置します
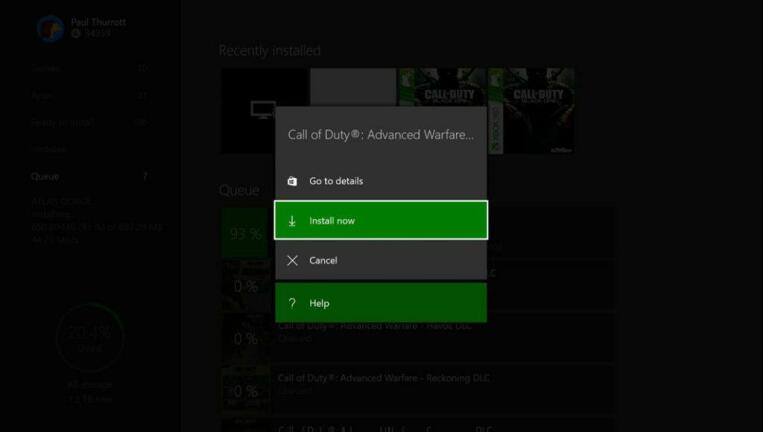
たくさんのダウンロードが発生していて、特にダウンロードしたい場合は、それをキューの上位に移動します。 [マイゲームとアプリ]ページでダウンロードできるゲームまたはアプリを選択し、状況に応じたハンバーガーメニューボタン()を押して、[一時停止]を選択します。 または、ポップアップから[今すぐインストール]を選択して、最も重要なダウンロードに優先順位を付けます。
18.インターネットの使用状況を確認する
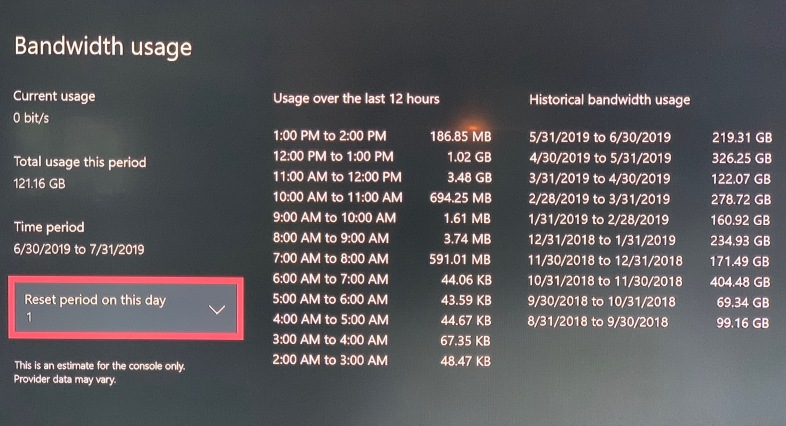
ISPがデータ上限を提供しているが、Xbox Oneのビデオ視聴によって問題が発生する可能性がある場合は、 [設定]> [ネットワーク]> [ネットワーク設定]> [帯域幅の使用]にチェックインしてください。 それは実際にあなたが見るのを止めることはありません—それはあなたにあります—しかしあなたがどこに立っているかについての考えをあなたに与えるでしょう。

