すべてのMacユーザーが知っておくべき16のターミナルコマンド
公開: 2022-01-29
Macのコマンドラインが怖いですか? いくつかの簡単なコマンドを学ぶことは、自信をつけ、その恐れを取り除くのに役立ちます。 コマンドライン環境での作業を楽しんでいることに気付くかもしれません。
ターミナルを使用してコマンドを実行する
Macには、[アプリケーション]> [ユーティリティ]の下に[ターミナル]というアプリが付属しています。 これは、コマンドラインを使用してMacでコマンドを実行する方法です。 ユーティリティフォルダでターミナルを検索するか、Spotlightを使用してターミナルを検索し、インターフェイスに慣れてからターミナルを起動します。他のアプリで使用するショートカットの多くは、ここで機能します。 Command + Tで複数のタブを開くか、Command + Nで新しいターミナルウィンドウを開くことができます。 すべての作業を期待どおりに切り取り、コピー、貼り付けします。任意のファイルまたはフォルダをターミナルウィンドウにドラッグして、すぐにそのディレクトリにスキップできます。
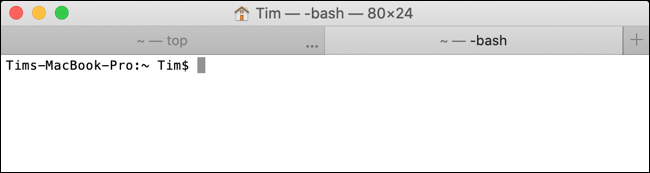
ここでは、最も基本的なMacターミナルコマンドのいくつかについて説明します。 Linuxコマンドラインを使用したことがある場合も、これらはおなじみです。
完了したら、ターミナルからMacをロックする方法、または簡単なコマンドでMacをシャットダウンする方法を学びたいと思うかもしれません。
フラグを使用してコマンドを変更する
ほとんどのコマンドには、さまざまな機能にアクセスするためのハイフンと文字の形式のフラグを追加できます。 たとえば、 -Rフラグはコマンドを再帰的に適用して、ディレクトリ、その特定のディレクトリ内のすべてのファイルとフォルダ、それらのフォルダ内のすべてのファイルとフォルダなどに適用します。
フラグは常にコマンドの後に表示されます。 例: rm -i <location> 。 この例では、 rmは削除コマンドであり、 -iフラグはプロセスにユーザーの確認を求めるように指示し、 <location>はドライブ上のファイルまたはフォルダーの場所に置き換えられます。 フラグでは大文字と小文字が区別されます。
ディレクトリの変更: cd
使用例: cd /folder/
cdコマンドを使用してディレクトリを変更します。 例: cd /Volumes/Elements/を使用して、「Elements」という外部ドライブにアクセスします。

ショートカットを使用して、特定のディレクトリにすばやくスキップできます。 たとえば、 cd ~を実行すると、現在のユーザーのホームディレクトリに移動します。 cd/を使用してドライブのルートに移動したり、 cd..を使用して1つのディレクトリを上に移動したり、 cd../..を使用して2つのディレクトリを上に移動したりすることもできます。
ファイルとフォルダのリスト: ls
使用例: ls /folder/
ドライブのナビゲートにも役立ちますlsを使用すると、コマンドを実行するだけで現在のディレクトリの内容を一覧表示できます。 ドライブ上の場所を追加して、そのディレクトリを具体的にターゲットにします。
lsコマンドにフラグを追加して、さまざまな結果を得ることができます。 たとえば、 -Cを使用して複数列の出力を取得し、 -Sを使用してサイズで並べ替え、 -ltを使用して変更日で並べ替え、 -laを使用して隠しファイルを含む詳細なコンテンツを取得し、 -lhを使用して読み取り可能なファイルサイズのリストを作成します。
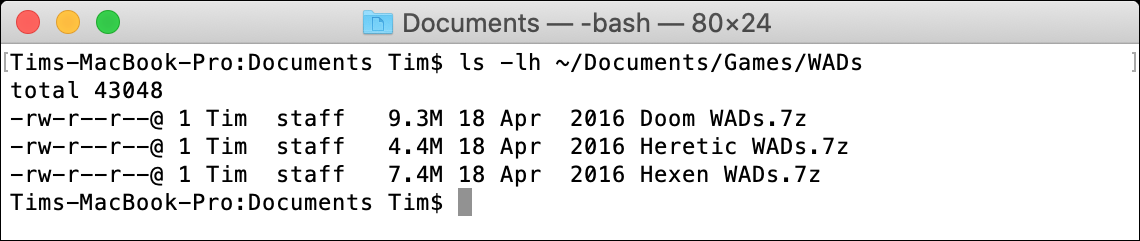
cdコマンドで使用するのと同じ場所のショートカット(例: ls ~ )を使用して、すばやくジャンプすることもできます。
コピー: cp
使用例: cp file.txt /destination/
cpを使用してコピーコマンドを開始し、必要に応じてフラグを追加してから、ターゲットファイルまたはフォルダーを入力し、その後にスペースを入力してから、宛先フォルダーを追加します。

単一のファイルをコピーする場合は、上記の例のように、フラグなしでcpコマンドを使用できます。 ディレクトリをコピーする場合は、 -Rフラグを使用して、ディレクトリ内のすべてのファイルとフォルダが含まれることを示す必要があります。 例: cp -R /folder/ /destination/ 。
1つのコピーコマンドに複数のファイルを含めることもできます。 例: cp file1.txt file2.txt file3.txt /destination/ 。
移動して名前を変更: mv
使用例: mv file.txt /destination/
移動は、ディレクトリを移動するときに再帰フラグを追加する必要がないことを除いて、上記のようにコピーとほぼ同じように機能します。 mvコマンドはデフォルトで宛先内のすべてのファイルを上書きするため、コマンドに-iフラグを追加して、移動する前に確認を要求できます。

ファイルを同じディレクトリに「移動」することで、 mvを使用してファイルの名前を変更することもできます。 例: mv oldfilename.txt newfilename.txt 。
新しいディレクトリを作成します: mkdir
使用例: mkdir <name>
新しいディレクトリを作成する場合は、 mkdirコマンドに続けて、作成するディレクトリの名前を使用します。 名前をスペースで区切ることにより、複数のディレクトリを作成できます。 例: mkdir folder1 folder2 folder3 。

名前にスペースを入れてフォルダを作成する場合は、必ずフォルダ名を引用符で囲んでください。 たとえば、 mkdir "my folder" 。
ファイルとフォルダの削除: rm
使用例: rm <file>
rmコマンドは、最初に確認を求めずに、ファイルまたはフォルダーをすぐに削除します。 -iフラグを追加して、使用するたびにユーザーの確認を要求できます。これにより、事故を防ぐことができます。


コマンドの最後にさらにファイル名を追加することで、一度に複数のファイルを削除できます。 例: rm file1.txt file2.txt file3.txt 。
ディスク使用量と空き容量の表示: du & df
使用例: du /destination/
その後指定された場所でのディスク使用量を計算するには、 duコマンドを使用します。 はるかに便利な読み出しを行うには、代わりにdu -sh /destination/を実行して、指定された場所の人間が読める形式のディスク使用量の合計を提供します。

同様に、 df -hを使用してディスク容量を計算したり、 -Hフラグを使用して合計ディスク容量を「メトリック」ストレージユニットで表示したりできます(たとえば、GBあたり1024MBではなくGBあたり1000MB)。
ファイルの検索: find
使用例: find /location/ -name <file>
このコマンドは、ディスク上のファイルを見つけるのに役立ちます。 検索するディレクトリの場所、 -nameフラグ、および検索するファイルの名前を指定して、 findコマンドを実行します。
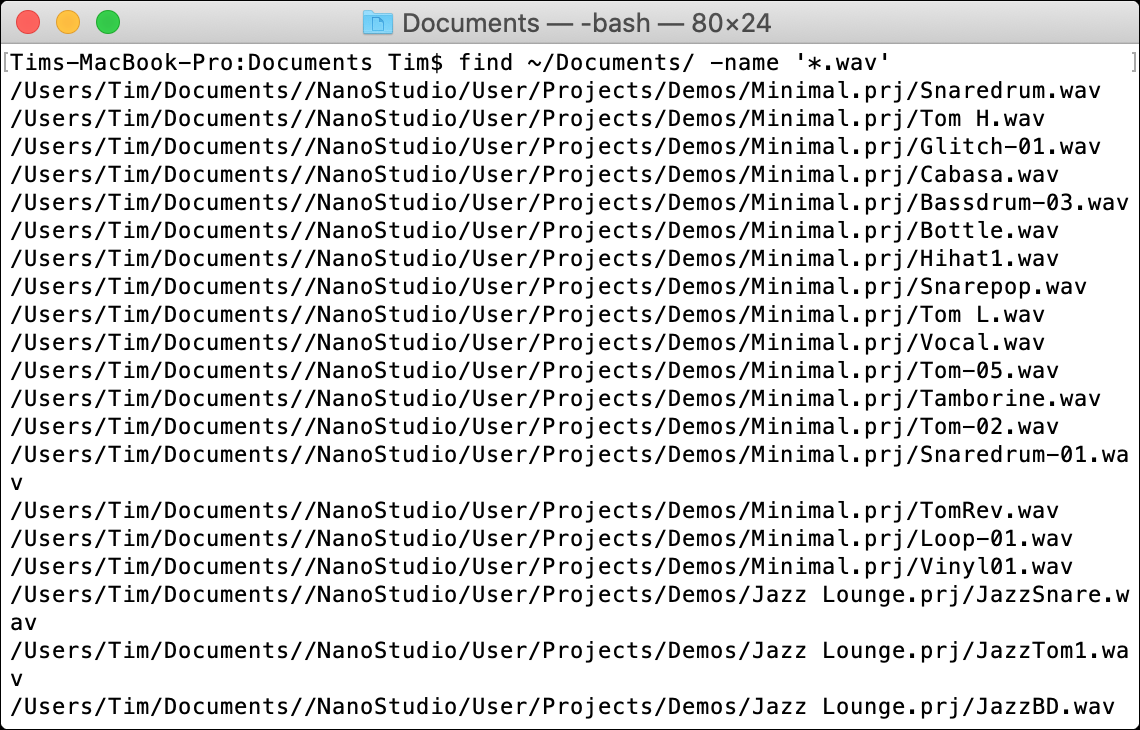
ワイルドカード*を使用して、ファイル名の一部を検索できます。 たとえば、 find /location/ -name '*.png'は、指定された場所にある.PNG拡張子の付いたすべてのファイルを検索します。
ファイルを開く: open
使用例: open <file>
openコマンドを使用すると、パスまたはパスをfilenameで指定するだけで、ファイルまたはディレクトリを開くことができます。 コマンドの最後でそれらをチェーンして、複数のディレクトリまたはファイルを開きます。 たとえば、 open file1.txt file2.txt file3.txtを開きます。

-aフラグに続けてアプリケーションの名前(または、わかっている場合は.APPファイルへのパス)を使用して、特定のアプリケーションでファイルを開くこともできます。 例: open -a Preview file.pdf 。
ファイルの編集: nano
使用例: nano <file>
nanoは、ターミナル内のファイルを編集するためにmacOSに含まれている基本的なオープンソースのテキストエディタです。 nanoコマンドに続けてファイル名を使用して、システムファイルを含むテキストベースのファイルを編集できます。
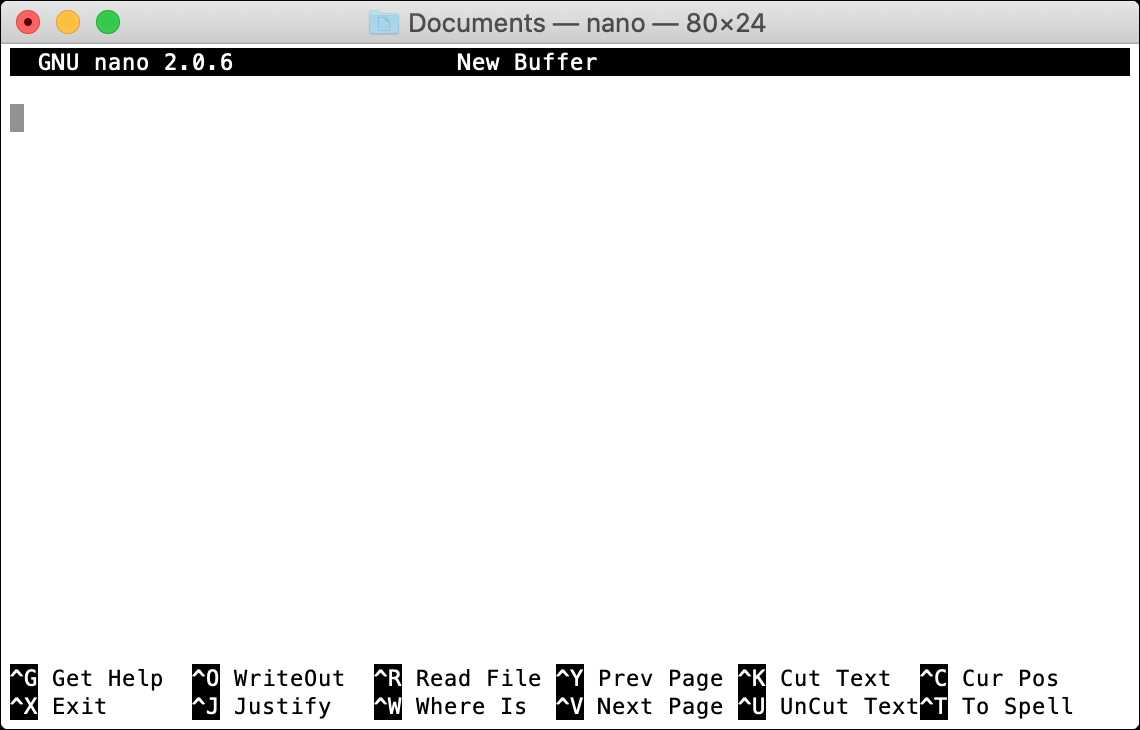
nanoに入ったら、画面の下部にあるコントロールキーを含むコマンドに注意してください。 ファイルを保存するには、Control + O(「書き込み」と呼ばれます)を押すか、Control + Xを使用して保存せずに終了します。
スーパーユーザーとして実行: sudo
使用例: sudo <command>
sudoプレフィックスは、rootまたはadminとも呼ばれる「スーパーユーザー」としてコマンドを実行するために使用されます。 sudoというプレフィックスが付いたコマンドを入力すると、それを実行するために管理者パスワードを入力する必要があります。

一部のコマンドは、機能するためにルートアクセスが必要です。 たとえば、システムファイルを編集する場合は、変更を保存するためにsudo nano <file>を使用する必要があります。
作業ディレクトリを表示する: pwd
使用例: pwd
現在のディレクトリ(または「作業ディレクトリの印刷」)を表示するには、 pwdコマンドを使用できます。 これは、後でコピーして貼り付けることができるパスを印刷する場合に特に便利です。

実行中のプロセスを表示: top
使用例: top
現在実行中のプロセスのリストと、それらが現在使用しているCPUとメモリの量を確認するには、 topを実行します。 デフォルトでは、プロセスはCPU使用率別にすべてのプロセスを表示し、各エントリの横にプロセスIDまたはPIDが表示されます。
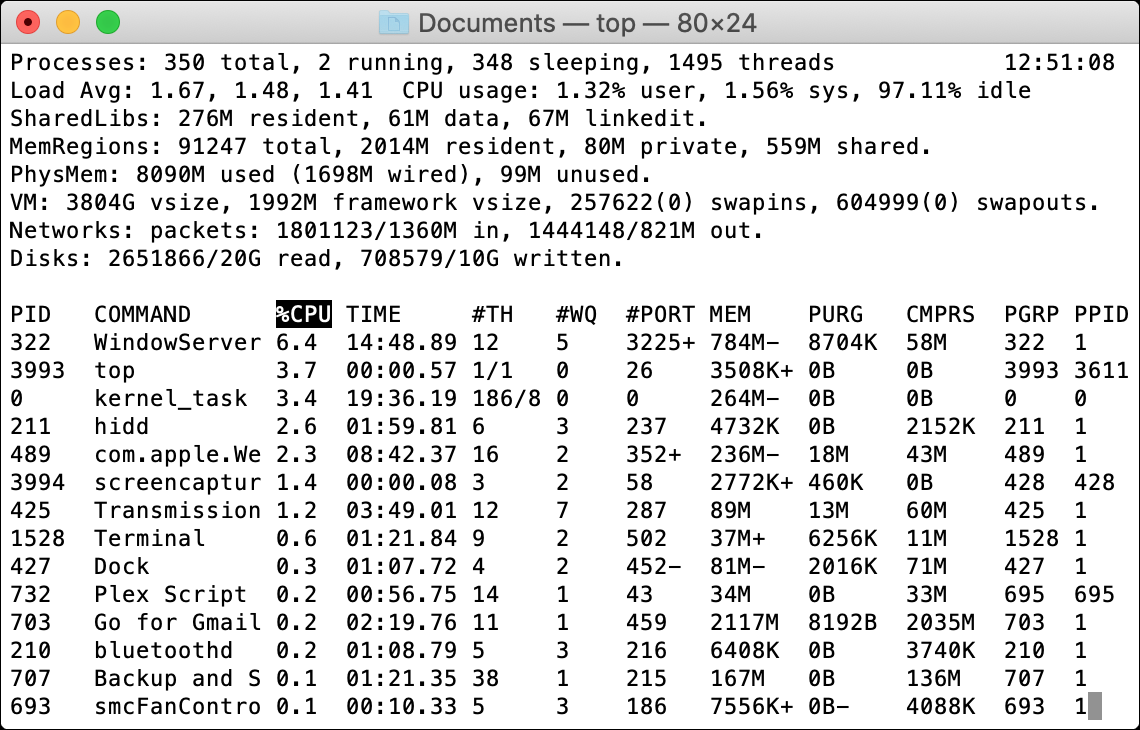
完了したら、「Q」を押してコマンドラインに戻ることができます。
プロセスを終了する: kill
使用例: kill <PID>
プロセスを強制終了するには、最初にtopコマンドを実行してそのプロセスID(またはPID )を見つける必要があります。 次に、 killコマンドを使用してから、プロセスの横に表示される番号を使用できます。 例: kill 1569 。

コマンドの詳細: man
使用例: man <command>
このリストの各コマンドには、コマンドの使用方法とさまざまなフラグの機能を正確に説明するマニュアルが、使用されているコマンドのよりエキゾチックな例とともに関連付けられています。
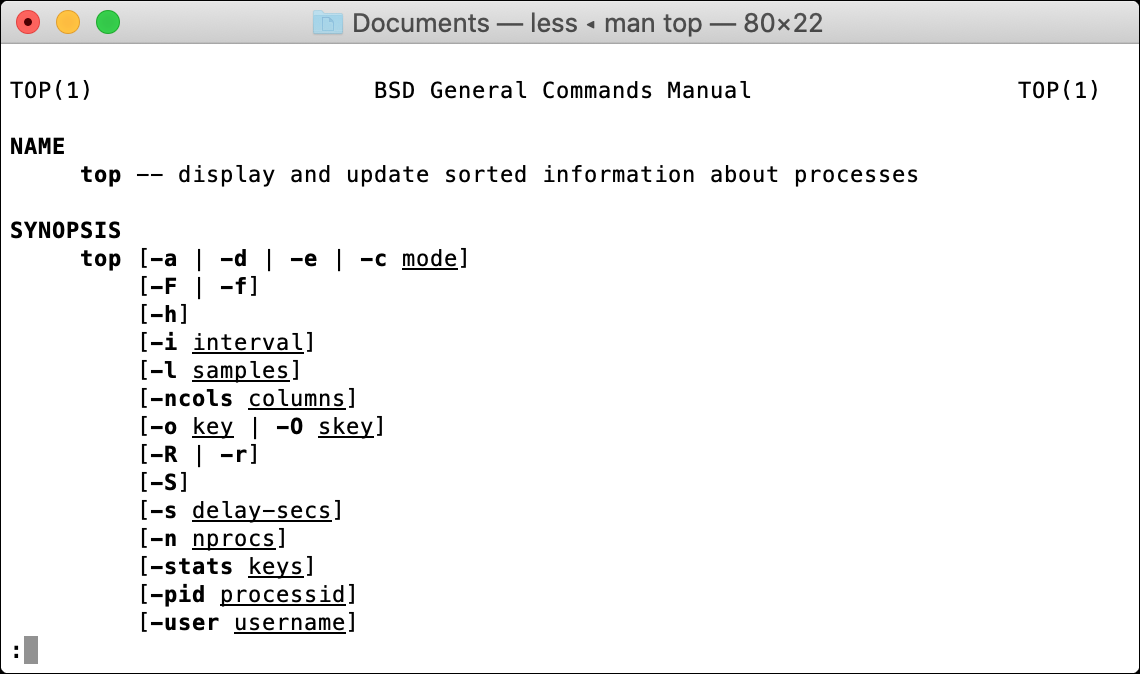
たとえば、 topコマンドには多くのフラグやその他の修飾子があり、 man topの使用について読むことができます。 コマンドラインをマスターしたい場合は、 manコマンドを使用することが重要です。
自作でもっとやる
これらのコマンドは、緊急時に知っておくと便利です。 たとえば、Finderを実行して、リカバリモードでMacのドライブからファイルをコピーすることはできませんが、その方法を知っている場合は、ターミナルを使用して手動でファイルをコピーできます。
ターミナルをもっと活用したい場合は、Homebrewを使用してMacのコマンドラインから直接ソフトウェアをダウンロードしてインストールすることを検討してください。

