Windows10の設定アプリを開く13の方法
公開: 2022-01-29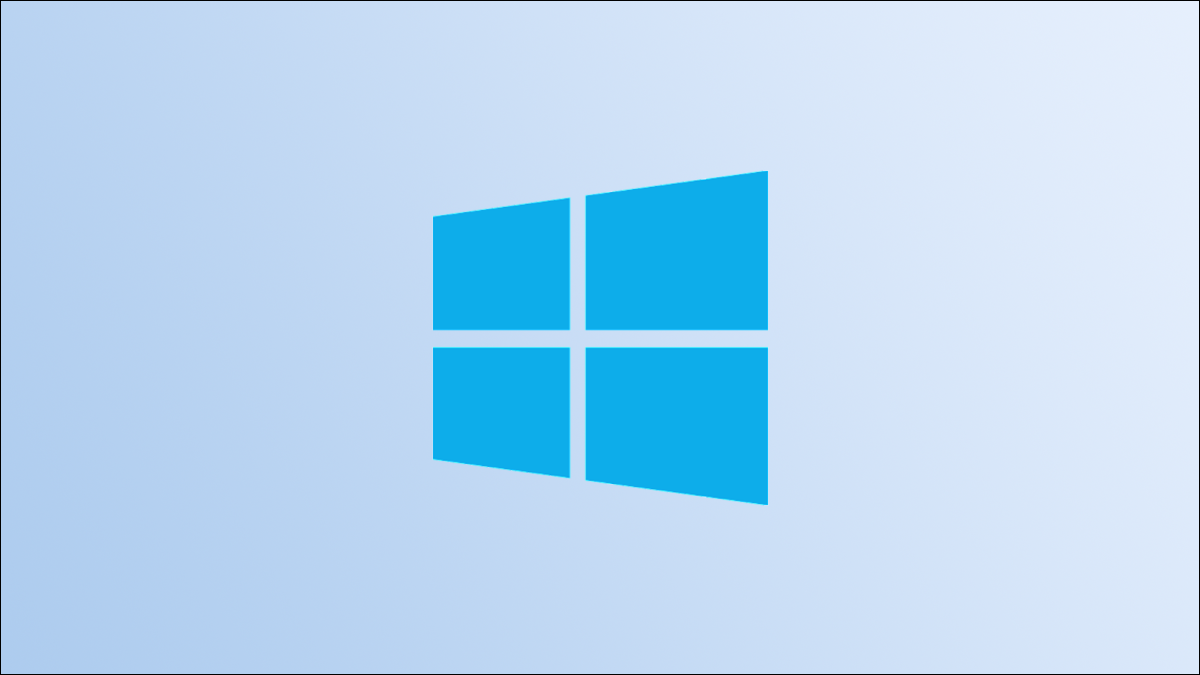
設定アプリは、Windows 10のほぼすべての設定のハブであり、おそらくかなり頻繁にアクセスすることになります。 幸いなことに、設定アプリを開く方法は複数あります。いくつかの異なる場所からです。
目次
- キーボードショートカットを使用する
- スタートメニューを使用する
- パワーユーザーメニューを使用する
- WindowsSearchで設定を検索する
- デスクトップのコンテキストメニューから設定にアクセスする
- 設定を開くようにCortanaに指示する
- エクスプローラーから設定を開く
- アクションセンターを使用する
- タスクマネージャーを使用する
- コントロールパネルを使用する
- アプリの実行でコマンドを実行する
- コマンドプロンプトでコマンドを実行する
- WindowsPowerShellでコマンドを実行する
キーボードショートカットを使用する
Windows 10には、ワークフローを合理化するのに役立つキーボードショートカットが満載されているため、[設定]メニューを開くためのキーボードショートカットがあるのは当然のことです。
関連: WindowsPC用の20の最も重要なキーボードショートカット
Windows + iを押すだけで、[設定]メニューが起動します。
スタートメニューを使用する
[スタート]メニューから[設定]にすばやくアクセスすることもできます。 まず、デスクトップの左下隅にあるWindowsアイコンをクリックします。

スタートメニューが開きます。 メニューの下部にある歯車のアイコンをクリックします。
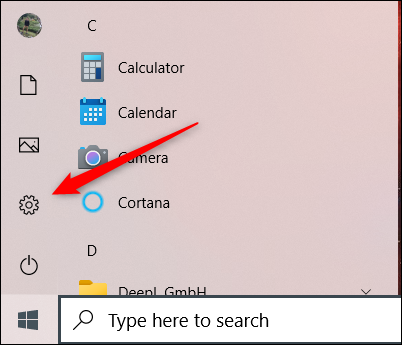
設定アプリが開きます。
パワーユーザーメニューを使用する
WinXメニューとも呼ばれるパワーユーザーメニューは、基本的にスタートメニューのコンテキストメニューです。 デスクトップの左下隅にあるWindowsアイコンを右クリックして開くか、Windows + Xキーボードショートカットを使用します。

パワーユーザーメニューが表示されます。 ここで、「設定」をクリックします。
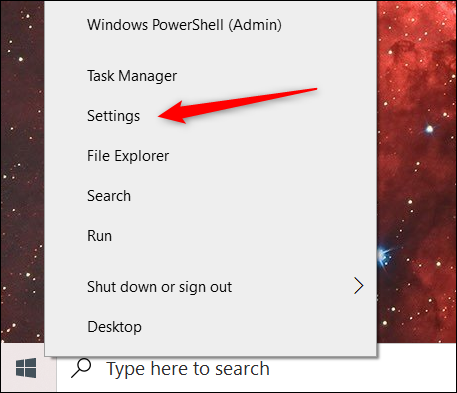
設定が開きます。
WindowsSearchで設定を検索する
Windows 10 PCにインストールされているアプリは、設定アプリを含め、Windows検索バーから検索できます。
Windowsの検索バーに「設定」と入力し、検索結果から「設定」アプリをクリックします。
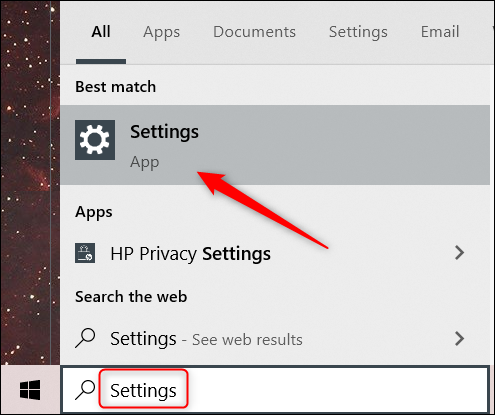
その後、設定が起動します。
デスクトップのコンテキストメニューから設定にアクセスする
設定にアクセスするもう1つの簡単な方法は、デスクトップのコンテキストメニューからです。 まず、デスクトップの任意の場所を右クリックすると、コンテキストメニューが表示されます。 コンテキストメニューの下部にある[表示設定]または[パーソナライズ]をクリックします。
![コンテキストメニューから[表示設定]または[カスタマイズ]をクリックします。](/uploads/article/3116/l3UNRMLJsjumX9LX.png)
どちらかが[設定]メニューのそれぞれのオプションを開きます。 そこから、「ホーム」をクリックして設定アプリの上部に移動します。
![[設定]メニューの[ホーム]をクリックします。](/uploads/article/3116/qxTMMm1nsZWDEWCP.png)
設定を開くようにCortanaに指示する
Cortanaに設定アプリを開くように指示することもできます。 まず、タスクバーのCortanaアイコンをクリックして(または、削除した場合はWindows検索バーでCortanaアイコンを検索して)、アプリを起動します。
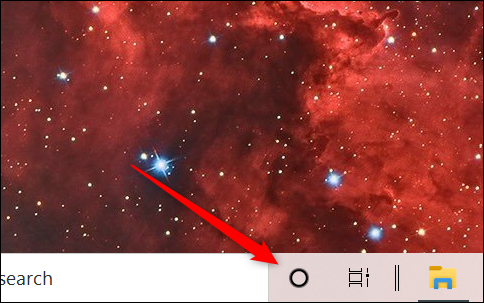
次に、アプリのウィンドウの右下隅にあるマイクをクリックします。
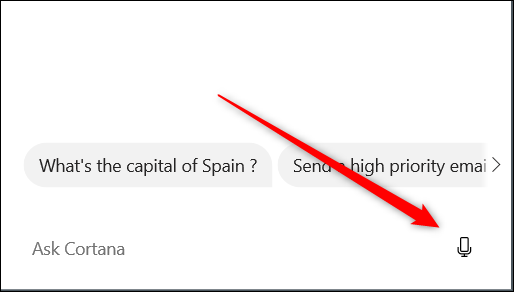
「設定を開く」と言うだけで、Cortanaが残りの作業を行います。 または、マイクがない場合は、テキストボックスに「設定を開く」と入力して、代わりに「Enter」を押すことができます。
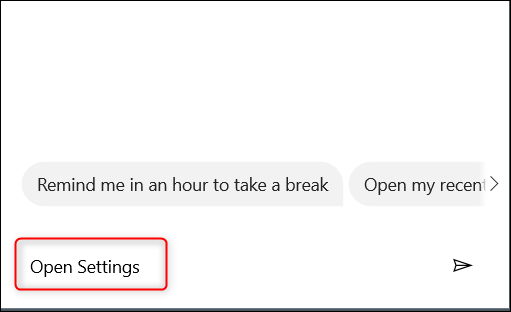
いずれにせよ、設定アプリが開きます。
エクスプローラーから設定を開く
ファイルエクスプローラーのリボンから設定アプリにアクセスすることもできます。 まず、タスクバーのアイコンをクリックしてファイルエクスプローラーを開くか、Windows + Eキーボードショートカットを使用します。
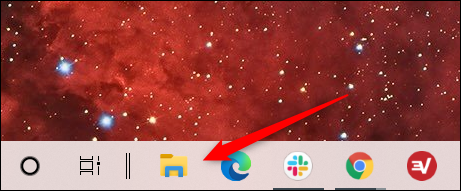
次に、ファイルエクスプローラーで、左側のウィンドウの[このPC]をクリックし、リボンの[設定を開く]をクリックします。

![[このPC]、[設定を開く]の順にクリックします。](/uploads/article/3116/BqeswjMF3B5bR1YW.png)
設定アプリが開きます。
アクションセンターを使用する
アクションセンターから設定アプリを起動する方法もあります。 まず、デスクトップの右下隅にあるテキストバブルをクリックして、アクションセンターを開きます。
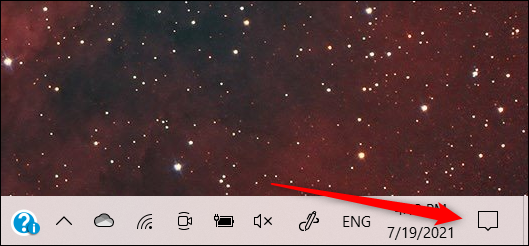
次に、アクションセンターの左下隅にある[展開]をクリックします。
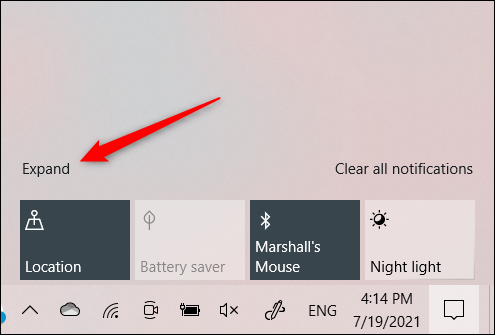
オプションのリストが展開されます。 「すべての設定」をクリックします。
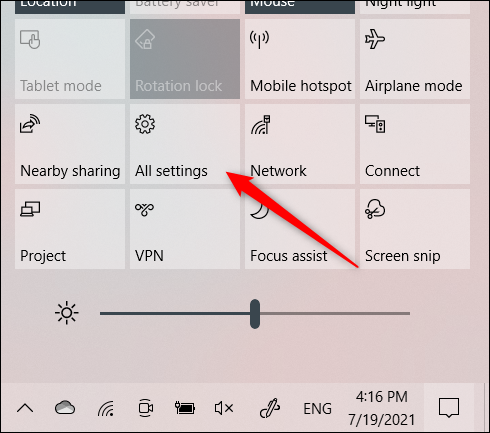
設定が開きます。
タスクマネージャーを使用する
設定アプリを含め、タスクマネージャーからあらゆる種類のアプリを開くことができます。 まず、Ctrl + Shift + Escキーボードショートカットを使用してタスクマネージャーを開きます。 タスクマネージャで、[ファイル]タブをクリックし、ドロップダウンメニューから[新しいタスクの実行]をクリックします。
![[ファイル]をクリックし、[新しいタスクの実行]をクリックします。](/uploads/article/3116/R7ypvhMRwIBDsnxN.png)
[新しいタスクの作成]ウィンドウが表示されます。 テキストボックスに「 ms-settings: 」と入力し、[OK]をクリックします。
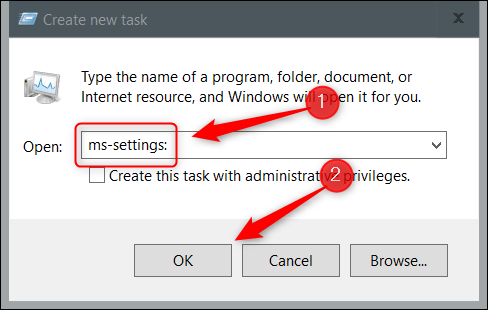
設定が開きます。
コントロールパネルを使用する
コントロールパネルから設定アプリを開くのは少し複雑ですが、それでも実行できます。 まず、Windowsの検索バーに「コントロールパネル」と入力してコントロールパネルを開き、検索結果から「コントロールパネル」アプリをクリックします。
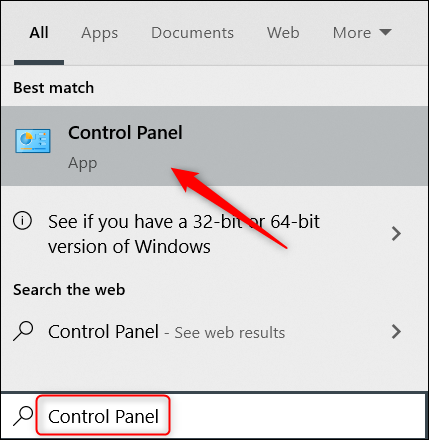
コントロールパネルが表示されたら、[ユーザーアカウント]をクリックします。
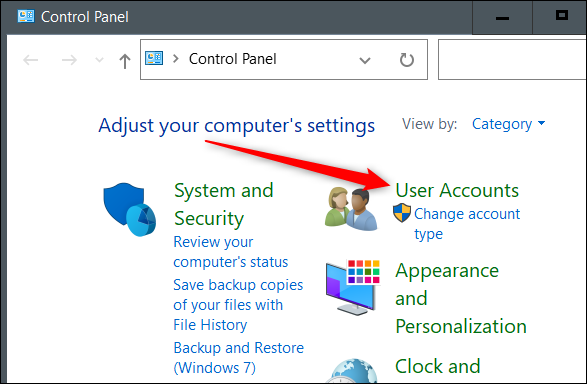
次の画面で、もう一度「ユーザーアカウント」をクリックします。
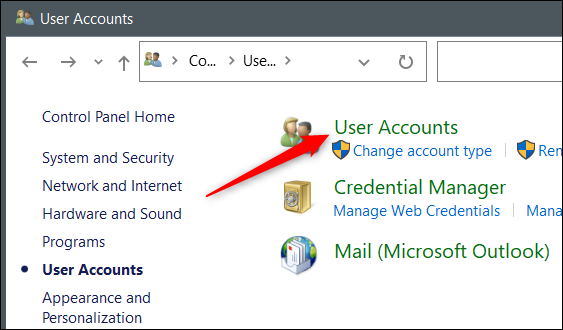
次に、「PC設定でマイアカウントに変更を加える」オプションをクリックします。
![[PC設定でアカウントを変更する]をクリックします。](/uploads/article/3116/7OByWQCYWirfRanE.png)
設定アプリが開き、プロフィール情報ページが表示されます。 「ホーム」をクリックして、設定アプリのトップページに移動します。
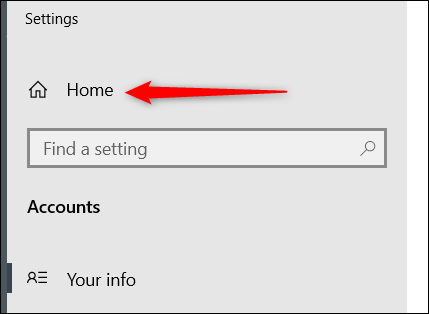
アプリの実行でコマンドを実行する
実行アプリを使用して設定を開くこともできます。 Windows + Rキーボードショートカットを使用して実行アプリを開きます。 開いたら、テキストボックスにms-settings:と入力し、[OK]をクリックします。
![[実行]に「ms-settings:」と入力します。](/uploads/article/3116/i8ktsg4JOcyPtKKs.png)
これにより、設定アプリが起動します。
コマンドプロンプトでコマンドを実行する
コマンドプロンプトで簡単なコマンドを実行して、設定アプリを開くことができます。 まず、Windowsの検索バーに「コマンドプロンプト」と入力してコマンドプロンプトを開き、検索結果から「コマンドプロンプト」アプリをクリックします。
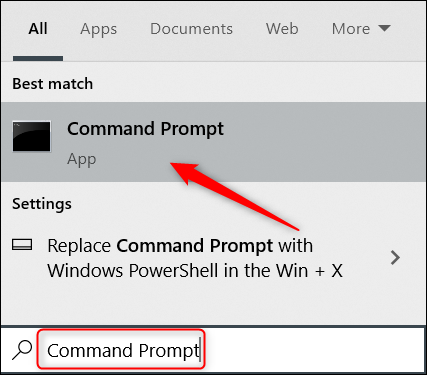
コマンドプロンプトで、次のコマンドを実行します。
ms-settingsを開始します。
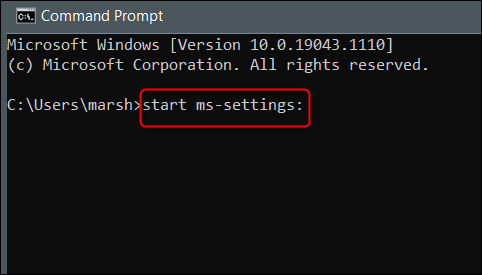
設定アプリが開きます。
WindowsPowerShellでコマンドを実行する
コマンドプロンプトよりもWindowsPowerShellを使用する場合は、同じコマンドを実行して設定アプリを開くことができます。 まず、デスクトップの左下隅にあるWindowsアイコンを右クリックして、WindowsPowerShellを開きます。 これにより、パワーユーザーメニューが開きます。 ここで、「WindowsPowerShell」をクリックします。
![[パワーユーザー]メニューを開き、[WindowsPowerShell]をクリックします。](/uploads/article/3116/GE3usg9ADx1PRCHS.png)
WindowsPowerShellが開きます。 次のコマンドを実行します。
ms-settingsを開始します。
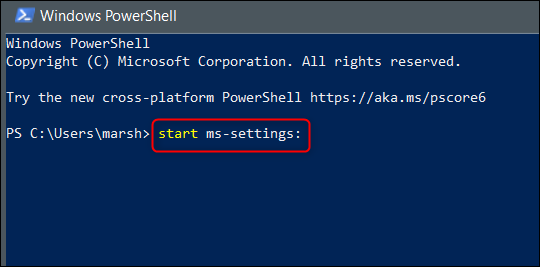
設定アプリが開きます。
そこにあります。 設定アプリを開く方法はたくさんあるので、ほとんどの場合、すぐにアクセスできます。 ただし、設定アプリも例外ではありません。コマンドプロンプトやコントロールパネルなど、Windows10であらゆる種類のアプリを開くにはさまざまな方法があります。 さまざまなアプリを開くためのお気に入りの方法を見つけてください!
関連: Windows10でコントロールパネルを開く13の方法
