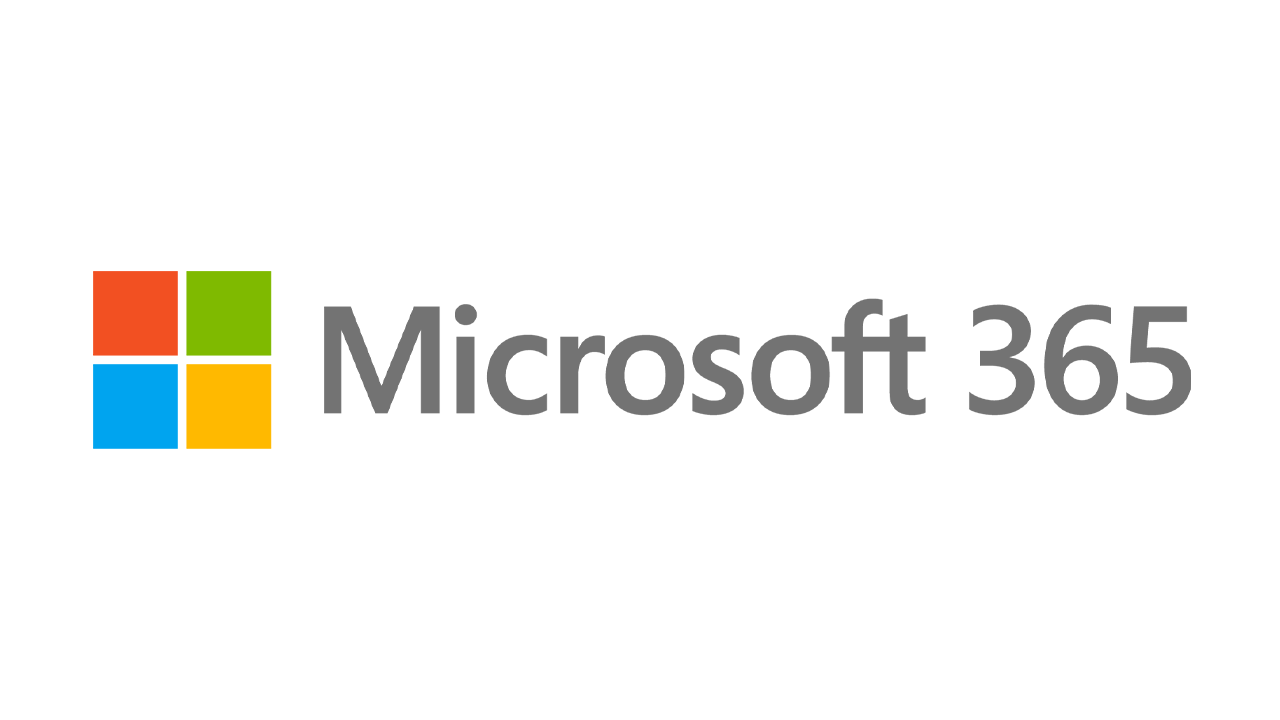Windows10を高速化するための12の簡単な調整
公開: 2022-01-29PCハードウェアの速度が上がるにつれて、ソフトウェアの速度も上がります。Windows10も例外ではありません。 これは特に起動時間に当てはまります。Windows7以前からアップグレードする場合、マシンの準備がどれほど速いかに驚くでしょう。 ただし、稼働後に考慮すべき他のパフォーマンス要因があります。 最新の最も光沢のあるWindowsバージョンでさえ、速度低下の影響を受けません。
多くのWindowsスピードアップストーリーの問題は、ビジュアルアニメーションなど、オペレーティングシステムのより楽しい機能の一部をオフにするように指示することです。 ヒントのほとんどは、外観と機能を損なうことなくWindows10システムを高速化する方法を示しています。 ほとんどは無料ですが、ソフトウェアやハードウェアに少額の現金を使うものもあります。 速度を上げたいが余分なものは気にしない、古い低電力のマシンを持っている人にとって、最後に向けたいくつかのヒントは、視覚的なブリンブリンを犠牲にしてシステムのパフォーマンスを高めます。
これらの「PCのスピードアップ」に注意する必要があることに注意してください。 レジストリクリーナーの広告。マルウェアにつながることがよくあります。 Microsoftは、Windows10のレジストリクリーナーの使用を断固としてサポートしていません。
推奨されるのは、OSのバージョンを最新の状態に保つことです。 これは、別のステップとして以下を含めるにはあまりにも明白に思えるかもしれません。 定期的に設定アプリのWindowsUpdateセクションにアクセスして、インストールする必要のあるセキュリティと信頼性の更新があるかどうかを確認してください。 これらのいずれかを実行すると、ハードウェアドライバーの更新も含まれる可能性があるため、PCの実行速度が向上する可能性があります。 大きな機能の更新がまだ必要ない場合でも、これを実行します。これらの主要な更新は、[設定]の同じセクションで遅らせることができます。
1.チューンアップユーティリティを実行します
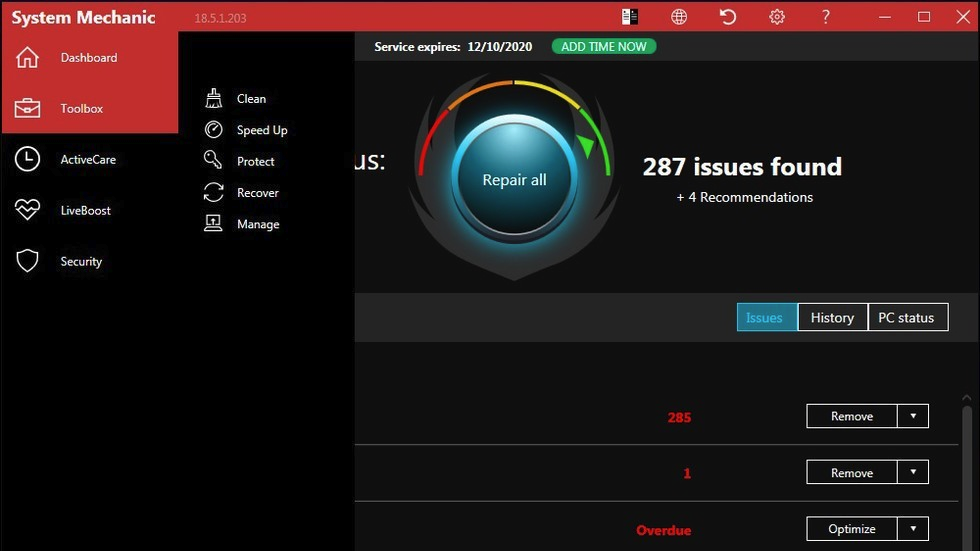
PCMagのJeffreyWilsonは、Windows 10向けの最高のサードパーティシステムの高速化およびクリーンアップユーティリティを入念に評価しました。彼は、それらのほとんどが、たとえわずかなパフォーマンスの向上であっても、実際にPCのパフォーマンスを向上させることを発見しました。 もちろん、PCの速度を上げると主張する悪意のあるダウンロードはたくさんあるので、ウィルソンのテスト済み製品のリストに固執するようにしてください。 Iolo System Mechanicは彼のテストで最高のパフォーマンスを発揮しますが、他の人はその機能の範囲と価格を一見の価値があります。
2.Crapwareをアンインストールします
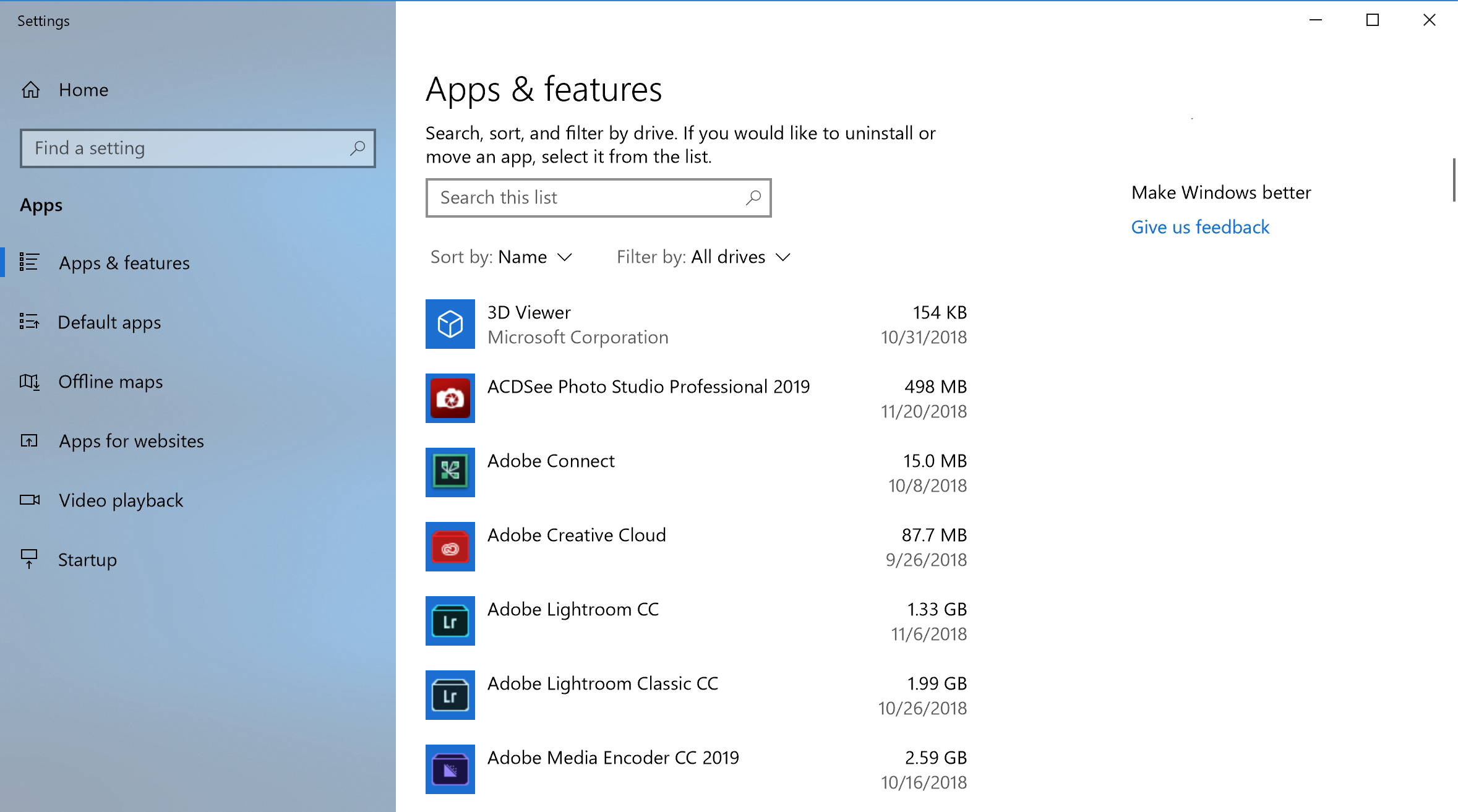
状況は改善していますが、一部の新しいコンピューターでは、PCメーカーによってインストールされた不要なプリインストールソフトウェアが引き続き問題になっています。 数年前、私たちがテストしたLenovo PCには、20近くのいわゆるヘルパープログラムがインストールされていました。 最近では、プレインストールされた不要なソフトウェアの数が減っています。 新しいHPラップトップにはこれらのアプリが9つしか含まれていませんでしたが、最近のAsusモデルには5つしかありませんでした。 ただし、Microsoftでさえ、このゲームに責任がないわけではありません。Kingのいくつかのゲームや、おそらく興味のない複合現実ソフトウェアも含まれます。
[スタート]で不要なアプリタイルを右クリックして、[アンインストール]を選択するだけです。 これにより、プログラムがすぐにアンインストールされます。 また、Windowsロゴの[スタート]ボタンを右クリックして、最上位の[プログラムと機能]を選択することもできます。 または、[スタート]ボタンの横にある[Cortana]検索ボックスに「プログラム」と入力します。
通常、PCメーカーの名前でインストールされているアプリのリストを並べ替えることで、原因を見つけることができます。 他の良いオプションは、最近インストールしたことを知らなかったプログラムがあるかどうかを確認するために最近並べ替えることです。 またはサイズ別に、不要な非常に大きなアイテムを取り除くために。 不要なジャンクアプリを見つけたら、それらを選択して[アンインストール]をクリックします。 残念ながら、一度に削除できるのは1つだけなので、ブロートウェアがたくさんある場合は、このプロジェクトのために30分ほど取っておきます。 自分でインストールしたが不要になったアプリに手斧を持っていくのを忘れないでください。不要なソフトウェアの場合は、必要なソフトウェアと一緒にインストールします。
Windows 10には、従来のデスクトップアプリと最新のWindowsストアアプリの2種類のアプリケーションがあることに注意してください。 最新の設定アプリの[アプリと機能]ページに両方の種類が表示されます。 ただし、ストア以外のアプリの場合は、コントロールパネルが開き、古き良きデスクトッププログラムをアンインストールできます。 どちらの場合も、サイズ、インストール日、名前で並べ替えたり、特定のアプリを検索したりできます。
アプリを削除するとパフォーマンスが向上する理由の1つは、多くのプログラムが起動時にプロセスをロードし、貴重なRAMとCPUサイクルを消費することです。 Controlの[プログラムと機能]セクションにいるときに、[Windowsの機能をオンまたはオフにする]をクリックしてリストをスキャンし、使用していないものがあるかどうかを確認することもできます。 何を削除するかについての詳細は、「PCからCrapwareを取り除く方法」を参照してください。
3.スタートアッププロセスを制限する
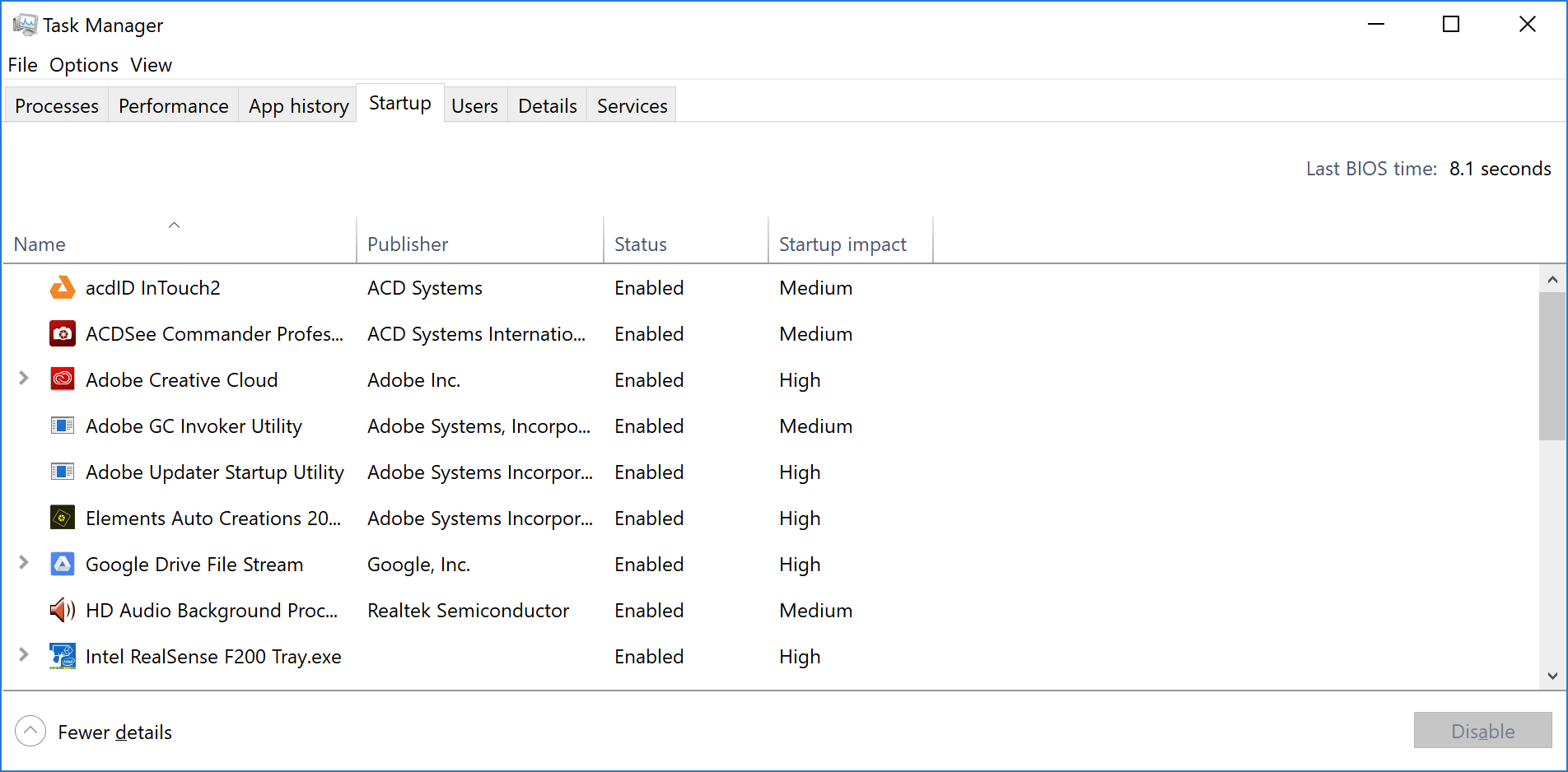
最後のエントリで述べたように、多くのプログラムは、PCを起動するたびに実行されるサイドプロセスをインストールしますが、それらの一部は、システムで常に実行する必要があるものではありません。 MSCONFIGユーティリティを実行する必要があったWindows7と比較すると、Windows 10(およびその前のWindows 8. x )は、更新されたタスクマネージャーから起動時に実行されるものを制限する簡単な方法を提供します。
タスクマネージャを呼び出す最も簡単な方法は、Ctrl-Shift-Escを押すことです。 [スタートアップ]タブに切り替えると、Windowsのスタートアップ時に読み込まれるすべてのプログラムが表示されます。 ダイアログボックスには、それぞれのスタートアップへの影響を示す列もあります。 [ステータス]列には、プログラムが起動時に実行できるようになっているかどうかが表示されます。 任意のエントリを右クリックして、このステータスを変更できます。 通常、実行したくないものを見つけるのはかなり簡単です。 たとえば、iTunesを使用したことがない場合は、iTunesHelperを常に実行する必要はないでしょう。
4.ディスクをクリーンアップします
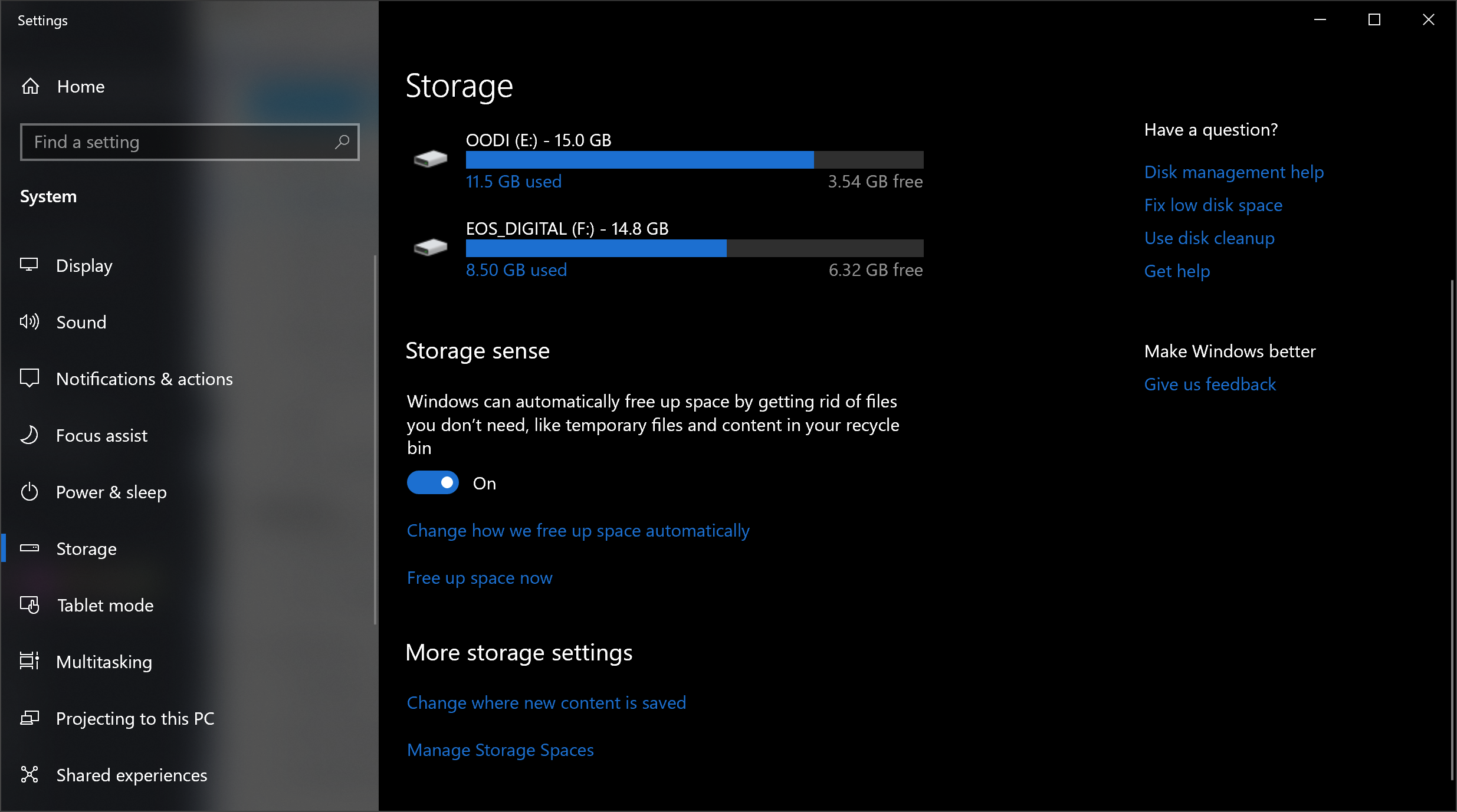
[スタート]メニューから、「ディスククリーンアップ」と入力します。 これにより、数世代のOSでWindowsの一部であった信頼できるディスククリーンアップユーティリティが開きます。 ディスククリーンアップは、PC上の一時ファイル、オフラインWebページ、インストーラーファイルなどの不要なジャンクを検出し、それらをすべて一度に削除することを提案します。 ごみ箱が継ぎ目で膨らんでいることに気付くかもしれません。 ただし、これは通常、ドライブがフルに近づいている場合にのみ速度に顕著な影響を及ぼします。
ディスクの最適化を定期的にスケジュールしていない場合は、[ドライブの最適化]ツールで設定します。このツールの名前を[スタート]ボタンの横にある[Cortana]検索ボックスに入力すると見つかります。 メインディスクがSSDの場合、ディスクを読み取る可動部品がないため、デフラグを気にする必要はありません。
ストレージの使用を維持するためのさらに新しい方法は、Storage Senseオプションを有効にすることです(上の画像を参照)。 これにより、一時ファイルとごみ箱アイテムが削除され、スペースが自動的に解放されます。 この機能の使用方法の詳細については、「Windows10でハードディスク領域を解放する方法」を参照してください。
5.RAMを追加します

Windows 10は、以前のバージョンのOSよりも効率的にメモリを管理しますが、メモリを増やすと、PCの操作が常に高速化される可能性があります。 ただし、Surface Proタブレットなどの今日の多くのWindowsデバイスでは、RAMを追加することはできません。 ゲームやビジネス用のラップトップでは、RAMのアップグレードが許可されることがよくありますが、それはますますまれになっています。 新しい、よりスリムなウルトラブックとコンバーチブルは通常修正されています。 まだデスクトップタワーを使用している場合は、この記事でRAMを追加する方法を説明できます。 大手RAMメーカー(Crucial、Kingston、Corsair)のWebサイトはすべて、PCが使用するRAMのタイプを示す製品ファインダーを提供しており、価格はかなりリーズナブルです。 8GBの高性能DDR4RAMを約60ドルで入手できます。
それでも多すぎて、コンピューターが非常に古く、SSDではなくハードドライブがあり(以下を参照)、RAMが少ない場合は、USBスティックでReadyBoostを使用してみてください。 これにより、ポータブルストレージデバイスのストレージにデータがキャッシュされ、回転するハードドライブでは低速になるメモリアクセスが高速化されます。 USBキーのファイルエクスプローラーエントリに移動し、右クリックして[プロパティ]を開き、[ReadyBoost]タブに切り替えて開始します。 ほとんどの最新のシステムでは、この機能は使用できず、パフォーマンスが向上することはありません。
PCMag-推奨されるWindowsアクセサリ
6.SSDスタートアップドライブをインストールします

Windowsの起動にはメリットはありませんが、SSDを使用すると、AdobePhotoshopなどの要求の厳しいアプリケーションの読み込みと使用がはるかに高速になります。 Windows Storeアプリは、[設定]の[アプリと機能]ページで、回転しているハードドライブからSSDに簡単に移動することもできます。

システムを高速化するには、内蔵の起動ハードドライブを交換するのが理にかなっています。ラップトップを使用している場合は、これもオプションになる可能性があります。 ただし、USB 3.0接続を備えた外部SSDを使用すると、大量のストレージを使用するアプリケーションの速度を上げることもできます。 インストールするデバイスの選択については、PCMagの記事「TheBestSSDs」をご覧ください。
7.ウイルスとスパイウェアをチェックします
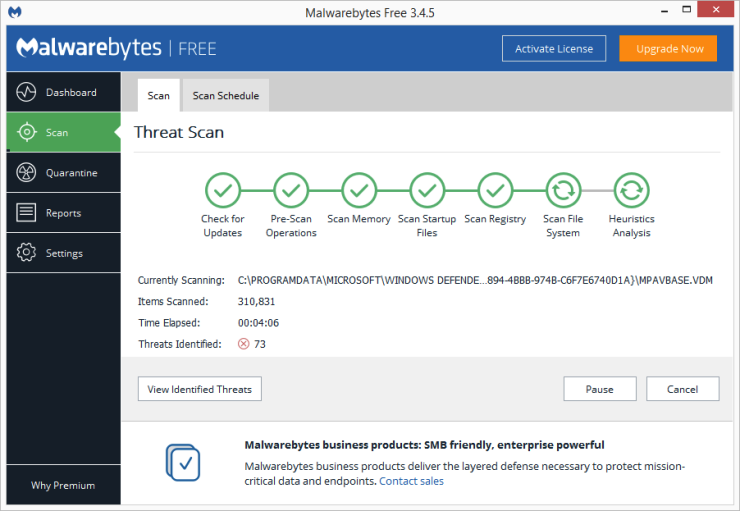
組み込みのWindowsDefenderまたはサードパーティのアプリを実行してこれを行うことができますが、PCMagセキュリティの第一人者であるNeil Rubenkingがマルウェアクリーンアッププログラムの中でトップに選んだ、Malwarebytes Anti-Malwareが最適です。これは無料です! ただし、継続的なマルウェア対策保護も使用することを忘れないでください。 一部のAV製品は、他の製品よりもシステムパフォーマンスのフットプリントが軽く、Rubenkingによると、最も軽いのはWebroot SecureAnywhereAntiVirusです。 Rubenkingはまた、BitdefenderとKasperskyのAVソフトウェアに4.5つ星のエディターズチョイスを授与します。 詳細については、彼の最高のウイルス対策ソフトウェアの完全なまとめを参照してください。
8.電力設定を高性能に変更して、速度を最適化します
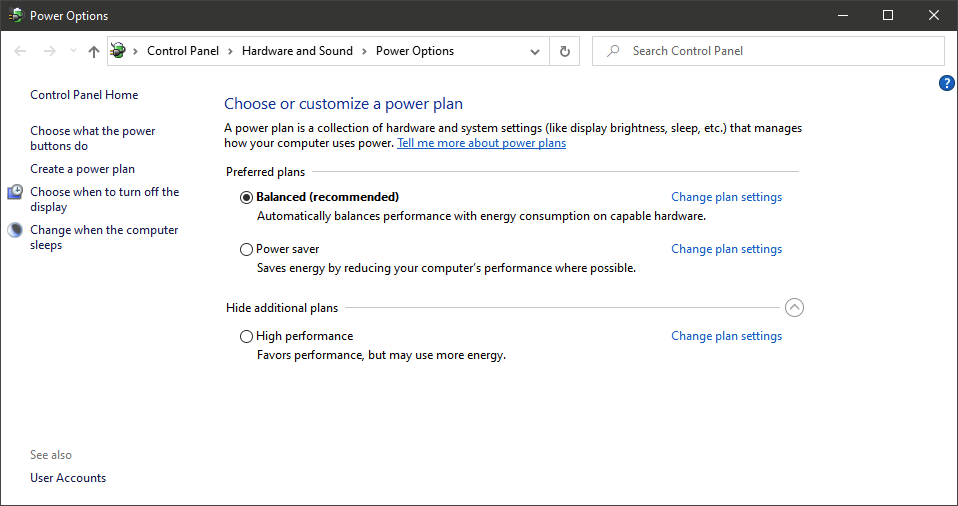
もちろん、これは電力を節約したい場合には良い選択ではありませんが、PCの計算速度を上げることができます。 [設定]アプリの[システム]> [電源とスリープ]オプションに移動し、[追加の電源設定]リンクをクリックします。 ここから、右側のドロップダウン矢印をクリックして[追加のプランを表示]を選択し、[高パフォーマンス]を選択します。
編集者からの推薦

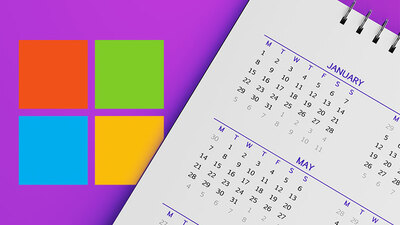
9.トラブルシューティングを実行する
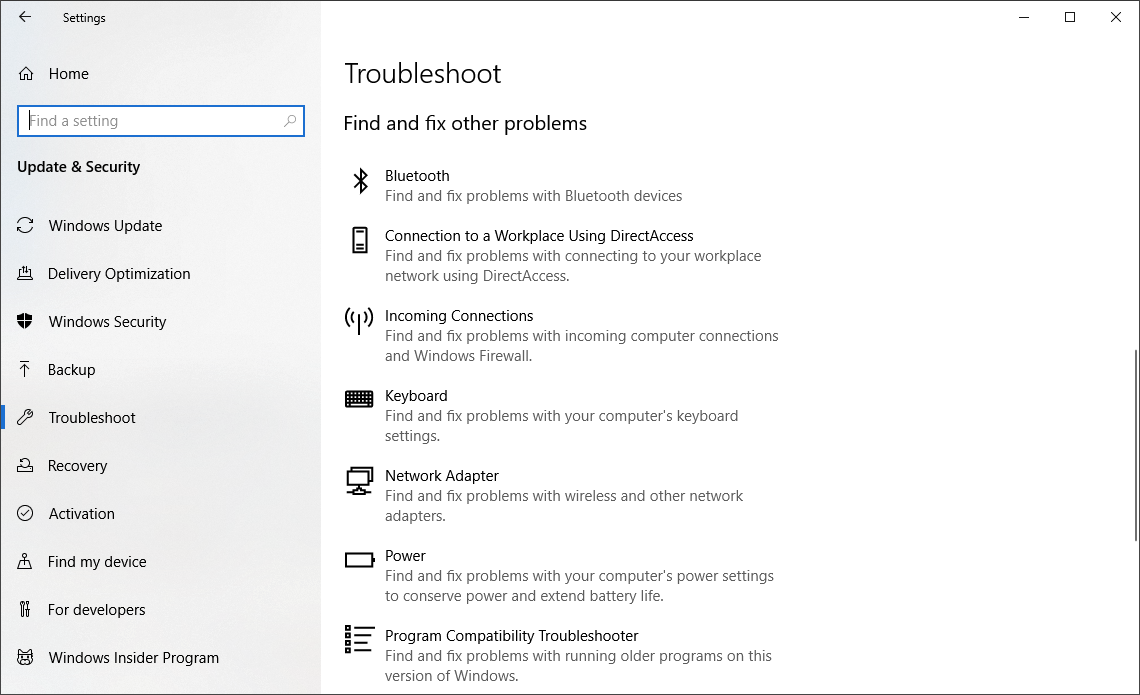
設定アプリを開き、トラブルシューティングを検索します。 Windowsでは、実行する必要のあるユーティリティのトラブルシューティングを推奨しており、それらを自動または手動で実行することを選択できます。 適切な対策として、検索とインデックス作成、ハードウェアとデバイス、Windowsストアアプリなどの他のトラブルシューティングを実行します。 また、古いスタイルのコントロールパネルのシステムに移動し、[セキュリティ]> [セキュリティとメンテナンス]ページにアクセスして(または[スタート]メニューの検索ボックスに「メンテナンス」と入力して)、[メンテナンス]をクリックし、[メンテナンスの開始]をクリックします。 これは毎日のスケジュールで自動的に行われます(実行時間を変更できます。私の設定は午前2時に設定されています)が、速度が低下している場合は、試してみる価値があります。
それでもPCがどうしようもなく機能しなくなった場合は、Windowsセキュリティアプリのフレッシュスタートオプションを使用できますが、そうすると、インストールされているプログラムの一部が削除される可能性がありますが、個人用ファイルは保持されます。
10.パフォーマンスオプションの外観を変更する
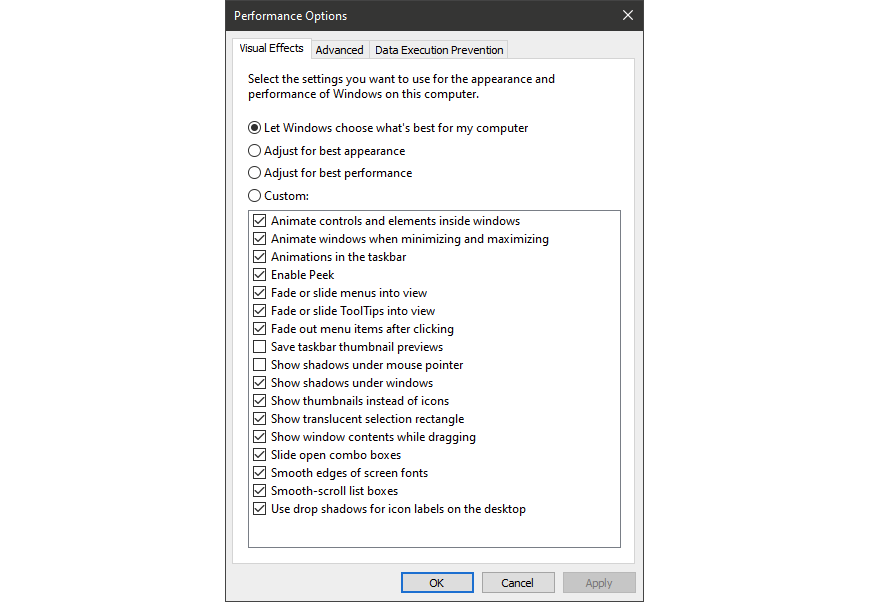
[スタート]メニューの検索ボックスに「adjustappearance」と入力すると、この設定に簡単にアクセスできます。 ダイアログでは、上部にある[調整]というラベルの付いたラジオボタンを使用して、最高のパフォーマンスを実現するか、これらの選択肢の下にあるチェックボックスの長いリストから、なしで生活できる目を見張るような機能を選択できます。 全体的に最高のパフォーマンスのボタンを選択すると、すべての視覚効果が失われます。 たとえば、ドラッグしているウィンドウの内容が移動するのではなく、ウィンドウの端を表す長方形だけが表示されます。 楽しんでいる効果をダイアログでチェックしておくのが、おそらくより良い方法です。 新しい設定アプリからこのツールにアクセスして、「メンテナンス」または「パフォーマンス」を検索することもできます。
11.検索インデックスをオフにします
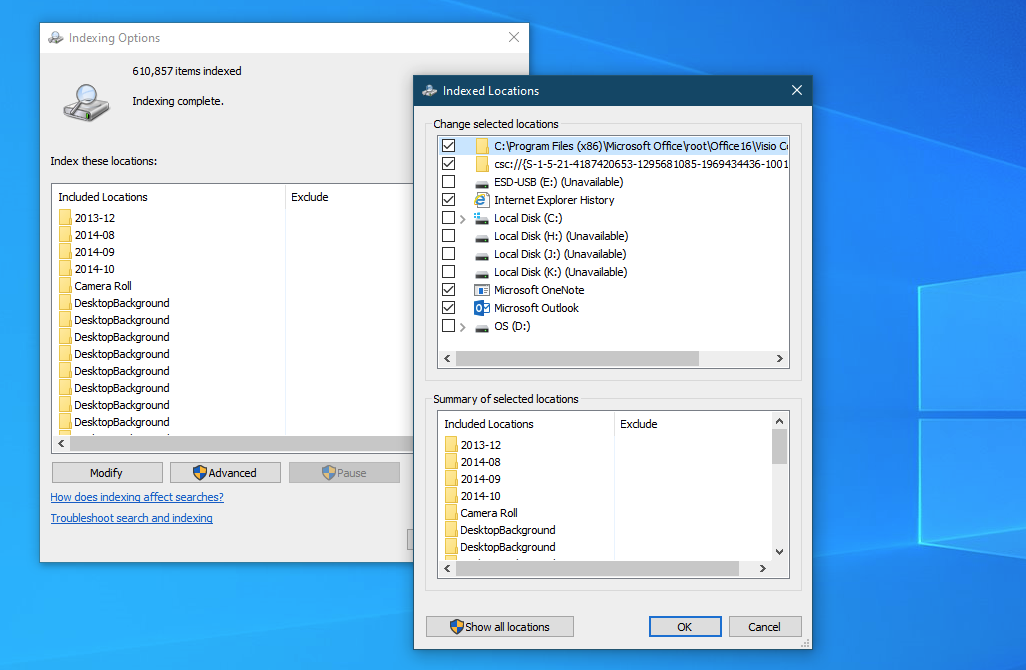
特に低電力のPCの場合、検索インデックスは一時的であってもシステムリソースを消費する可能性があります。 多くの検索を行う場合、一部の検索は遅くなるため、これは魅力的ではありません。 インデックス作成をオフにするには、[インデックス作成オプション]コントロールパネルウィンドウを開きます([スタート]ボタンの検索ボックスに「インデックス」と入力するだけで、結果リストの上部に[インデックス作成オプション]が表示されます)。 [変更]をクリックして、インデックスを作成しない場所のチェックを外します。 Advancedを選択すると、インデックスを作成するファイルタイプとインデックスを作成しないファイルタイプを決定できます。
検索インデックスをオンのままにしても、PCの速度が低下することがある場合は、速度を上げる必要があるときにプロセスを停止できます。 デスクトップでこのPCを右クリックし(または検索ボックスに「コンピューター」と入力して)、「管理」を選択します。 次に、[サービスとアプリケーション]をダブルクリックし、[サービス]を選択します。
Windows Searchを見つけて、それをダブルクリックします。 この[プロパティ]ダイアログから、スタートアップの種類として[手動]または[無効]を選択して、デフォルトでプロセスをサイレントにすることができます。 Microsoftのヘルプによると、自動(遅延開始)起動タイプは、「システムの全体的な起動パフォーマンスへの影響を減らすのに役立つため、自動起動タイプよりも優先されます」。 これはデフォルトでオンになっている可能性があります。
最後のオプションは、右側のパネルに移動し、[その他のオプション]をクリックして、[停止]をクリックすることです。 中央部分の上にある停止ボタンを押すだけでもかまいません。 システムを検索できるようにしたい場合は、いつかオンに戻すことを忘れないでください。
12.ヒントと通知をオフにします
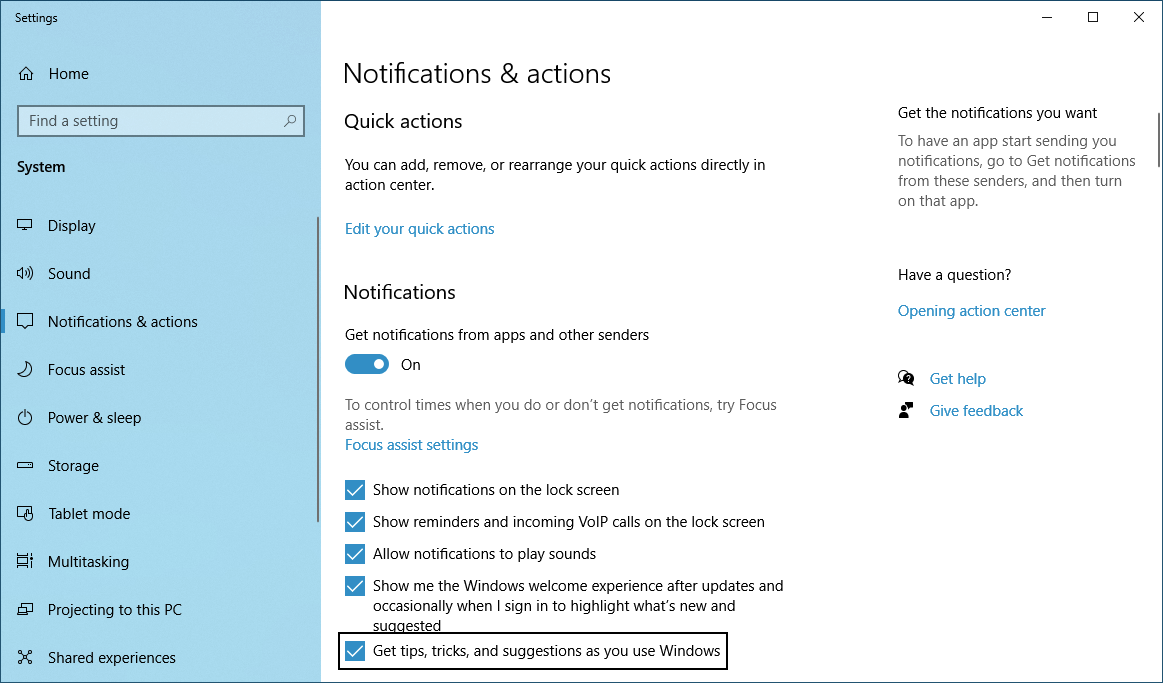
ヒントの記事でWindows10のヒント機能をオフにするように指示するのは奇妙に思えるかもしれませんが、システムに関連するヒントを表示するためにWindowsが実行する必要のある処理を減らすことができます。 通知についても同じことが言えます。 Windowsが通知を生成する必要がない場合、コンピューティングは高速になります。 通知を送信できるアプリが40以上あります。 設定アプリの[通知とアクション]ページを開くだけで、通知設定を変更できます。 通知を送信できる個々のアプリのリストが表示され、聞きたくないアプリのチェックを外すことができます。 これらもたくさんある場合は、リストを確認すると、通知を受ける必要のないソースを見つけることができます。 気晴らしの節約だけでも、コンピューティング速度の認識という点でのみ、PCの使用をスピードアップできます。 通知を一時停止する簡単な方法は、アクションセンターのフォーカスアシストボタンをタップすることです。 これにより、後でそれらを再度有効にすることも簡単になります。