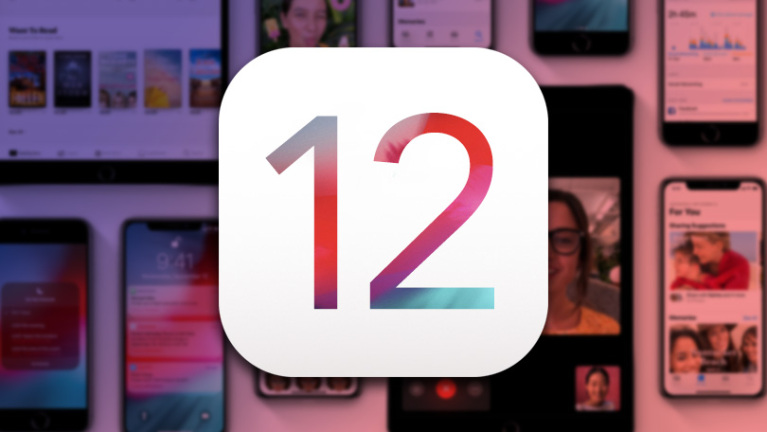AppleのMojaveをマスターするのに役立つ12のヒント
公開: 2022-01-29macOSの次のバージョンであるMojaveは、2018年9月に登場し、Macエクスペリエンスをさらにユーザーフレンドリーにするための多くの新機能を導入しました。 唯一の問題は、新しいグッズを追跡し、それらの使用方法を理解することです。
以前のmacOSアップデートであるHighSierraは、オペレーティングシステムの強化とパフォーマンスのアップデートでした。 今回、Mojaveには、Macユーザーが整理された状態を保ち、より効率的に検索し、簡単なタスクをより速く実行するのに役立ついくつかの新機能が詰め込まれています。
OSのアップデートに取り掛かっているだけの場合、またはできることをすべて理解していない場合は、Mojaveを最大限に活用するための12のヒントを次に示します。 まだアップグレードしていませんか? Mac App Storeにアクセスして、今すぐダウンロードしてください。
動的壁紙をオフにする
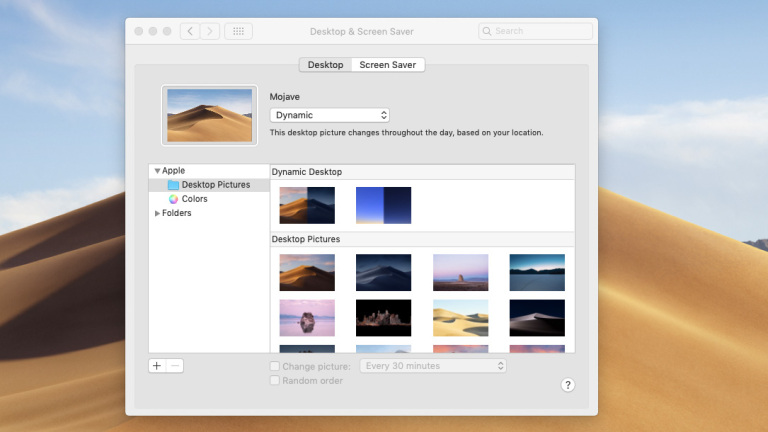
Mojaveで最初に気付くのは、デスクトップの背景として機能する動的な壁紙です。 砂漠からインスピレーションを得て、Appleは時間帯によって変化する砂丘の画像を含めました。 太陽は空を移動し、夜が明けると風景は暗くなります。
これはかっこいい小さな機能であり、ほとんど無害ですが、時刻を正確に判断するために位置データを使用します。 それが気に入らない場合は、それを削除して置き換えると静止画像になります。 [システム環境設定]> [デスクトップとスクリーンセーバー]> [デスクトップ]に移動し、動的画像と単純な画像のどちらかを選択します。
モハベでダークモードをオンにする方法
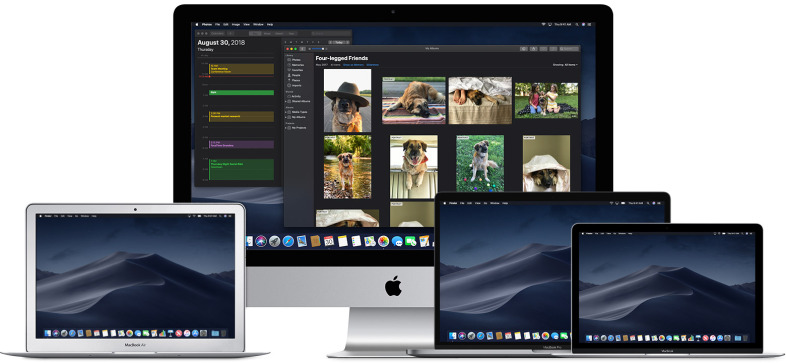
目を休ませてください。 Mojaveは、これらの明るいライトをもう少し口当たりの良いものにするためにダークモードを導入しています。 [システム環境設定]> [一般]> [外観:暗い]に移動してオンにします。 Appleのダークモードは、Finder、Safari、カレンダー、メッセージなど、すべてのウィンドウ、プログラム、およびアプリケーションを効果的に変換します。 サードパーティの開発者は、Mojaveにダークモードを実装することもできます。 Chromeではすでに作業中です。
すべてのファイルをカラーコード化
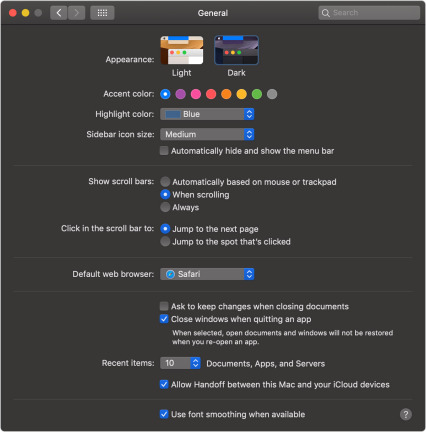
スタックでデスクトップを整理する
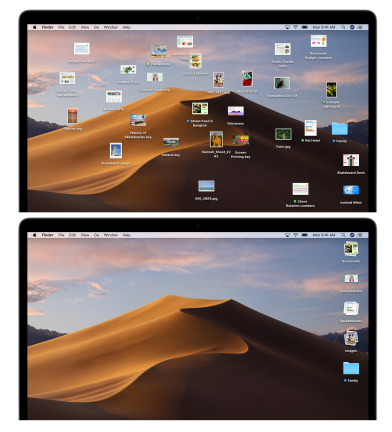
Mojaveは、デスクトップ上のファイルの量に二度と圧倒されないようにします。 スタックと呼ばれる新機能を使用すると、最も意味のある方法でコンテンツをグループ化できます。
スタック機能を使用するには、ファイルまたはデスクトップを右クリックして、ドロップダウンメニューから[スタックの使用]を選択します。 基本的に、スクリーンショットはスクリーンショット、写真と写真、PDFとPDFなどでグループ化されます。キーワードタグを使用してスタックを配置することもできます。
ファイルがグループ化されると、トラックパッドを使用して、クリックせずにスタックの内容をスクラブできます。 スタックをクリックして、デスクトップのコンテンツを展開します。 有効にしたのと同じ方法でスタックを元に戻します。
ファイルを開かずにファイルを編集する
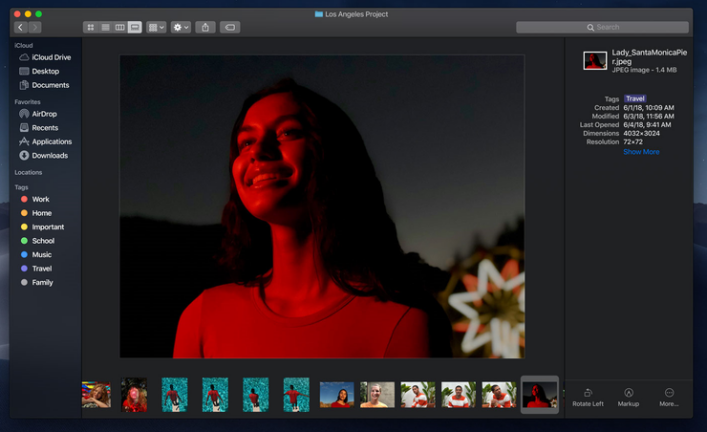
Finderのギャラリービューにより、Appleはコンピュータが保存されているすべてのファイルと対話する方法を刷新しました。 すべてのサムネイルの水平方向のビューを提供するだけでなく、マークアップオプション、編集コントロール、およびメタデータへのクイックアクセスを提供します。
最初にファイルを開かなくても、写真やビデオを編集できます。 ファイルをクリックし、スペースバーを押してクイックビューでファイルにアクセスし、編集します。 スクリーンショットのマークアップ、写真の切り抜きと回転、オーディオファイルとビデオファイルのトリミング、さらには複数のファイルを選択してPDFを作成することもできます。
クイックビューのドキュメントへのすべての変更は、元に戻したり、上書きしたり、別のドキュメントとして保存したりできます。 AirDropやMailなどのサービスを介してファイルを簡単に共有できます。 Photoshopのようなプログラムが起動する前に、編集プロセスに出入りします。
Mojaveを使用すると、写真のすべてのメタデータにアクセスすることもできます。 このすべての情報を完全にカスタマイズできます。つまり、写真はレンズ、絞り、色など、考えられるあらゆるものに分類できます。
より良いスクリーンショットとビデオを撮る
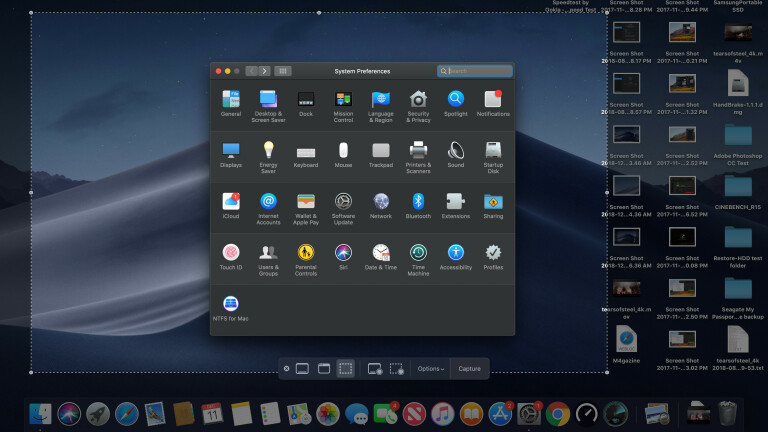
Mojaveの新しいスクリーンショットツールを使用すると、画面全体、選択したウィンドウ、またはカスタム部分など、すべて同じウィンドウからさまざまなサイズのスクリーンショットをキャプチャできます。
あなたがあなたのスクリーンを記録することを探しているなら、Appleは今それも可能にします。 スクリーンショットオプションの横には、画面全体または選択した部分を記録するための選択肢があります。 保存先を変更したり、タイマーを設定したり、マウスポインターなど、スクリーンショットに表示されるものを選択したりするオプションもあります。
Launchpad(F4)>その他>スクリーンショットに移動して、スクリーンショットツールを起動します。 Macユーザーに馴染みのあるスクリーンショットホットキーの多くは同じように機能しますが、Shift + Command +5を使用するとツールがアクティブになります。
新しいアップルストックアプリでより多くのことを成し遂げる
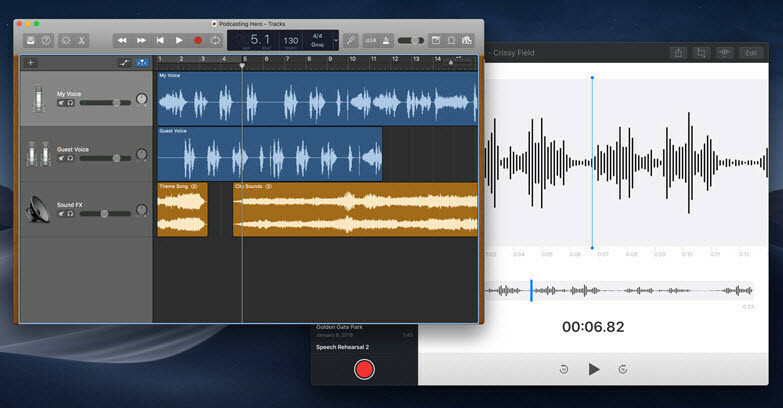
MojaveでのAppleの大きな焦点の1つは、iOSアプリの機能をデスクトップに拡張して、生産性を向上させることです。 LaunchpadにあるMojaveの株式アプリを使用すると、ニュースをフォローしたり、株式市場を監視したり、ボイスメモを作成したり、スマートホームを制御したり、読書の選択を整理したりできます。

- 最新のニュースを常に把握し、特定のトピック(ビジネス、スポーツなど)またはアウトレット(ウォールストリートジャーナル、NPRなど)を選択してApple Newsをフォローしてください。これにより、通知を受信したり、後で読むために読み取りを保存したりすることもできます。
- ポートフォリオを監視し、Stocksで関連する金融ニュースを読んでください。 ウォッチリストは、すべてを1か所にまとめます。
- ボイスメモを使用して録音を作成し、アプリから直接保存、編集、または共有します。
- Homeアプリを使用して、コンピューターから直接HomeKit対応のスマートデバイスを制御します。 デスクトップアプリからAppleTVまたはHomePodを使用して、スマート電球、サーモスタット、ドアロックの自動化を作成します。 (最初のペアリングを行うには、iPhoneまたはiPadも必要です。)
- Mojaveには、独自のバージョンの新しいAppleBooksアプリもあります。 コンピュータの画面で長い本を読んでいる可能性は低いですが、ライブラリを追跡するために、ここである程度の連続性を保つことは依然として素晴らしいことです。 (詳細については、Apple Handoffの使用方法を確認してください。)
導通カメラの使用方法
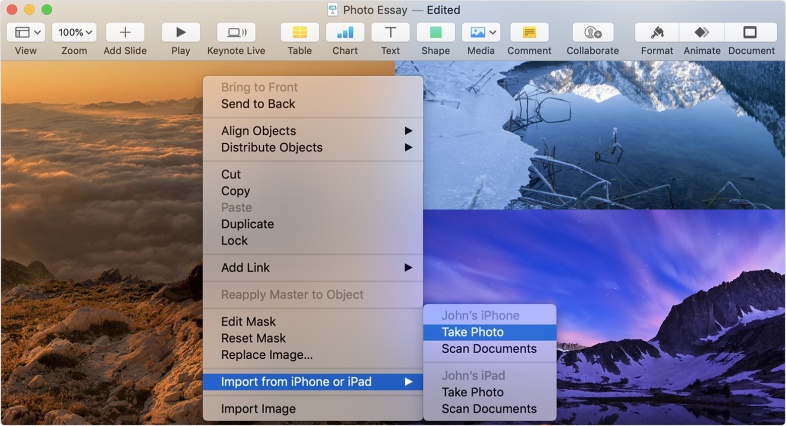
Continuity Cameraを使用すると、iOSデバイスで写真を撮り、Macですぐに利用できるようになります。
これを機能させるには、MacおよびiOSデバイスでWi-FiとBluetoothをオンにし、同じAppleIDと2要素認証を有効にしてiCloudにサインインする必要があります。 もちろん、iOSデバイスにはiOS 12が必要であり、MacにはMojaveが必要です。
次に、サポートされているアプリの1つ(Finder、Keynote 8.2、Mail、Messages、Notes、Numbers 5.2、Pages 7.2、およびTextEdit)を開きます。 Controlキーを押しながら写真を表示する場所をクリックし、[ iPhoneまたはiPadからインポートまたは挿入]> [写真を撮る]を選択します。 これで、iPhoneまたはiPadでカメラアプリが開きます。 ショットを撮り、[写真を使用]を選択すると、Macに表示されます。 (または、iPhoneまたはiPadからインポートまたは挿入>ドキュメントをスキャンして画像をスキャンします。)
Siriでパスワードを管理する
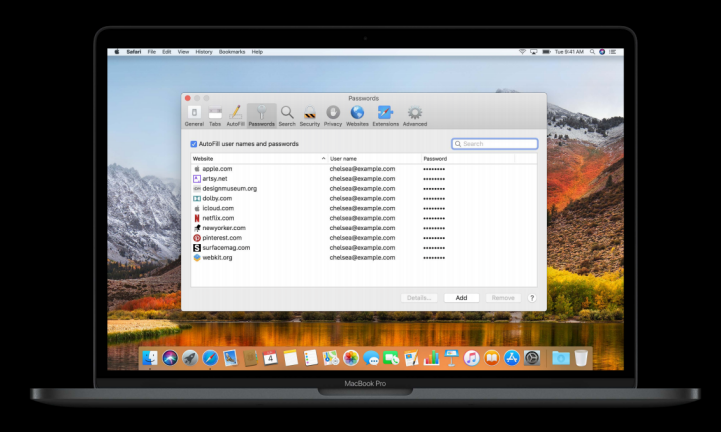
Macで使用するすべてのパスワードを覚えておく代わりに、Siriと互換性のあるiCloudキーチェーンを使ってコンピューターにパスワードを覚えさせてください。 彼女にそれらを引き上げるように頼むだけです。 ただし、心配しないでください。誰もがアクセスできるわけではありません。 すべてのセキュリティクレデンシャルを確認する前に、パスワードまたはTouchIDでIDを確認する必要があります。
より安全なサファリ体験
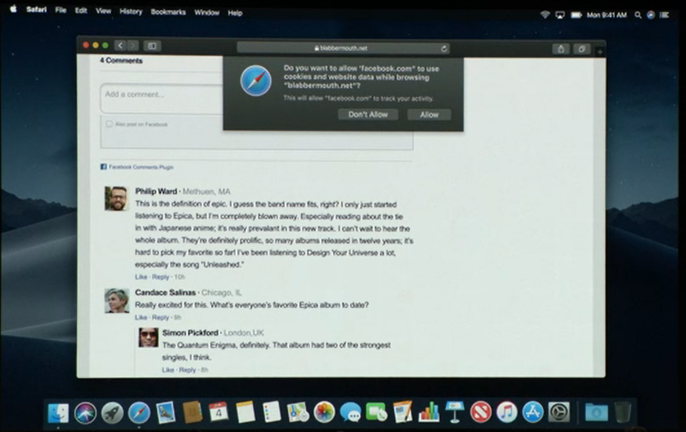
Mojaveのアップデートにより、Safariは新しい追跡保護機能を追加します。 ブラウザは、Webページでソーシャルトラッカーを検出すると通知し、技術的なフットプリントに基づいてWebサイトがあなたを追跡するのを停止します。 Safariはまた、視聴している可能性のあるすべてのサイトに簡略化された構成を表示します。これにより、基本的にすべてのMacユーザーが同じように見えます。
Mac AppStoreアップデート
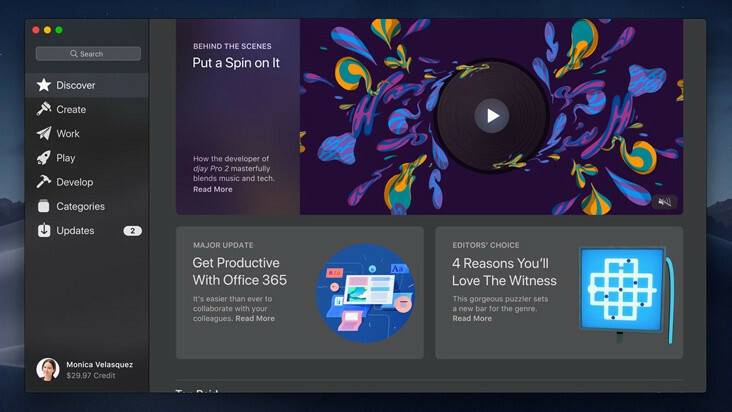
AppleはMojaveを使用して、App Storeを再設計し、モバイル版との一貫性を高め、コンテンツをさまざまなタブに分割して、検索を以前よりも簡単かつ効果的にしました。
Discoverはホームページとして機能し、Createはアートに焦点を当て、Workは生産性アプリを備え、Playはゲームを見つける場所であり、Developはプログラマー向けの開発ツールを提供します。 各セクションには、エディターズチョイスのセレクションとアップル独自の提案が含まれています。
エンターテインメント、音楽、スポーツなど、より具体的なカテゴリを探している場合は、カテゴリを使用してストアのコンテンツをフィルタリングできます。 アップデートには、アプリで利用可能な保留中のアップデートが含まれますが、Mojave固有のアップデートは別の場所にあります。
新しい場所で最新情報を入手
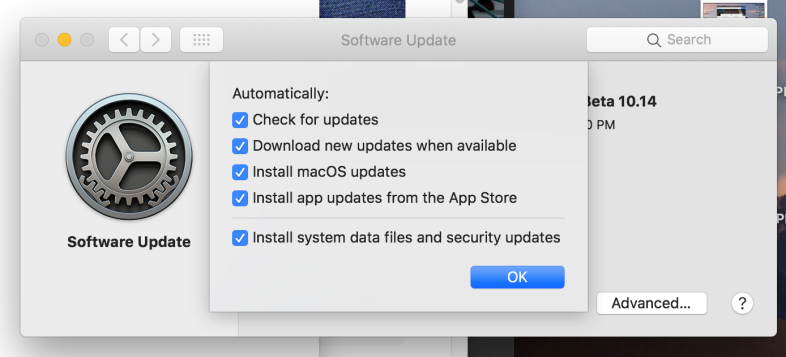
Mojave以降、macOSのアップデートはAppStoreで利用できなくなります。 代わりに、Appleはオペレーティングシステムとストアアプリの両方に自動更新を導入しました。 これは、更新をダウンロードする場所を選択できることを意味します。
利用可能なアップデートを確認するには、 [システム環境設定]> [ソフトウェアアップデート]に移動します。 それらをいつ受け取るかを制御するには、自動更新を受け取るかどうか、コンピューターが更新をチェックするかどうか、それらの更新をダウンロードするかどうかなど、必要なオプションをオンまたはオフにします。 また、macOSの更新、App Storeアプリの更新、セキュリティの更新など、コンピューターがダウンロードする特定のファイルを制御することもできます。