使用すべき12のApple TV機能
公開: 2022-12-07
Apple TV と tvOS プラットフォームを使用すると、簡単にビデオをストリーミングしたり、モバイル デバイスをワイヤレスでキャストしたり、テレビでゲームをプレイしたりできます。 持っているか、購入を検討している場合は、利用すべき最高の機能をいくつか紹介します。
iPhone、iPad、または Mac から AirPlay
これらの美しいスクリーンセーバー
iPhone または iPad で Apple TV を操作する
ペアリングしたゲームパッドでゲームをプレイ
Steam リンクで Steam ライブラリをストリーミング
ビデオ ファイルをローカルまたはリモートでストリーミングする
テレビとレシーバーを操作する
Fitness+ ワークアウトへのアクセス
HomePod、HomePod mini、またはステレオ ペアをリンクする
スマート ホーム デバイスを制御する
Apple TV を会議室のディスプレイとして使用する
AirPods またはその他のヘッドホンで聞く (空間オーディオ付き)
お気に入りのアプリを忘れないでください
関連: 2022年のApple TV +でのベストオリジナル10曲
iPhone、iPad、または Mac から AirPlay
以前は AirPlay が Apple TV を購入する理由でしたが、この機能はその後 LG の OLED シリーズのような TV に採用されました。 過去数年間にアップグレードした場合、Apple TV は必要ないかもしれません。 AirPlay を使用すると、iPhone、iPad、または Mac から Apple TV にワイヤレスでキャストできます。 これにより、立ち上がって何かを差し込む必要なく、オーディオとビデオを出力したり、画面をミラーリングしたりできます。
Apple TV は、セットアップが完了すると、AirPlay ソースで「そのまま動作」するはずです。 これらの設定をさらに微調整して、手動承認を要求したり、[Settings] > [AirPlay and HomeKit] の下で範囲内のほぼすべての人にプロトコルを開放したりできます。 すべての人、同じネットワーク上のすべてのユーザー、このホームを共有している人のみ (ホームシェアリング ネットワークのメンバー)、またはパスワードを要求してロックダウンするかを選択できます。
これが完了したら、iPhone または iPad のコントロール センター、または Mac のコントロール センターの [再生中] ボックスを使用してオーディオをキャストしたり、[スクリーン ミラーリング] オプションを使用してデバイス上のすべてをミラーリングしたりできます。部屋はそれを見ることができます。
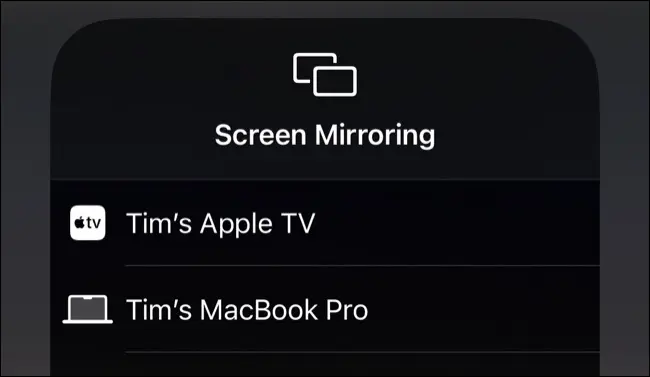
AirPlay には帯域幅の制限があるため、HDR で撮影された高解像度 (4K) ビデオや、高いフレーム レート (毎秒 60 フレーム以上など) を使用するビデオは、デバイスやネットワークの使用年数によっては、ヒッチングやカクつきが発生する可能性があることに注意してください。 、および近くの干渉。
これらの美しいスクリーンセーバー
Apple には、4 つのテーマ (Landscape、Earth、Underwater、および Cityscape) のいずれかを中心に展開する tvOS を備えた美しいスクリーン セーバーが含まれています。 これらが表示されるまでの時間、表示されるテーマ、テレビが新しいテーマをチェックする頻度は、[設定] > [一般] > [スクリーン セーバー] で変更できます。

これらのスクリーンセーバーは、ホーム画面から手動でトリガーできます。 第 2 世代の Siri リモート (「<」戻るボタン付き) を使用している場合は、「<」戻るボタンを長押ししてホーム画面に戻り、「<」戻るボタンをもう一度タップしてアクティブにします。 第 1 世代以前の Siri Remote では、[メニュー] を長押ししてホーム画面に戻り、もう一度 [メニュー] を押して有効にします。
Benjamin Mayo のブログで、すべての Apple TV スクリーンセーバーをこっそり見てみましょう。
iPhone または iPad で Apple TV を操作する
リモコンが見つかりませんか? iPhone または iPad で Apple TV を操作するだけです。 これを行う最も簡単な方法は、モバイル デバイスの [設定] > [コントロール センター] の下に「リモート」コントロール センターのショートカットを追加することです。 次に、右上隅から下にスワイプしてコントロールセンターを表示し、リモートアイコンをタップします.
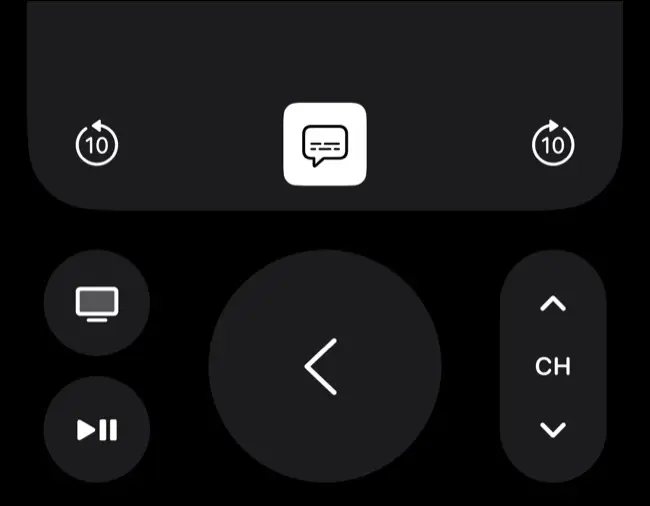
これに加えて、Apple TV でテキストを入力するように求められるたびに (たとえば、ログイン情報を入力するとき)、iPhone または iPad に通知が表示されるはずです。 通知をタップして iPhone に入力し、入力内容を Apple TV に送信します。 これは、デバイスが同じ Apple ID を共有し、Wi-Fi と Bluetooth の両方が有効になっている限り機能します。
ペアリングしたゲームパッドでゲームをプレイ
一部の Apple TV ゲームはリモコンでプレイできますが、より快適にプレイするには、Bluetooth を使用してゲームパッドと Apple TV をペアリングしてください。 互換性のあるコントローラーには、Sony の DualShock 4 および DualSense コントローラー、Microsoft の Xbox One および Xbox シリーズ コントローラー、SteelSeries Nimbus のような専用の Made for iPhone (MFi) コントローラーが含まれます。
これにより、ゲームをプレイするだけでなく、ゲームパッドを使用して Apple TV のインターフェイスを標準のリモコンのように制御できます。 多くの Apple Arcade ゲームはコントローラをサポートして構築されており、そのほとんどは iPhone、iPad、および Mac に加えて Apple TV でも利用できます。
また、Apple TV の App Store にアクセスして、購入またはダウンロードするスタンドアローン ゲームの「コントローラーで遊ぶ」精選されたリストを見つけることもできます。 Apple TV が古いほど、パフォーマンスの問題が発生する可能性が高くなります (特に要求の厳しい 3D タイトルの場合)。
関連: 2022年の最高のゲームコントローラー
Steam リンクで Steam ライブラリをストリーミング
Apple TV App Store には Steam リンク アプリがあり、ローカル ネットワークを使用してコンピュータからリビング ルームに Steam ライブラリをストリーミングできます。 アプリをダウンロードし、互換性のあるコントローラーを使用してコンピューターに Steam リンクを設定します。
この機能は有線接続で最適に動作しますが、Wi-Fi 6 ルーターと 2021 または 2022 の Apple TV を使用している場合、ワイヤレスのパフォーマンスは古い標準よりも大幅に向上するはずです. Steam は Windows PC または Mac でゲームを実行し、ネットワーク経由で Apple TV に送信するため、ローカル ネットワークが主なボトルネックになります。
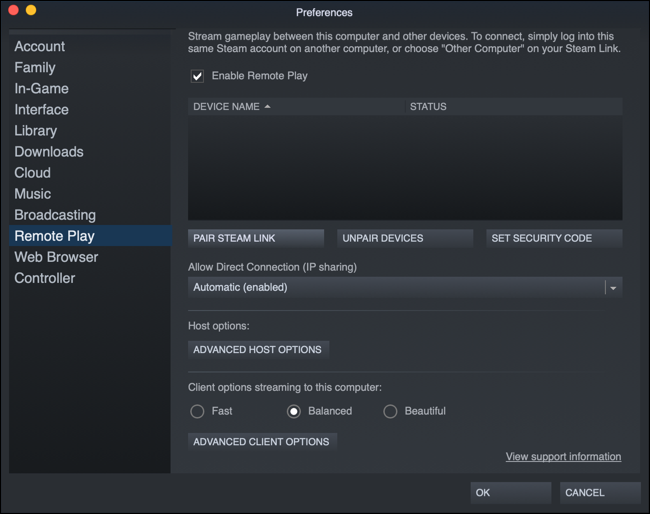
これにより、より潜在的なゲーム体験が提供され、視覚的なアーティファクトやドロップが発生する可能性があります (特に他の人が同時にネットワークを使用している場合)。
ビデオ ファイルをローカルまたはリモートでストリーミングする
Netflix、Apple TV、Amazon Prime Video などの専用ストリーミング アプリから映画をストリーミングする必要はありません。 Apple TV はビデオ ファイルをローカルでストリーミングする能力が非常に高いため、VLC for Apple TV の出番です。App Store からこのアプリを取得して、ビデオ ファイルをローカルおよびリモートで再生するために使用できます。
これは、ブラウザを使用して Wi-Fi 経由で Apple TV にファイルを送信できるリモート再生機能を使用して機能します。 アプリを起動してリモート再生画面に移動すると、コンピューターでアクセスできる Web アドレスが表示され、再生するファイルをドラッグ アンド ドロップできます。

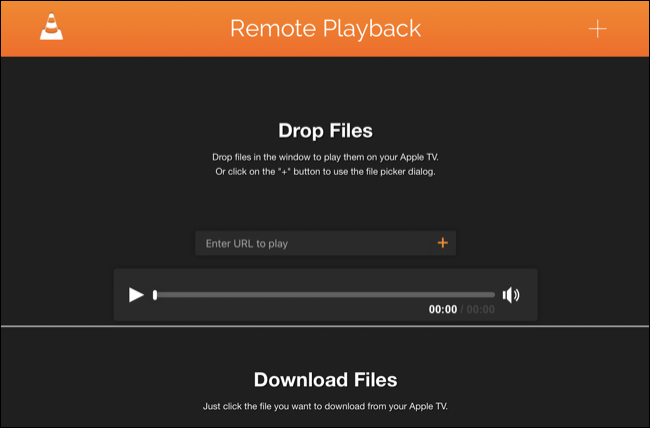
これらのファイルは永久に残っているわけではなく、Apple TV は後で VLC から必要なスペースを再利用します。 Apple TV の空き容量が多いほど、送信できるファイルのサイズが大きくなります。 .MKV コンテナは一部のモデルで問題を引き起こす可能性がありますが、ほとんどのファイル タイプは HEVC ファイルを含めて機能するはずです。
[システム設定] > [一般] > [共有] で [メディア共有] をオンに切り替えて、Mac でメディア共有を設定したら、コンピューター アプリを使用してローカルでファイルをストリーミングすることもできます。 また、ローカルの Windows、Mac、または Linux コンピューター (または NAS ドライブ) で実行されている任意のメディア サーバーにアクセスできる VLC および Plex (いくつか例を挙げると) を使用した UPnP/DLNA ストリーミングもサポートされています。
テレビとレシーバーを操作する
適切に設定すれば、テレビのソフトウェアとリモコンをほぼ完全に Apple TV に置き換えることができます。 [設定] > [リモコンとデバイス] の下にある [テレビと AV レシーバーの制御] という 1 つのトグルでこれが可能になり、[ボリューム コントロール] をオンにすると、テレビの標準リモコンと同じように赤外線経由で動作します。

最良の結果を得るには、HDMI-CEC を使用してテレビでもこれを設定する必要があります。 各メーカーは、SimpLink (LG)、Anynet+ (Samsung)、BRAVIA Sync (Sony) など、このテクノロジに異なる名前を付けています。 テレビの設定パネルを掘り下げて実験し、希望どおりに設定する必要があります。
HDMI 電源に関連する設定 (Samsung セットの「自動電源オフ」など) を有効にすると、Apple TV と一緒にテレビをオンまたはオフにできます。 これにより、Apple TV のリモコンを使って TV の電源を入れ、コンテンツを表示することができます。
Fitness+ ワークアウトへのアクセス
Apple TV のフィットネス アプリ (tvOS 16 に含まれる) は、おそらく Apple のプレミアム Fitness+ サブスクリプションの最適な実装であり、Apple がキュレーションしたワークアウトをリビングルームに置くことができます。 Fitness+ のワークアウトにアクセスするには、Fitness+ に登録するか、対象の Apple One に登録する必要があることに注意してください。
アプリを起動し、名前を選択してサインインします (Fitness+ を機能させるには、Apple ID にリンクする必要があります)。 Apple Watch に [接続] をタップするよう求めるメッセージが表示されます。タップすると、Apple TV と Apple Watch が同期され、準備が整います。
HomePod、HomePod mini、またはステレオ ペアをリンクする
Apple TV を HomePod、HomePod mini、または同じタイプのスピーカーのペアとリンクして、ストリーミング アプリ (ビデオと音楽の両方) とゲームからオーディオを出力できます。 これは、Apple が製造を中止したオリジナルの HomePod で最もうまく機能します。 オリジナルの HomePod スピーカーのペアは、Apple TV を使用して Dolby Atmos 5.1 または 7.1 サラウンド サウンドをワイヤレスで出力でき、HomePod ミニ スピーカーはステレオ (2.1) サウンドを出力できます。

HomePod を Apple TV にリンクするには、iPhone、iPad、または Mac でホーム アプリを起動し、Apple TV と HomePod (またはペアリング) を同じ部屋に割り当てます。 次に Apple TV の電源を入れると、プロセスを完了するためのプロンプトが表示されます。 または、[設定] > [ビデオとオーディオ] > [オーディオ出力] に進み、目的のスピーカーまたはペアを選択します。
HomePod mini のペア、単一の HomePod、または単一の HomePod mini は、Dolby Atmos 5.1 または 7.1 サラウンド サウンドを出力できませんが、テレビの内蔵スピーカーよりも優れたサウンドである可能性があります。 デバイスファミリを混在させることもできません。ステレオペアには同じスピーカー (HomePod または HomePod mini) が 2 つ必要です。
スマート ホーム デバイスを制御する
iPhone、iPad、または Mac のホーム アプリを使用してスマート ホーム デバイスをセットアップする必要がありますが、セットアップが完了すると、Apple TV は既に接続されているデバイスのハブとして機能します。 これを行うには、リモコンのホームボタンを長押しし、[ホーム] アイコンを選択して、接続されているデバイスを表示します。

ここから設定したシーンをトリガーしたり、リモコンの Siri トリガーを長押しして Siri に依頼したりできます。
Apple TV を会議室のディスプレイとして使用する
オフィスで主に Apple デバイスを使用している場合は、[設定] > [AirPlay と HomeKit] で切り替えることができる Apple TV の会議室ディスプレイ モードに興味があるかもしれません。
有効にすると、ブランドや装飾に合わせてカスタム メッセージと背景写真を設定できます。 Apple TV には、テレビを見ている人が AirPlay 経由で簡単にすばやく接続できるようにするための情報が表示されます (接続されているネットワークと Apple TV の名前を含む)。
これにより、Apple TV は、画面をすばやく共有したり、写真やビデオを見せたりすることが有益な環境に最適です。
AirPods またはその他のヘッドホンで聞く (空間オーディオ付き)
AirPods をお持ちの場合、同じ Apple ID を使用するデバイスとペアリングされていれば、Apple TV と自動的にペアリングされます。 ここから、リモコンの「ホーム」ボタンを長押しし、ストリーミング ボタン (後ろにいくつかの円がある三角形のように見えます) を選択し、出力のリストから AirPods を選択します。

Apple の AirPods Pro、AirPods Max、第 3 世代の AirPods、および Beats Fit Pro は、サポートされているアプリで空間オーディオを利用できます。 これは、Apple Music、Apple TV+、Netflix、およびその他のストリーミング プラットフォームの Dolby Atmos サポートによる印象的なサラウンド サウンドを意味します。 これは、第 1 世代の Apple TV 4K (2017) 以降でのみ機能します。
[設定] > [リモコンとデバイス] > [Bluetooth] で、標準の Bluetooth ヘッドフォンをペアリングできます。 Bluetooth ヘッドフォンでペアリング モードに入り、Apple TV で Bluetooth デバイス リストの下部にある [その他のデバイス] の下でそれらを選択する必要があります。
お気に入りのアプリを忘れないでください
これらの機能は便利ですが、Apple TV で過ごす時間の大部分は、ビデオを見たり音楽を聴いたりすることに費やされます。 Netflix、Spotify、Disney+、地域のキャッチアップ TV、オンラインのみのチャンネルなど、App Store でさまざまなサービスのアプリを入手できます。
Apple TV が現在の TV の機能と一致していることを確認してください。 2015 年の HD Apple TV をまだお持ちの場合は、余分なピクセルを利用するには、Apple TV 4K (2017 年以降) 以降が必要です。 第 3 世代の Apple TV には、A15 Bionic、HDR10+、および USB-C 充電機能を備えた Siri Remote がバンドルされています。
詳細なストリーミング統計を知りたいですか? Apple TV で開発者メニューを有効にします。
