Wi-Fi信号をブーストする10の方法
公開: 2022-01-29ブラウジングが遅くなり、ストリーミングができなくなり、Wi-Fi信号がドロップされ、ワイヤレスデッドゾーンが発生します。これらの問題はすべて、オンラインになることが呼吸と同じくらい必要になった世界で厄介です。 (まあ、それほど重要ではないかもしれません...しかしそれでも重要です。)
Wi-Fiが遅くなっていると感じた場合は、インターネットの速度をテストするために使用できるツールがたくさんあります。 ネットワークの問題のトラブルシューティングを試みることができるいくつかのトリックもあります。 ただし、適切な受信を得る唯一の方法がワイヤレスルーターの隣に立つことである場合、これらの簡単なヒントはネットワークを最適化するのに役立ちます。
1.有線インターネット接続を確認します
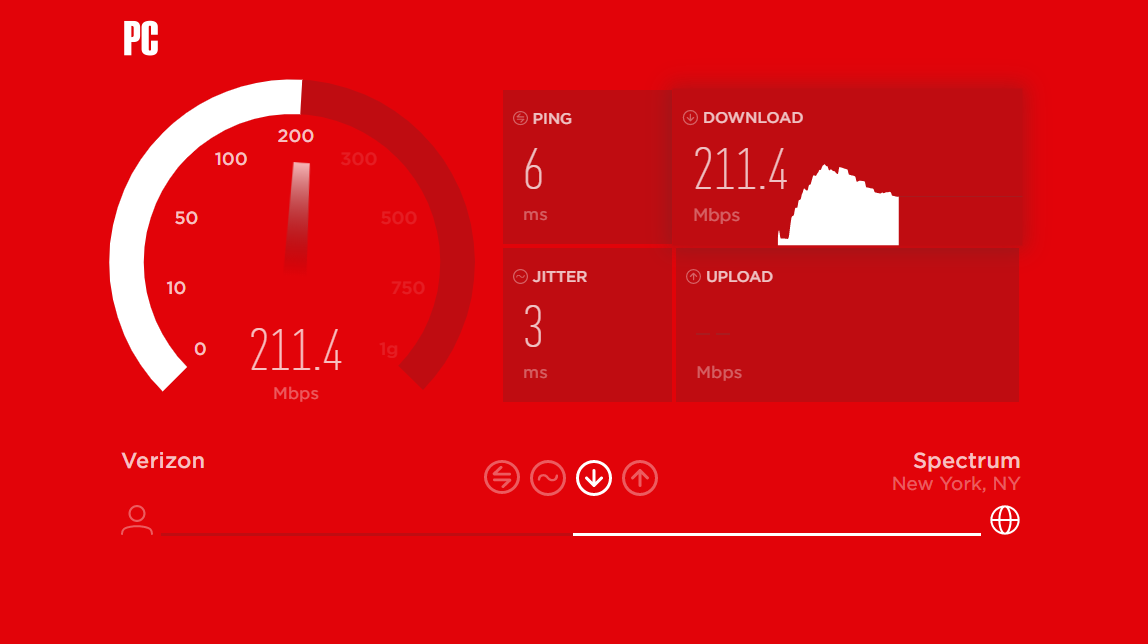
Wi-Fiのせいにする前に、家に入るインターネットが正常に機能していることを確認してください。 イーサネットケーブルを見つけて、コンピュータをモデムに直接接続します。ラップトップにイーサネットポートがない場合は、USB-イーサネットアダプタが必要になる場合があります。
速度テストを実行して、インターネットの速度を確認します。 インターネット料金の速度と一致しない場合は、ISPに電話するか、モデムを交換する必要があります。 速度テストがインターネットの請求額と一致していても、それでも遅いように思われる場合は、より良い計画を立てる時期かもしれません。 (私の祖母は、彼女のWi-Fiに欠陥があると確信していましたが、彼女がカタツムリのペースの3Mbps接続に加入していることを彼女に伝えただけでした。)
モデムに問題がないように思われる場合は、ルーターのすぐ隣に立って、ワイヤレスでテストを再実行してみてください。 ルーターの隣で同様に良好な速度が得られるが、家の他の場所では得られない場合は、Wi-Fiカバレッジが原因である可能性があります。 インターネットがルーターのすぐ隣でまだ遅い場合は、アップグレードが必要な古いギアがある可能性があります。
2.ルーターのファームウェアを更新します
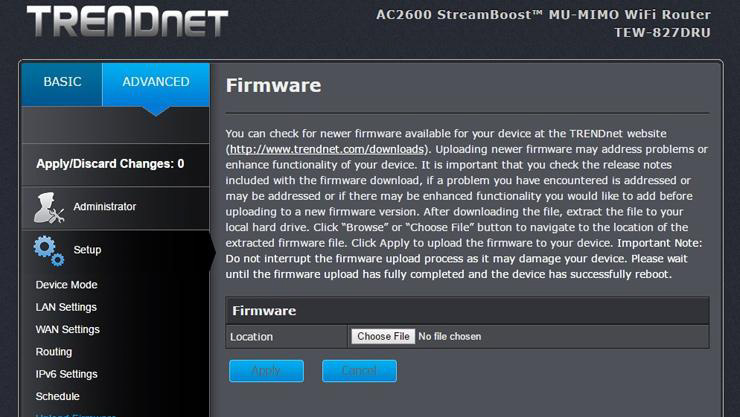
調整を始める前に、ルーターを更新することをお勧めします。 ルーターメーカーは、ソフトウェアを常に改善して、もう少し速度を上げています。 ファームウェアのアップグレードがどれほど簡単か、またはどれほど難しいかは、デバイスの製造元とモデルに完全に依存します。
現在のほとんどのルーターには、管理インターフェイスに更新プロセスが組み込まれているため、ファームウェアのアップグレードボタンを押すだけです。 他のモデル、特に古いモデルでも、製造元のWebサイトにアクセスし、ルーターのサポートページからファームウェアファイルをダウンロードして、管理インターフェイスにアップロードする必要があります。 面倒ですが、それでも簡単な修正になるので、それでも良いことです。
実際、ワイヤレスネットワークに問題がない場合でも、パフォーマンスの向上、機能の向上、セキュリティの更新のために、ファームウェアを定期的に更新するように注意する必要があります。 これを支援するために、ルーターの設定にアクセスするためのガイドがあります。
現在のルーターを最大限に活用したい場合は、冒険好きな人はオープンソースのDD-WRTなどのサードパーティのファームウェアを検討する必要があります。 これにより、パフォーマンスが向上し、仮想プライベートネットワーク(VPN)をルーターに直接インストールする機能など、より高度なネットワーク機能にアクセスできるようになります。 設定は少し複雑ですが、技術に精通したユーザーにとっては価値があるかもしれません。
3.最適なルーター配置を実現します
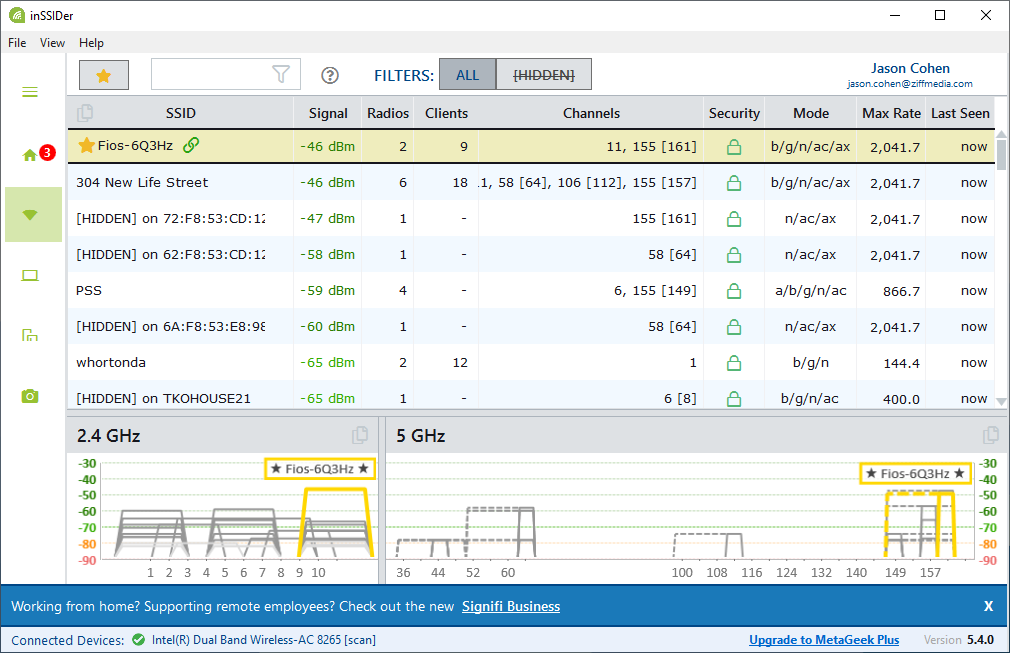
すべての家庭がWi-Fi信号を均等に配信するわけではありません。 実際のところ、ルーターを配置する場所は、ワイヤレスカバレッジに大きな影響を与える可能性があります。 ルーターをキャビネットの中に入れて邪魔にならないようにするか、ケーブルが入る窓のすぐそばに置くのが理にかなっているように見えるかもしれませんが、常にそうとは限りません。 ルーターは、家の遠端に追いやるのではなく、可能であれば家の中央に配置して、信号が各コーナーに簡単に届くようにする必要があります。
さらに、ワイヤレスルーターには、壁や障害物から離れたオープンスペースが必要です。 そのため、その醜いブラックボックスをクローゼットの中やたくさんの本の後ろに置きたくなりますが、屋外に囲まれていると、より良い信号が得られます(ルーターの過熱も防ぐ必要があります)。 頑丈な電化製品や電子機器からも遠ざけてください。これらを近接して実行すると、Wi-Fiのパフォーマンスに影響を与える可能性があります。 ワークスペースとルータの間の壁を1つでも取り除くことができれば、パフォーマンスを大幅に向上させることができます。
ルーターに外部アンテナがある場合は、アンテナを垂直に向けてカバレッジを上げます。 可能であれば、ルーターを高くすることもできます。ルーターを壁の高い位置または一番上の棚に取り付けて、信号を改善します。 ネットワークカバレッジを視覚化するのに役立つツールはたくさんあります。 EkahauのHeatmapperまたはMetaGeekのinSSIDerが気に入っています。これらは、Wi-Fiネットワークの弱点と強みの両方を示します。 NetgearのWiFiAnalyticsなどのモバイルアプリもたくさんあります。
(編集者注:Ekahauは、PCMag.comの親会社であるZiff Davisが所有しています。)
4.あなたの頻度は何ですか?
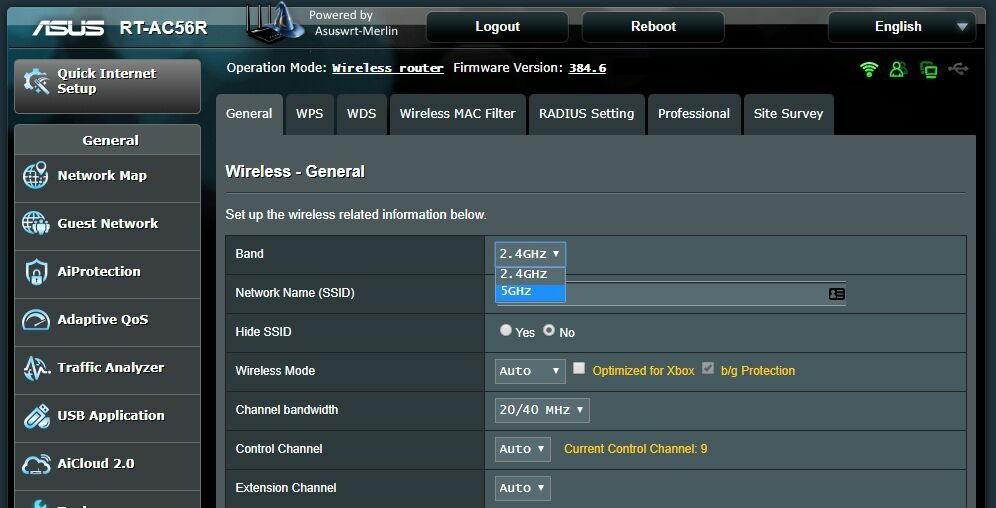
ネットワークの管理者インターフェイスを見て、最適なパフォーマンスが得られるように構成されていることを確認してください。 デュアルバンドルーターを使用している場合は、より一般的な2.4GHz帯域を使用する代わりに、5GHz帯域に切り替えることでスループットが向上する可能性があります。
5GHzはより高速な速度を提供するだけでなく、5GHzの周波数はそれほど一般的に使用されていないため、他のワイヤレスネットワークやデバイスからの干渉が少なくなる可能性があります。 (ただし、障害物や距離も十分に処理できないため、2.4GHz信号ほど到達するとは限りません。)
最新のデュアルバンドルーターのほとんどは、両方のバンドで同じネットワーク名またはSSIDを使用するオプションを提供する必要があります。 ルーターの管理インターフェイスを確認し、5GHzネットワークオプションを探して、2.4GHzネットワークと同じSSIDとパスワードを指定します。 そうすれば、デバイスは可能な限り自動的に最適な信号を選択します。
(ルーターに同じSSIDを使用するオプションがない場合は、SmithHouse-5GHzなどの別の名前を付けて、可能な限り手動で接続してみてください。)
5.そのチャネルを変更する
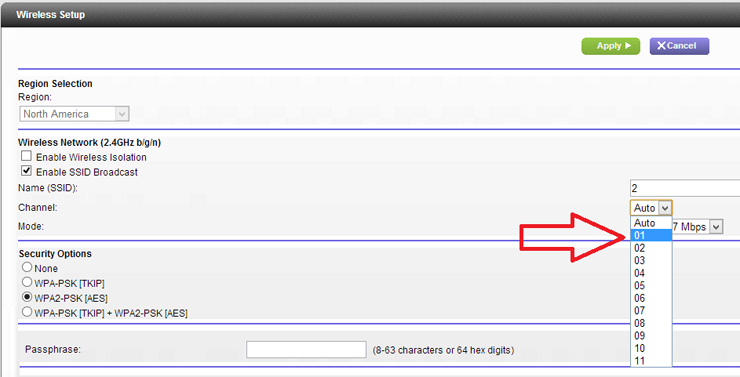
干渉は、特に人口密度の高い地域に住む人々にとって大きな問題です。 他のワイヤレスネットワークからの信号は、一部のコードレス電話システム、マイクロ波、およびその他の電子機器は言うまでもなく、速度に影響を与える可能性があります。
子供の頃にトランシーバーで遊んだことはありますか? お互いの声を聞くために、ユニットが同じ「チャネル」上にある必要があることを覚えているかもしれません。 また、隣人と同じチャンネルにいる場合は、まったく異なるセットを使用している場合でも、他の人の会話を聞くことができます。 同じように、最新のルーターはすべて、デバイスと通信するときにさまざまなチャネルを切り替えることができます。
ほとんどのルーターがチャネルを選択しますが、隣接するワイヤレスネットワークも同じチャネルを使用している場合は、信号の輻輳が発生します。 自動に設定された適切なルーターは、最も混雑の少ないチャネルを選択しようとしますが、古いルーターや安価なルーターは、最適なチャネルでなくても、事前定義されたチャネルを選択する場合があります。 それは問題になる可能性があります。
WindowsベースのPCでは、隣接するWi-Fiネットワークが使用しているチャネルを確認できます。 コマンドプロンプトからnetshwlan show allと入力すると、近くで使用されているすべてのワイヤレスネットワークとチャネルのリストが表示されます。 前述のネットワークアナライザは、この情報を、多くの場合、読みやすいグラフィック形式で表示することもできます。
たとえば、PCMagのオフィスでは、ほとんどのネットワークと近隣のネットワークがチャネル6と11を使用しています。一般に、2.4GHzの場合、チャネル1、6、11はチャネル1、6、11だけであるため、これらを使用します。他のチャネルとオーバーラップしないでください(パフォーマンスが低下する可能性があります)。 5GHzは通常、重複しないチャネルを使用しますが、適切なチャネルを選択するのがはるかに簡単になります。
自動設定がうまく機能していない場合は、ルーターの管理者インターフェイスにサインインし、基本的なワイヤレスカテゴリに移動して、手動で選択してみてください(理想的には、お住まいの地域の多くのネットワークで使用されていないもの)。 。 別の速度テストを実行して、問題のある領域の自動設定よりも優れた信号と高速を提供するかどうかを確認します。
チャネルの輻輳は時間の経過とともに変化する可能性があることに注意してください。手動でチャネルを選択する場合は、時々チェックインして、それがまだ最適なチャネルであることを確認することをお勧めします。
6.Wi-Fi侵入者をキックオフします
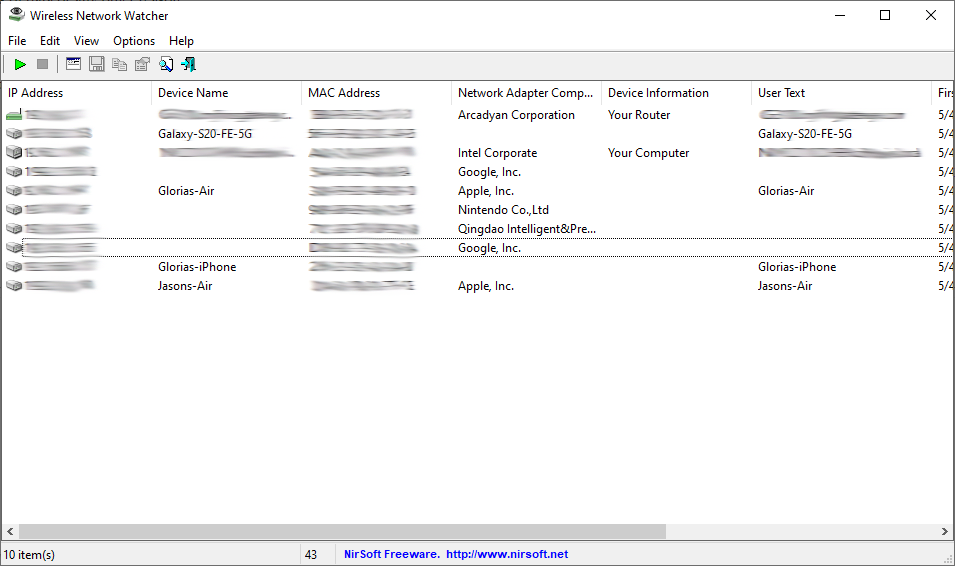
問題が干渉やWi-Fi範囲とは何の関係もない可能性は十分にあります。 ネットワークが開いているか、パスワードが弱い場合は、不要なゲストが1つか2つネットワークに便乗している可能性があります。 隣人があなたのWi-Fiに複数の4K映画をダウンロードしている場合、あなたのビデオチャットは苦しむでしょう。
これらのツールは、Wi-Fi上のデバイスのリストを見つけるのに役立ち、招待されていない隣人を嗅ぎ分けるのに役立つ場合があります。 ルーターの管理インターフェースは、どのデバイスが大量のデータを使用しているかを示す何らかのトラフィックアナライザーである場合もあります。自分の子供が、気付かないうちに帯域幅を消費していることに気付く場合もあります。 (もしそうなら、ここにそれらを開始する方法があります)。

侵入者を見つけて問題を解決したら、強力なパスワード(WEPは簡単に解読できるため、WPA2が望ましい)でネットワークを保護し、他の人が参加できないようにします。
7.品質管理
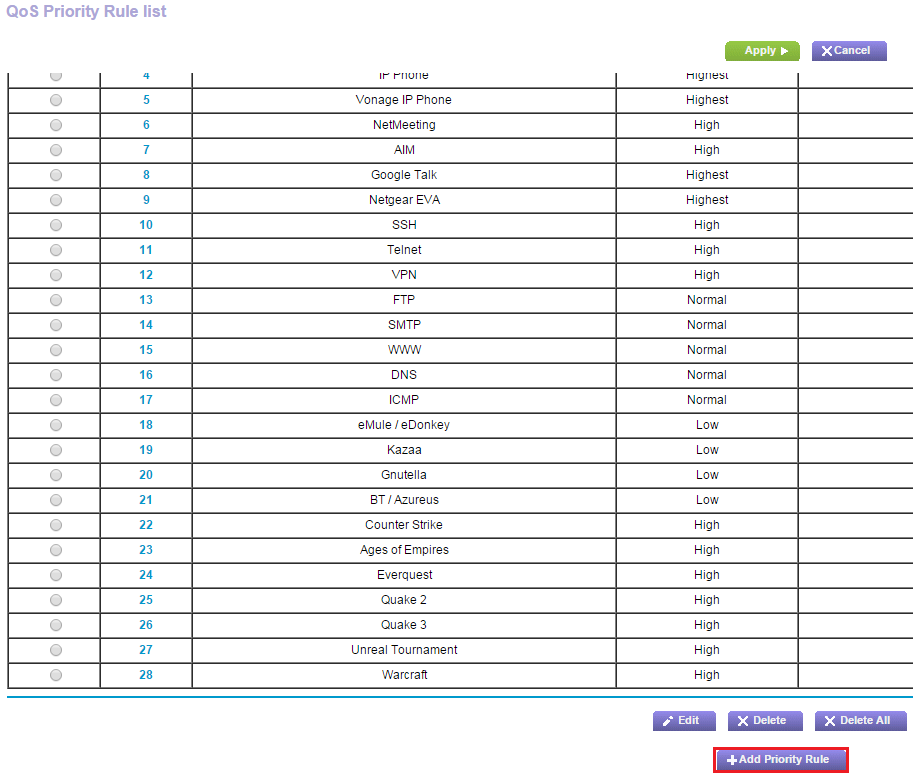
最新のルーターのほとんどには、上記のNetgearメニューのように、アプリが使用する帯域幅の量を制限するためのサービス品質(QoS)ツールが付属しています。 たとえば、QoSを使用して、ファイルのダウンロードよりもビデオ通話を優先することができます。そうすれば、他の誰かがDropboxから大きなファイルを取得しているという理由だけで、おばあちゃんとの通話が切断されることはありません。 (確かに、ファイルには時間がかかりますが、おばあちゃんの方が重要です。)一部のQoS設定では、1日のさまざまな時間にさまざまなアプリに優先順位を付けることもできます。
QoS設定は通常、ネットワークの管理者インターフェイスの詳細設定にあります。 一部のルーターでは、ワンクリックのマルチメディアまたはゲーム設定を提供することで簡単にできる場合もあるため、これらのアプリケーションが優先されることがわかります。 ネットワークを共有しながらゲームをストリーミングしようとしている場合は、状況を改善するための手順があります。
8.アンテナを交換します

ルーターが内部アンテナを使用している場合は、外部アンテナを追加することをお勧めします。後者はより強い信号を送信する傾向があるためです。 お使いのルーターには、自分で追加できるアンテナが付属している場合がありますが、そうでない場合(または、ずっと前にアンテナを捨てた場合)、多くのルーターメーカーはアンテナを個別に販売しています。
編集者からの推薦



多くの場合、すべての方向に信号を送信する全方向性アンテナと、特定の1つの方向に信号を送信する指向性アンテナのどちらかを選択できます。 ほとんどの内蔵アンテナは全方向性である傾向があるため、外部アンテナを購入する場合は、実際に違いを生むために「高ゲイン」とマークする必要があります。
ネットワーク内のすべての方向に弱点が発生していない可能性があるため、指向性アンテナの方が適している傾向があります。 外部アンテナを弱点の方向に向けると、それに応じて信号がブロードキャストされます。 購入するものの詳細については、ルーターの製造元のWebサイトを確認してください。
9.廃止されたハードウェアをアップグレードする

既存の機器を最大限に活用することをお勧めしますが、古いハードウェアを実行している場合、最高のパフォーマンスを期待することはできません。 私たちは、バックエンドデバイス、特にネットワーク機器を使用して、「壊れていない場合は修正しないでください」という考え方に同意する傾向があります。 ただし、数年前にルーターを購入した場合は、古い、低速の802.11n標準(または神が禁じている802.11g)を使用している可能性があります。
古いルーターはかなり低い帯域幅で上限があり、さらに短い範囲である可能性があります。 したがって、上記で概説したすべての調整では、これまでのところしか得られません。802.11gの最大スループットは54Mbpsですが、802.11nの上限は300Mbpsです。 最新の802.11acは1Gbpsをサポートしますが、次世代Wi-Fi6ルーターは理論的には10Gbpsに達する可能性があります。 最高のワイヤレスルーターのリストは、より高速なルーターの検索を開始するのに適した場所です。
ルーターが新しい場合でも、古いデバイスが古くて遅い標準にフォールバックしている可能性があります。 過去数年以内にPCを購入した場合は、802.11acワイヤレスアダプタ、または少なくとも802.11nを使用している可能性があります。 ただし、デバイスが古ければ古いほど、最新の技術が組み込まれている可能性は低くなります(ただし、古いマシンでの動作を少し改善するUSB Wi-Fiアダプターを購入できる場合があります)。
高品質のルーターは、これらの高速な標準をサポートするだけでなく、上記で概説したすべてのことをより適切に実行することを忘れないでください。 チャネル選択が改善され、5GHzデバイスの帯域ステアリングが改善され、QoS機能が改善されます。
他には、Editors'Choice TP-Link Archer AX11000トライバンドゲーミングルーターのようなマルチユーザー-多入力多出力(MU-MIMO)のような機能があるかもしれません。 MU-MIMOルーターは、帯域幅を低下させることなく複数のデバイスに同時に複数のデータストリームを送受信でき、複数のクライアントでの特殊なテストが必要ですが、クライアントはMU-MIMOと互換性がある必要があります。
新しいルーターを購入することになった場合でも、セットアッププロセスはそれほど怖くはありません。 デバイスのセットアップと構成の方法に関するガイドがあります。
10.レンジエクステンダーまたはメッシュWi-Fiでさらに到達

新しいルーターの中には、古いビーターよりも範囲が広いものもありますが、多くの家庭では、必要な範囲が得られない場合があります。 ネットワークがルーターが送信できるよりも広いエリアをカバーする必要がある場合、または周回するコーナーや貫通する壁がたくさんある場合、パフォーマンスは必然的に打撃を受けます。 上記のヒントがすべて失敗した場合は、家が大きすぎて1台のルーターでどこにでも適切な信号を送信できない可能性があります。 その場合、信号を拡張するために別のデバイスが必要になります。
レンジエクステンダーはルーターから信号を受信し、それをデバイスに再ブロードキャストします。その逆も同様です。 ただし、これらは安価ですが、既存のルーターを完全に置き換えるメッシュWi-Fiシステムほど効果的ではないことがよくあります。 単にルーターの信号を繰り返すのではなく、複数のユニットが連携してトラフィックをモデムにインテリジェントにルーティングし、必要な場所に到達する単一のWi-Fiネットワークで家を覆います。
これらのメッシュポイントを設定するときは、配置を決定するために同じルールを使用する必要があります。1つのノードがモデムに接続され、他の各ノードは、安定した信号を受信するのに十分な距離にありながら、デッドゾーンまでカバレッジを拡張します。
Wi-Fiメッシュシステムの従来の欠点は、既存のルーターにレンジエクステンダーを追加するよりも一般的に高価であるということです。 ただし、近い将来、AmazonのEero6とEeroPro 6に刺激されて、その変化が見られると予想されます。これらは、Wi-Fi 6との互換性、さらにはZigbeeスマートホームを提供しながら、メッシュの競合製品よりも約100ドルから200ドル少なくなります。メインルーターに組み込まれたデバイスハブ。
ただし、メッシュシステムを使用している場合でも、特にWi-Fiで複数の「ホップ」を行う必要がある場合は、家の遠端でパフォーマンスが低下する可能性があることに注意してください。ここでも、メインユニットを家の中央に配置します。ハウスが最適であり、ノードをイーサネットに接続すると最良の結果が得られます。 私を信じてください:本当に問題のないWi-Fiが必要な場合は、電気技師に各メッシュユニットに2本のイーサネットケーブルを配線してもらう価値があります。 。
メッシュWi-Fiシステムは、特に複数のノードを必要とする大きな家がある場合は、安くはありません。 ただし、とにかく新しいルーターの市場にいる場合は、代替として検討する価値があります。 技術に精通している場合は、より安価でより複雑なUbiquiti UniFi Liteアクセスポイントをいくつか設定することで、いくらかのお金を節約できる可能性があります。
