生産性を高めるための10のTrelloヒント
公開: 2022-01-29Trelloはかんばんスタイルのアプリで、自分自身またはグループ内で、仕事、アイデア、およびあらゆる種類の情報やタスクを整理および追跡するのに役立ちます。 このアプリは、始めるときに見つけることができる最もユーザーフレンドリーな体験の1つを持っています。 実際、始めるのはとても簡単なので、翼を伸ばしてこのコラボレーションアプリで何ができるかを学ぶことは決してないかもしれません。
これらの10個のTrelloのヒントは、詳細を学ぶのに役立つように設計されており、それを通じて、おそらくかんばんボードの他の用途を見つけることができます。
1.執事と一緒に暗記タスクを自動化する
Trelloカードを「完了」リストに移動した後、常にアーカイブしますか? ボードに新しいカードを置くということは、必ずしも「進行中」のラベルで始まる必要があるということですか? ボードとカードに、常に他のアクションに続く予測可能なアクションがある場合、バトラーと呼ばれる機能を使用してそれらを自動化できます。
別の例を次に示します。「ToDo」リストに新しいカードを作成するときに、「Steps」チェックリストを追加します。 バトラーが実行できるその他のアクションには、期日の変更、担当者の追加、カードの移動またはアーカイブがあります。
バトラーは、Trelloの最新機能の1つです。 パワーアップとは見なされず、TrelloFreeを含むすべてのアカウントタイプで利用できます。
2.追加機能のためにデスクトップアプリをインストールします
ベテランのTrelloユーザーは、Webアプリを使い始めて、それが確実にうまく機能することを確認して、常にそれに固執している可能性があります。 TrelloはmacOSとWindows用のデスクトップアプリを提供しますが、それらをインストールすることにはいくつかの利点があります。
1つは、デスクトップアプリは、macOSのアプリアイコン通知など、わずかに強化された通知を提供します。これは、ブラウザーでTrelloを使用した場合には取得されません。 次に、アプリにアクセスしてクイック追加ダイアログボックスを起動するためのカスタムキーボードショートカットを作成できます。 デスクトップには、Trelloのデフォルトのキーボードショートカットもあります。 最後に、Macユーザーは、キーボードショートカットのファンでない場合に備えて、タッチバーを介してさらに多くのショートカットを取得します。
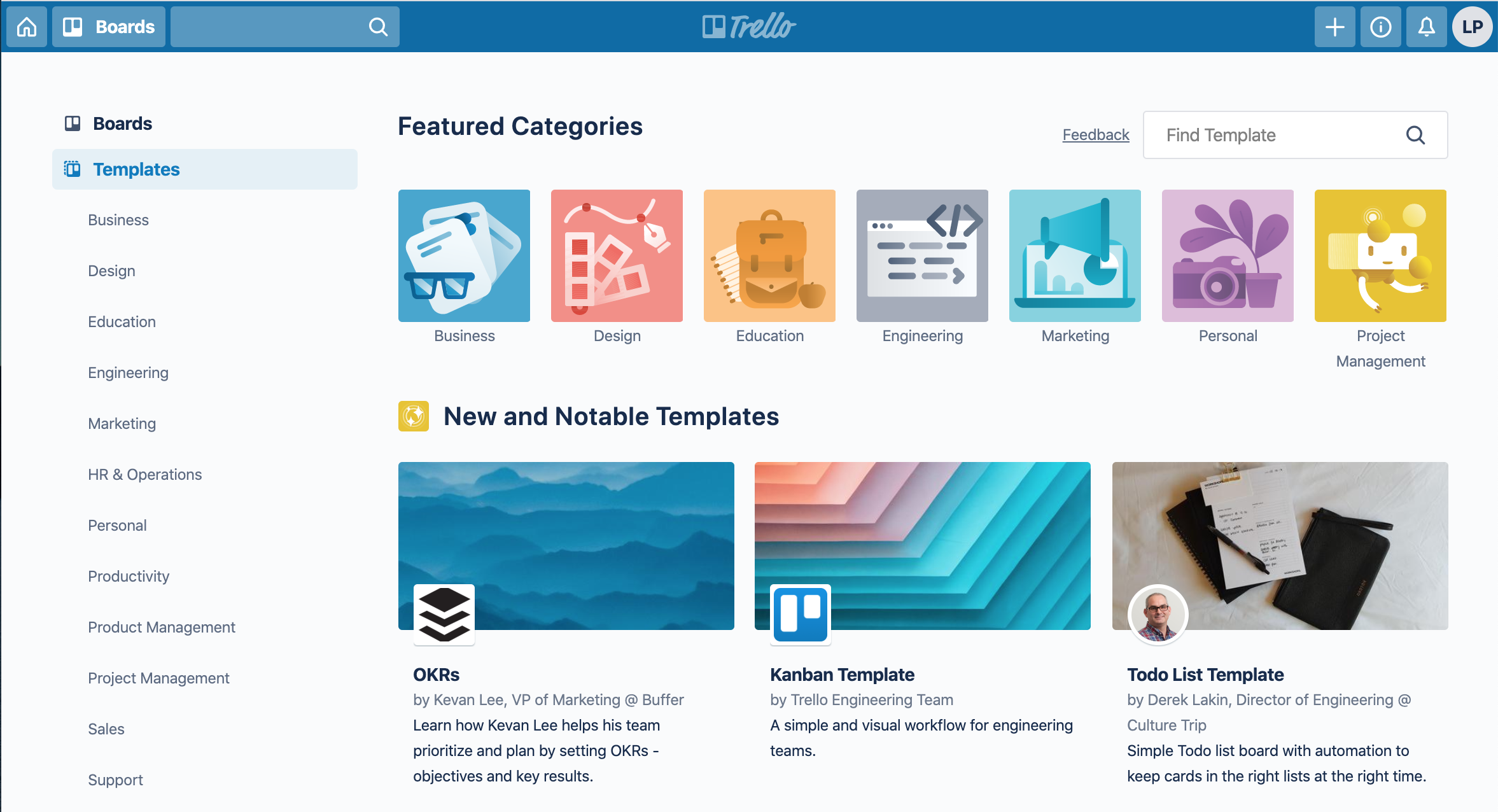
3.テンプレートで時間の節約と合理化
Trelloにはテンプレートがあり、その一部はTrelloによって提供され、一部は他のTrelloメンバーによって作成されます。 それらを探索して使用を検討する理由の1つは、Trelloの可能性を完全に理解したことがないと感じた場合です。 テンプレートは、他の人がアプリをどのように使用しているかを示します。
テンプレートを使用するもう1つの理由は、時間を節約し、プロセスを合理化することです。 たとえば、チームがOKRの設定と追跡を開始したとします。 新しいOKRを設定するたびに、OKRテンプレートを使用できます。 または、さまざまな部門やチームメンバーがすべて同じテンプレートを使用して、OKRを設定および追跡することもできます。 このように、各個人またはチームがOKRを追跡するための独自の方法を作成する必要がなく、結果の均一性が大幅に向上します。 統一性は、誰もがお互いのOKRをすばやく読み、理解するのに役立ちます。そのため、情報はすべての人に透過的であるだけでなく、簡単に理解できます。
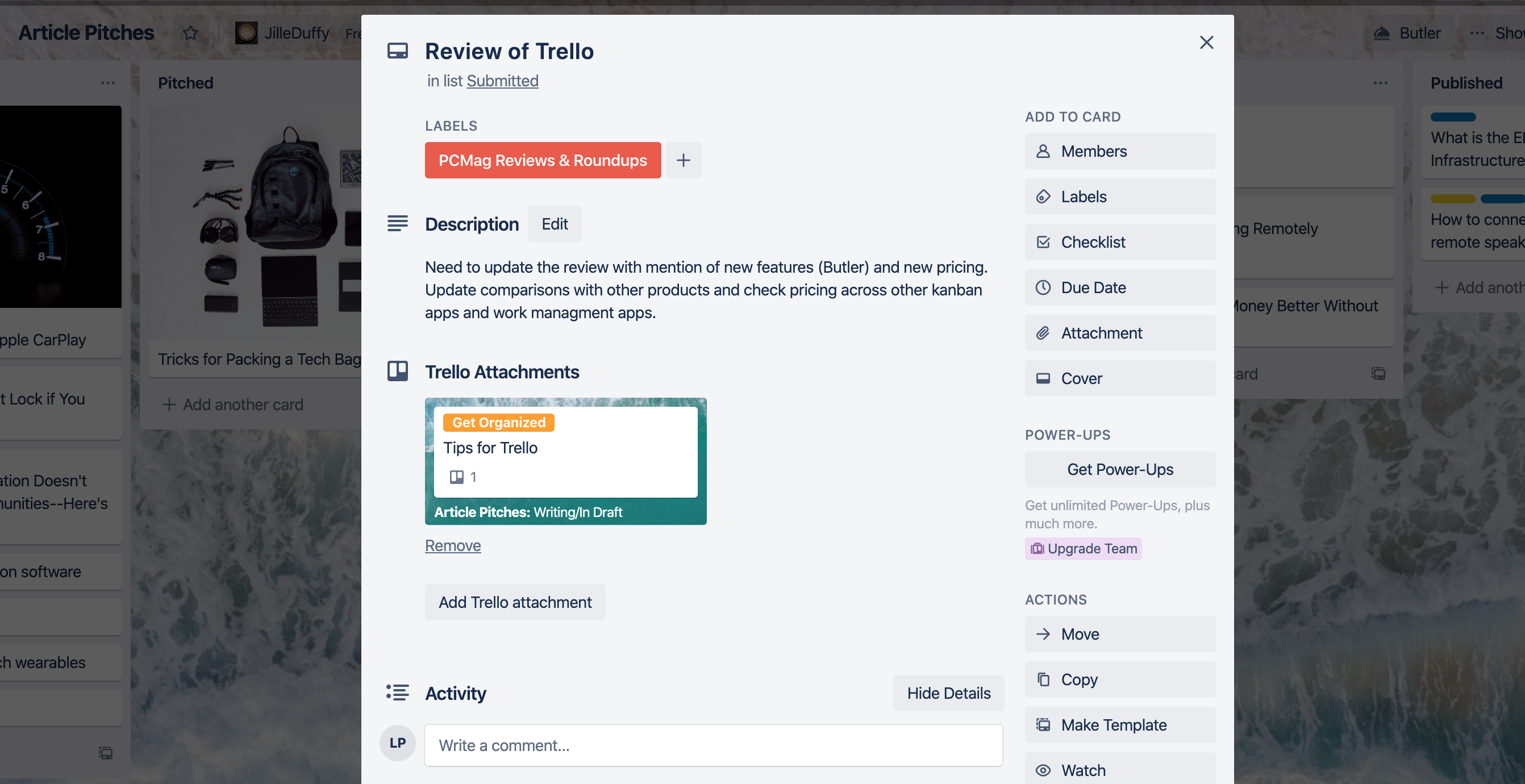
4.カードとボードを他のカードに接続します
Trelloにファイルを添付する場合、オプションの1つは、Trelloにある別のカードまたはボードを添付することです。 つまり、カードAを編集していて、カードBが関連している場合は、カードを添付して、カードA内のカードBのプレビューを表示できます。カードBのプレビューをクリックすると、カードBが開きます。
カードを添付するには、添付ファイルのボタンをクリックします。 ソースとしてTrelloを選択します。 利用可能なすべてのカードとボードのリストが表示されたら、必要なものを選択するだけです。
これが役に立つかもしれないシナリオです。 あなたがライターであり、Trelloボードを使用して、自分が持っている記事のアイデア、提案したアイデア、現在書いているアイデアを追跡するとします。 相互に参照しているために同時に公開する必要のある2つの関連記事がある場合は、それらのカードを接続するのが理にかなっています。 そうすれば、一方の進行状況を簡単に監視しながら、もう一方の作業を行うことができます。 さらに重要なのは、2つの記事を同時に提出する必要があるということです。 リンクされたカードとボードに関するTrelloのブログ投稿で、このトリックを使用することが理にかなっている場合の例をさらに読んでください。
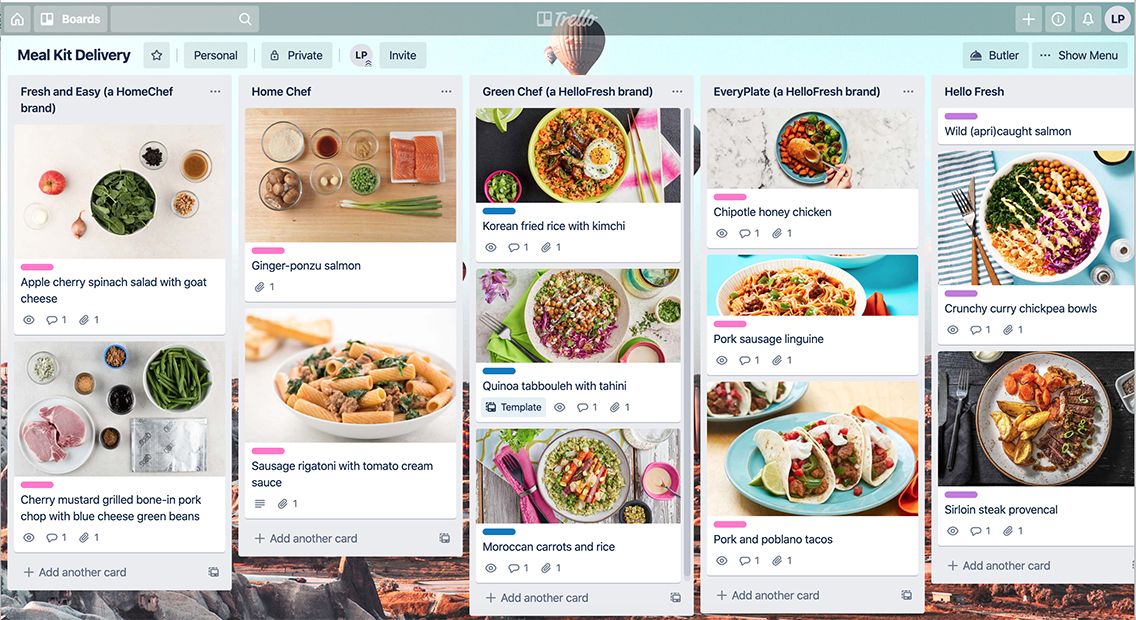
5.カバー画像を追加する
しばらくTrelloを使用していない場合は、カバー画像を設定する機能が大幅に改善されています。 以前は、Trelloは、カードにアップロードした最初の画像をカバー画像として、またはボードビューでカードに表示される中サイズの画像として自動的に使用していました。 表紙として表示したくない画像ファイルを添付したり、ボードビューの表紙画像が必要だったのに添付する準備ができていなかったりすると、大変でした。

表紙の画像は添付ファイルとは別に扱われるため、これらの問題は両方とも解決されました。 添付する他の画像に影響を与えることなく、カスタムカバーをアップロードできます。 さらに、Trelloには検索フィールドが追加されており、ライセンスなしの画像を検索してカバーとして追加できるため、自分でレッグワークを行う必要はありません。 これで、検索ボックスにいくつかの単語を入力し、一致する可能性のあるプレビューをいくつか表示してから、カバーとして使用する画像を選択できます。
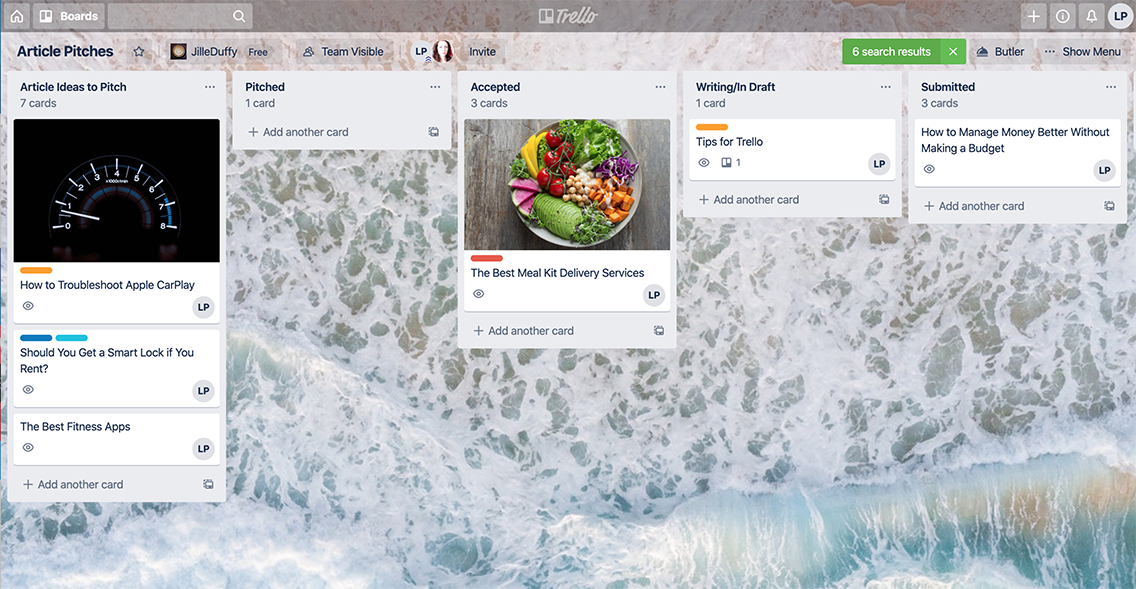
6. Qを押して、カードのみを表示します
一部のチームボードはカードで行き詰まります。 自分にとって重要なカードに集中するのに役立つヒントを次に示します。 Qを押します。1回押すと、Trelloがフィルターを適用して、メンバーとしてあなたがいるカードのみを表示します。 各リストにあるカードの総数は引き続きカウントされますが、カードとして表示されるのは自分のカードだけです。 もう一度Qを押すと、ビューが通常に戻ります。
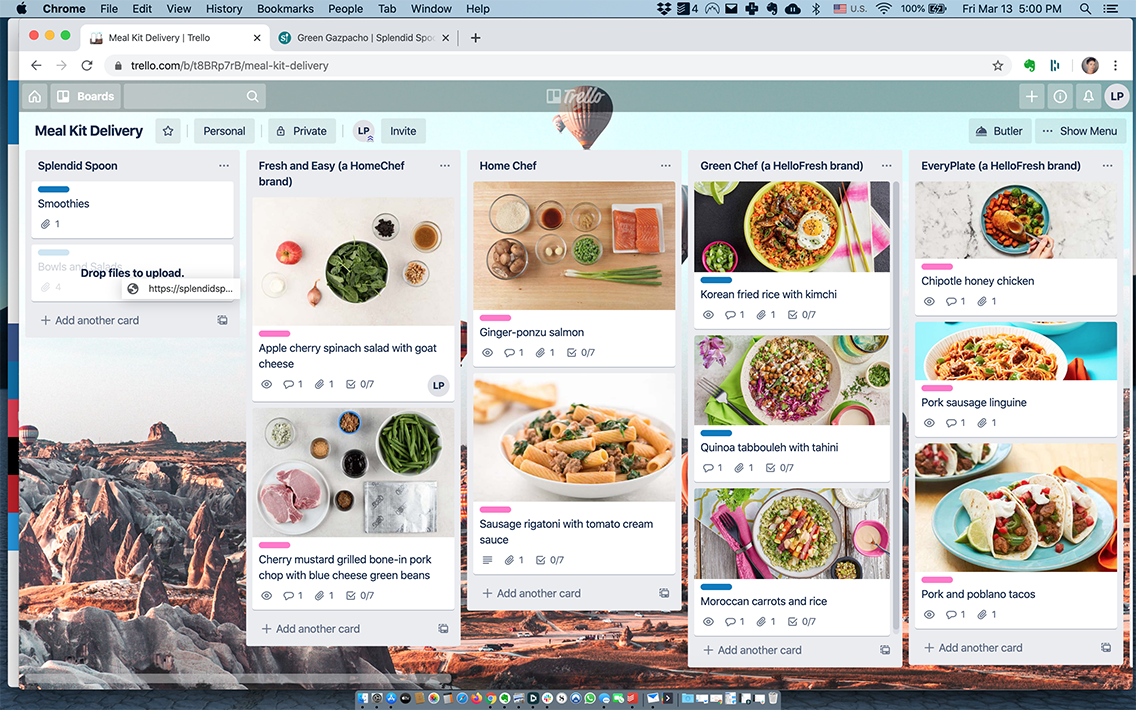
7.URLをドラッグアンドドロップします
1つのタブからTrelloカードにURLをコピーして貼り付ける代わりに、そこにドラッグアンドドロップできます。 追加するURLを強調表示します。 開いているTrelloボードのあるタブまたはデスクトップアプリにドラッグします。 URLを追加するカードにカーソルをスライドして離します。 (すべてが順調に進んでいることを示すアイコンが表示される前に、各ステップの間にビートを待つ必要があります。)
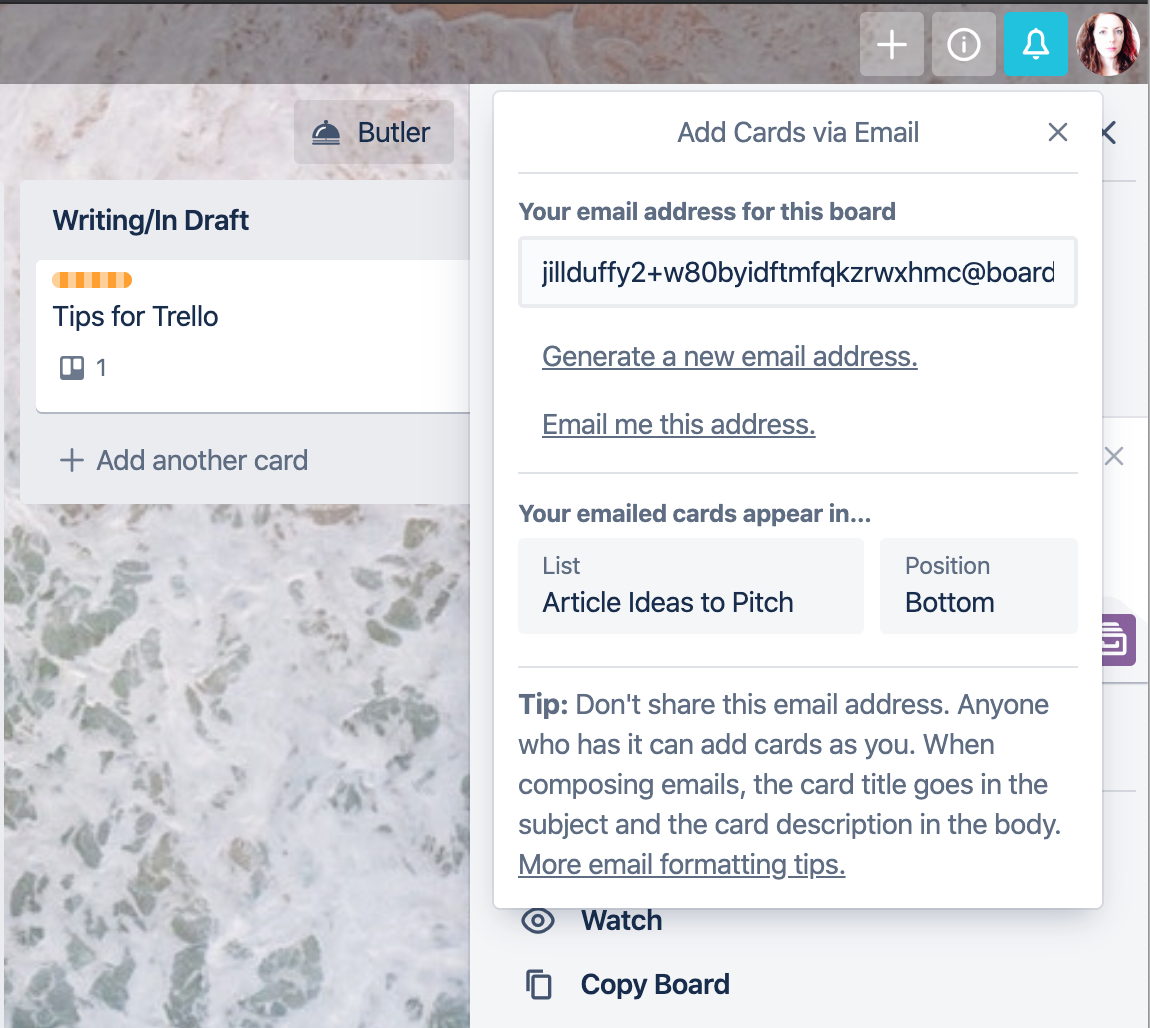
8.メールをTrelloカードに変える
次にメールを開いて、その中のすべての情報がTrelloカードとして役立つことに気付いたときは、選択したTrelloボードにメッセージを転送することを検討してください。 アプリは自動的にそれを新しいカードに変えます。
Trelloは、ボードごとに一意の電子メールアドレスを生成しました。 ボードを開き、右側のメニューを開いて、[その他]> [Eメールからボードへの設定]を選択して、アドレスを見つけます。 メールアドレスをコピーして新しいアドレスを生成し、新しいカードを表示するリストを選択できます。 新しいカードをリストの一番上に表示するか一番下に表示するかを決定することもできます。
カードを最大限に活用するには、次の5つの詳細を知ってください。
- 件名がカードのタイトルになります。
- 本体が説明になります。
- 電子メールの添付ファイルは、10MB以下である限り、カードの添付ファイルになります(有料のサブスクライバーは、他のすべての添付ファイルに対してより大きな制限があります、250MB)。
- ラベルを追加するには、件名に#を追加し、その後に正確なラベル名を追加します(例:#critical)。
- メンバーを追加するには、件名に@を入力し、その後に追加する人のユーザー名を入力します(例:@janedoe;)。 または、メッセージを転送する前に、メンバーの電子メールアドレスを[宛先]または[CC]フィールドに入力します。
9.各ボードに最適な背景画像を選択します
ほとんどのTrelloユーザーは、ボードの背景画像や色をカスタマイズできることをすでに知っているでしょう。 組み込みのツールを使用して、Unsplashから独自の画像をアップロードしたり、単色を選択したり、ライセンスのない画像を検索したりできます。
ボードの背景を際立たせる主な理由は、視覚的な魅力よりも生産性に関係しています。 あなたとあなたのチームメイトがボードを使用すればするほど、意識的であろうと無意識的であろうと、各ボードの背景画像を関連付けることができます。 背景がはっきりしていれば、誰もがボードを見るとすぐに識別して区別できるようになります。つまり、混乱が少なくなり、すばやく作業できるようになります。
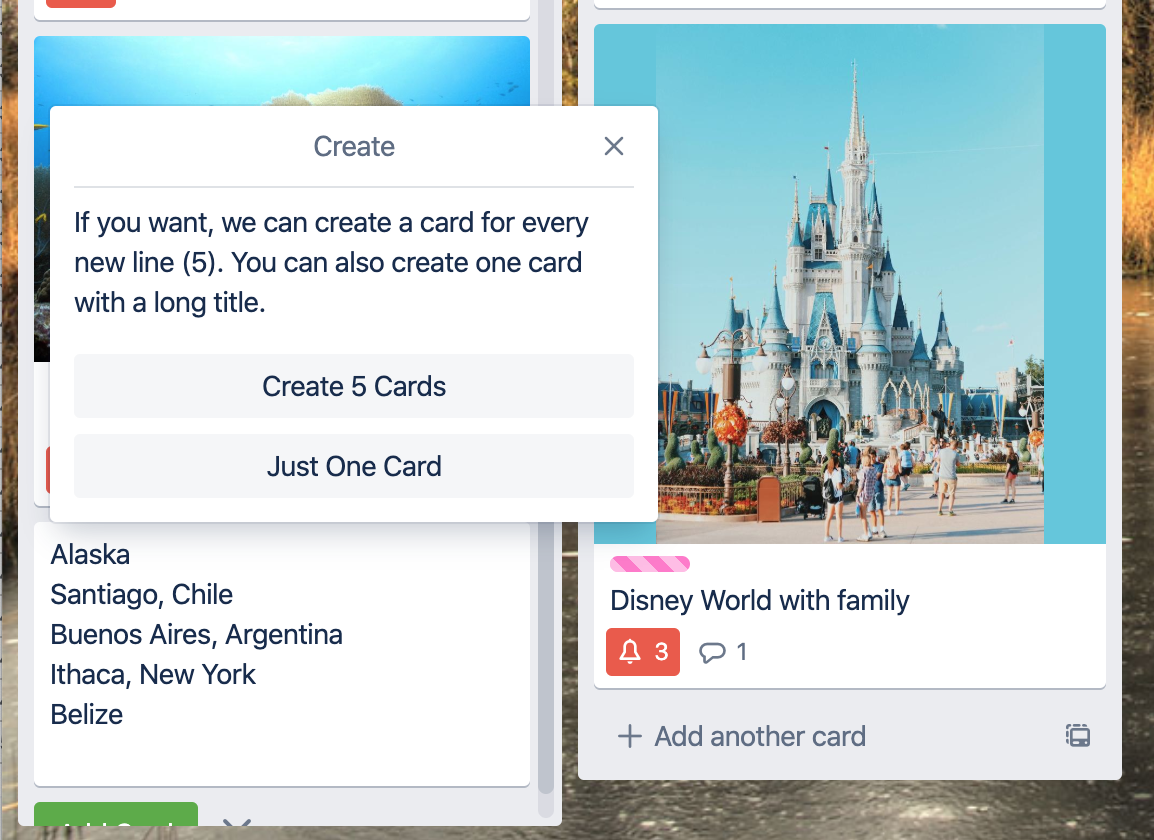
10.スプレッドシートからコピーして貼り付ける
Trelloは、スプレッドシートからアイテムのリストをコピーして貼り付けるときに、各セルを独自のカードに変えたい場合があることを知っています。 リストを1枚のカードに表示したい場合もあります。 そのため、Enterキーを押した後、アプリは何をしたいかを尋ねます。 このようにして、セルのブロックをスプレッドシートからTrelloにすばやく転送できます。これにより、多くの手間をかけずに、必要な結果が得られます。
