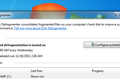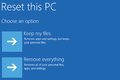Windows 7、8、10、または 11 を実行している遅い PC を高速化する 10 の簡単な方法
公開: 2022-11-21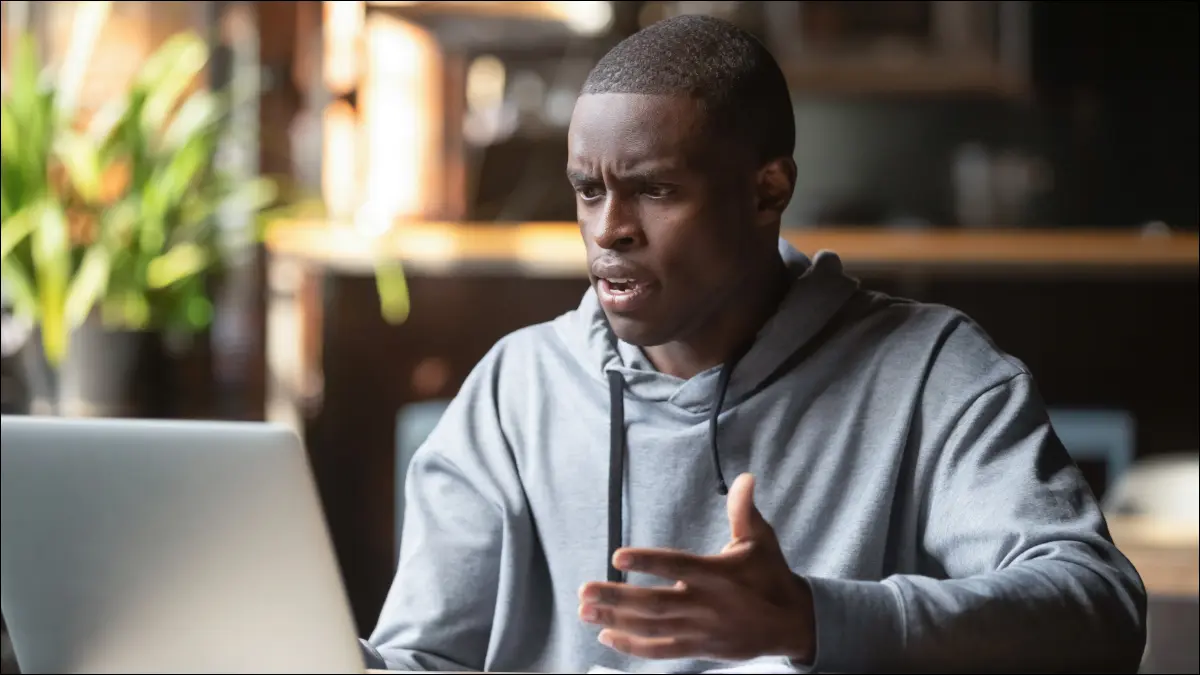
Windows PC は、時間の経過とともに遅くなる必要はありません。 PC が徐々に遅くなったり、数分前に突然停止したりしても、その遅さにはかなりの理由が考えられます。
すべての PC の問題と同様に、何かが正常に機能していない場合は、恐れずにコンピューターを再起動してください。 これにより、かなりの数の問題を解決でき、手動で問題をトラブルシューティングして自分で解決しようとするよりも迅速に解決できます。
リソースを大量に消費するプログラムを見つける
何かがそれらのリソースを使い果たしているため、PC の動作が遅くなります。 たとえば、実行速度が突然遅くなった場合は、暴走したプロセスが CPU リソースの 99% を使用している可能性があります。 または、アプリケーションでメモリ リークが発生し、大量のメモリを使用しているため、PC がディスクにスワップされている可能性があります。 または、アプリケーションがディスクを大量に使用している可能性があり、他のアプリケーションがディスクからデータを読み込んだり、ディスクにデータを保存したりする必要があるときに速度が低下する可能性があります。
確認するには、タスク マネージャーを開きます。 タスクバーを右クリックして「タスク マネージャー」オプションを選択するか、Ctrl+Shift+Escape を押して開きます。 Windows 8、8.1、10、および 11 では、新しいタスク マネージャーは、多くのリソースを使用するアプリケーションを色分けするアップグレードされたインターフェイスを提供します。 「CPU」、「メモリ」、および「ディスク」ヘッダーをクリックして、最も多くのリソースを使用しているアプリケーションでリストを並べ替えます。 アプリケーションがあまりにも多くのリソースを使用している場合は、通常どおりに閉じることをお勧めします。それができない場合は、ここでアプリケーションを選択し、[タスクの終了] をクリックして強制的に閉じます。
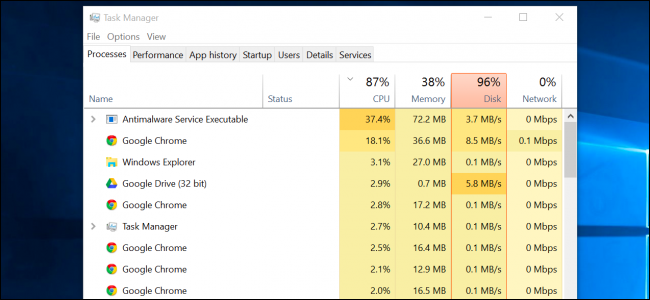
システム トレイ プログラムを閉じる
多くのアプリケーションは、システム トレイまたは通知領域で実行される傾向があります。 これらのアプリケーションは多くの場合、起動時に起動し、バックグラウンドで実行され続けますが、画面の右下隅にある上矢印アイコンの後ろに隠れたままです. システム トレイの近くにある上矢印アイコンをクリックし、バックグラウンドで実行する必要のないアプリケーションを右クリックして閉じ、リソースを解放します。
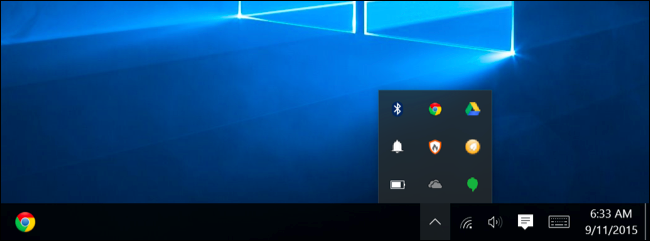
スタートアップ プログラムを無効にする
関連: Windows 10 PC の起動を高速化する方法
さらに良いことに、これらのアプリケーションが起動時に起動しないようにして、メモリと CPU サイクルを節約し、ログイン プロセスを高速化します。
Windows 8、8.1、10、および 11 では、スタートアップ プログラムの管理に使用できるタスク マネージャーにスタートアップ マネージャーが追加されました。 タスクバーを右クリックして「タスク マネージャー」を選択するか、Ctrl+Shift+Escape を押して起動します。 [スタートアップ] タブをクリックして、不要なスタートアップ アプリケーションを無効にします。 Windows は、起動プロセスを最も遅くしているアプリケーションを教えてくれます。
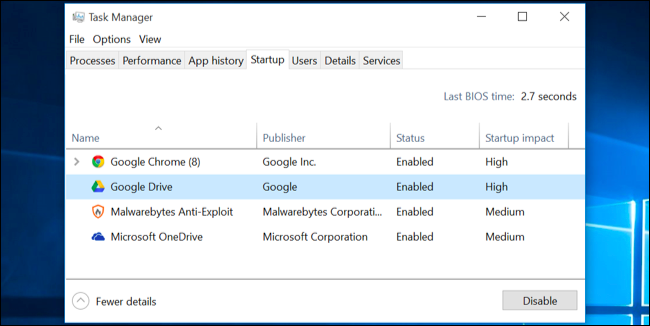
アニメーションを減らす
関連:アニメーションを無効にしてPC、スマートフォン、またはタブレットを高速化する
Windows はかなりの数のアニメーションを使用しており、それらのアニメーションによって PC が少し遅く見えることがあります。 たとえば、関連するアニメーションを無効にすると、Windows はウィンドウを即座に最小化および最大化できます。
アニメーションを無効にするには、Windows キー + X を押すか、[スタート] ボタンを右クリックして [システム] を選択します。 左側の [システムの詳細設定] をクリックし、[パフォーマンス] の下の [設定] ボタンをクリックします。 [視覚効果] の下の [最適なパフォーマンスに調整] を選択してすべてのアニメーションを無効にするか、[カスタム] を選択して表示したくない個々のアニメーションを無効にします。 たとえば、「最小化および最大化時にウィンドウをアニメーション化する」のチェックを外して、最小化および最大化のアニメーションを無効にします。
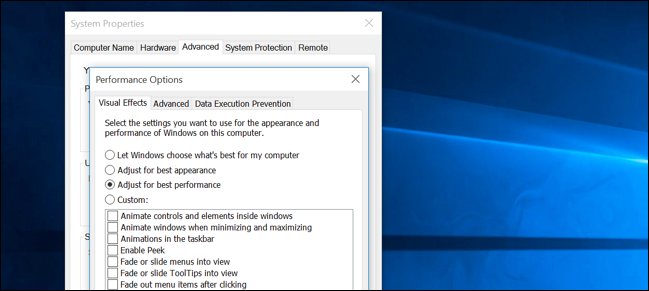
Web ブラウザを軽くする
関連:すべての Web ブラウザーで Click-to-Play プラグインを有効にする方法
Web ブラウザーを頻繁に使用する可能性が高いため、Web ブラウザーの速度が少し遅い可能性があります。 ブラウザー拡張機能やアドオンの使用をできるだけ少なくすることをお勧めします。これらは Web ブラウザーの速度を低下させ、より多くのメモリを使用する原因となります。
Web ブラウザーの拡張機能またはアドオン マネージャーに移動し、不要なアドオンを削除します。 Click-to-Play プラグインを有効にすることも検討する必要があります。 Flash やその他のコンテンツが読み込まれないようにすることで、重要でない Flash コンテンツが CPU 時間を使用するのを防ぐことができます。
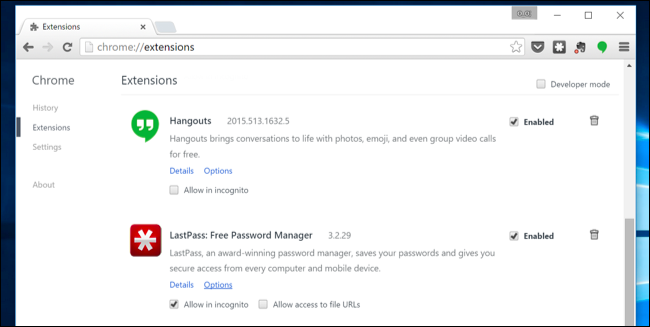

マルウェアとアドウェアをスキャン
関連: Windows 10 および 11 に最適なアンチウイルスは何ですか? (Microsoft Defender で十分ですか?)
悪意のあるソフトウェアがコンピュータの速度を低下させ、バックグラウンドで実行しているため、コンピュータの速度が低下している可能性もあります。 これは完全なマルウェアではない可能性があります。たとえば、Web ブラウジングを妨害して追跡し、追加の広告を追加するソフトウェアである可能性があります。
安全性をさらに高めるために、ウイルス対策プログラムを使用してコンピュータをスキャンしてください。 また、Malwarebytes でスキャンする必要があります。Malwarebytes は、ほとんどのウイルス対策プログラムが無視する傾向がある多くの「望ましくない可能性のあるプログラム」 (PUP) を検出します。 これらのプログラムは、他のソフトウェアをインストールするときにコンピューターに忍び込もうとしますが、ほとんどの場合、それらを望んでいません。
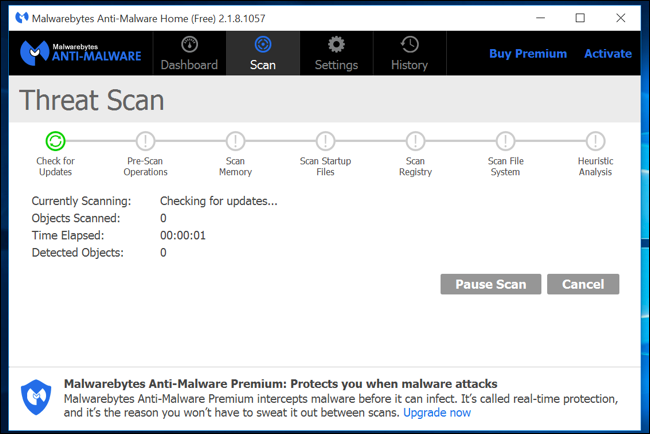
ディスク容量を解放する
関連: Windowsでハードディスク容量を解放する7つの方法
ハード ドライブがほぼいっぱいになると、コンピュータの動作が著しく遅くなることがあります。 ハードドライブで作業するために、コンピューターにある程度のスペースを残したいとします。 ガイドに従って Windows PC のスペースを解放し、スペースを解放してください。 サードパーティ製のソフトウェアは必要ありません。Windows に含まれているディスク クリーンアップ ツールを実行するだけで、かなりの効果が得られます。
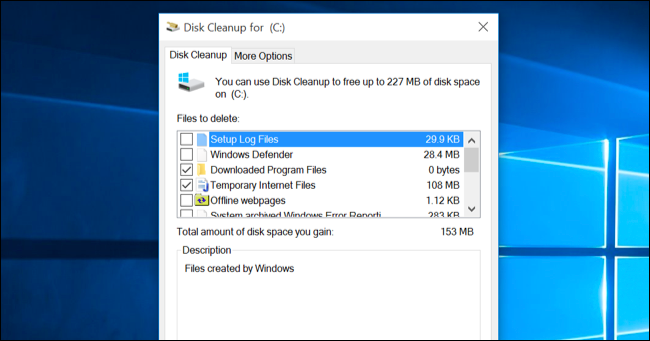
ハードディスクの最適化
ハードディスクの最適化は、最新バージョンの Windows では実際には必要ありません。 バックグラウンドで機械式ハード ドライブを自動的に最適化します。 ソリッド ステート ドライブは従来の最適化を実際には必要としませんが、最新バージョンの Windows ではそれらを「最適化」しますが、それで問題ありません。
ほとんどの場合、最適化について心配する必要はありません。 ただし、機械式ハード ドライブがあり、そのドライブに大量のファイルを置いた場合 (たとえば、巨大なデータベースやギガバイト単位の PC ゲーム ファイルをコピーした場合)、Windows が対応していないため、これらのファイルは最適化されている可能性があります。まだそれらを最適化するために。 この状況では、ディスク デフラグ ツールを開いてスキャンを実行し、手動でデフラグ プログラムを実行する必要があるかどうかを確認することをお勧めします。
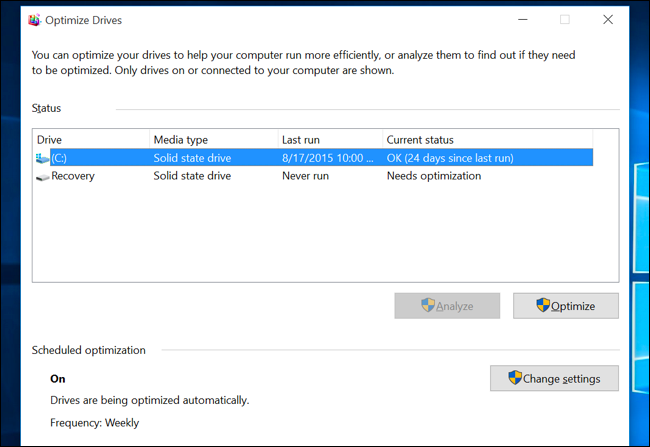
使用しないプログラムをアンインストールする
コントロール パネルを開き、インストールされているプログラムのリストを見つけて、使用しないプログラムや不要なプログラムを PC からアンインストールします。 これらのプログラムには、バックグラウンド プロセス、自動起動エントリ、システム サービス、コンテキスト メニュー エントリ、および PC の速度を低下させる可能性のあるその他のものが含まれている可能性があるため、これにより PC の速度が向上します。 また、ハード ドライブの容量を節約し、システムのセキュリティを向上させます。たとえば、Java を使用していない場合は、Java をインストールしないでください。
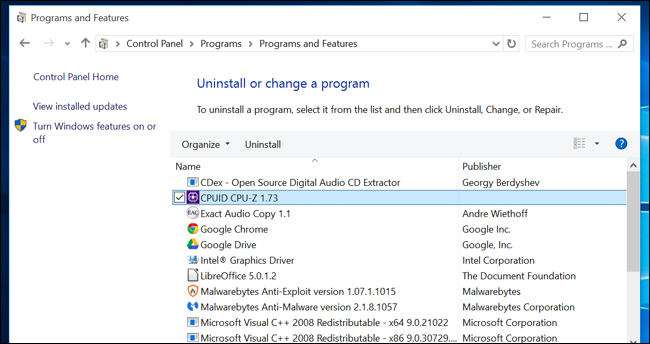
PC のリセット / Windows の再インストール
ここにある他のヒントで問題が解決されなかった場合、Windows の問題を解決する 1 つの時代を超越した解決策は、もちろん PC の再起動は別として、Windows を新しくインストールすることです。
最新バージョンの Windows (つまり、Windows 8、8.1、10、および 11) では、これまで以上に簡単に Windows を新規インストールできます。 Windows インストール メディアを入手して Windows を再インストールする必要はありません。 代わりに、Windows に組み込まれている「PC をリセットする」機能を使用するだけで、新しい新しい Windows システムを取得できます。 これは、Windows の再インストールに似ており、ファイルを保持したまま、インストール済みのプログラムとシステム設定を消去します。
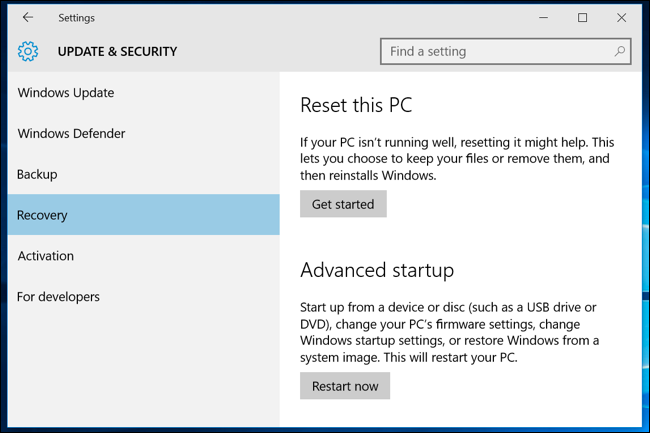
PC がまだ機械式ハード ドライブを使用している場合は、ソリッド ステート ドライブにアップグレードするか、次の PC に SSD を搭載するようにすると、パフォーマンスも劇的に向上します。 ほとんどの人がより高速な CPU やグラフィックス プロセッサに気付かない時代に、ソリッド ステート ストレージは、ほとんどの人にとってシステム全体のパフォーマンスを最大に向上させる唯一の手段となるでしょう。