使用すべき MacBook の 10 の機能
公開: 2022-12-02
パワーと携帯性を兼ね備えた MacBook シリーズは、Apple のすべてのコンピュータの中で最も用途の広い製品です。 軽量の MacBook Air でいくらかお金を節約する場合でも、MacBook Pro の形で携帯用のパワーハウスを購入する場合でも、使用すべき優れた機能がいくつかあります。
終日のバッテリー寿命
Apple が M1 や M2 などの独自の Apple Silicon プロセッサを支持して Intel を捨てたとき、バッテリー寿命は劇的に改善されました。 M1 プロセッサを搭載した最初の MacBook Air は、前モデルより約 3 分の 1 長く動作し、16 インチ 2021 MacBook Pro は、2019 モデルと比較して、ビデオ再生時のバッテリー寿命が 2 倍になりました。
M2 チップを搭載した 13 インチ MacBook Pro と、2022 年にリリースされた改訂版 M2 MacBook Air と同様のパフォーマンスで、約 17 時間の「ワイヤレス Web」が期待できます。M1 Pro チップを搭載した MacBook Pro の所有者は、 2021年モデル最高のバッテリー持ちを誇る16インチモデル。

M1 Max はそれほどうまくいきませんが、自由に使えるパワーを考えると、これらは依然として印象的な数字です. 何をするかにもよりますが、外出するときに充電器を家に置いたままにしておくのが快適な場合があります。
どのモデルを使用していても、MacBook を一日中電源に接続したままにしないでください。 終日持続するバッテリーが提供する自由を活用してください。 MacBook のバッテリーを最高の状態に保つことが心配な場合は、AlDente などのアプリをインストールして、ラップトップの充電が 80% を超えないようにしてください。
クラス最高のラップトップ スピーカー
MacBook Proには、市場で最高の(最高ではないにしても)ラップトップスピーカーがまだいくつかあります. Appleの2021年の更新は、すでに印象的な結果を改善し、他のほとんどのモデルに匹敵する低音応答に深みを加えませんでした. 目の前に座っていると信じられないほどのサウンドが得られ、必要に応じて、部屋や多くのポータブル Bluetooth スピーカーを埋めることができます。
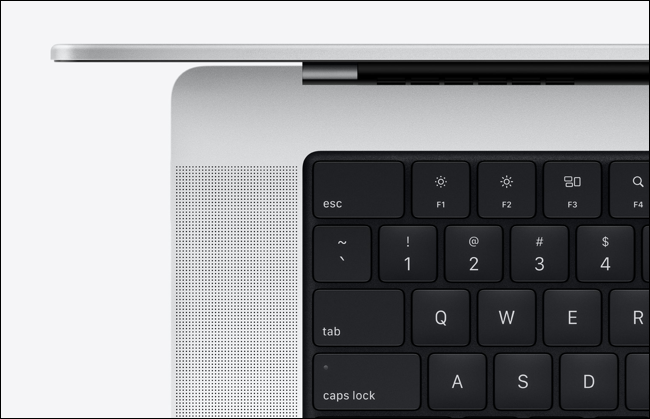
MacBook Air のシャーシには、これほど印象的なサウンドを実現するスペースがありませんが、このサイズのラップトップとしては十分なスペースがあります。 音楽を聴くときはヘッドホンに縛られないでください。 ProもAirも、音量を上げられる環境であれば、映画鑑賞やストリーミング動画に最適です。
明るいディスプレイでの HDR 再生
14 インチおよび 16 インチの 2021 MacBook Pro には、最新の多くのテレビよりもさらに明るい美しいミニ LED ディスプレイが搭載されています。 HDR コンテンツで 1600 ニットのピーク輝度に達し、iPhone で自分で撮影した HDR10、ドルビー ビジョン、または HDR ビデオを視聴するときに目がくらむ準備をします。
ミニ LED テクノロジーのおかげで、MacBook Pro は調光ゾーンを多用して、バックライトをオフにして黒の再現を改善することでコントラスト比を高めています。 14 インチ モデルには 2,010 の調光ゾーンがあり、16 インチ モデルには 2,554 があります。 OLED ほどの品質ではありませんが (ブルーミングが問題になる可能性があります)、それでも市場で最高のノートブック ディスプレイの 1 つです。

M2 MacBook Air でさえまともな戦いをすることができますが、そのディスプレイは 500 ニットの最大輝度にしか達しません. これは、DisplayHDR 400 標準をサポートする多くのモニターよりも優れており、薄いベゼルは M1 モデルの真の改善点です。
急速充電
14 インチと 16 インチの MacBook Pro モデルはすべて、適切に強力な充電器を使用すれば、M2 MacBook Air モデルと同様に高速充電をサポートします。 残念ながら、Apple はすべてのモデルに必要な充電器を同梱していませんでした。
16 インチ MacBook Pro のすべてのモデルには、適切に強力な 140w 充電器が付属しており、14 インチ MacBook Pro のほとんどのモデルには、箱から出してすぐに急速充電できる 96w 充電器が付属しています。 8 コア CPU を搭載した M1 Pro を使用する 14 インチ MacBook Pro をお持ちの場合、同梱の 67w 充電器では十分ではありません。 代わりに、Apple の 96w USB-C アダプタが必要です。

Apple 96W USB-C 電源アダプタ
このアフターマーケット充電器で 14 インチ MacBook Pro (M1 Pro、8 コア CPU) を高速充電します。 iPhone や M2 MacBook Air などの他の製品を急速充電することもできます。
M2 MacBook Air のすべてのモデルは高速充電機能を備えていますが、この機能をサポートする電源アダプターが同梱されているモデルはありません。 そのためには、Apple の 67w USB-C アダプタが必要です。 記録的な速さでラップトップの電源を入れたい場合 (30 分で最大 50% 充電)、これは投資する価値があります。

Apple 67W USB-C 電源アダプタ
この 67w USB-C 電源アダプタを使用すると、M2 MacBook Air (2022) のすべてのモデルを急速充電できます。 また、適切な USB-C - Lightning アダプターを使用して、iPhone や iPad を急速充電することもできます。
高速充電は、16 インチ MacBook Pro モデルの MagSafe ポートを使用してのみ可能であり、適切に強力なアダプターを持っていても USB-C 経由では機能しないことに注意してください。 他のモデルでは、USB-C ケーブルが充電できる限り、USB-C 高速充電を使用できます。
USB-C経由の給電と充電も
Apple シリコン以前の MacBook は USB-C 経由でのみ充電されますが、新しい 14 および 16 インチ MacBook Pro (2021) および M2 MacBook Air (2022) モデルでは MagSafe が再導入されています。 この優れた充電ソリューションは、強力な磁石を使用して充電中に電源ケーブルを所定の位置に保持し、万が一引っかかっても安全に外れます (落下によるラップトップの損傷を防ぎます)。


ただし、ラップトップに電力を供給する方法は MagSafe だけではありません。 MagSafe を搭載したすべてのモデルは、適切なアダプターに接続された USB-C ケーブルを使用して給電することもできます。 これは、互換性のある USB-C モニターの単一接続ポイントになることさえあります。
残念ながら、MagSafe の MacBook Pro または Air のモデルはいずれも、USB-C による高速充電をサポートしていません。
ポータブル Airplay 画面ミラーリング
AirPlay を使用すると、iPhone、iPad、または別の Mac からワイヤレスで画面をミラーリングしたり、ビデオやオーディオをデバイスに出力したりできます。 MacBook は AirPlay レシーバーとして機能し、写真、ビデオ、または画面上で起こっていることをどこにでも表示できるポータブル ワイヤレス モニターを提供します。

[システム設定] > [一般] > [AirPlay とハンドオフ] で AirPlay のアクセス許可を設定できます。 iPhone から何かを人々のグループに見せびらかしたり、MacBook の優れたスピーカーで音楽のようなオーディオを聴いたりするのに理想的です。
トラックパッド ジェスチャを使用して macOS を操作する
macOS は、トラックパッド ジェスチャを大いに活用するオペレーティング システムです。 デスクトップ Mac の所有者でさえ、Apple のオプションの Magic Trackpad に投資する必要があるので、練習すれば第二の性質になるジェスチャが非常に多くあります。 しかし、モデルに関係なく、すべての MacBook 所有者にはトラックパッドが組み込まれています。
ジェスチャの完全なリストを表示し、[システム設定] > [トラックパッド] でカスタマイズできます。 最も便利なジェスチャには、地図の操作と写真編集のための 2 本の指でのピンチによるズームと回転、スペースの切り替えのための 3 本 (または 4 本) の指での左または右へのスワイプ、3 本の指で上へのスワイプによる Mission Control または App Expose のトリガーなどがあります。 3 本の指と親指を広げてデスクトップをすばやく表示します。

トラックパッド設定パネルには、ジェスチャの実行方法とその動作を示すのに役立ついくつかのビデオもあります. トラックパッドを使用したクリック アンド ドラッグに問題がある場合は、[システム設定] > [アクセシビリティ] > [ポインター コントロール] > [トラックパッド オプション] で [3 本指のドラッグ] をオンにすることをお勧めします。
専用メディアエンコーダー
14 インチおよび 16 インチの 2021 MacBook Pro は、ハードウェア アクセラレーションによる H.264、HEVC、ProRes、および ProRes RAW 再生を含むすべてのモデルを備えており、メディア プロフェッショナルに最適です。 M1 Pro はハードウェア ビデオ デコード、エンコード、および ProRes エンコードおよびデコード機能を備えていますが、M1 Max はこれを 2 つのハードウェア エンコードおよび 2 つの ProRes エンコードおよびデコード エンジンにまで高めます。
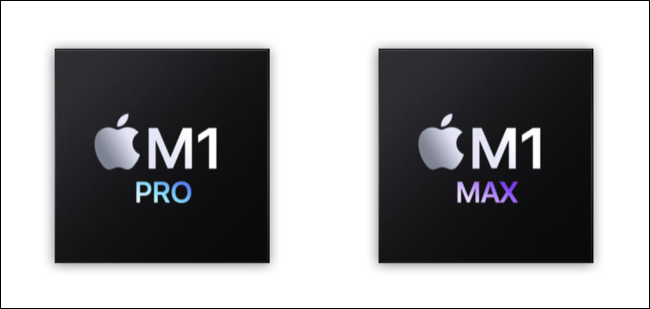
M2 MacBook Air でさえ、同じハードウェア アクセラレーションによる再生オプションに加えて、単一のビデオ デコード、ビデオ エンコード、および ProRes エンコードおよびデコード エンジンが含まれています。 これにより、両方のモデルがビデオを頻繁に使用するユーザーに適しており、M1 Pro および M1 Max チップは外出先で電力を必要とするプロフェッショナルにより適しています。
SD カード リーダー (MacBook Pro) でメディアにアクセスしたり、ストレージを拡張したりします
2021 年の 14 インチおよび 16 インチ MacBook Pro のすべてのモデルには、SD カード リーダーが搭載されており、世界中の写真家やビデオグラファーを喜ばせています。 カード リーダーを使用すると、SD カード (またはアダプター付きの microSD カード) に保存されているメディアに、ドングルを使用せずに簡単にアクセスできます。
創造的なタイプでなくても、カード リーダー スロットを使用して、シャーシと同じ高さに収まるアダプターを使用して MacBook のストレージを拡張することに興味があるかもしれません。 お好みのサイズの Transcend JetDrive Lite、または独自の microSD カードを備えた BaseQi 420A microSD アダプターからお選びください。

512GB、JetDriveLite 330、MBP 14"&16" 21 & rMBP 13" 12-E15
トランセンドの JetDrive Lite 330 を使用すると、14 または 16 インチの 2021 MacBook Pro のストレージを簡単に増やすことができます。この拡張は、SD カード スロットに収まり、シャーシと同じ高さに収まり、512GB または 1TB の追加スペースを追加します。
SDカードリーダーは特に高速ではなく、UHS-IIカードで約300MB /秒に達することに注意することが重要です. これにより、アプリケーションの保存や、読み取りと書き込みの速度が重要な業務用アプリケーション (高ビットレートの 4K ビデオの編集など) には適していません。 とはいえ、ドキュメントの保存、頻繁に必要としないファイルの「コールド」ストレージ、さらには Time Machine バックアップの目的にも最適です。
VM で Windows を実行する
すべての Mac 所有者は自分のマシンで Windows を実行できます。それは MacBook シリーズに限定されず、新しい Apple Silicon モデルに限定されません。 とはいえ、とにかく言及する価値のある素晴らしい機能です。 ARM 上の Windows がほとんどの 64 ビット x86 アプリケーションをサポートするようになった今、今こそ飛び込むのに最適な時期です。
Parallels Desktop 18 のような有料のソリューションを使えば、これを簡単に行うことができます。これは、Windows をダウンロードしてすべてをセットアップします。 互換性 (完全なデスクトップ モードではなく) が重要な場合は、標準の macOS ソフトウェアと一緒にウィンドウ化された Windows アプリを実行することもできます。

UTM for Mac などの無料アプリや、ネイティブの Apple Silicon サポートを備えた VirtualBox の最新の実験的ビルドを使用して、独自の Windows 11 on ARM ソリューションを展開することもできます。 Intel チップを搭載している古い Mac ユーザーは、同じソリューションのほとんどを利用するか、Boot Camp を使用して Windows をインストールできます。
画面の隅にある「Activate Windows」オーバーレイを使用できる場合、コア機能は無料であるため、厳密に Windows の料金を支払う必要はありません。 それ以外の場合は、標準の Windows 11 ライセンスで ARM 上の Windows をアクティブ化できます (ARM バージョンのみを具体的に購入することはまだできないため)。
適切な MacBook を選ぶ
最高の MacBook まとめをチェックして、どの Apple ノートブックがあなたに最適かを判断してください。 Apple のノートブックは誰にとっても最高のポータブルではないことを覚えておいてください。予算が限られている場合は、M1 Mac mini が費用対効果が最も高いかもしれません。
