使用すべき Firefox の 10 の機能
公開: 2023-05-22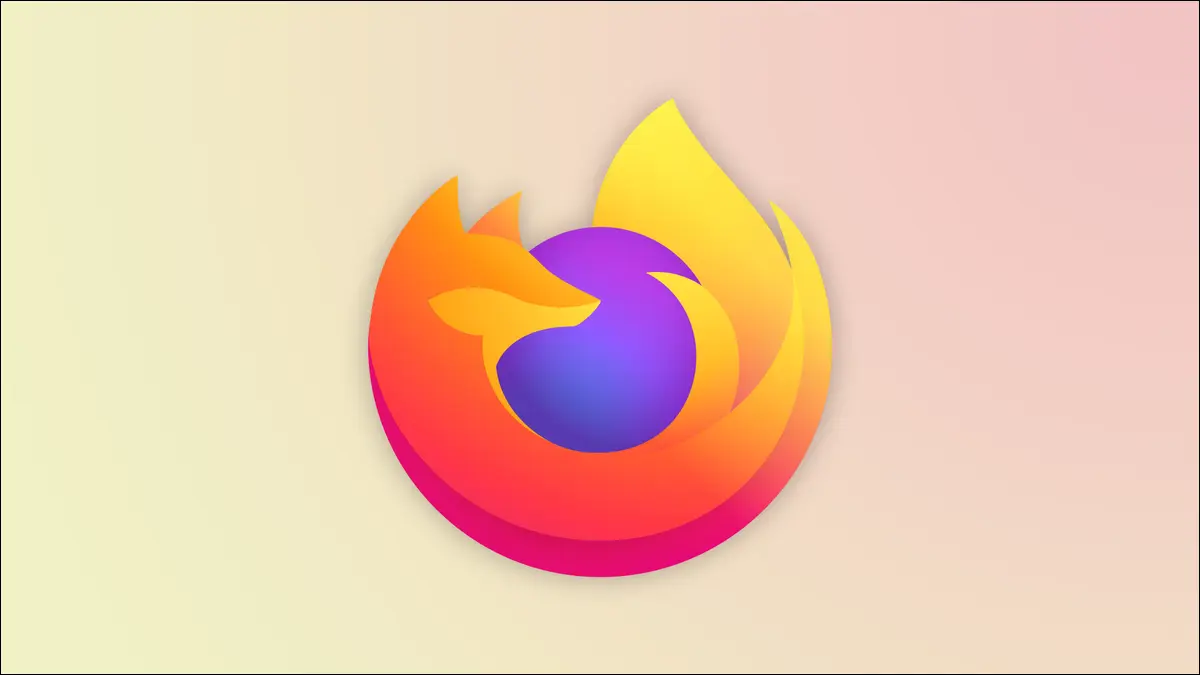
Firefox は 20 年近く存在しており、新機能が定期的に登場するため、Firefox でできることすべてを把握しておくのは難しい場合があります。 ここでは、あなたが知らないかもしれない Firefox の使用すべき 10 の機能を紹介します。
タブを素早く検索
プロのようにタブを切り替える
より良いスクリーンショットを撮る
ブックマークをより速く見つける
ビデオをフローティング ウィンドウに移動する
検索ボックスを元に戻す
コンテナを試してみる
PDFを開いて編集する
最近のブラウザアクティビティを消去
新しい外観に切り替える
タブを素早く検索
アドレス バーに入力しているときに、Firefox ではタブの結果が、通常は検索結果や Web サイトの結果の下に表示されることに気づいたかもしれません。 ただし、パーセント (%) 文字を入力してスペース キーを押すと、結果をタブのみにフィルタリングできます。
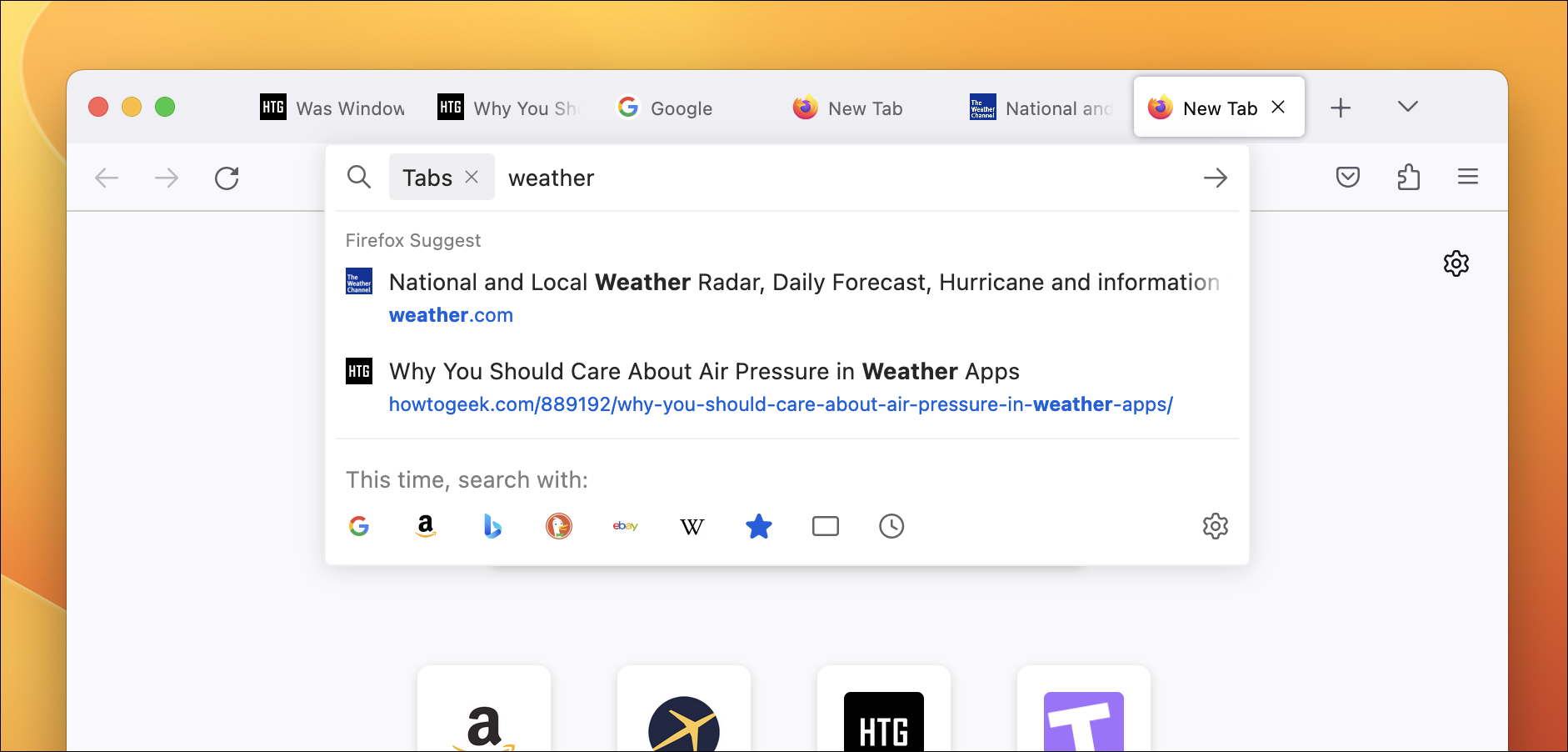
このモードでは、検索がタブのみに限定されるため、各タブをクリックせずに現在のワークスペースを簡単に検索できます。 ページのタイトルと Web サイトに基づいて結果が表示されます。たとえば、どこかで YouTube ビデオを開いたことがわかっているが、タイトルが思い出せない場合は、検索バーで「youtube」を検索するだけです。
プロのようにタブを切り替える
Firefox にはたくさんのキーボード ショートカットがありますが、最も便利なものの 1 つはタブ間を切り替えるためのショートカットかもしれません。 Control+Tab を押して右の次のタブに切り替えるか、 Control+Shift+Tab を押して左のタブに移動します。 Google Chrome と他の一部のブラウザには同じショートカットがあります。
より良いスクリーンショットを撮る
Firefox には何年も前からスクリーンショット ツールが組み込まれており、通常のスクリーンショットよりも多くのオプションで現在のページをキャプチャできます。 領域上でマウスをロールすると、強調表示されたページ要素 (テキストや画像の 1 つの段落など) のみをキャプチャできます。 表示されているページを保存するボタンもあります。これを使用すると、コンピュータに組み込まれているスクリーンショット ツールを使用するときにブラウザの残りの部分を切り取る手間を省くことができます。
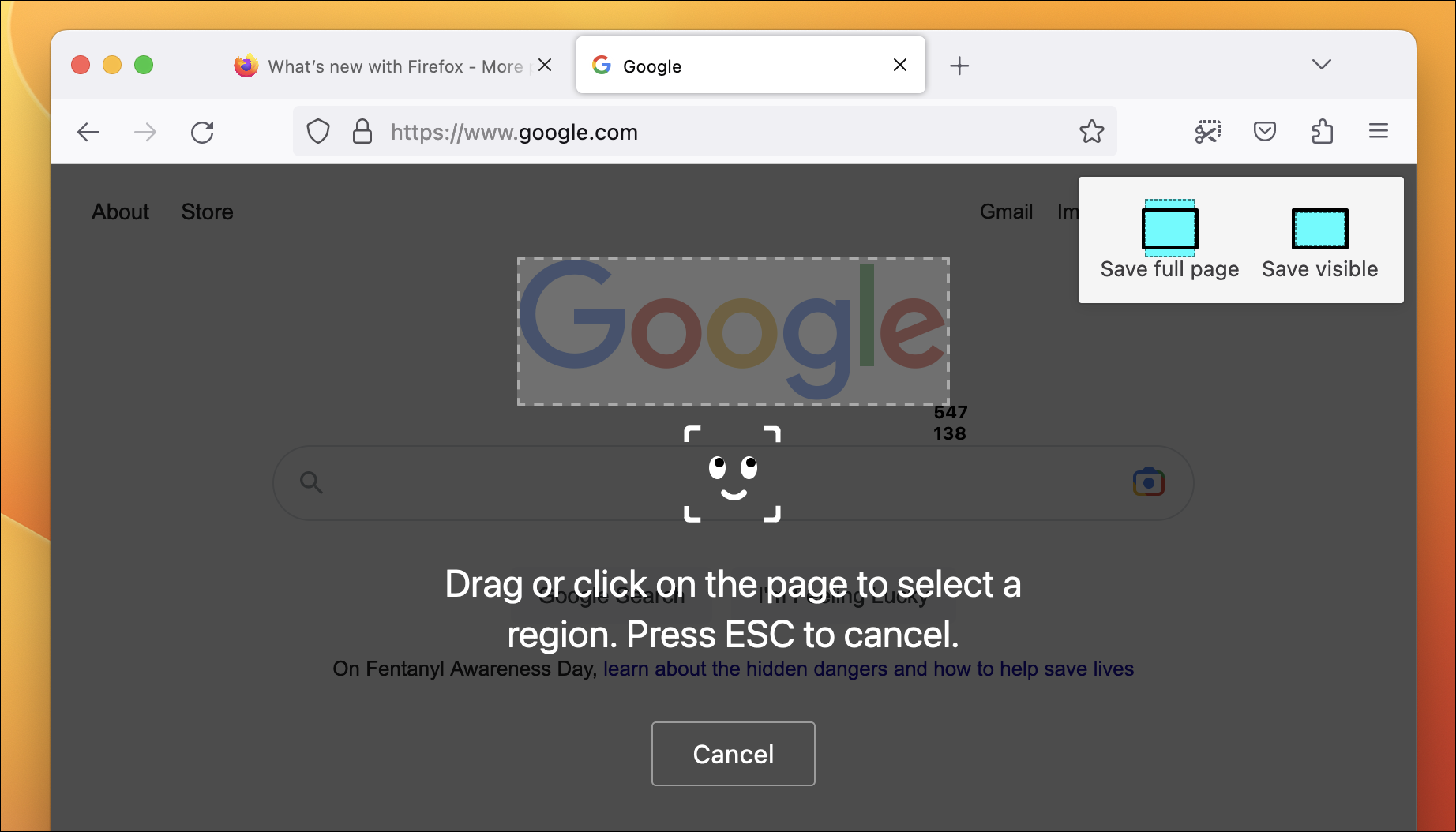
最良のオプションは、ページ全体 (スクロールしないと表示されないセクションも含む) を 1 つのスクリーンショットとして保存できる機能かもしれません。 これは、Samsung Galaxy 携帯電話などのデバイスのスクロール スクリーンショット機能に似ています。 スクロールするとコンテンツのみが読み込まれるページでは問題が発生する可能性がありますが、スクリーンショットをキャプチャする前にページの一番下までスクロールすると、通常は問題が解決します。
スクリーンショット機能を試すには、ページを右クリックして「スクリーンショットを撮る」を選択するか、カスタマイズ画面からツールバーにスクリーンショット ボタンを追加します (メイン メニュー ボタン > その他のツール > ツールバーのカスタマイズをクリック)。
ブックマークをより速く見つける
ブックマークは非常に便利ですが、多くの人は代わりに特定のページにすぐに戻るために永続的なタブを使用するため、ブラウザが遅くなり、さらに乱雑になる可能性があります。 Firefox を使用すると、マウスに手を伸ばさなくても、ブックマークしたページを簡単にすばやく開くことができます。
まず、ブックマークを表示および整理するには、いくつかの異なるオプションがあります。 Google Chrome や他のブラウザと同様に、ブックマーク バーを非表示にしたり、新しいタブ ページにのみ表示したり、常に表示したりするように設定できます。 この設定を更新するには、ツールバーを右クリックして「ブックマーク ツールバー」メニューからオプションを選択するか、「カスタマイズ」画面でツールバーのドロップダウン メニューをクリックします。
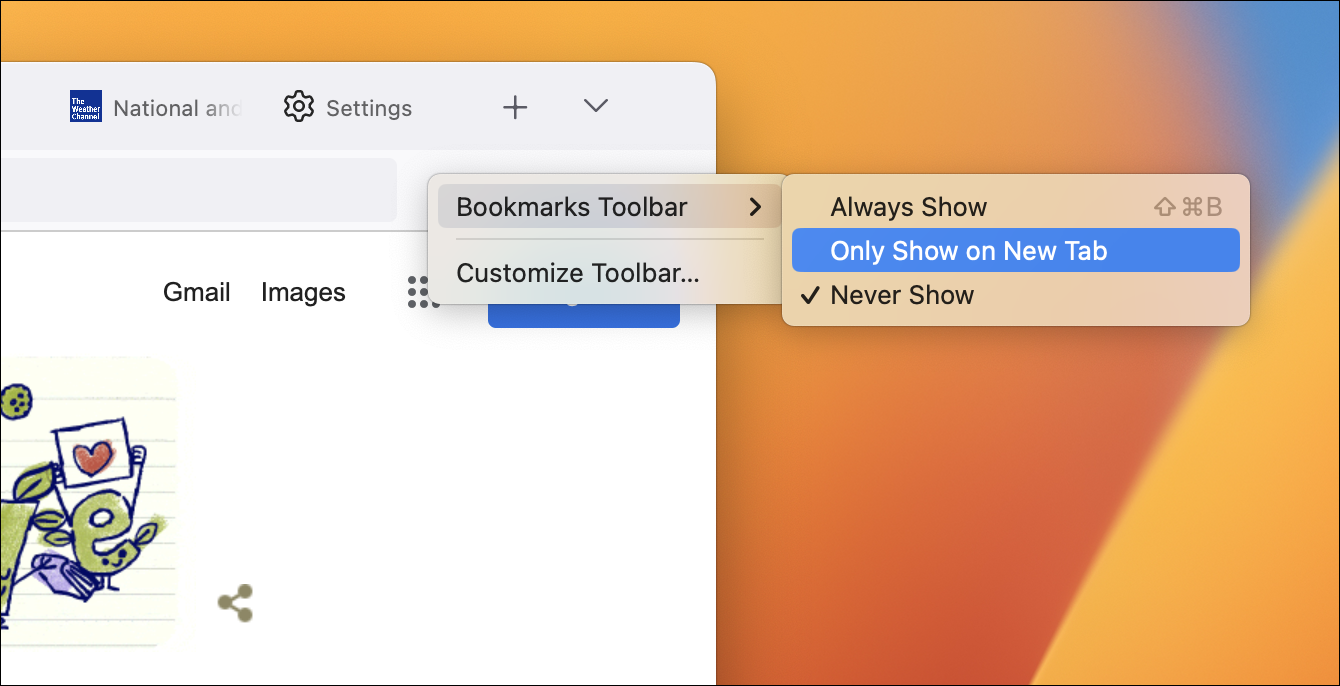
個人的には、バーを常に表示するのが好きです。バーはそれほど多くの画面スペースを占有せず、特定のリンクにアクセスするために必要なクリック数を減らします。 Mac を使用している場合は、メニュー バーからもブックマークにいつでもアクセスできます。 Windows または Linux では、メニュー バーを再度オンにする必要があります。
ただし、特定のブックマークを開く最も速い方法は、アドレス バーを使用することかもしれません。 検索バーにアスタリスク文字 (*) を入力し、スペース バーを押します。これにより、結果がブックマークのみに絞り込まれます。
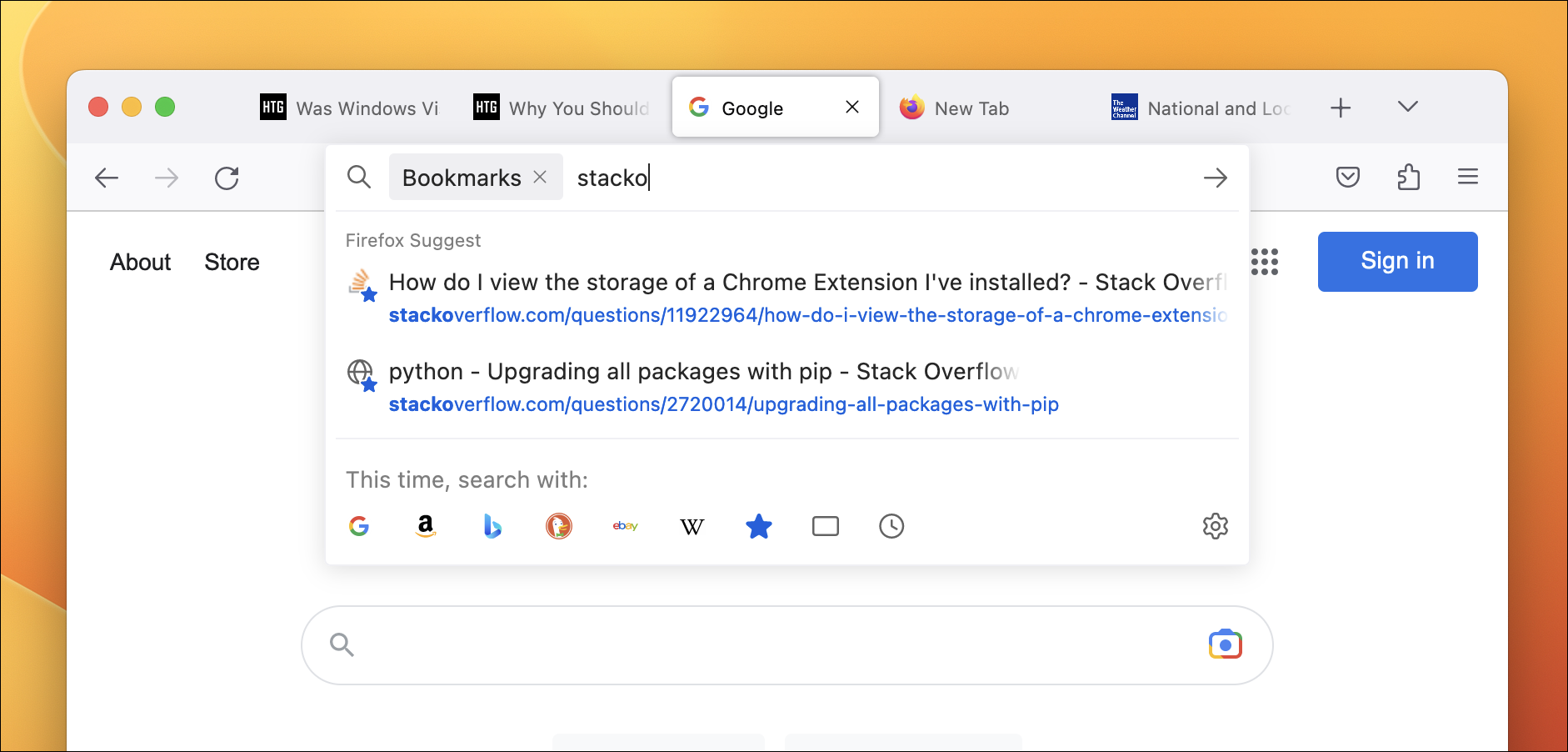
この機能を使用すると、Web 検索エンジンを使用しているかのように、適切なブックマークを検索できます。 検索機能、通常のメニュー、適切な構成を使用して、いつでもお気に入りのページにすばやくアクセスできます。
ビデオをフローティング ウィンドウに移動する
ほとんどの Web ブラウザは、ピクチャ イン ピクチャ モードと呼ばれる独自のフローティング ウィンドウにビデオをポップアウトできますが、Firefox の実装は他のほとんどのブラウザの機能よりも便利です。 ビデオの上にカーソルを置いたときにピクチャ イン ピクチャ ボタン (2 つの四角形のように見えます) をクリックすると、この機能をオンにできます。
Firefox のバージョンのピクチャ イン ピクチャ モードは、Chrome、Edge、および他の一部のブラウザの同じ機能よりも多くの Web ページで動作します。これは、Firefox が一部のページで PiP モードをブロックするために使用する HTML 属性を無視するためです。 時折問題が発生する可能性があります。PiP をサポートしていないページでは、キーボード/PiP コントロールによるメディア再生がテストされない可能性があります。しかし、それでもあると便利です。 たとえば、Chrome の Hulu の Web サイトでは、現在の映画や番組をフローティング ウィンドウに移動できませんが、Firefox では移動できます。

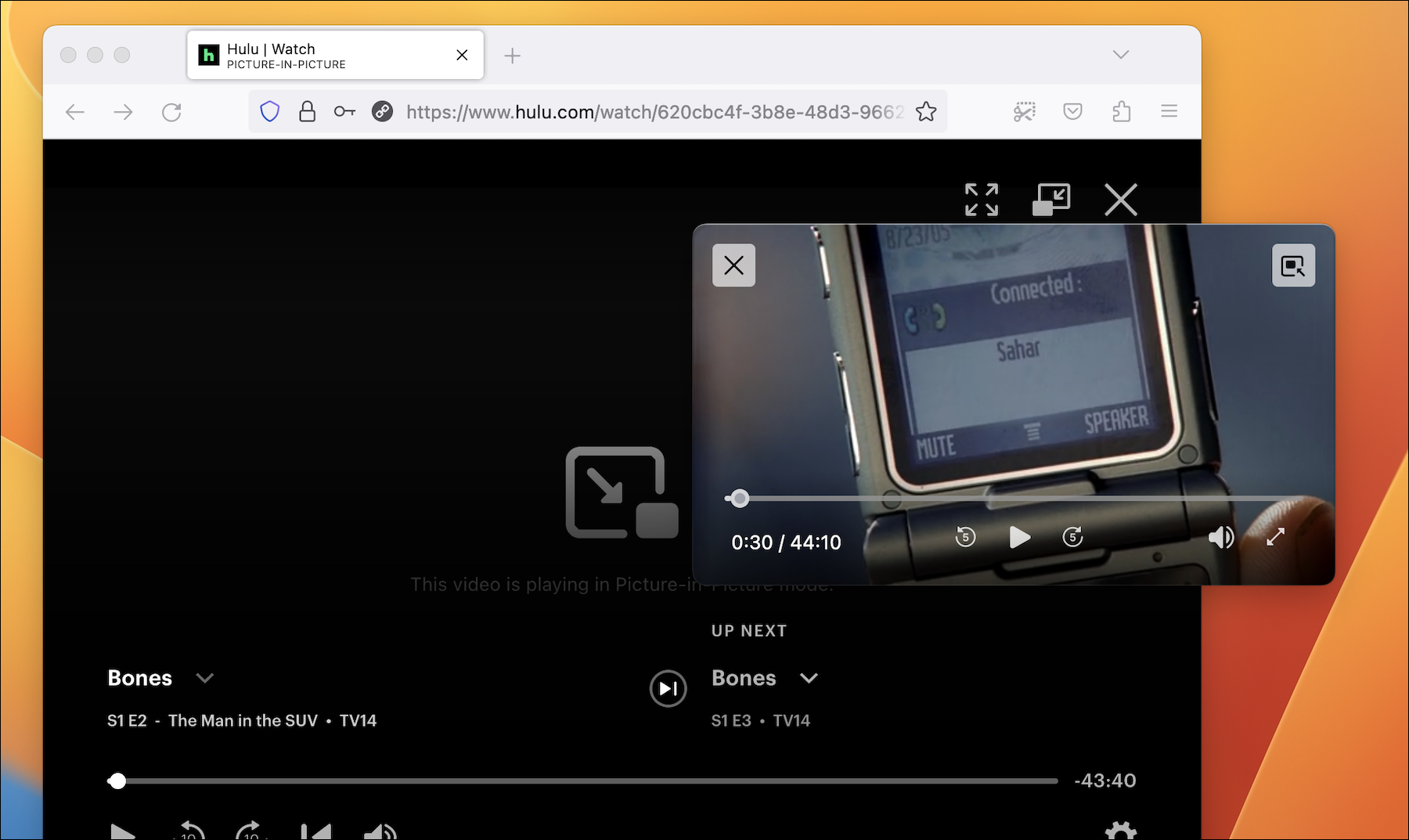
Firefox 113 では、インタラクティブなビデオ タイムライン、早送りボタンと巻き戻しボタン、音量スライダー、全画面ボタンを備えた、改良されたピクチャ イン ピクチャ モードが導入されました。 これは、基本的な再生と一時停止のコントロールしかない Chrome のモードに比べて大幅なアップグレードです。
検索ボックスを元に戻す
ブラウザーにアドレス バーと検索バーが別々にあったときのことを覚えていますか? Firefox でもそれができます。 メイン ツールバーの任意の場所を右クリックし、[ツールバーのカスタマイズ] を選択します (または、メニュー ボタン > [その他のツール] > [ツールバーのカスタマイズ] に移動します)。 次に、検索ボックスを項目のグリッドからツールバーにドラッグするだけです。
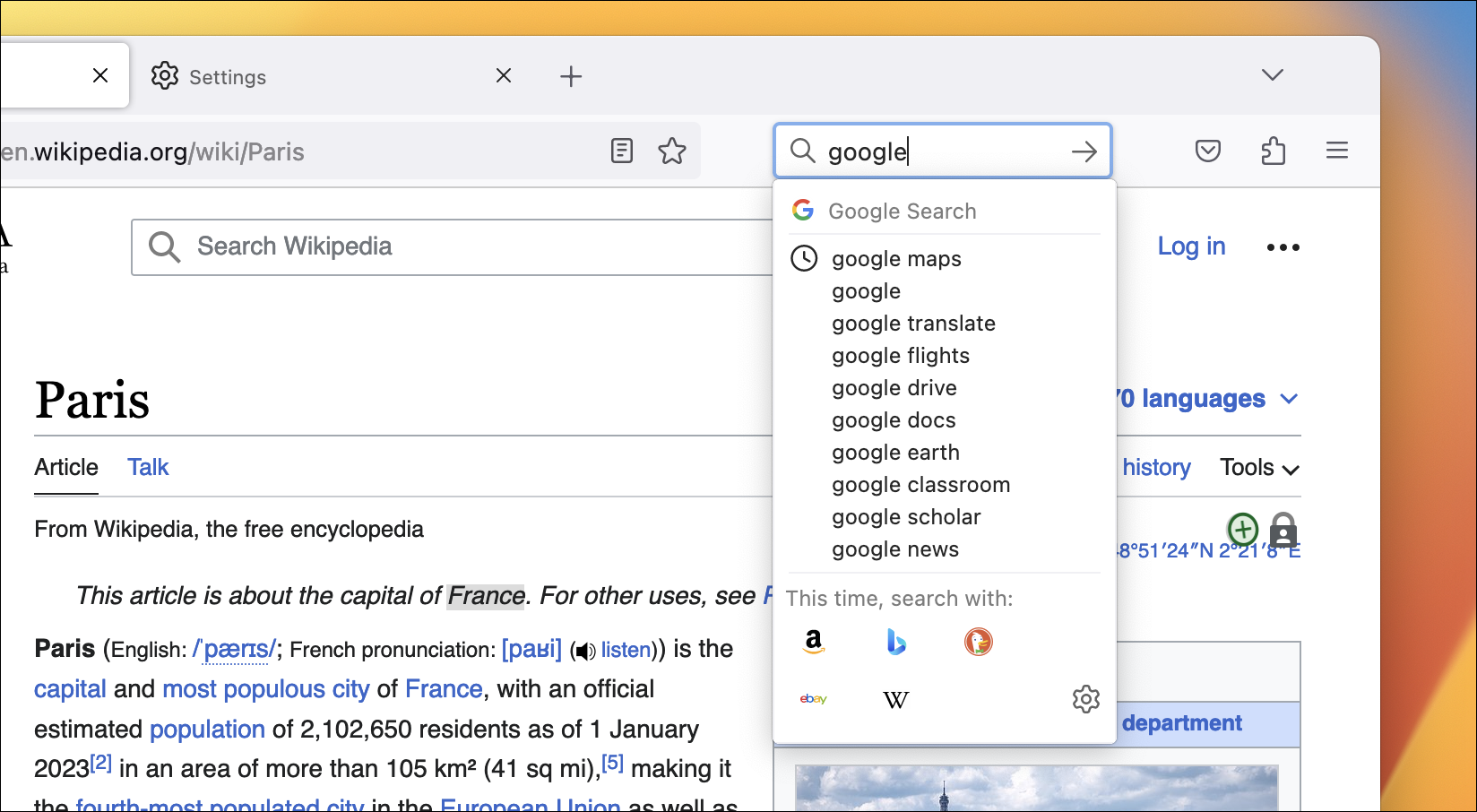
ツールバーに検索ボックスがある場合でも、メインのアドレス バーを Web 検索に使用できます。 この分離モードの主な利点は、検索時に現在の URL が引き続き表示され、より多くのオートコンプリート結果が表示される可能性があることです (メイン バーに入力すると、ブックマーク、履歴、その他の項目も表示されるため)。
コンテナを試してみる
Mozilla には、Firefox Multi-Account Containers と呼ばれる拡張機能があり、分離されたコンテナーをブラウザーに追加します。 たとえば、個人用コンテナと作業用コンテナを設定し、それぞれに独自の分離された Cookie とアクティブなログインを設定できます。 オンラインの世界を分離したり、同じサイトの複数のアカウントを管理したりするのに最適です。
これは Firefox に組み込まれた機能ではありませんが、Mozilla が作成した拡張機能 API に依存しており、Mozilla はメインの Containers 拡張機能を開発しています。 それは十分に近いです。
PDFを開いて編集する
Firefox では Web から PDF を表示できることはすでにご存知かもしれませんが、コンピュータに保存されているファイルも表示できます。 コンピューターで PDF を開くときに Firefox がオプションとして表示されますが、キーボード ショートカットCtrl+O (Mac ではCommand+O ) を使用してファイルを参照することもできます。 Mac を使用している場合、または Windows および Linux でメニュー バーが有効になっている場合は、[ファイル] > [ファイルを開く] から実行できます。
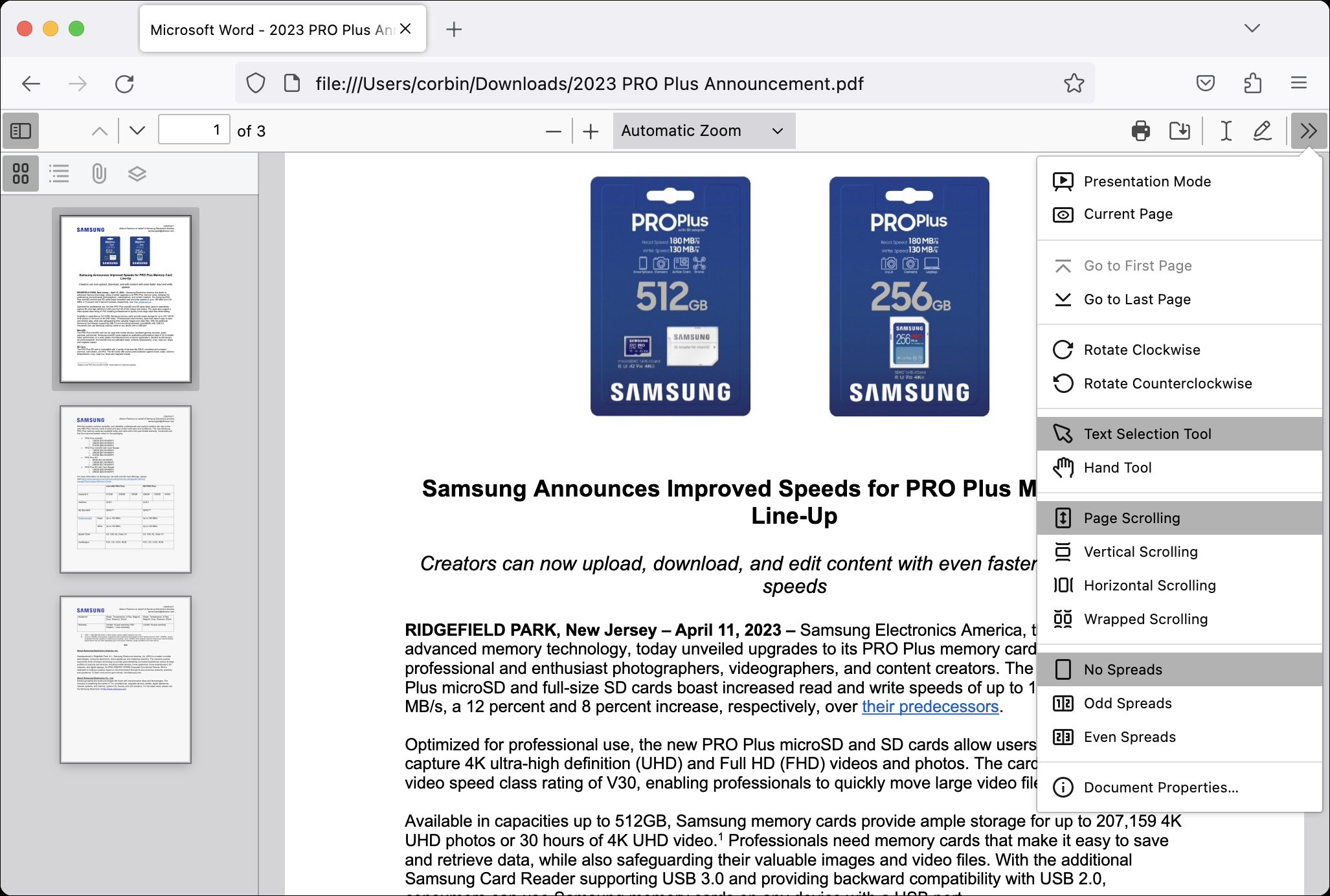
Firefox の PDF ビューアには、アウトラインとサムネイルのオプションを備えたサイドバー、ページセレクター、いくつかのズームオプション、全画面表示モード、ページをスクロールする複数の方法など、機能が満載です。 サイドバー (左上のボタン) を切り替えてツール メニュー (右上のボタン) を開くと、すべてのオプションが表示されます。 PDF 上に入力したり描画したり、変更を新しいファイルに保存したりすることもできます。
これは、Microsoft Edge や Google Chrome の最新の PDF ビューアに似ていますが、これらのブラウザを使用しない場合は、Firefox を使用すると専用の PDF アプリケーションをインストールする必要がなくなります。
最近のブラウザアクティビティを消去
最近のタスクでプライベート ウィンドウを使用するのを忘れた場合、またはその他の理由で最近のブラウザ アクティビティを消去する必要がある場合は、Firefox の設定を開く必要はありません。 オプションの「忘れる」ボタンを使用すると、過去 5 分、2 時間、または 24 時間のアクティビティをすぐに削除できます。
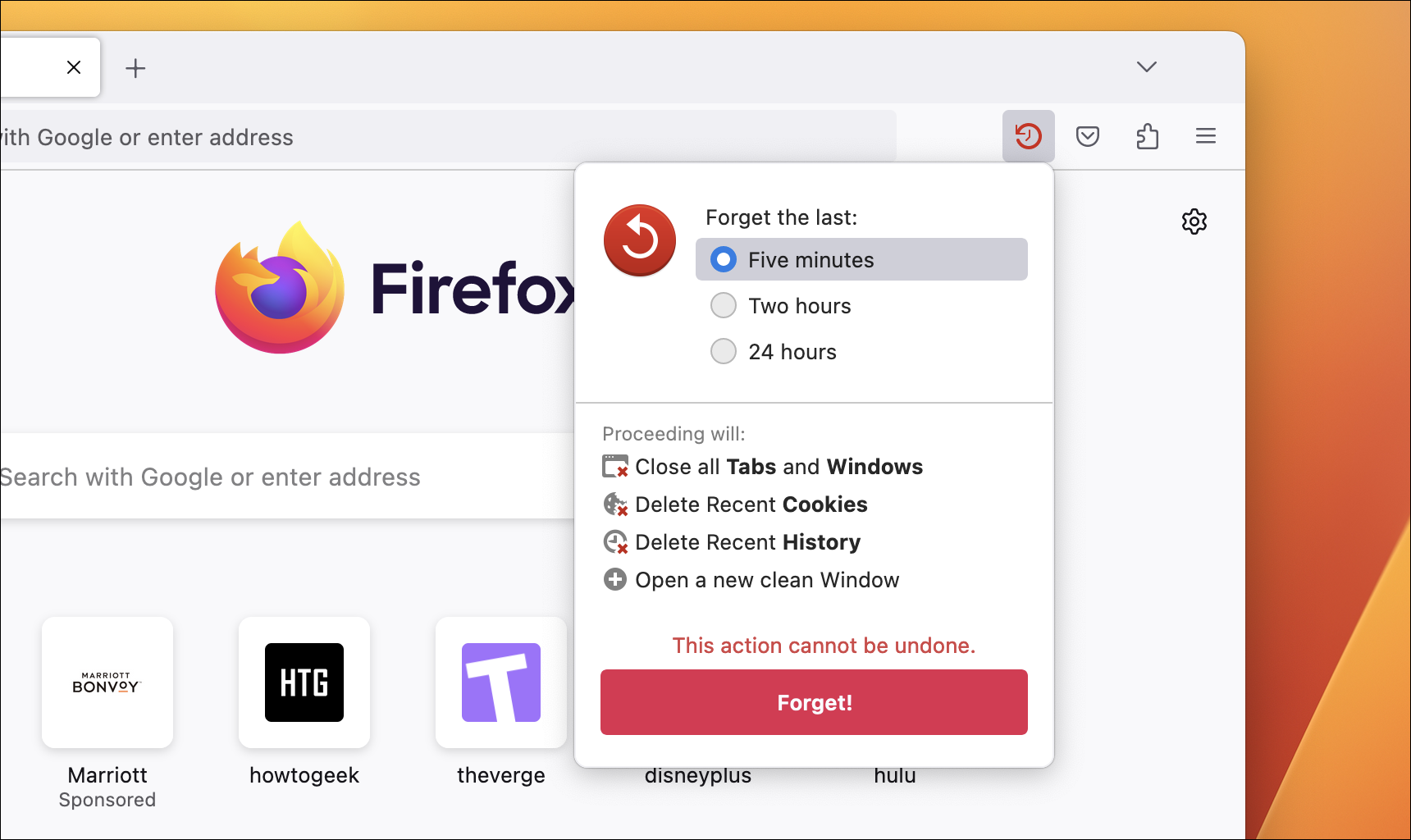
このボタンを取得するには、メイン ツールバーの任意の場所を右クリックして [ツールバーのカスタマイズ] を選択するか、メニュー ボタン > [その他のツール] > [ツールバーのカスタマイズ] に移動します。 次に、[忘れる] ボタンをポップアップからツールバーにドラッグします。
新しい外観に切り替える
Firefox テーマは、特にシステム ライト モードとダーク モードの出現により、かつてほど人気がなくなっているかもしれませんが、依然として完全にサポートされています。 Firefox アドオン サイトから利用可能なすべてのテーマを表示でき、いずれもワンクリックで適用できます。 Firefox のテーマは画像とカラーコードだけなので、通常のブラウザ拡張機能のようにプライバシーを心配する必要はありません。
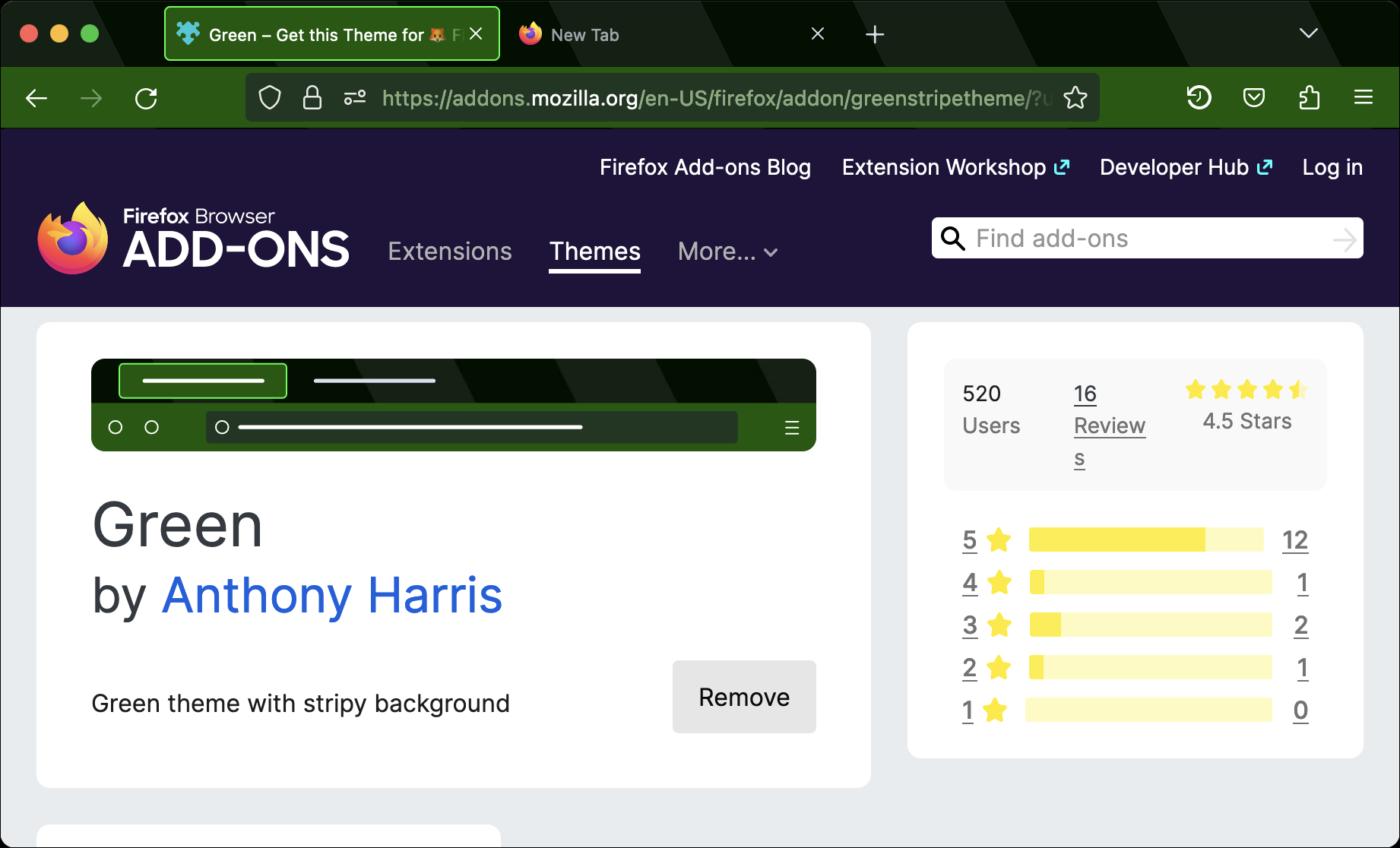
独自のテーマを作成したい場合は、テキスト エディターに手を伸ばす必要さえありません。 Mozilla の Firefox Colors 拡張機能を使用すると、コーディングを必要とせずに、ブラウザ内でカスタム テーマを直接作成して共有できます。
