使用すべき10のDiscord機能
公開: 2023-01-01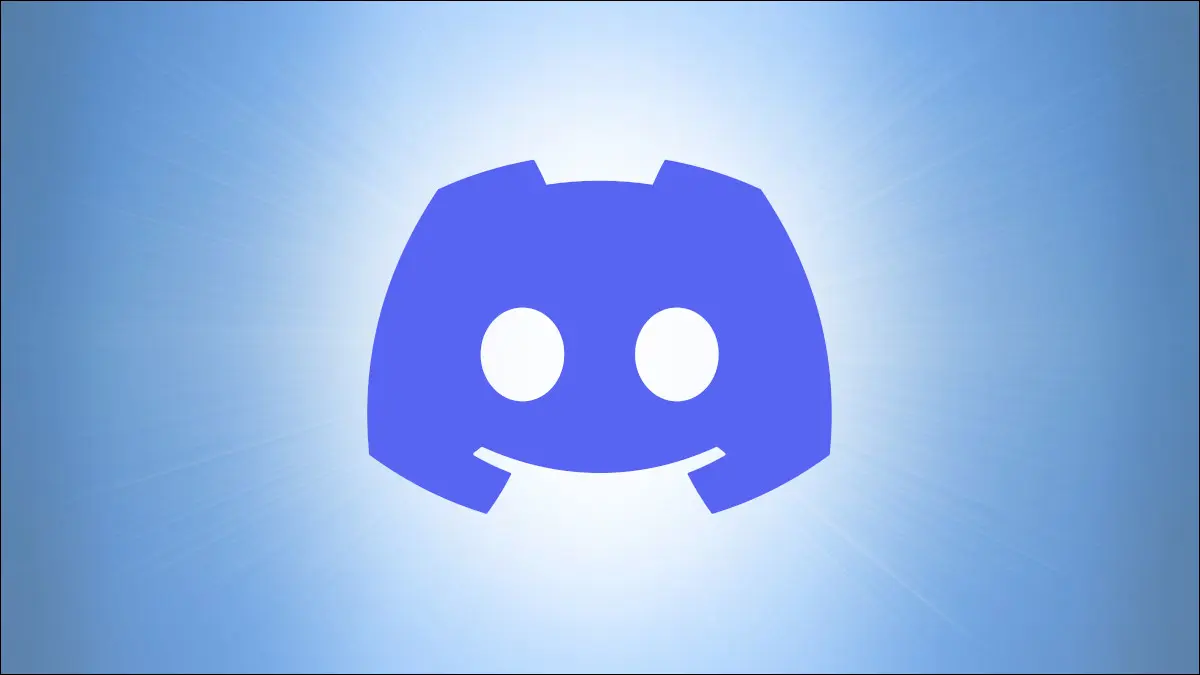
Discord は、最も人気のあるメッセージング サービスの 1 つです。 もともとはゲームを念頭に置いて設計されていましたが、今では、あなたが知らないかもしれない多くの機能を備えた、優れた汎用チャットおよび組織アプリです.
テキスト メッセージの送信や音声通話への参加など、Discord のコア機能は、他の最新のメッセージング プラットフォームを使用したことがある場合には、簡単に理解できます。 有料の Discord Nitro サブスクライバーが利用できる追加機能も山ほどあります。 ただし、他の機能はそれほど明白ではないか、考えもしなかった用途があります。
最後のメッセージをすばやく編集
絵文字または感情表現を入力
反応を入力する
不協和音の気を散らさないようにする
任意のアプリケーションでステータスを表示
Twitter リンクのクリーンアップ
キーボード ショートカットを使用する
誰かのプロフィールにメモを追加する
未読としてマーク
ミュートされたチャンネルを非表示
最後のメッセージをすばやく編集
メッセージを立て続けに送信するとタイプミスが多いので、間違いをすばやく修正できる機能は重宝します。 メッセージにカーソルを合わせて編集ボタンをクリックすることもできますが、もっと簡単な方法があります。チャット ボックスで、キーボードの上向き矢印を押します。
上矢印を押すと、マウスを 1 回クリックしなくても、前のメッセージにジャンプして編集モードに切り替わります。 間違いを修正したら、キーボードの Enter キー (または小さな「保存」リンク) をクリックして、変更を保存します。
sed コマンドを使用して、メッセージを編集する強力な方法もあります。 上矢印キーをクリックする代わりに、「s/hello/bye」のようなコマンドを入力して、「hello」のすべてのインスタンスを「bye」に置き換えるだけで、Enter キーを押すことができます。 使用可能なすべてのコマンドを覚えていない限り、おそらく通常の編集よりも高速ではありませんが、役立つ可能性があります。
絵文字または感情表現を入力
Discord をしばらく使用していない場合は、絵文字パネルをスクロール (または検索) する代わりに、絵文字やエモートを入力できることを知らないかもしれません。 コロン (:) を入力してから、シンボルの名前を入力します。
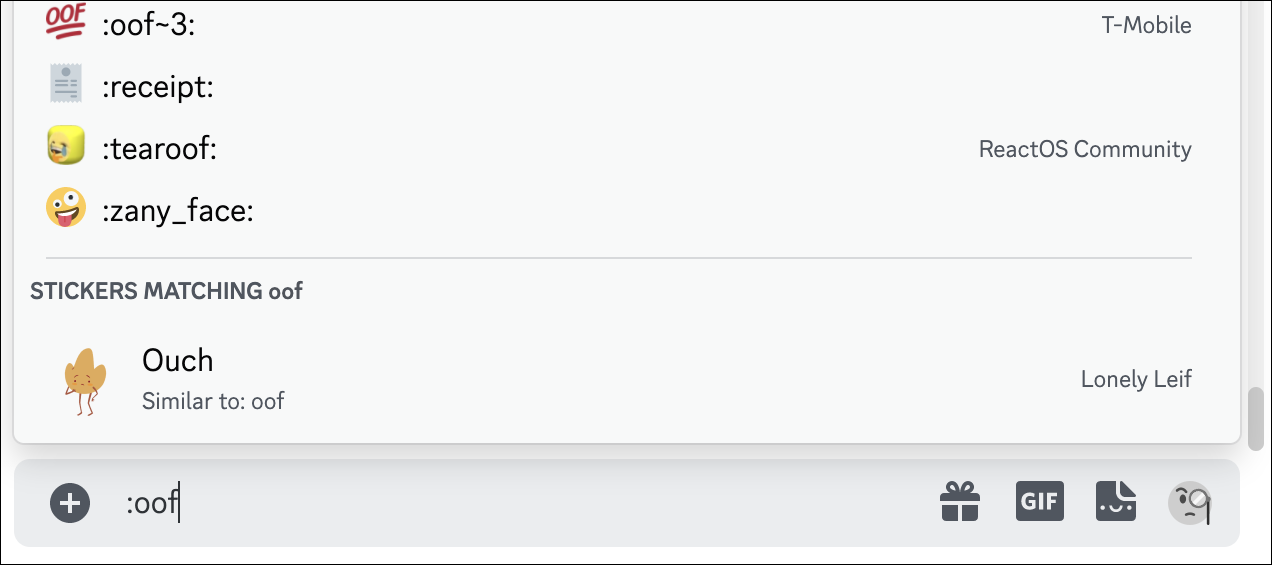
Disocrd は入力中に結果を表示し、利用可能なステッカーからの提案も表示されます。 Enter キーを押すと、提案された絵文字が完成します。または、名前の入力を終了して別のコロンで終了することもできます。
反応を入力する
メッセージの「リアクションを追加」ボタンをクリックすることで、絵文字やエモートを使用してメッセージに「リアクション」できることはすでにご存知かもしれません。 最新のメッセージに反応したい限り、マウスに手を伸ばすことなく、メッセージに反応するさらに迅速な方法があります。
チャット ボックスに、プラス (+) 記号を入力してからコロン (:) を入力し、絵文字または感情表現の名前の入力を開始します。 通常のメッセージでエモートを入力する場合と同様に、入力すると結果が自動的に完成します。 Enter キーを押すか、オートコンプリートの結果をクリックすると、チャットの最新のメッセージに反応が追加されます。
不協和音の気を散らさないようにする
アニメーション化されたエモート、ステッカー、GIF はすべて、Discord を感覚過負荷のようなものに変えることができます。 ありがたいことに、アプリのアクセシビリティ設定でそれを修正できます。 ユーザー設定 (左下隅の名前の横にある歯車のアイコン) に移動し、左側の [アクセシビリティ] タブをクリックします。
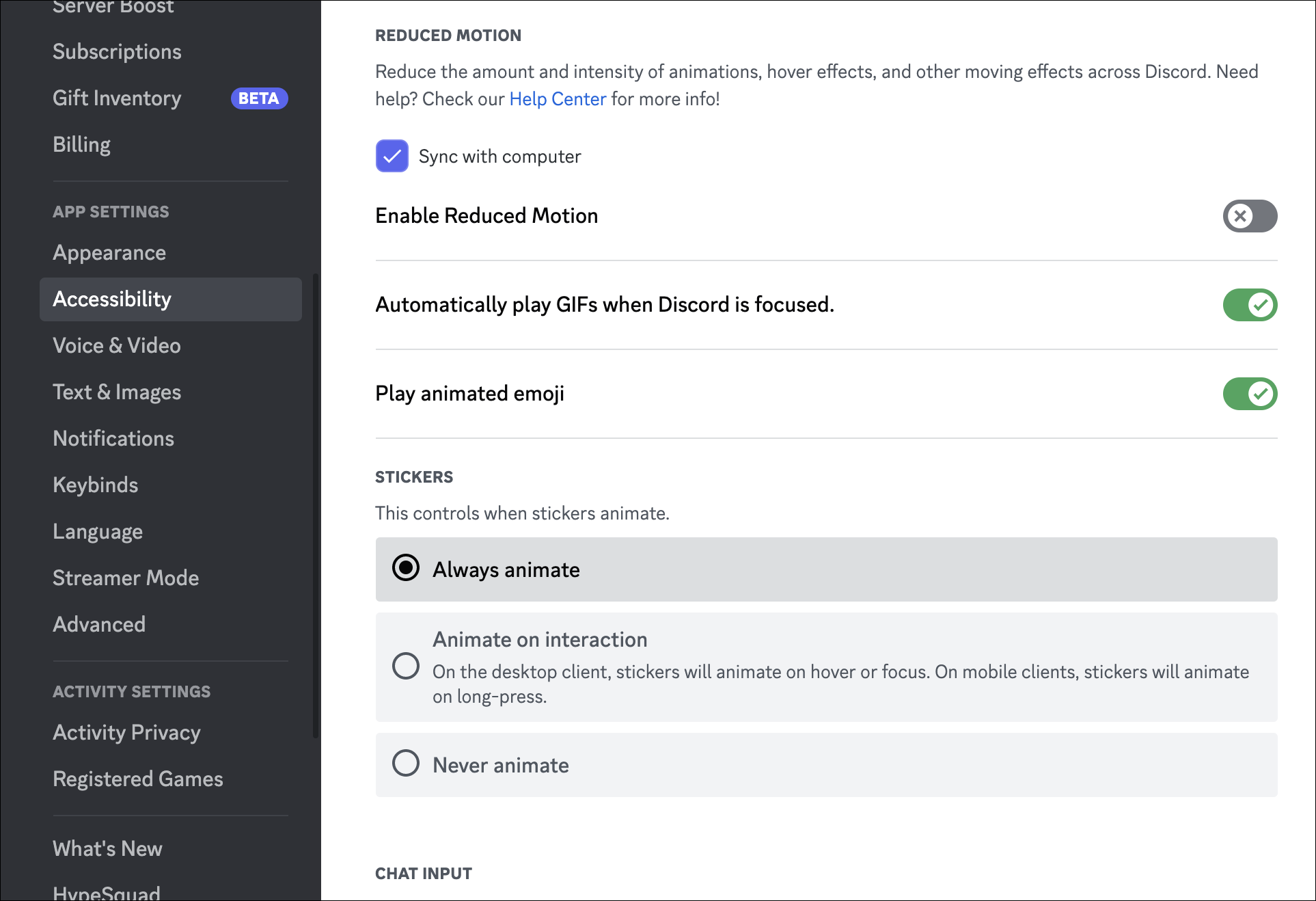
アクセシビリティパネルには、Discord の外観と動作を変更するための多くの便利な機能があり、いくつかの視覚的な調整が利用できます. 「縮小モーションを有効にする」でほとんどの UI アニメーションをオフにし、GIF、ステッカー、アニメーション絵文字の自動再生をオフにすることができます。 それらは引き続きチャットで表示されますが、最初のフレームでフリーズするだけです。
任意のアプリケーションでステータスを表示
Discord は PC 上のほとんどのゲームを検出し、プロフィール ステータスとして表示できますが、常に機能するとは限りません。 回避策として、Discord では、実行中のアプリケーションまたはゲームをアクティビティ検出に追加できます。 ユーザー設定 (左下隅の名前の横にある歯車アイコン) に移動し、左側の [登録済みゲーム] タブをクリックします。

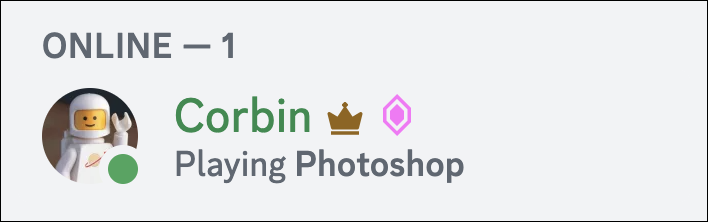
このメニューから、[追加] をクリックして、実行中のアプリやゲームを追加できます。これは、将来的に自動検出されます。 この機能は主にゲーム向けですが、クリエイティブな方法で使用することもできます。 たとえば、Audacity オーディオ エディターをリストに追加したので、ポッドキャスト エピソードを編集しているときに友人が確認できるようになりました。 ソフトウェア開発を行う場合、IDE を Discord に追加することはオプションです。その IDE が Visual Studio Code の場合、完全統合のための拡張機能もあります。
Twitter リンクのクリーンアップ
これは技術的には Discord の機能ではありませんが、Twitter ソーシャル メディア プラットフォームからのリンクを常に共有している場合、Discord の機能が向上します。 Twitter リンクの埋め込みプレビューは、Discord メッセージで壊れているか不完全に見えることがよくあります。特に、動画を含むツイートの場合です。
1 つの解決策は、vxTwitter を使用することです。vxTwitter は、Twitter の API からのデータに基づいて独自の埋め込みリンクを生成します。 これは、Twitter の Web プレーヤーの代わりに Discord 独自のビデオ プレーヤーを使用するため、動画を含むツイートに最も役立ちます。特にモバイル アプリでのエクスペリエンスが大幅に向上します。
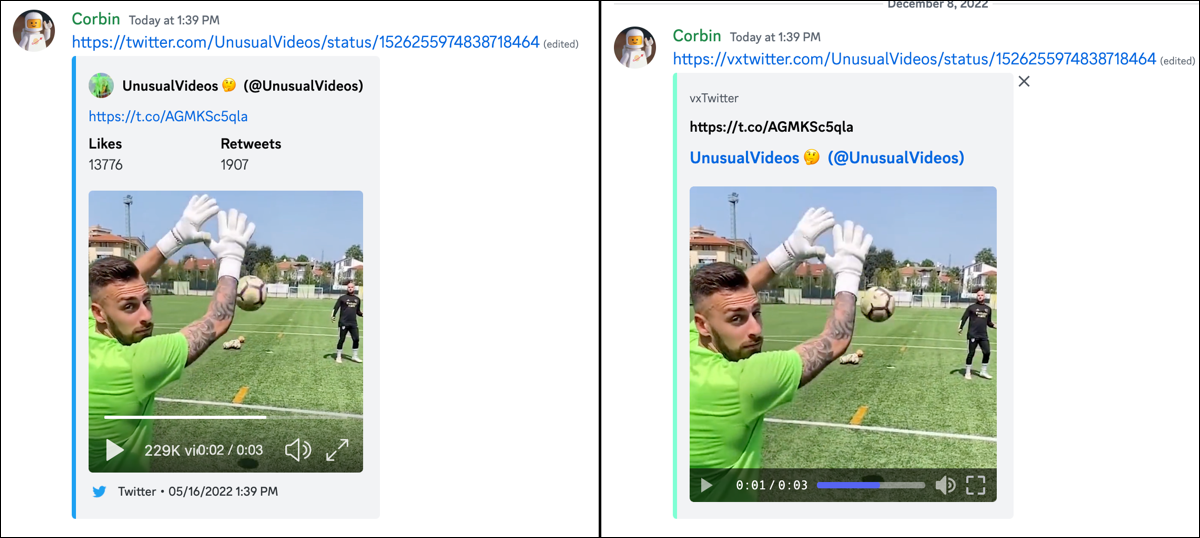
では、vxTwitter をどのように使用しますか? 簡単です。リンクを貼り付けた後、「twitter.com」の前に「vx」を追加するだけで、Web ドメインは「vxtwitter.com」になります。 リンクをクリックすると、元の Twitter ページにリダイレクトされます。
キーボード ショートカットを使用する
Discord には多くのキーボード ショートカットがあり、慣れればマウスやタッチパッドに頻繁に手を伸ばす必要はありません。 ご想像のとおり、キーボード ショートカットを使用すると、ショートカットの全リストを表示できます。 すべてを表示するには、Windows または Linux ではControl + / 、Mac ではCommand + /を押します。
誰かのプロフィールにメモを追加する
プロフィール写真とニックネームは何度でも変更できるため、誰が誰であるかを把握するのは難しい場合があります。 ありがたいことに、Discord は Steam や他のプラットフォームから機能を借用しました。それは、他の人のプロフィールにメモを追加する機能です。 他の人がメモを見ることはありませんが、メモを使用して、将来の自分が誰であるか、または友達リストに含まれている理由を思い出させることができます.
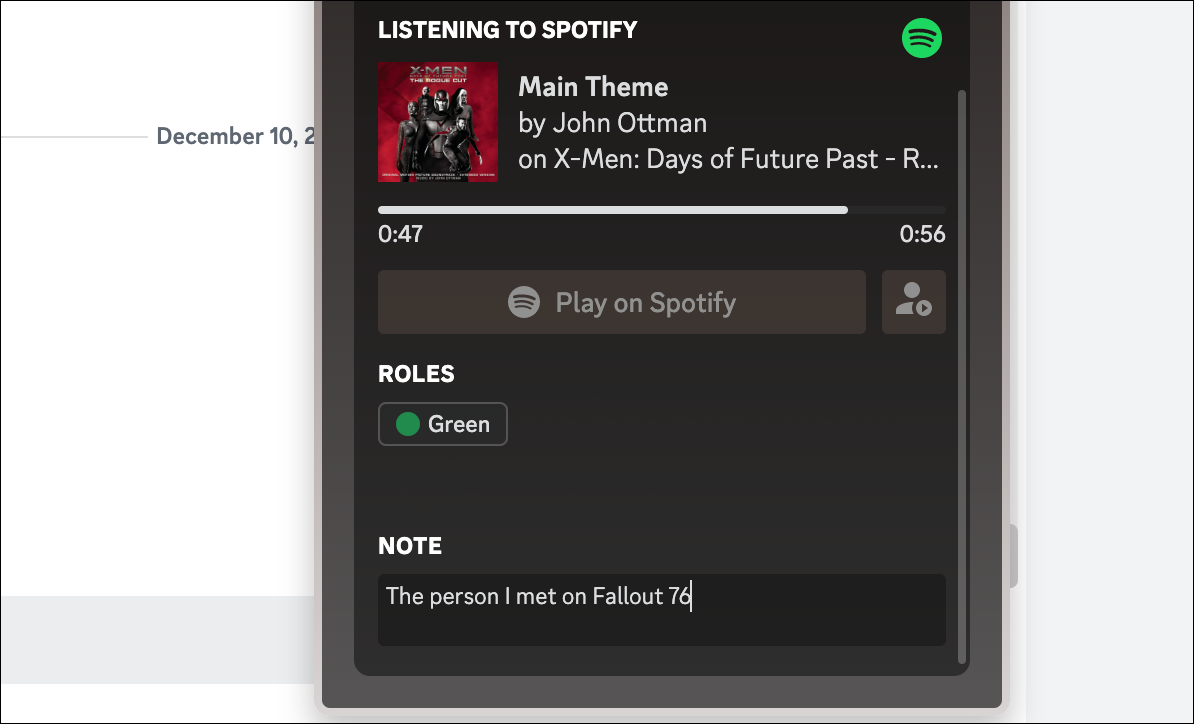
その方法は次のとおりです。チャット、フレンド リスト、またはその他の場所で誰かの名前をクリックすると、ポップアップの下部にテキスト ボックスが表示されます。 そこにメモを入力すると、プロフィールを再度開いたときに再び表示されます。 超シンプル。
未読としてマーク
私たちは皆、メッセージ (電子メール、テキスト、またはその他の場所) を読み、「この他のことを終えたらすぐに返信します」と自分に言い聞かせ、その後完全に忘れてしまいます。 ありがたいことに、Discord を使用すると、チャンネルを読んだ後に未読としてマークすることができます。 メッセージの上にマウスを置き、 3 ドット ボタン([その他]) をクリックして、[未読にする] を選択します。 Discord は、そのメッセージ (およびそれ以降のすべて) が表示されていないかのように動作します。
ミュートされたチャンネルを非表示
Discord サーバーは通常、特定のトピックについてさまざまなチャネルに編成されているため、気にしない会話や自分に当てはまらない会話は無視できます。 そのための主な方法はチャンネルをミュートすることですが、さらに一歩進んだ場合、Discord ではミュートされたチャンネルを完全に非表示にすることもできます。
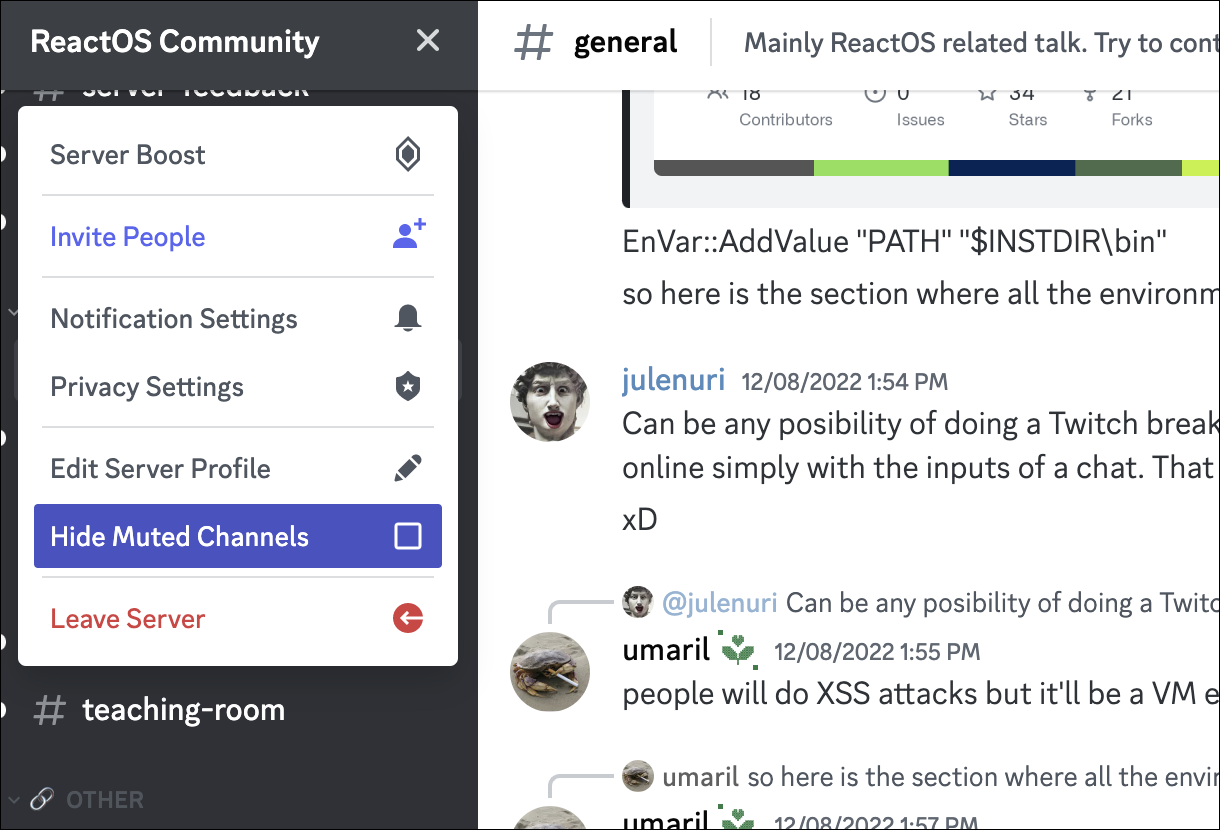
まず、チャンネルをまだミュートしていない場合は、リスト内でそのチャンネルを右クリックし、[チャンネルをミュート] > [再びオンにするまで] を選択します。 次に、Discord ウィンドウの左上にあるサーバーの名前をクリックし、[ミュートされたチャンネルを非表示] を選択します。 非表示のチャンネルを再度表示するには、そのボックスのチェックを外します。
