L'app Xbox non si apre in Windows? 9 correzioni
Pubblicato: 2023-03-13
Hai problemi ad aprire l'app Xbox sul tuo PC Windows 11 o Windows 10? È un problema abbastanza comune e ci sono alcuni modi per aggirare questo problema. Ti mostreremo come risolverlo in modo che l'app Xbox si apra di nuovo normalmente.
Riavvia il PC
Correggi la data e l'ora del tuo PC
Disattiva l'antivirus (temporaneamente)
Riavvia i servizi Xbox
Usa lo strumento di risoluzione dei problemi delle app di Windows Store
Ripara la tua app Xbox
Reinstalla l'app dei servizi di gioco
Aggiorna l'app Xbox
Aggiorna Windows
Riavvia il PC
Quando incontri per la prima volta il problema di avvio dell'app Xbox, riavvia il PC e verifica se questo risolve il problema. Spegnere e riaccendere il computer aiuta a risolvere molti problemi minori.
Per riavviare il computer, apri il menu "Start", seleziona l'icona di accensione e scegli "Riavvia".
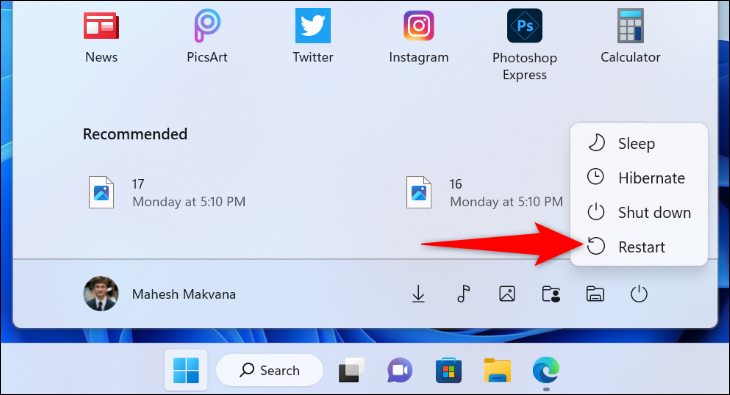
Quando il PC si riaccende, prova ad avviare l'app Xbox e verifica se si apre.
CORRELATO: Come riavviare Windows 10
Correggi la data e l'ora del tuo PC
Alcune app richiedono che il tuo PC utilizzi la data e l'ora corrette. Se la tua macchina utilizza impostazioni di ora o fuso orario errate, potrebbe essere il motivo per cui l'app Xbox non si apre.
In questo caso, consentire al computer di impostare automaticamente la data e l'ora corrette. Per farlo, prima fai clic con il pulsante destro del mouse sull'orologio nell'angolo in basso a destra dello schermo e scegli "Regola data e ora".
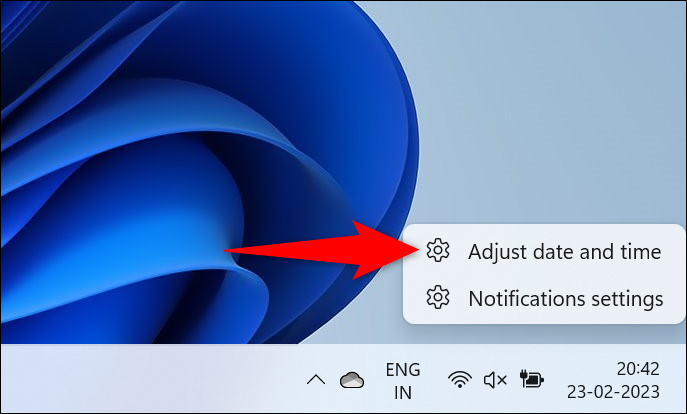
Nella pagina che si apre, abilita entrambe le opzioni "Imposta ora automaticamente" e "Imposta fuso orario automaticamente".
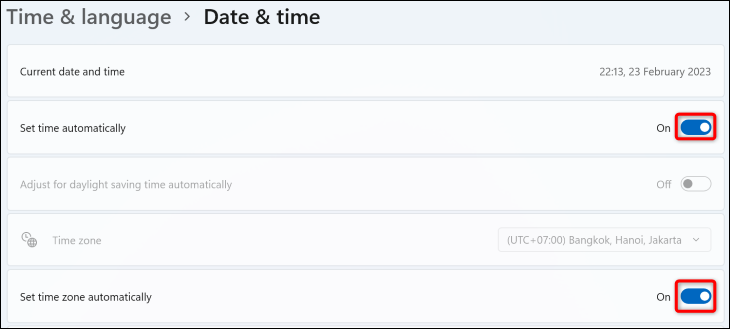
Il PC è ora configurato per utilizzare automaticamente la data e l'ora corrette. Prova ad aprire di nuovo l'app Xbox.
Disattiva l'antivirus (temporaneamente)
Un possibile motivo per cui l'app Xbox non si avvia è che il programma antivirus ha rilevato l'app come una potenziale minaccia, bloccandone l'accesso. Se sei sicuro di non aver modificato l'app o un'altra app lo ha fatto, disattiva temporaneamente l'antivirus e controlla se l'app si apre.
Il modo in cui disabiliti l'antivirus dipende dal programma che stai utilizzando. Nella maggior parte delle app, tuttavia, troverai il pulsante per disattivare la protezione nella schermata principale.
Se utilizzi Microsoft Defender Antivirus, puoi disattivarlo accedendo a Sicurezza di Windows > Protezione da virus e minacce > Gestisci impostazioni e disabilitando "Protezione in tempo reale". Nel prompt "Controllo account utente" che si apre, scegli "Sì".
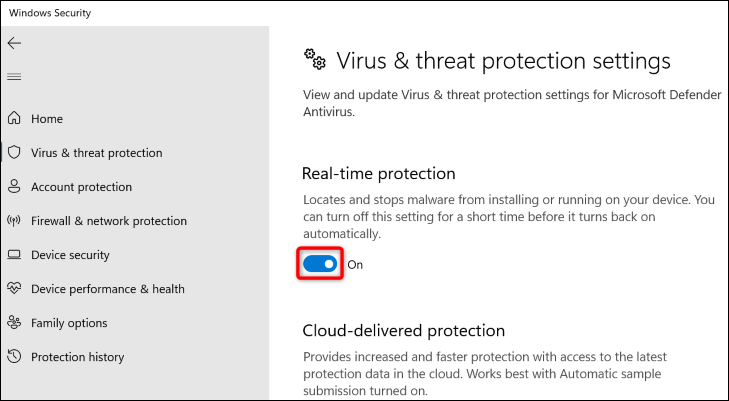
Quando il tuo antivirus è disabilitato, prova ad avviare l'app Xbox.
Avvertenza: se l'antivirus è disabilitato, sei esposto agli attacchi, quindi dovresti riattivarlo il prima possibile.
Riavvia i servizi Xbox
Xbox esegue vari servizi sullo sfondo del tuo PC per offrirti varie funzionalità di gioco. È possibile che uno o più di questi servizi non funzioni correttamente e ti impedisca di avviare l'app. Puoi facilmente trovare quei servizi sul tuo PC e riavviarli, il che probabilmente risolverà eventuali problemi con loro.
Per farlo, apri la finestra di dialogo Esegui premendo Windows+R. Quindi, digita quanto segue nella casella e premi Invio (o fai clic su "OK").
services.msc
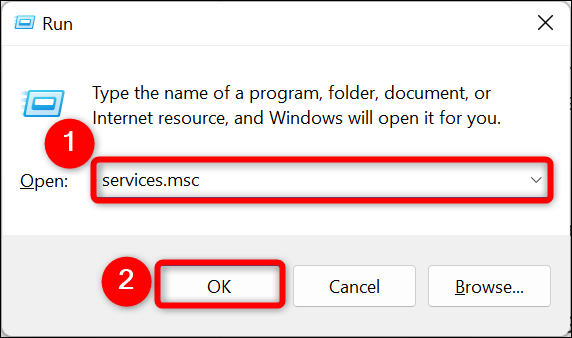
Nella finestra "Servizi", trova tutti i servizi che dicono "Xbox". Quindi, fai clic con il pulsante destro del mouse su ciascun servizio e, nel menu che si apre, scegli "Riavvia".
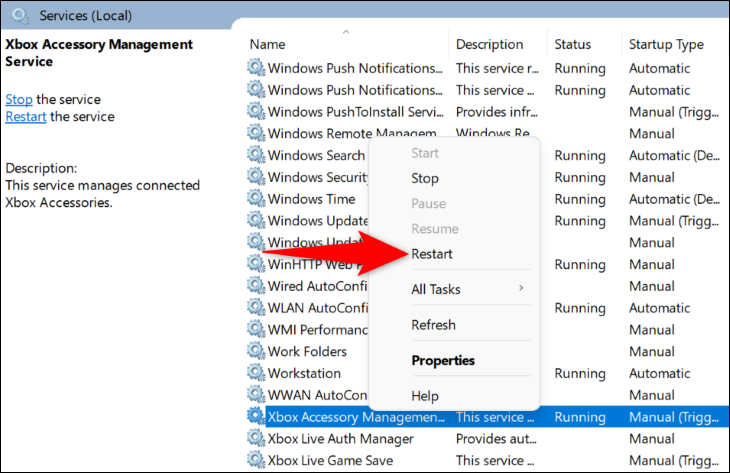
Al termine del riavvio di tutti i servizi Xbox, apri l'app Xbox e verifica se funziona.
CORRELATO: Dovresti disabilitare i servizi di Windows per velocizzare il tuo PC?
Usa lo strumento di risoluzione dei problemi delle app di Windows Store
Windows 11 e 10 includono entrambi più strumenti per la risoluzione dei problemi per aiutarti a risolvere i problemi con i componenti hardware e software del tuo PC. Quando si tratta di problemi relativi alle app come l'app Xbox che non si apre, puoi utilizzare lo strumento di risoluzione dei problemi delle app di Windows Store del tuo PC per trovare e risolvere automaticamente i problemi con le tue app.
Se utilizzi Windows 11, puoi eseguire lo strumento di risoluzione dei problemi accedendo a Impostazioni> Sistema> Risoluzione dei problemi> Altri strumenti di risoluzione dei problemi, trovando "App di Windows Store" nell'elenco e scegliendo "Esegui" accanto ad esso.
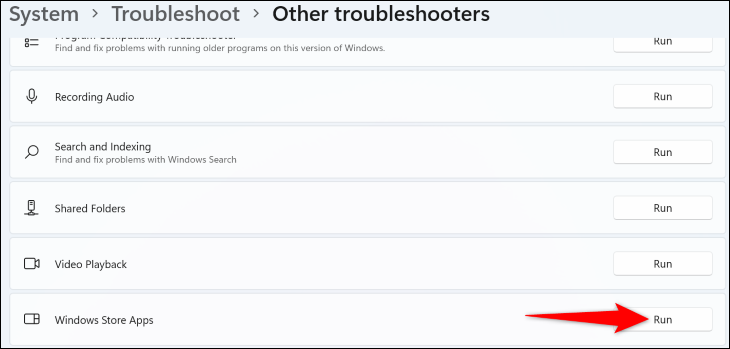
Se utilizzi Windows 10, vai in Impostazioni> Aggiornamento e sicurezza> Risoluzione dei problemi> Risoluzione dei problemi aggiuntivi, seleziona "App di Windows Store" e scegli "Esegui lo strumento di risoluzione dei problemi".
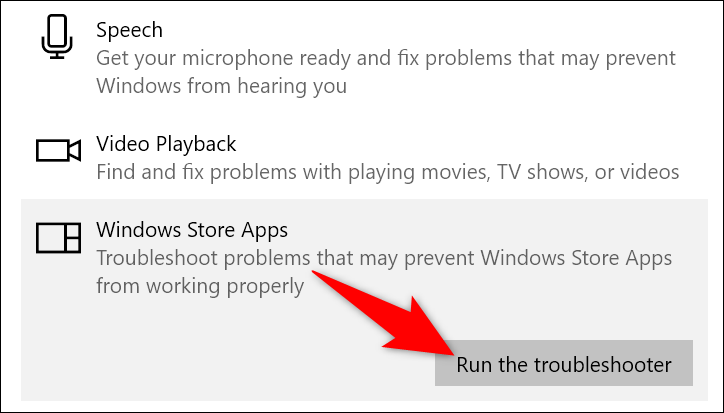
Nella finestra dello strumento di risoluzione dei problemi, consenti allo strumento di rilevare problemi con le tue app.
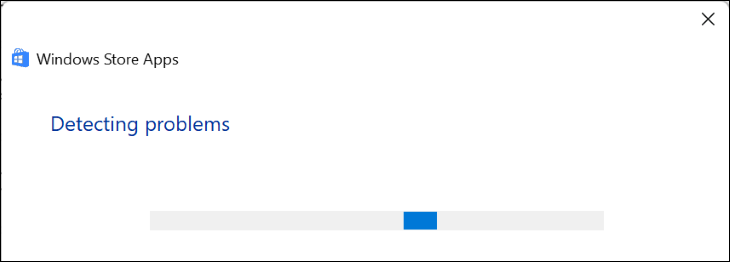

Al termine, lo strumento di risoluzione dei problemi ti offrirà le correzioni da applicare per risolvere il tuo problema. Applica queste soluzioni e prova a riavviare l'app Xbox.
CORRELATO: Come fare in modo che Windows risolva i problemi del tuo PC per te
Ripara la tua app Xbox
Uno dei motivi per cui l'app Xbox non si apre è che l'app stessa ha qualche tipo di bug. In questo caso, utilizzare l'opzione di riparazione del PC per riparare l'applicazione e possibilmente farla funzionare.
Se utilizzi Windows 11, vai su Impostazioni > App > App e funzionalità. Quindi, accanto a "Xbox" nell'elenco, fai clic sui tre punti e scegli "Opzioni avanzate".
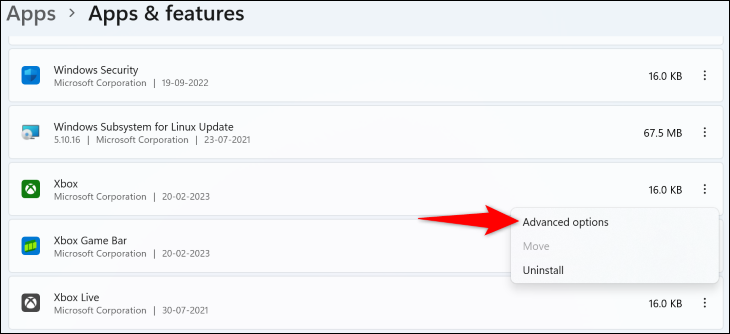
Se utilizzi Windows 10, vai in Impostazioni> App, seleziona "Xbox" nell'elenco e scegli "Opzioni avanzate".
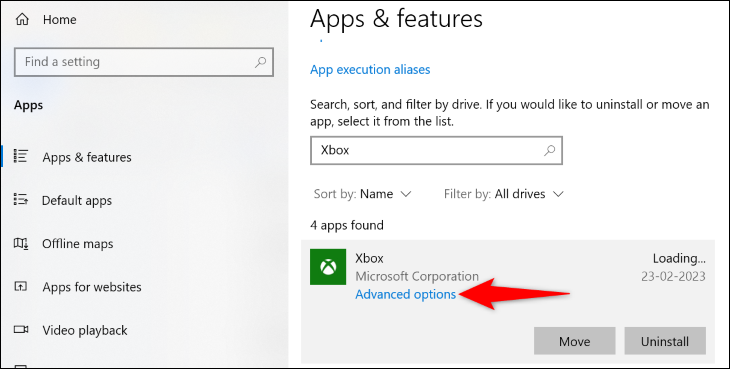
Nella pagina seguente, nella sezione "Ripristina", fai clic su "Ripara" per riparare l'app.
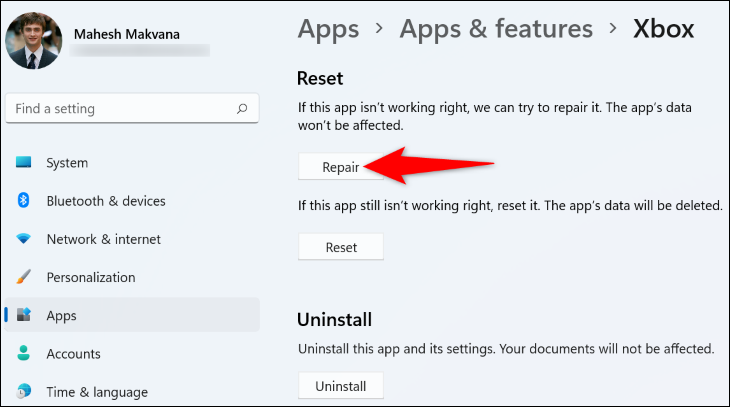
Quando l'app viene riparata, avviala. Se il problema persiste, nella sezione "Ripristina", fai clic su "Ripristina" per riportare l'app alle impostazioni di fabbrica. Questo cancellerà i dati dell'app e probabilmente risolverà il tuo problema.
CORRELATO: Come disinstallare o riparare un programma in Windows 10
Reinstalla l'app dei servizi di gioco
Per funzionare, l'app Xbox si basa sull'app Servizi di gioco del PC. Se questa app ha un problema, potrebbe essere il motivo per cui non puoi aprire l'app Xbox sul tuo PC. In questo caso, puoi reinstallare l'app Gaming Services per risolvere il problema.
Per farlo, apri una finestra di PowerShell con diritti di amministratore. Fallo aprendo il menu "Start", trovando "PowerShell" e facendo clic su "Esegui come amministratore".
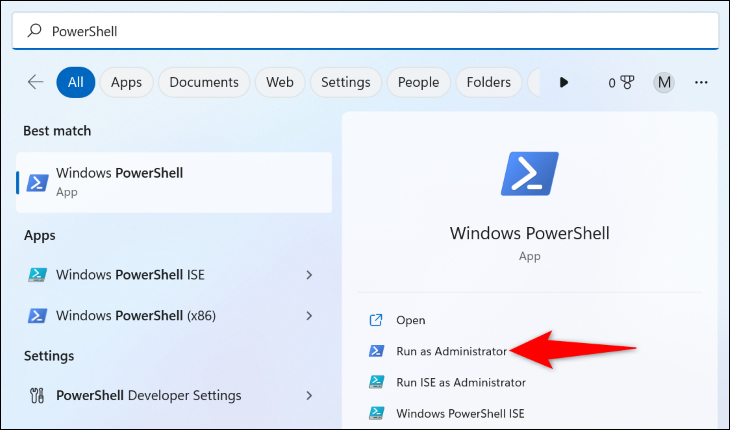
Nel prompt "Controllo dell'account utente", seleziona "Sì".
Quindi, nella finestra di PowerShell, digita il seguente comando e premi Invio.
get-appxpackage Microsoft.GamingServices | rimuovere-AppxPackage -allusers
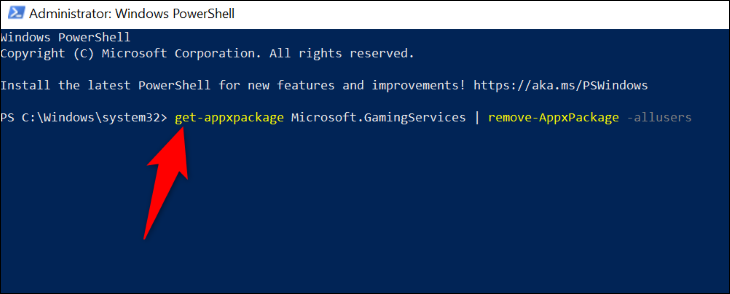
Nel caso ve lo stiate chiedendo, ecco cosa fanno i parametri in questo comando:
- get-appxpackage Microsoft.GamingServices : questa parte indica a PowerShell di ottenere il pacchetto "Servizi di gioco" (che è ciò che si disinstallerà).
- remove-AppxPackage : indica a PowerShell di rimuovere il pacchetto specificato, che è "Servizi di gioco".
- -allusers : Questa parte garantisce che i "Servizi di gioco" vengano rimossi per tutti gli account utente sul tuo computer e non solo per il tuo account.
Quando hai finito di eseguire il comando precedente, esegui il seguente comando.
avviare ms-windows-store://pdp/?productid=9MWPM2CQNLHN
Qui, il comando start ms-windows-store dice al tuo PC di aprire Microsoft Store e la parte productid=9MWPM2CQNLHN gli dice di aprire la pagina "Servizi di gioco" (in modo da non finire sulla home page di Store).
Quando arrivi alla pagina dell'app Gaming Services in Microsoft Store, reinstalla l'app facendo clic sul pulsante "Ottieni". Quindi, nel prompt "Controllo account utente", seleziona "Sì".
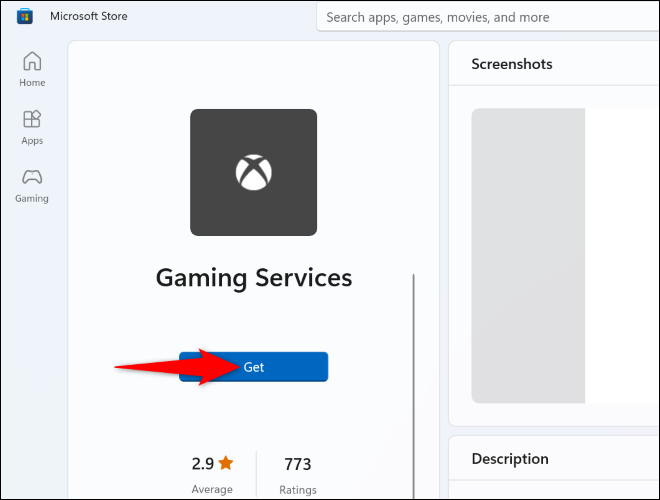
Dopo aver installato i servizi di gioco, riavvia il PC. Quindi, avvia l'app Xbox e verifica se funziona.
Aggiorna l'app Xbox
Probabilmente sai che le app obsolete hanno spesso problemi e non funzionano bene come le versioni più recenti. La tua app Xbox potrebbe essere obsoleta, causandoti tutti i tipi di problemi.
In questo caso, aggiorna la tua app all'ultima versione e probabilmente il problema verrà risolto. Potresti anche ottenere nuove funzionalità nell'ultima versione dell'app.
Aggiornare l'app Xbox è facile come fare clic su un pulsante. Per farlo, apri il menu "Start", cerca "Microsoft Store" e seleziona quell'elemento nei risultati della ricerca.
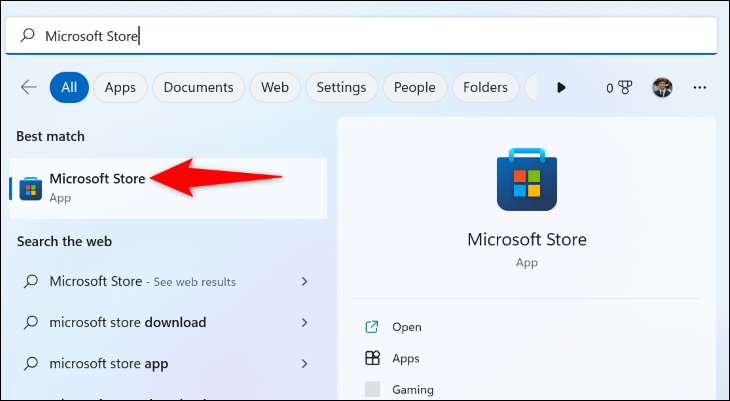
In Microsoft Store, cerca e seleziona "Xbox". Nella pagina dell'app, scegli "Aggiorna" per aggiornare l'app.
Nota: se non vedi il pulsante "Aggiorna", la tua app è già aggiornata e non devi fare nulla.
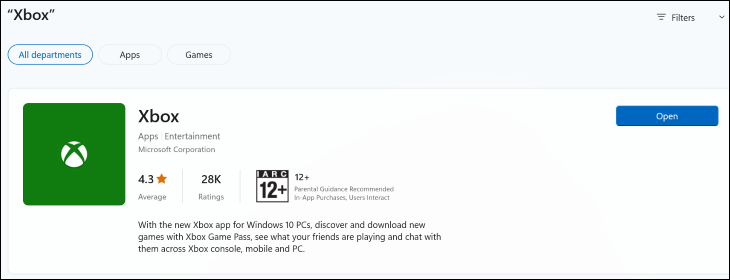
Avvia la tua app appena aggiornata e il tuo problema probabilmente scomparirà.
CORRELATI: Come mantenere aggiornati il PC e le app Windows
Aggiorna Windows
Come con le tue app, il tuo sistema operativo Windows potrebbe avere un problema tecnico, causando il mancato avvio dell'app Xbox. Poiché non puoi correggere manualmente i file del tuo sistema, puoi eseguire un aggiornamento del software Windows e ottenere correzioni di bug per risolvere i tuoi problemi.
Se utilizzi Windows 11, puoi farlo accedendo a Impostazioni > Windows Update, facendo clic su "Verifica aggiornamenti" e installando gli aggiornamenti disponibili.
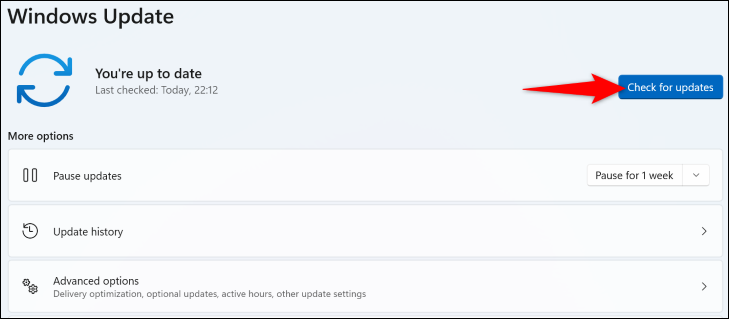
Per aggiornare un PC Windows 10, vai su Impostazioni > Aggiornamento e sicurezza, fai clic su "Verifica aggiornamenti" e installa gli aggiornamenti visualizzati.
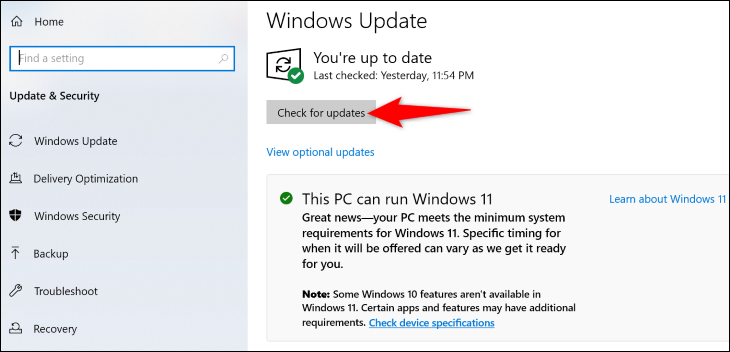
Al termine dell'aggiornamento e del riavvio del PC, avvia Xbox e funzionerà. Godere!
CORRELATO: Perché Windows 11 è migliore per i giochi su PC rispetto a Windows 10
