Qual è il problema di utilizzo elevato del disco di Wsappx? — Correggi l'utilizzo del disco al 100% in Windows 10
Pubblicato: 2021-08-16L' utilizzo elevato del disco affligge da anni gli utenti di Microsoft Windows. Indipendentemente dai continui aggiornamenti di Microsoft a Windows sotto forma di Windows 8, Windows 8.1 e Windows 10, il problema è ancora in agguato nei nostri PC.
Ogni volta che le persone parlano del 100% di utilizzo del disco in Windows 10, un processo che riesce ad attirare l'attenzione è "wsappx". Il famigerato processo che si trova nel task manager è uno dei fattori più significativi responsabili dell'utilizzo elevato del disco in Windows 10. Anche dopo centinaia di lamentele da parte degli utenti Windows, Microsoft non ne parla.
Allora, cos'è "Wsappx" e perché tutti sembrano odiarlo? Questo fa parte della nostra serie in corso di processi di Task Manager che potrebbero essere responsabili dell'utilizzo elevato del disco in Windows 10.
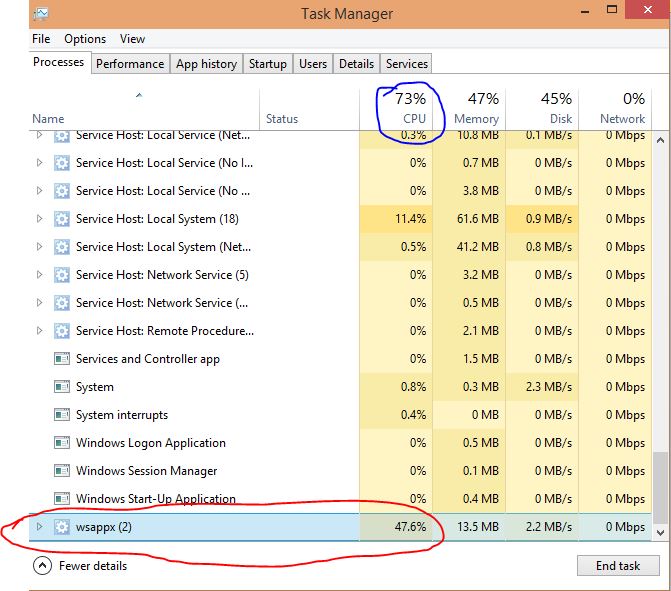
Come disabilitare Wsappx in Windows 10?
Attualmente, esistono diversi modi per disabilitare Wsappx, ma è stato osservato che metodi diversi funzionano per utenti diversi. Qui ti fornirò due metodi per disabilitare Wsappx o i servizi sottostanti:
1. Disabilita Windows Store
La disabilitazione di Windows Store avrà molte ramificazioni. Oltre a non essere in grado di utilizzare Windows Store, potresti riscontrare bug e ritardi nelle app di Windows Store.
Inoltre, la disabilitazione di Windows Store non disabiliterà il servizio Wsappx, ma richiederà solo un carico minimo per eseguire attività relative a Windows Store, risolvendo così il problema dell'utilizzo del disco elevato del 100%.
Disabilita Windows Store utilizzando l'editor del registro
- Digita "regedit" in Inizia ricerca e premi Invio
- Passare a " HKEY_LOCAL_MACHINE\SOFTWARE\Policies\Microsoft ". Puoi copiare l'indirizzo e incollarlo nella barra di ricerca del Registro di sistema in alto.
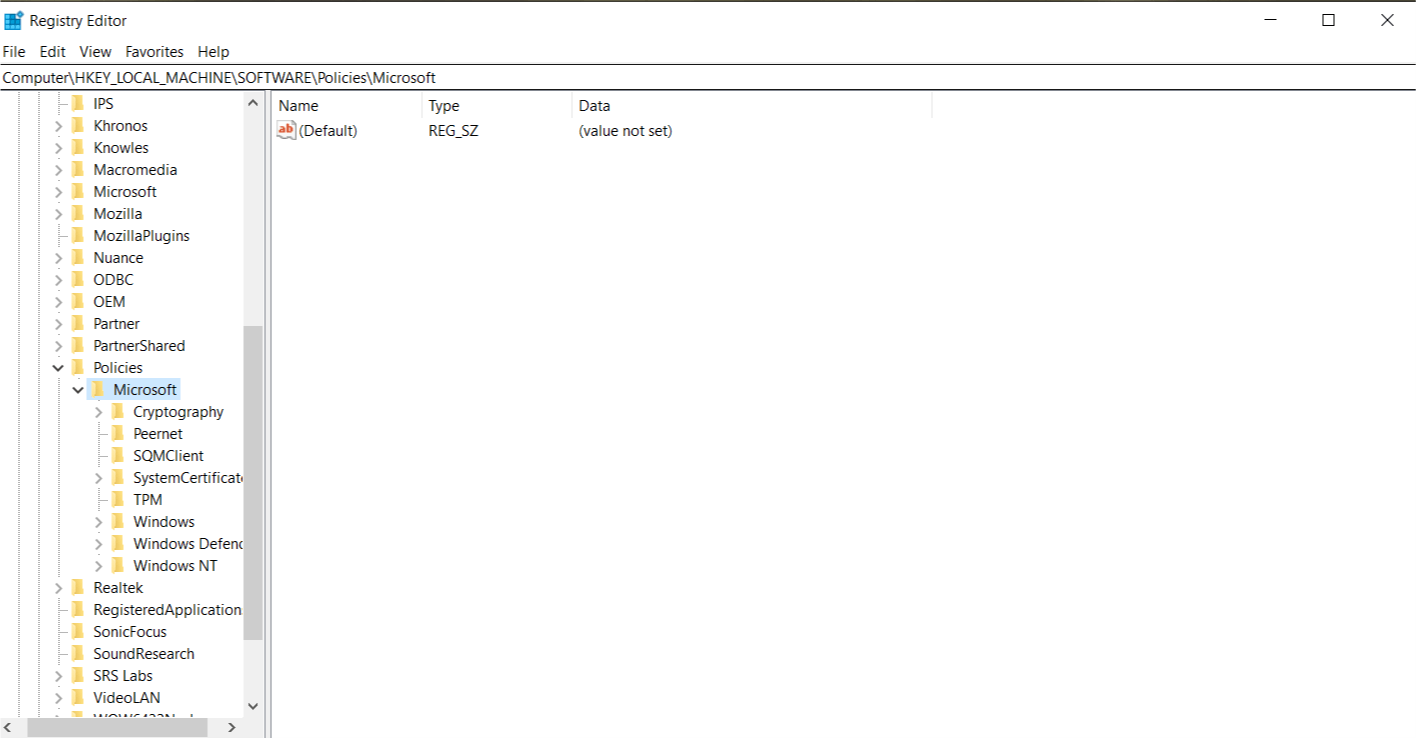
- Scegli Windows Store e fai clic con il pulsante destro del mouse sul pannello di destra ⇒ Seleziona Nuovo ⇒ 'Valore DWord (32 bit)[NOTA: se non esiste una cartella denominata 'Windows Store', dovrai crearne una. Per farlo, fai semplicemente clic con il pulsante destro del mouse su Microsoft ⇒ Seleziona "Nuovo" ⇒ Seleziona "Chiave" ⇒ Denominalo "Windows Store" e premi invio.]
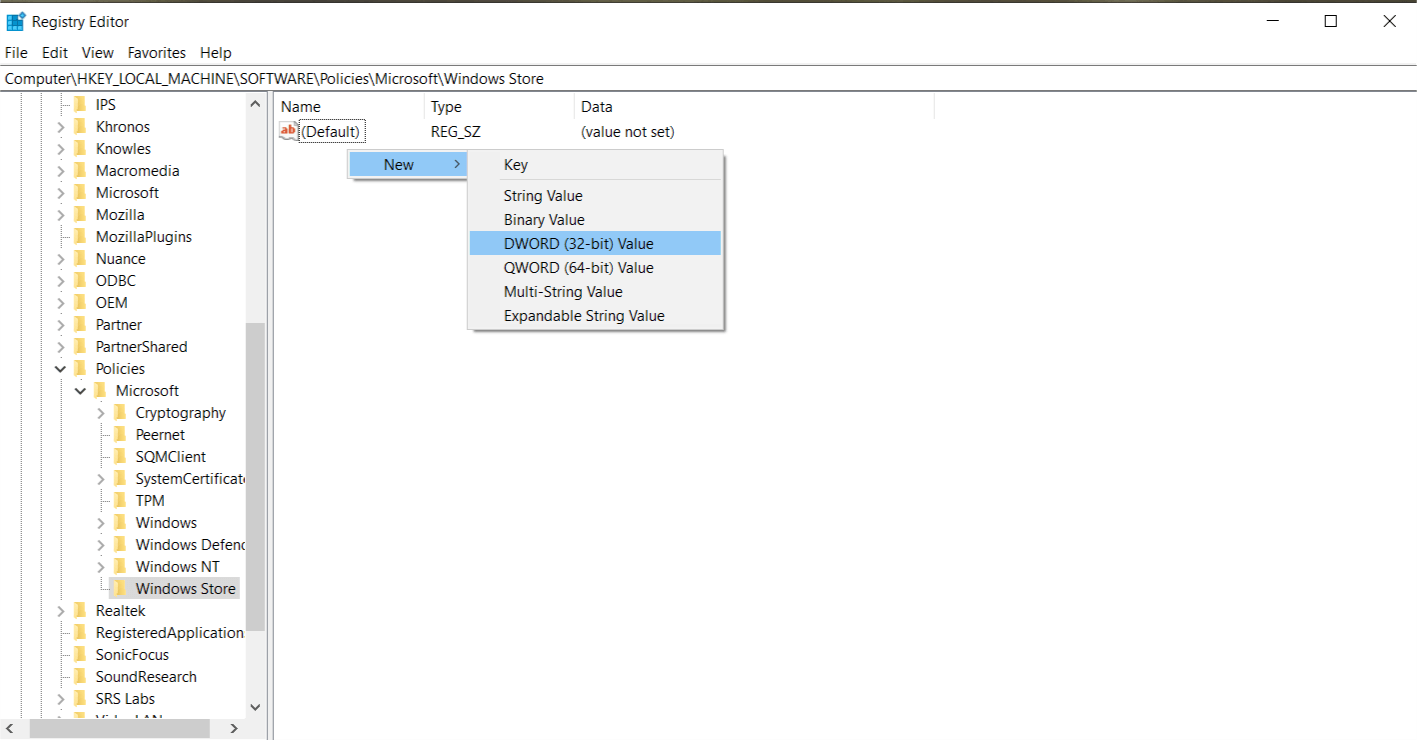
- Rinominalo come 'RimuoviWindowsStore'.
- Crea un nuovo valore DWORD all'interno della chiave di Windows Store e chiamalo "RimuoviWindowsStore" e assegnagli il valore di "1".
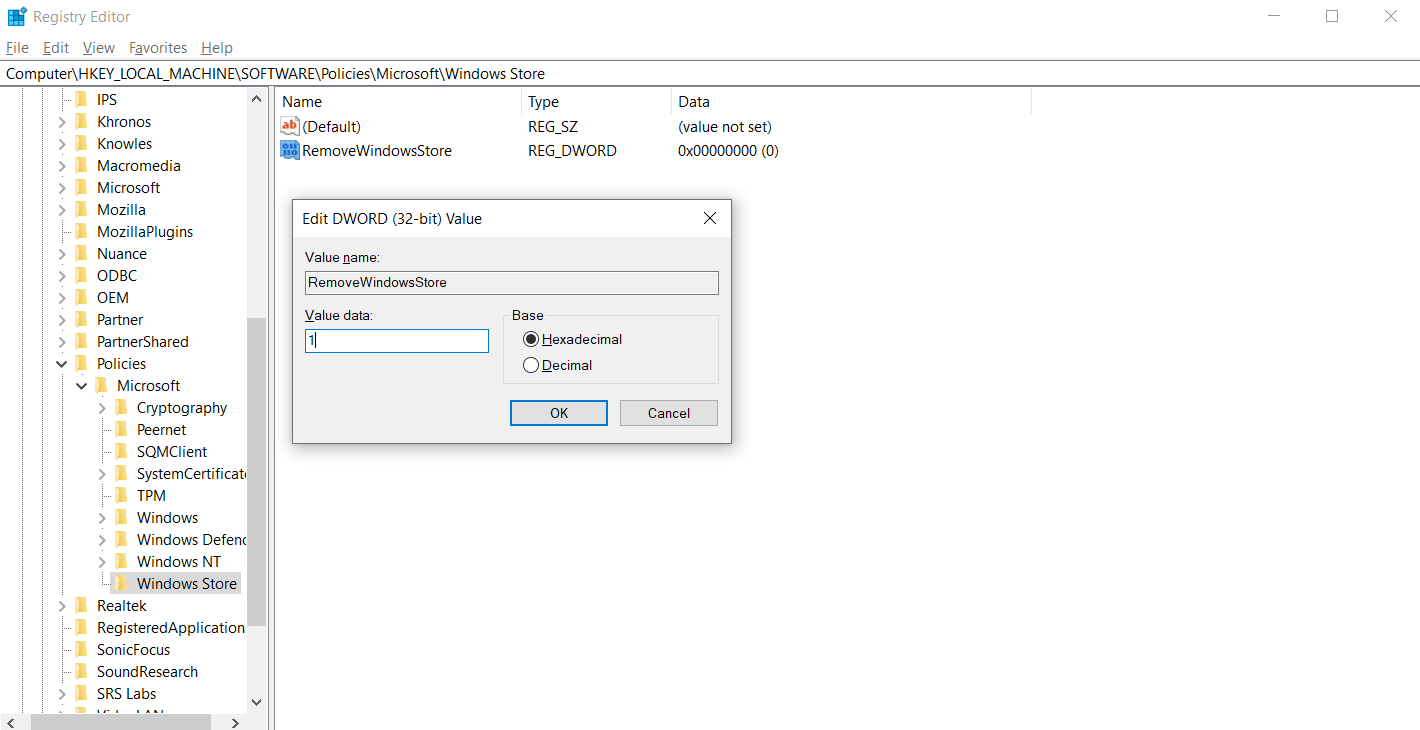
- Riavvia il tuo sistema.
Disabilita Windows Store utilizzando l'Editor criteri di gruppo
Puoi anche disabilitare Windows Store utilizzando l'Editor criteri di gruppo locali per utenti Windows Pro ed Enterprise. Basta accedere a Configurazione computer > Modelli amministrativi > Componenti di Windows > Store.
Fai doppio clic su "Disattiva l'applicazione Store" nel pannello Finestra di destra> Scegli Abilitato> Fai clic su Applica. Riavvia il tuo sistema.
2. Modificare il valore di AppXSvc nel Registro di sistema
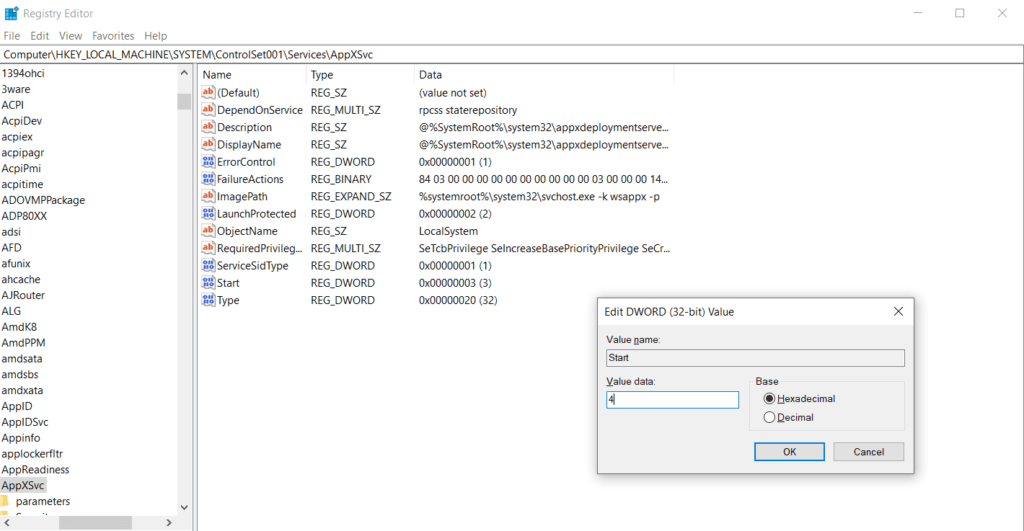
- Digita "regedit" in Inizia ricerca e premi Invio.
- Passare a ' HKEY_LOCAL_MACHINE\SYSTEM\ControlSet001\Services\AppXSvc '. Copia semplicemente l'indirizzo sopra nella barra di ricerca del Registro di sistema in alto.
- Nel pannello di destra di Windows, apri il file 'start' e cambia il valore per '3' in '4'.
- Riavvia il sistema.
3. Modificare il valore di Clipsvc nel Registro di sistema
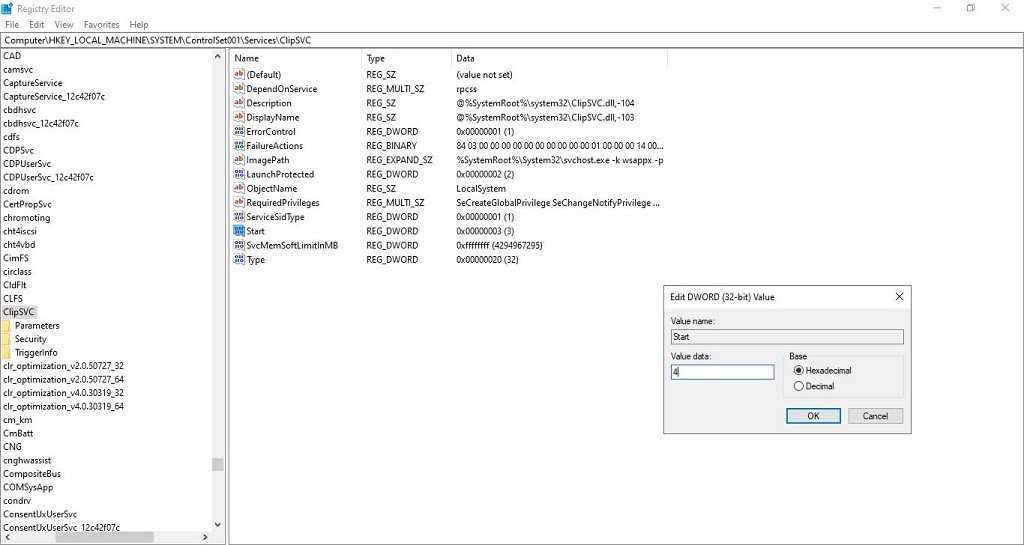
- Digita "regedit" in Inizia ricerca e premi Invio.
- Passare a ' HKEY_LOCAL_MACHINE\SYSTEM\ControlSet001\Services\Clipsvc '. Copia semplicemente l'indirizzo sopra nella barra di ricerca del Registro di sistema in alto.
- Nel pannello di destra di Windows, apri il file 'start' e cambia il valore per '3' in '4'.
- Riavvia il sistema.
4. Risoluzione dei problemi in stato di avvio pulito
A volte il problema potrebbe sorgere a causa di un particolare programma. Per scoprire se questo è il caso, è possibile riavviare il sistema in stato di avvio pulito. In sostanza, questa azione esegue il tuo sistema con programmi e servizi di avvio minimi: questo può aiutarti a identificare se un programma di terze parti è il principale colpevole dell'utilizzo del disco al 100%. Per eseguire un avvio pulito, attenersi alla seguente procedura:

- Digita "msconfig" in Inizia ricerca e premi Invio.
- Nella scheda "Generale", seleziona "Avvio selettivo".
- Deseleziona "Carica elementi di avvio" e assicurati che "Carica servizi di sistema" e "Usa configurazione di avvio originale" siano selezionati.
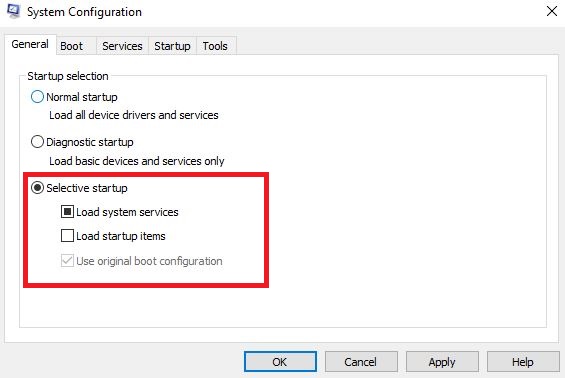
4. Nella scheda "Servizi", seleziona "Nascondi tutti i servizi Microsoft" e fai clic su "Disabilita tutto".
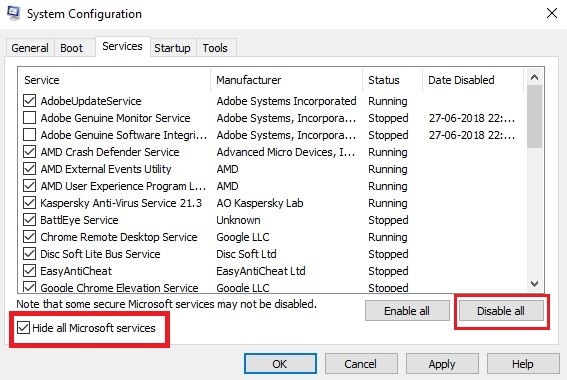
5. Ora, fai clic su "Applica" o "OK" e riavvia il sistema.
Che cos'è Wsappx nel task manager?
In parole povere, Wsappx è un processo che si trova in Task Manager di Windows ed è responsabile della gestione delle applicazioni di Windows Store (Microsoft Store) per Windows 8/Windows 10. Ciò includerà l'installazione, la disinstallazione e l'aggiornamento delle app per la tua piattaforma Windows.
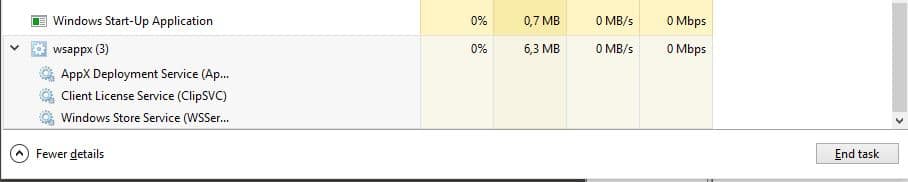
Entrando nei piccoli dettagli, Wsappx è fondamentalmente diviso in due servizi in background separati, ovvero AppX Deployment Service (AppXSVC) e Client License Service (ClipSVC).
Mentre AppX Deployment Service (AppXSVC) fornisce il supporto dell'infrastruttura per la distribuzione di applicazioni Store, Client License Service (ClipSVC) fornisce il supporto dell'infrastruttura per Microsoft Store (predefinito del servizio).
In generale, vedrai Wsappx come il principale colpevole, occupando enormi pezzi del disco. A volte è in primo piano nel Task Manager, tuttavia, altre volte può essere nominato anche in diversi processi. Per verificare se è davvero Wsappx che sta richiedendo un utilizzo elevato del disco nel tuo sistema, segui questi passaggi:
- Vai a Task Manager
- Fai clic con il pulsante destro del mouse sul processo che richiede il massimo utilizzo del disco su Windows
- Fare clic su "Dettagli" ⇒ Fare nuovamente clic con il pulsante destro del mouse sul file ⇒ Fare clic su "Vai a servizi"
- Individua il processo e controlla se il processo rientra nel gruppo "wsappx".
Soluzione definitiva per un utilizzo elevato del disco
È del tutto possibile che anche se disabiliti Wssapx, il tuo PC funziona ancora lentamente. In tal caso, puoi consultare la nostra guida all'utilizzo del disco al 100% per provare altre soluzioni.
Domande frequenti sull'utilizzo elevato del disco di Wsappx
Le app di Windows Store come Paint 3D, Mail, People, ecc., continuano ad aggiornarsi di volta in volta. È anche possibile che alcune operazioni si blocchino per qualche motivo sottostante e Windows tenti di ripetere il processo nella sessione successiva, il che spiega l'utilizzo del disco al 100% in Windows 10 all'avvio del PC.
No, Wsappx e i processi sottostanti come AppXSVC e ClipSVC non contengono virus o malware. Almeno non ho riscontrato alcuna bandiera rossa dal mio antivirus. In caso di dubbi, puoi semplicemente aprire il percorso del file del processo. Se il processo è archiviato nella cartella Windows 32, è probabile che tu non abbia a che fare con un virus. Puoi sempre confrontarlo con un antivirus, scansionando il computer alla ricerca di virus o malware.
Sì, puoi terminare Wsappx nell'app Task Manager facendo clic con il pulsante destro del mouse su di esso e selezionando "Termina processo".
No, non puoi disabilitare un processo in background Wsappx. Si avvia e termina secondo il requisito, da solo. Ad esempio, un tale processo potrebbe aprirsi in background durante l'installazione o la rimozione di un programma dal sistema.
Non è possibile disabilitarlo in modo permanente. Nella migliore delle ipotesi, puoi terminare il processo solo manualmente ogni volta.
