7 fantastiche funzionalità di Microsoft Word che dovresti utilizzare
Pubblicato: 2022-06-27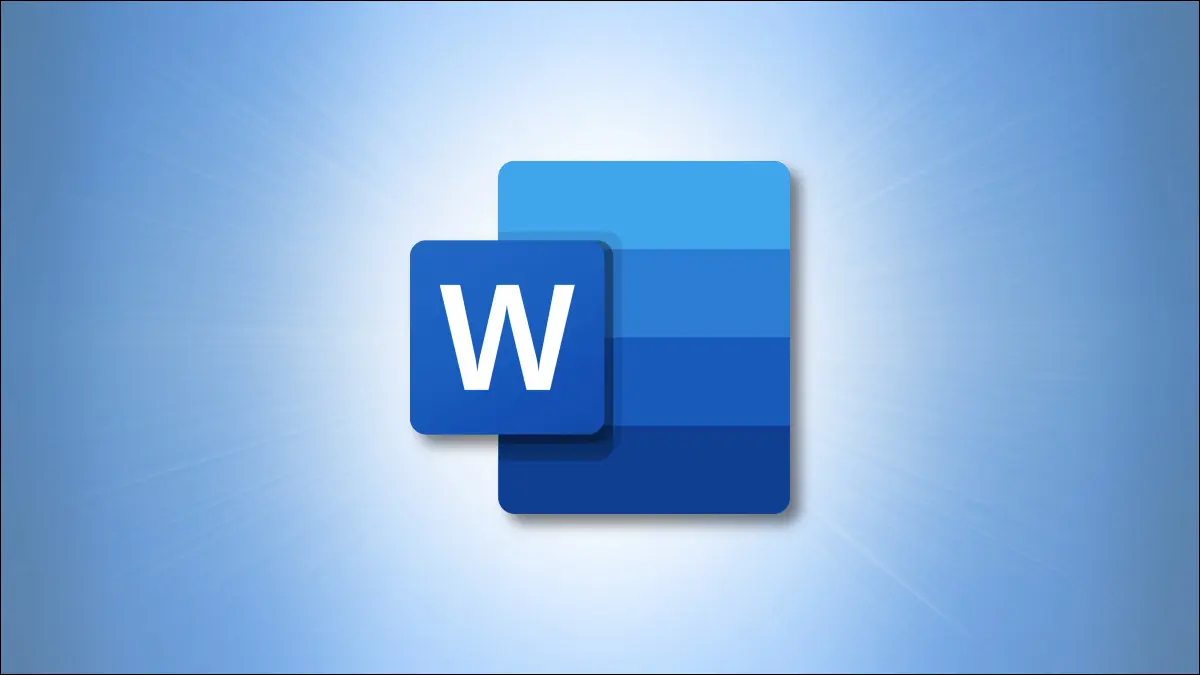
Se usi Microsoft Word per creare i tuoi documenti, probabilmente hai familiarità con le funzionalità che usi ogni giorno. Ma ci sono molte funzionalità che volano sotto il radar che potrebbero essere altrettanto utili, se non di più.
Qui, esamineremo diverse funzionalità di Word che dovresti utilizzare. Questi strumenti possono farti risparmiare tempo, migliorare la leggibilità del tuo documento e persino migliorare la tua esperienza complessiva con Microsoft Word.
1. Parti rapide per l'inserimento di blocchi di testo
2. Focus per una scrittura senza distrazioni
3. Dettatura per la sintesi vocale
4. Editor Microsoft per la revisione dei documenti
5. Cronologia degli appunti per incollare gli elementi copiati
6. Strumento Screenshot per immagini rapide
7. Ricercatore per Riferimenti e Citazioni
1. Parti rapide per l'inserimento di blocchi di testo
Utilizzando lo strumento Parti rapide in Word, puoi salvare elementi come frammenti di testo, firme, tabelle e altro. Quindi reinserirli semplicemente in un paio di clic.
CORRELATI: Come inserire rapidamente blocchi di testo in Microsoft Word con glossario
Seleziona ciò che desideri salvare nel documento trascinando il cursore su di esso. Vai alla scheda Inserisci, fai clic sulla freccia a discesa Esplora parti rapide e scegli "Salva selezione in Galleria parti rapide".
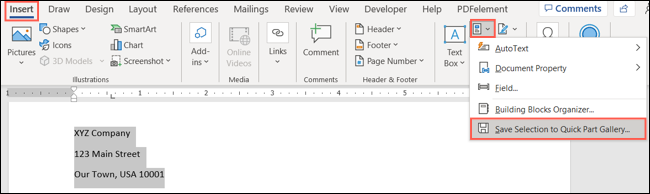
Assegna un nome alla tua parte rapida, aggiungi tutti gli altri dettagli che desideri e fai clic su "OK".
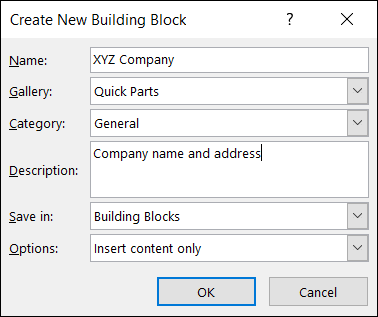
Quindi, per riutilizzare il tuo articolo, vai alla stessa casella a discesa e selezionalo. Verrà quindi visualizzato direttamente nel tuo documento.
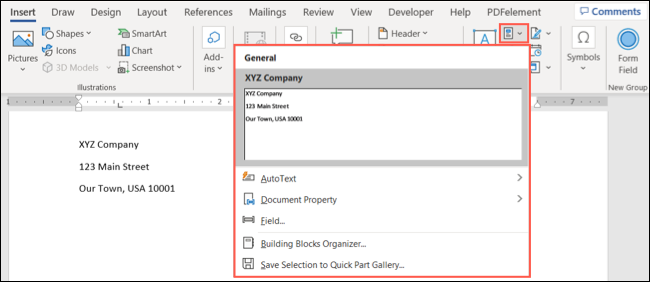
È possibile utilizzare anche altre funzioni di Quick Parts per risparmiare tempo. Dai un'occhiata all'utilizzo della funzione di glossario o esplora l'aggiunta di campi con le proprietà del documento.
2. Focus per una scrittura senza distrazioni
Se scrivi molto in Word, specialmente per cose che richiedono la tua piena attenzione, puoi goderti la scrittura senza distrazioni con Focus.
Attiva la funzione selezionando "Focus" nella barra di stato o nella scheda Visualizza.

Vedrai il tuo documento occupare l'intero schermo senza nastro, barra di stato o qualsiasi altra cosa che ostacoli la tua concentrazione.
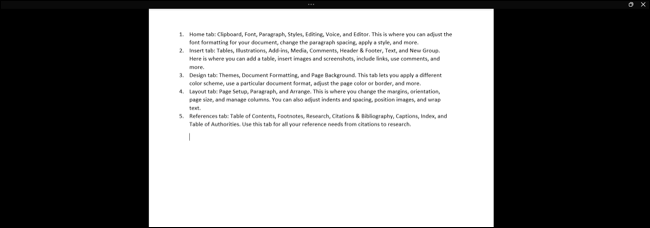
Sposta il cursore in alto in qualsiasi momento per visualizzare nuovamente questi elementi o per deselezionare Focus e tornare alla visualizzazione normale.
3. Dettatura per la sintesi vocale
Potresti trovarti in una situazione in cui non sei in grado di digitare il tuo documento come faresti normalmente. Con la funzione Dettatura in Microsoft Word, puoi pronunciare le tue parole proprio come le digiti.
CORRELATI: Come dettare un documento in Microsoft Word
Vai alla scheda Home e seleziona "Dettatura" nella sezione Voce della barra multifunzione.

Quando viene visualizzata la barra degli strumenti di dettatura, inizia a parlare. Fare clic sull'icona del microfono per mettere in pausa e riprendere.
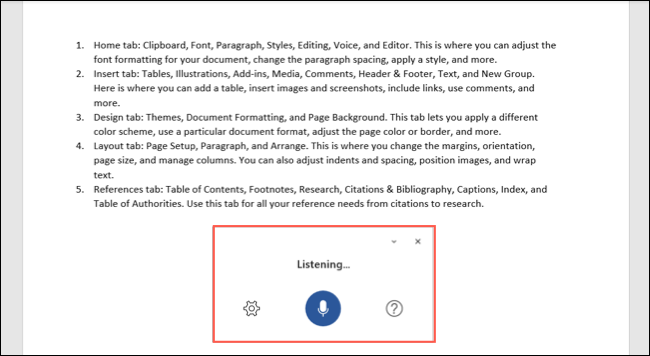
È possibile selezionare l'icona a forma di ingranaggio per regolare le impostazioni per la lingua parlata, il rilevamento automatico della punteggiatura e il filtraggio delle frasi sensibili.
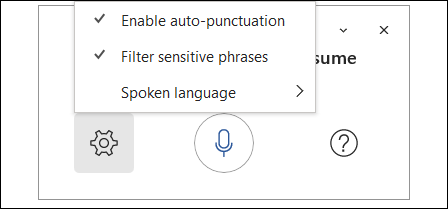
Usa la X in alto a destra sulla barra degli strumenti per chiudere lo strumento Dettatura al termine.
4. Editor Microsoft per la revisione dei documenti
Un'altra fantastica funzionalità di Microsoft Office è l'Editor. Con esso, puoi controllare l'ortografia, la grammatica, la punteggiatura, la leggibilità e altro ancora, tutto in un unico punto.
Vai alla scheda Home e seleziona "Editor" nella sezione Editor della barra multifunzione.


Quando si apre la barra laterale, vedrai il tuo punteggio in alto. È quindi possibile rivedere le correzioni necessarie, i perfezionamenti facoltativi e vedere se sul Web vengono visualizzati documenti simili.
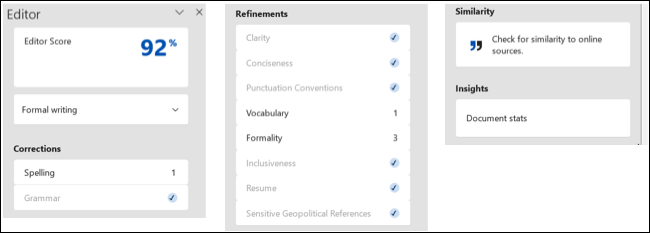
Seleziona "Statistiche del documento" nella sezione Approfondimenti per visualizzare il conteggio di parole e paragrafi, le medie di caratteri per parola e parole per frase e i punteggi di leggibilità per il livello di valutazione e le frasi passive.
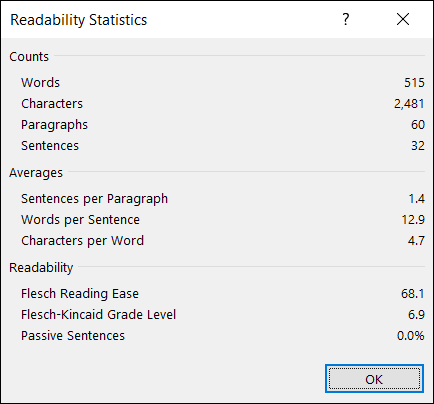
Usa la X in alto a destra nella barra laterale dell'Editor per chiudere lo strumento al termine.
5. Cronologia degli appunti per incollare gli elementi copiati
Quando stai mettendo insieme un documento, potresti ritrovarti a spostare blocchi di testo con un taglia o copia e incolla. D'altra parte, potresti utilizzare queste azioni per inserire porzioni di testo come nomi, indirizzi o istruzioni più e più volte. Con lo strumento Appunti, puoi visualizzare la cronologia e riutilizzare rapidamente gli elementi degli appunti.
CORRELATI: Come utilizzare gli Appunti integrati di Microsoft Office
Gli appunti in Microsoft Word possono contenere fino a 24 elementi contemporaneamente. Ciò significa che tutte le cose che hai tagliato o copiato durante il giorno sono a portata di clic.
Vai alla scheda Home e fai clic sulla freccia in basso a destra nella sezione Appunti della barra multifunzione.
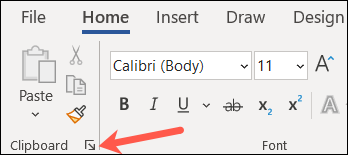
La cronologia degli Appunti viene visualizzata in un pannello laterale a sinistra. Da lì puoi rivedere gli elementi, selezionarne uno per riutilizzarlo, incollarli tutti o cancellare la cronologia.
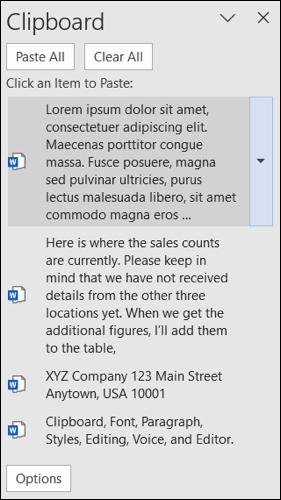
6. Strumento Screenshot per immagini rapide
Hai mai avuto bisogno di uno screenshot di un'altra applicazione sul desktop o anche di una parte di una finestra? Lo strumento di screenshot integrato di Word ti copre.
Vai alla scheda Inserisci e fai clic sulla freccia a discesa Screenshot nella sezione Illustrazioni della barra multifunzione. Vedrai tutte le altre finestre aperte sul desktop in alto. Selezionane semplicemente uno e la sua immagine verrà visualizzata direttamente nel tuo documento Word.
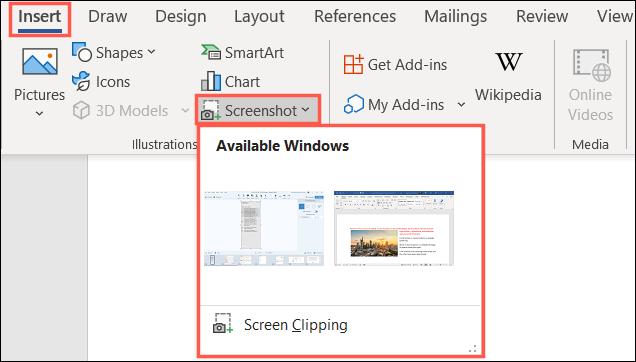
Se preferisci inserire una didascalia in una parte di una finestra o di un'altra applicazione, scegli invece "Ritaglio schermo" nella casella a discesa.
Quando il cursore si trasforma in un mirino, trascina per acquisire ciò di cui hai bisogno e rilascia.
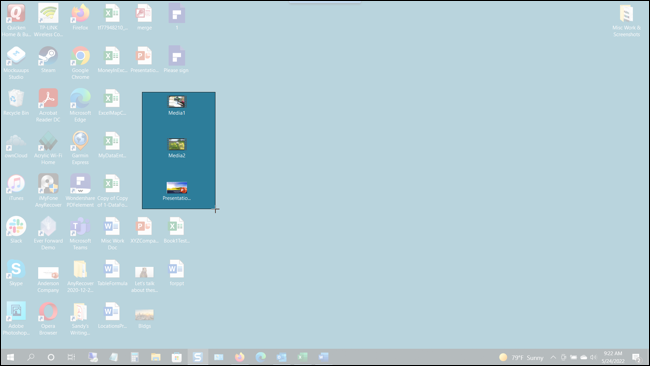
Il tuo ritaglio apparirà immediatamente nel tuo documento.
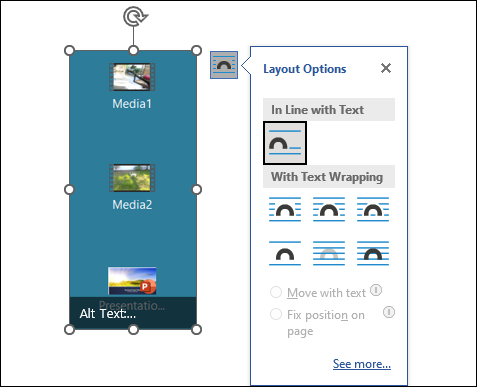
Se necessario, puoi modificare uno screenshot o un ritaglio come qualsiasi altra immagine in Microsoft Word.
7. Ricercatore per Riferimenti e Citazioni
Un'altra caratteristica di Word che passa un po' inosservata è lo strumento Ricercatore. Con esso, puoi cercare quasi tutto su Internet e inserire i dettagli senza mai lasciare il tuo documento.
CORRELATI: Come utilizzare il ricercatore in Microsoft Word per saggi e documenti
Vai alla scheda Riferimenti e scegli "Ricercatore" nella sezione Ricerca della barra multifunzione.
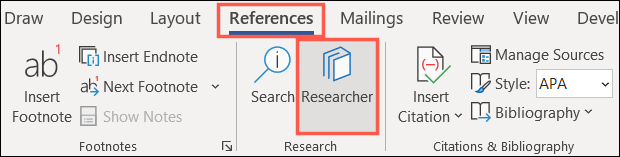
La barra laterale Ricercatore si apre sulla destra. Inserisci il termine di ricerca nella casella e premi Invio.
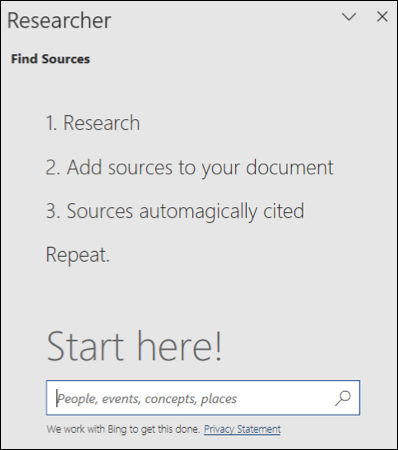
Vedrai quindi i risultati della tua ricerca. Selezionane uno per saperne di più. Puoi copiare e incollare il testo che vedi nel documento, quindi fare clic sul segno più in alto a destra dell'elemento nella barra laterale per aggiungere una citazione.
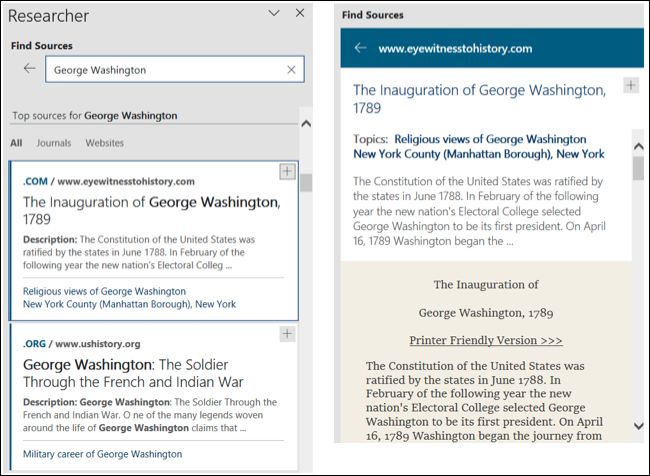
Il ricercatore è uno strumento utile e utile per saggi, articoli e documenti di ricerca.
Queste fantastiche funzionalità possono aiutarti indipendentemente dal tipo di documento, articolo o carta che crei in Microsoft Word. Ne approfitterai?
CORRELATI: 6 fantastiche funzionalità di Spotify che dovresti utilizzare
