Windows impedirà l'installazione di driver non verificati: cosa significa?
Pubblicato: 2021-04-19Il Patch Tuesday del 13 ottobre, Microsoft ha annunciato alcune modifiche al modo in cui Windows verifica il software del driver. Queste modifiche hanno attivato alcuni errori del driver sui PC Windows 10, come l'errore "Windows non può verificare l'editore di questo software driver", che viene visualizzato durante l'installazione di driver di terze parti.
Microsoft ha affermato che avrebbe bloccato un driver se Windows non fosse stato in grado di verificare l'editore o se il driver non avesse una firma. Oltre all'errore "Impossibile verificare l'editore di questo software driver", gli utenti potrebbero ricevere anche il messaggio di errore "Nessuna firma era presente nell'oggetto".
Microsoft spiega che il problema si verifica a causa di un "catalogo formattato in modo errato identificato durante la convalida da parte di Windows. A partire da questa versione, Windows richiederà la validità del contenuto PKCS (Public-Key Cryptography Standards) n. 7 con codifica DER nei file di catalogo. I file di catalogo devono essere firmati secondo la sezione 11.6 della descrizione della codifica DER per i membri SET OF in X.690”
A causa del numero crescente di casi di attacchi malware e violazioni dei dati, Microsoft desidera proteggere gli utenti garantendo che la verifica del software venga eseguita prima di installare qualsiasi cosa da fonti non sicure.
Microsoft suggerisce che gli utenti di Windows 10 che riscontrano questo errore dovrebbero provare a contattare il fornitore del driver o il produttore del dispositivo (OEM) e chiedere una versione del driver aggiornata per risolvere il problema. Se, per qualche motivo, non riesci a ottenere l'aiuto di cui hai bisogno, ecco alcune soluzioni alternative che potrebbero funzionare.
Come risolvere "Windows non può verificare l'editore di questo software driver" in Windows 10
Correzione 1: disabilitare i controlli di integrità e abilitare la modalità di firma del test
Le macchine Windows 10 che utilizzano versioni a 64 bit del sistema operativo dispongono della funzione "Firma dell'applicazione del driver", che controlla tutti i driver prima che vengano installati. Con i recenti aggiornamenti, Microsoft sta rendendo molto più difficile l'installazione di driver non firmati. Si noti che questo è per una buona ragione, ovvero impedire l'installazione involontaria di rootkit. I rootkit sono la peggior forma di malware poiché sono incorporati nel kernel.
Il kernel controlla tutto su una macchina Windows ed è il primo componente Windows ad avviarsi quando si preme il pulsante di accensione. Quindi, immagina il danno che può causare se viene infettato da malware. Garantendo che siano installati solo i driver ufficiali con firme verificate, Windows impedisce che si verifichi uno scenario così brutto.
Tuttavia, puoi aggirare questa imposizione disabilitando i controlli di integrità e abilitando la modalità di firma del test, che essenzialmente disabilita la funzione di imposizione della firma del driver.
Puoi farlo tramite il prompt dei comandi o il menu "Opzioni di avvio avanzate":
Opzione 1: utilizzo del prompt dei comandi
- Innanzitutto, è necessario eseguire il prompt dei comandi in modalità amministratore. Per fare ciò, apri Cerca premendo il tasto logo Windows + S scorciatoia da tastiera. Digita cmd e seleziona "Esegui come amministratore" nel riquadro di destra.
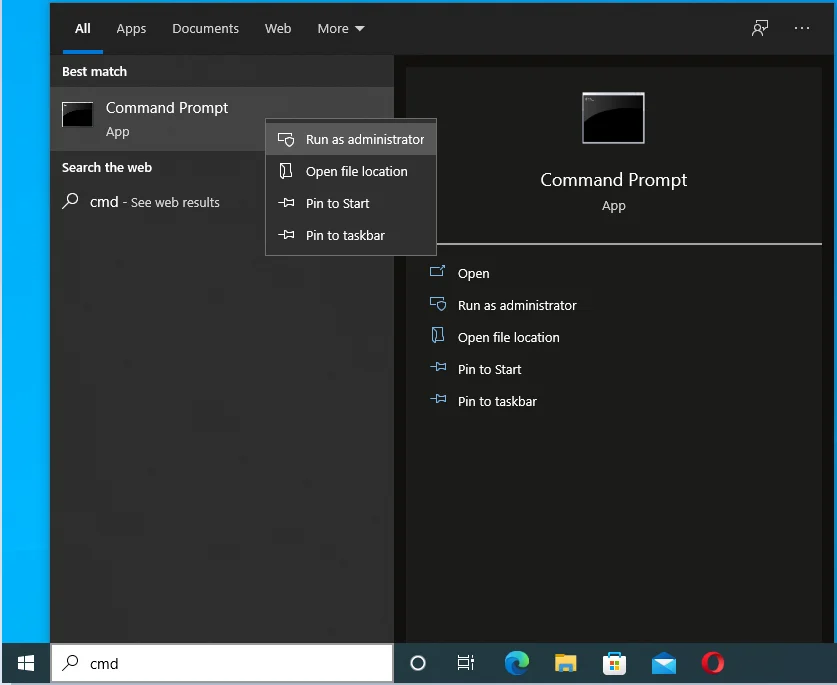
- Una volta aperto il prompt dei comandi, digita o incolla i seguenti comandi e premi Invio dopo ogni riga:
bcdedit.exe -imposta le opzioni di caricamento DISABLE_INTEGRITY_CHECKS
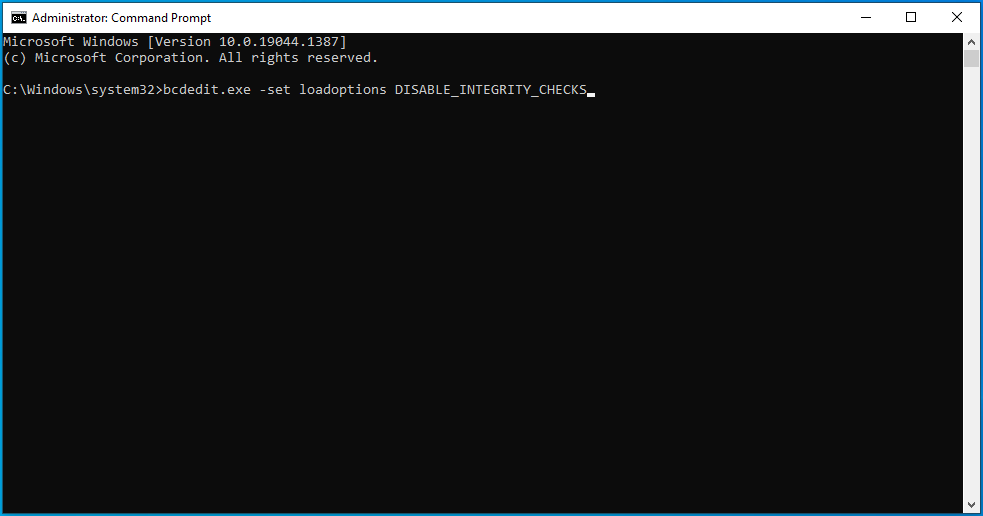
bcdedit.exe -set TESTSIGNING ON
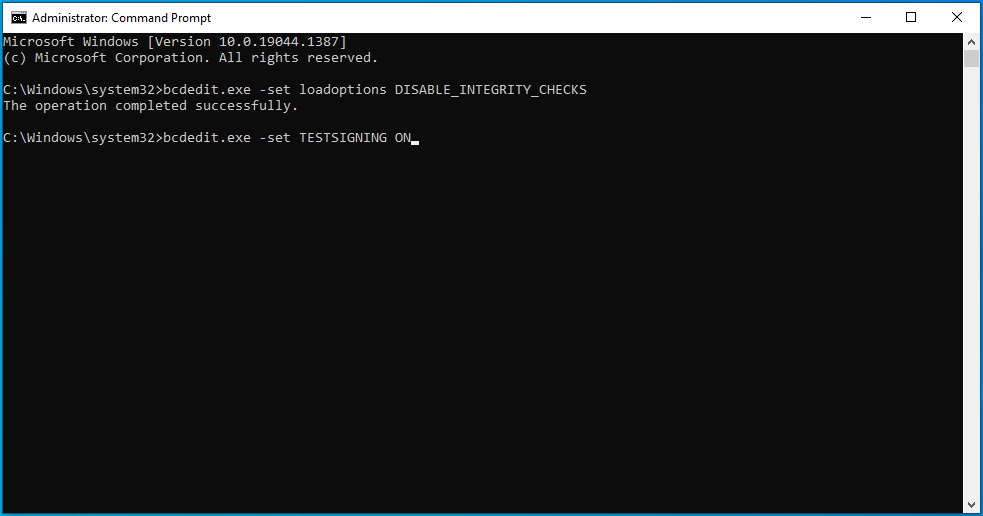
- Attendi l'esecuzione dei comandi e, una volta eseguita, riavvia il computer per apportare le modifiche.
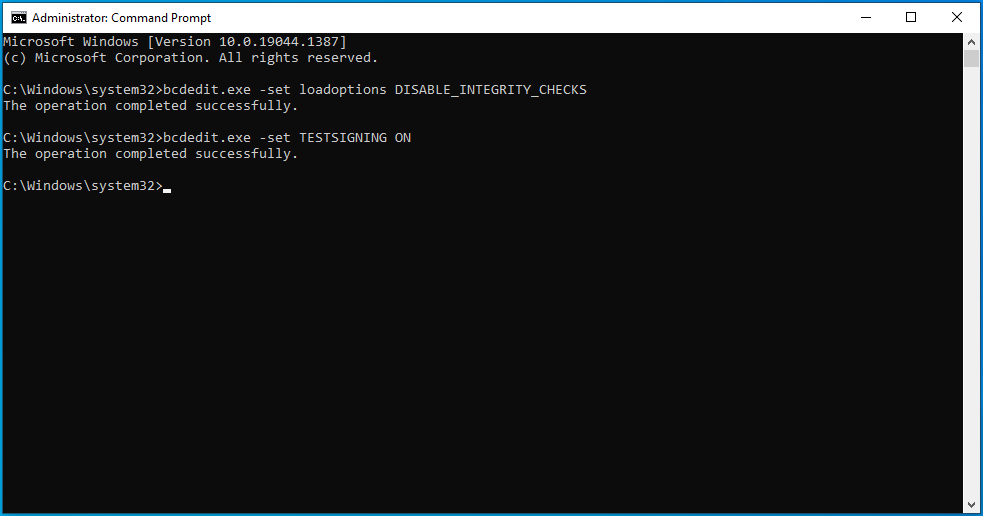
Ora, prova a installare di nuovo i driver per vedere se Windows impedirà l'installazione dei driver.
Opzione 2: utilizzo del menu delle opzioni di avvio avanzate
Questa opzione ti consente di disabilitare l'applicazione della firma del driver tramite il menu Opzioni di avvio avanzate. Vale la pena ricordare qui che questa non è una soluzione permanente. Al successivo riavvio del dispositivo Windows 10, l'applicazione della firma del driver verrà abilitata.
Ecco come procedere:
- Devi prima portare il tuo PC nel menu Opzioni di avvio avanzate. Puoi farlo facendo clic sul pulsante "Accensione" e quindi, tenendo premuto il tasto "Maiusc", facendo clic su "Riavvia".
- Puoi anche utilizzare l'app "Impostazioni". Premi il tasto logo Windows + collegamento I, vai su Aggiornamento e sicurezza.
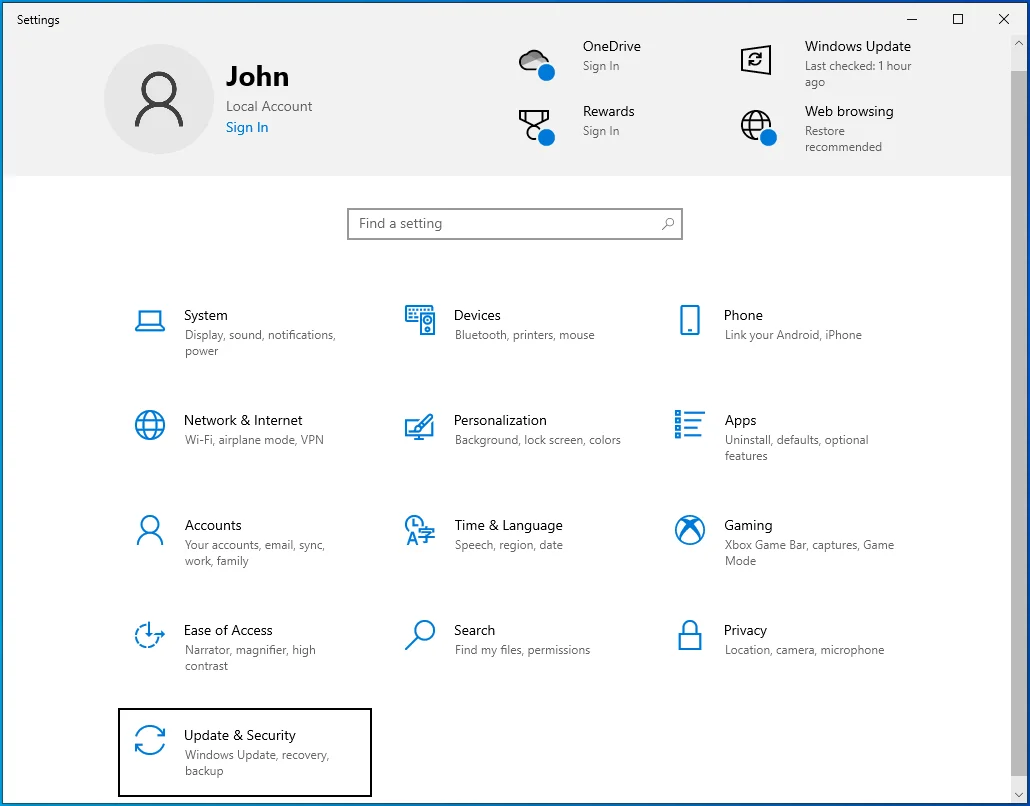
- Apri Recovery e fai clic sul pulsante "Riavvia ora" in "Avvio avanzato" nel riquadro di destra.
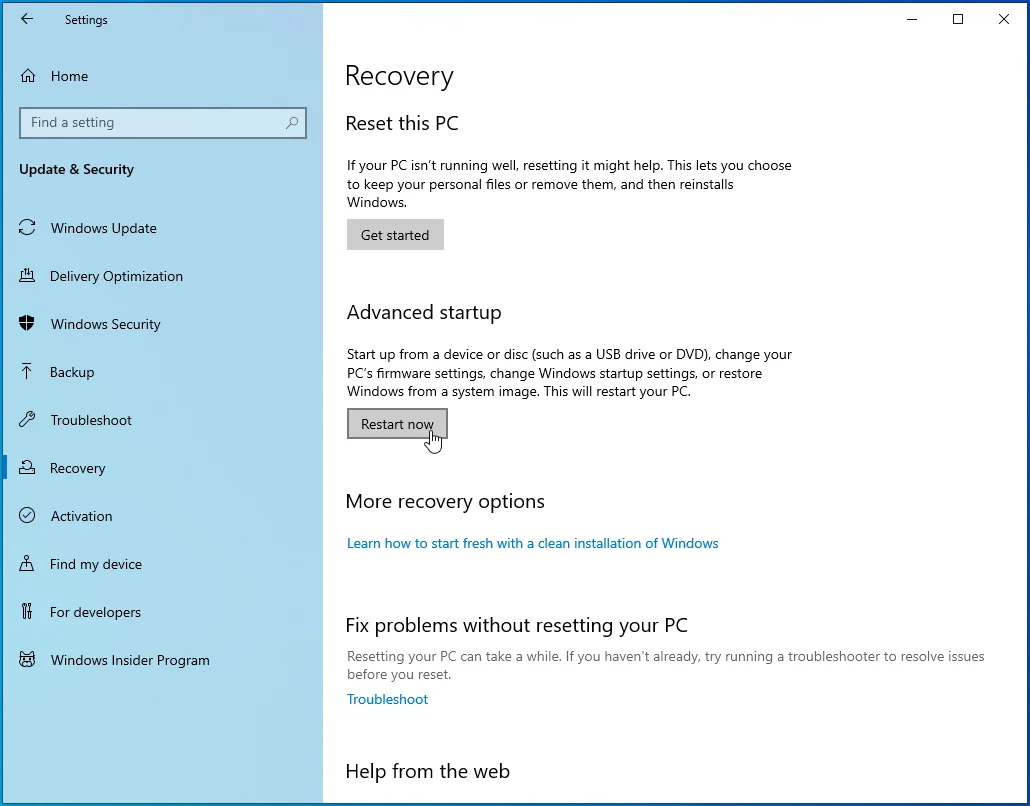
- Il computer si riavvierà e nella schermata "Scegli un'opzione", seleziona "Risoluzione dei problemi".
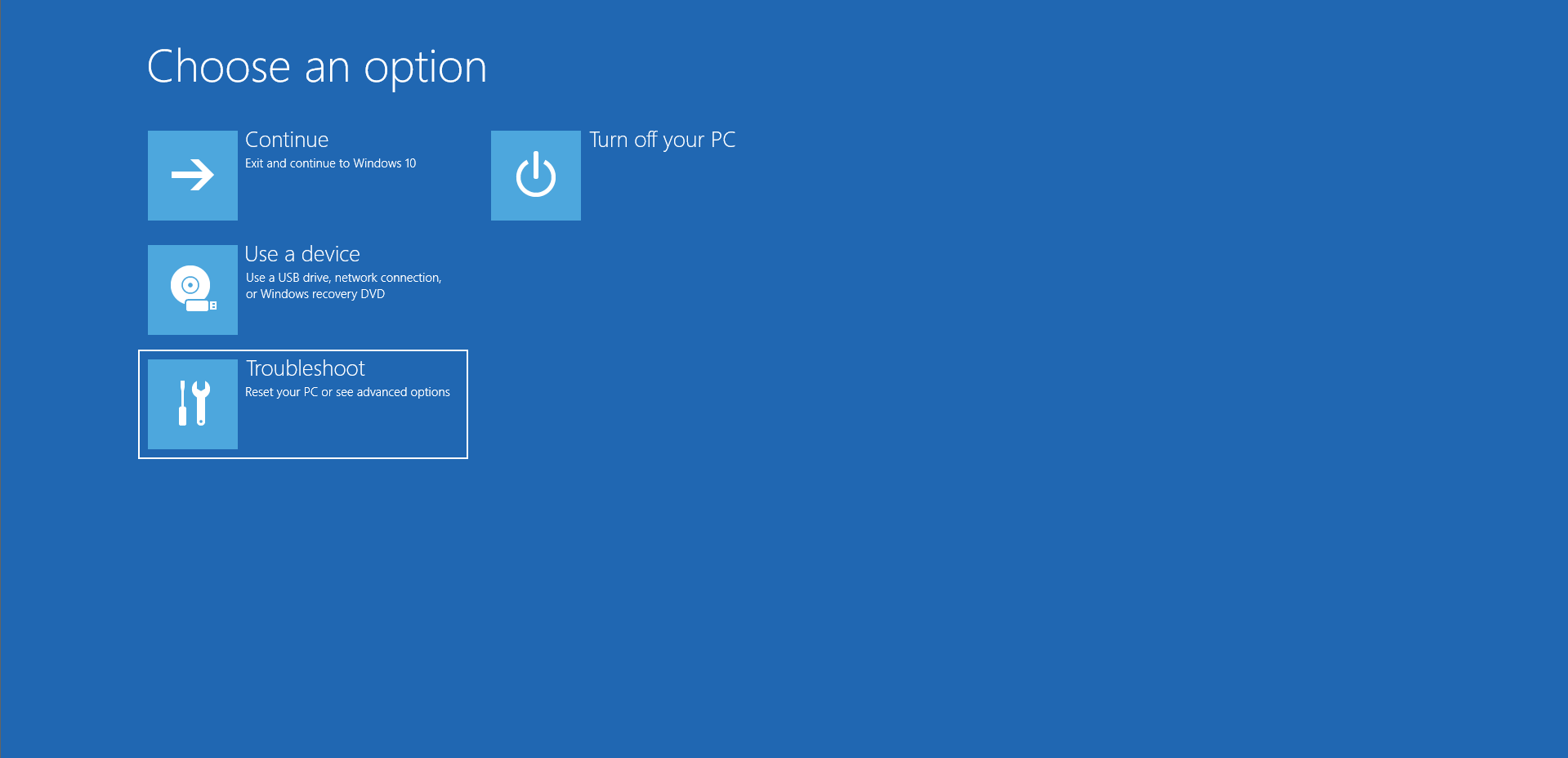
- Quindi, fai clic su Opzioni avanzate.
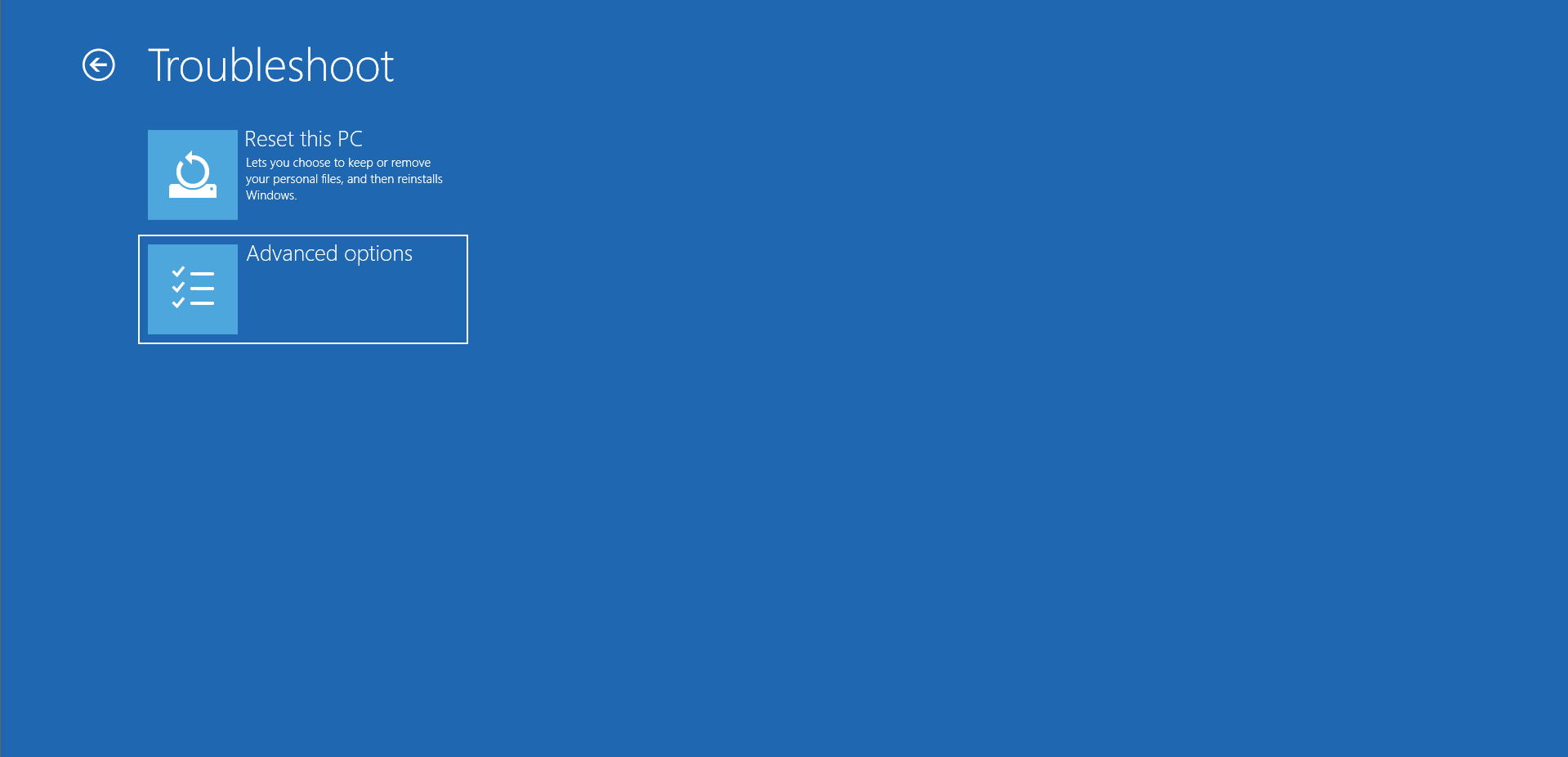
- Fare clic su Impostazioni di avvio.
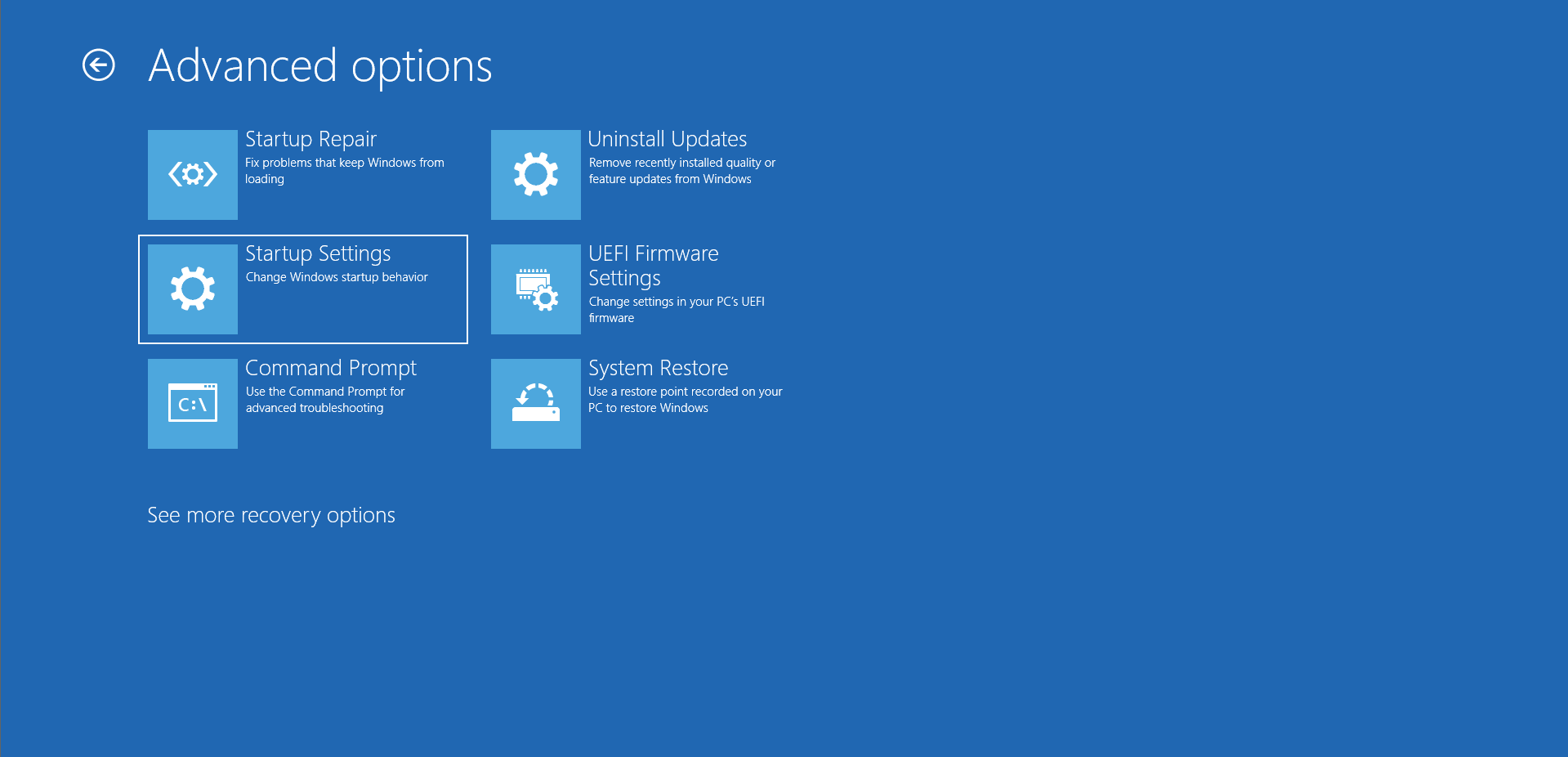
- Fare clic su Riavvia.
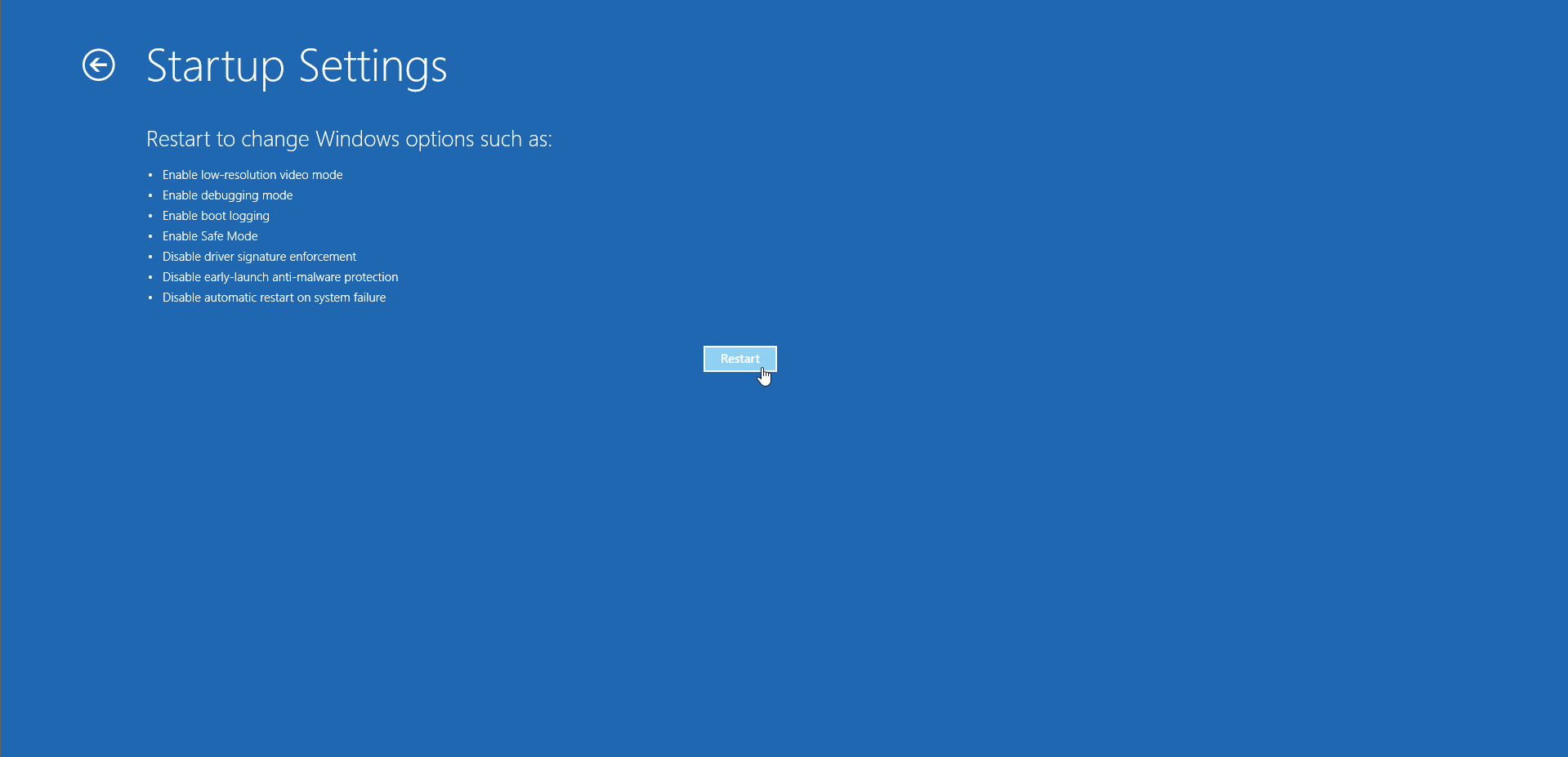
- Una volta riavviato il PC, selezionare il numero "7" o premere il tasto "F7" sulla tastiera per disabilitare Driver Signature Enforcement.
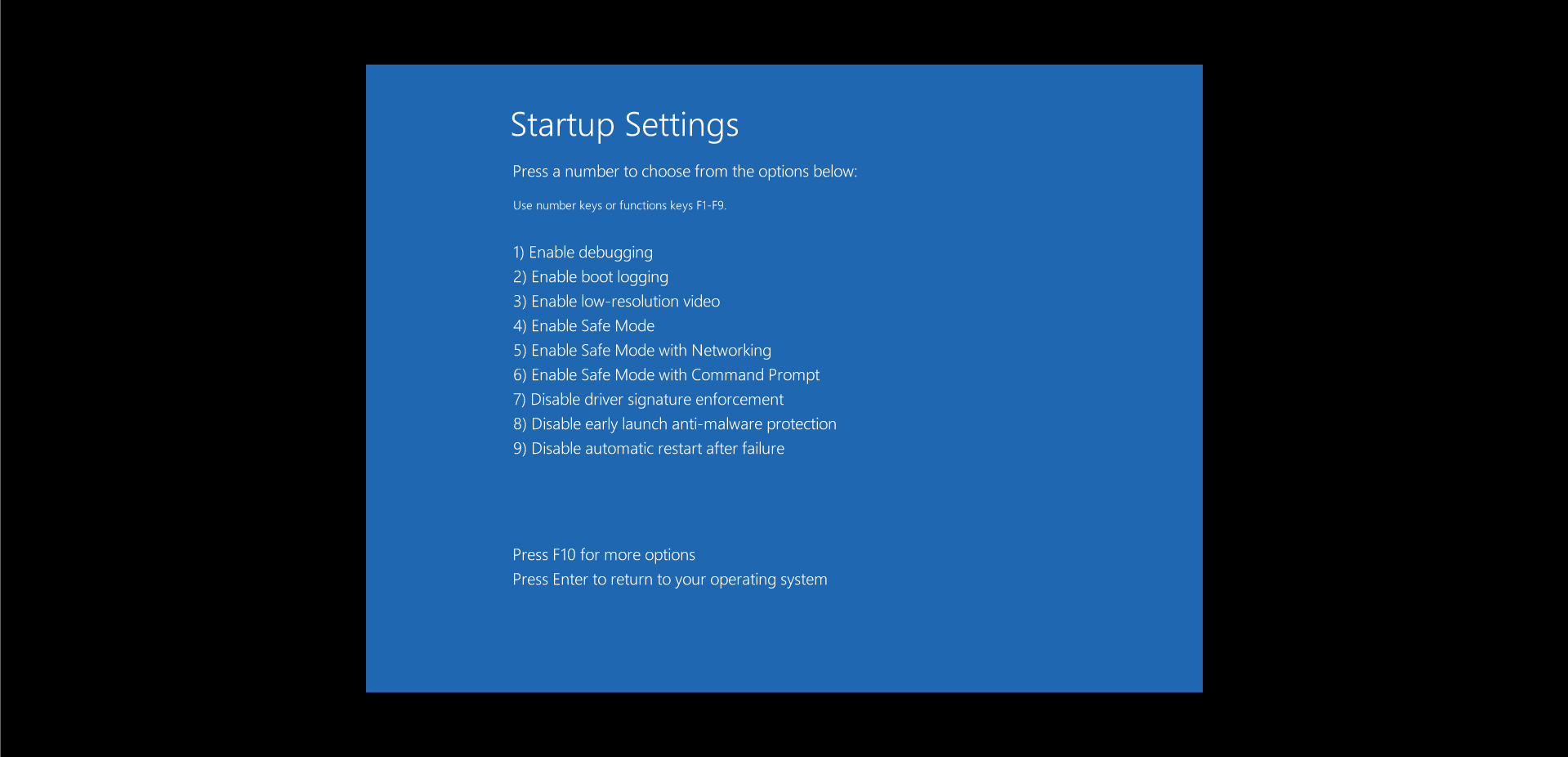

Ora dovresti essere in grado di installare il driver senza incappare nella notifica di errore "Impossibile verificare l'editore di questo software driver".
Correzione 2: disabilitare la firma del driver tramite il registro di Windows
La modifica del registro è rischiosa e dovresti procedere solo se sei a tuo agio nell'apportare le modifiche descritte qui. Tieni presente che un leggero errore può causare danni irreparabili al tuo sistema operativo. Ecco perché consigliamo sempre di eseguire prima il backup del registro in modo da poter annullare le modifiche se si verificano errori di registro.
Ecco come procedere:
- Premi il tasto logo Windows + scorciatoia R, digita regedit nella casella "Esegui" e premi "Invio".
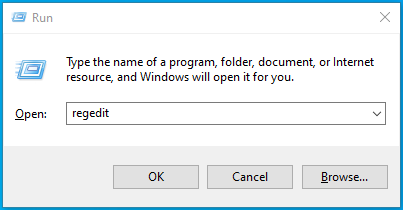
- Fare clic su "Sì" nella richiesta UAC.
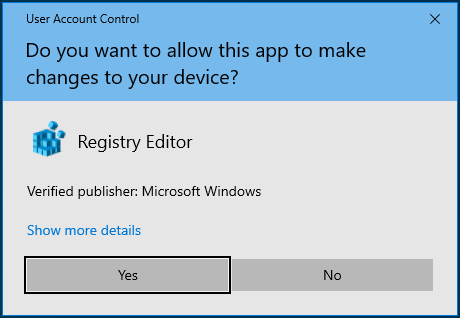
- Una volta aperta la finestra dell'Editor del Registro di sistema, navigare nel percorso seguente:
Computer\HKEY_LOCAL_MACHINE\SOFTWARE\Microsoft\Driver Signing
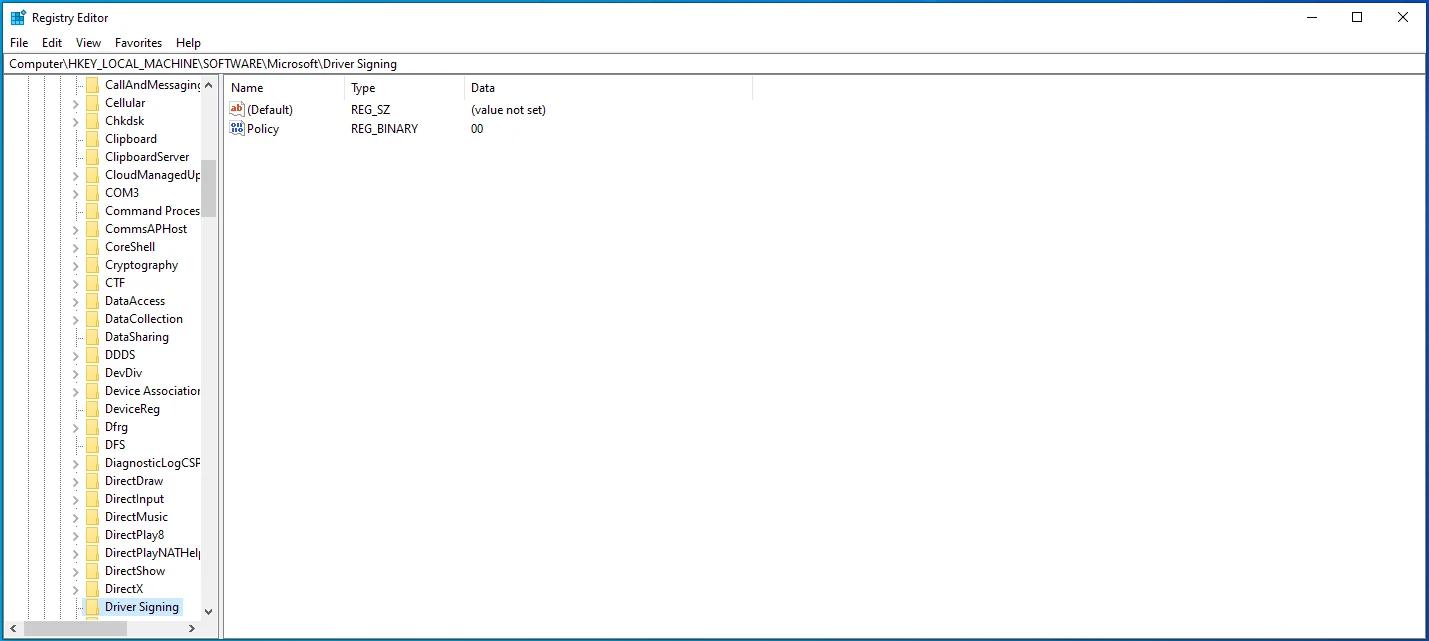
- Fare doppio clic sull'opzione "Politica" e impostarne il valore su "00".
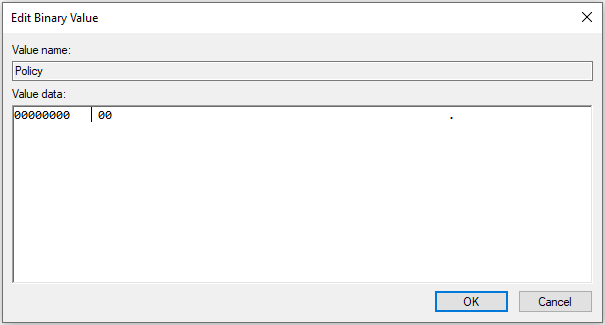
- Fare clic su "OK" e riavviare il sistema.
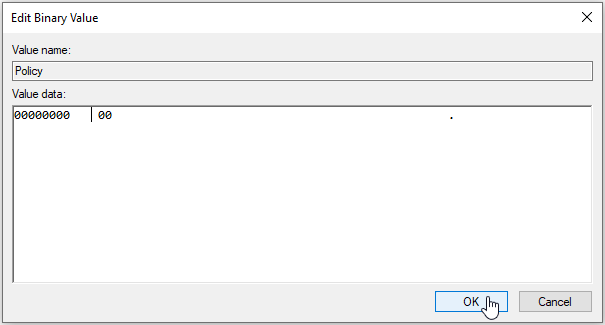
Vai avanti e controlla se ora puoi installare i driver.
Correzione 3: configurare Windows per ignorare la firma del codice per i driver di dispositivo
È possibile configurare Windows per ignorare la firma del codice per i driver di dispositivo utilizzando l'Editor criteri di gruppo. Ecco i passaggi da seguire:
- Vai al menu "Start", digita gpedit.msc e premi "Invio".
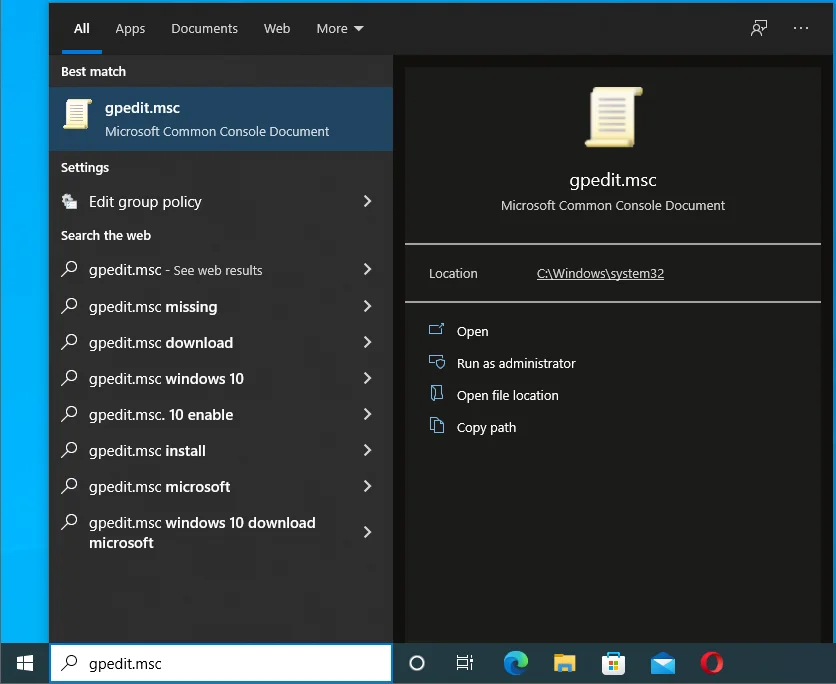
- Vai a Configurazione utente > Modelli amministrativi > Sistema > Installazione driver.
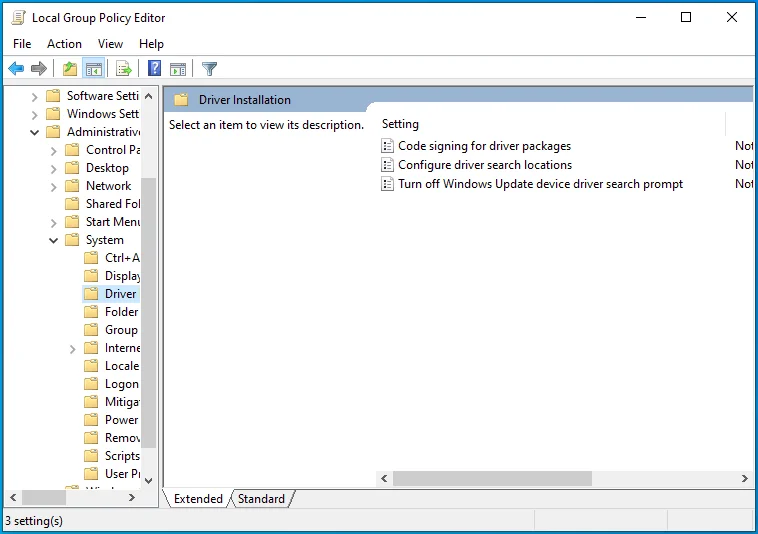
- Nel riquadro di destra, trova e fai doppio clic su "Firma codice per pacchetti driver".
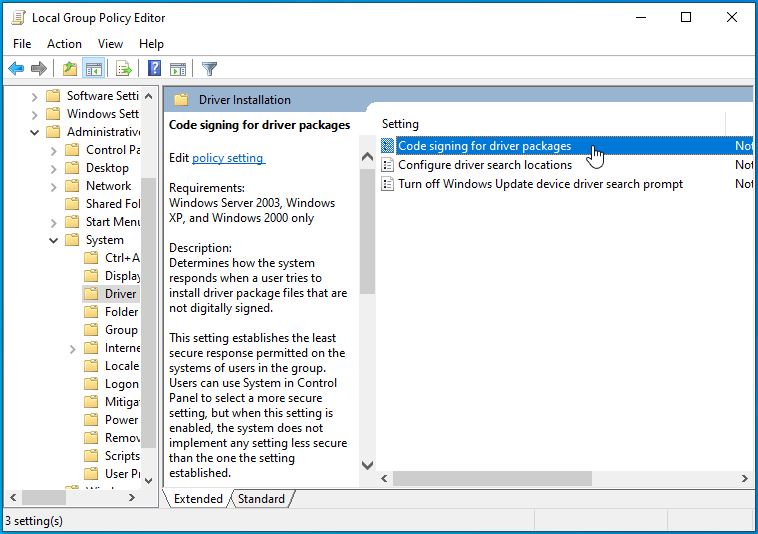
- Fare clic sul pulsante di opzione "Abilitato" per abilitare questa opzione.
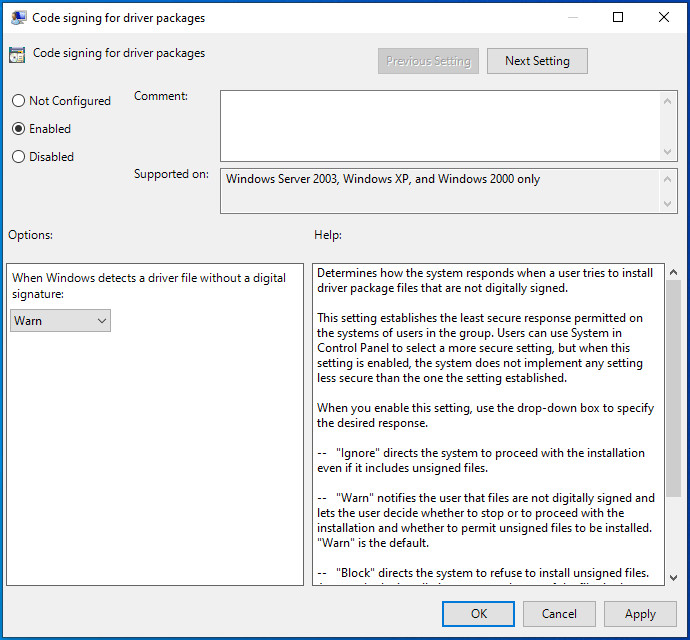
- Ora, dall'elenco a discesa in "Opzioni:", seleziona "Ignora".
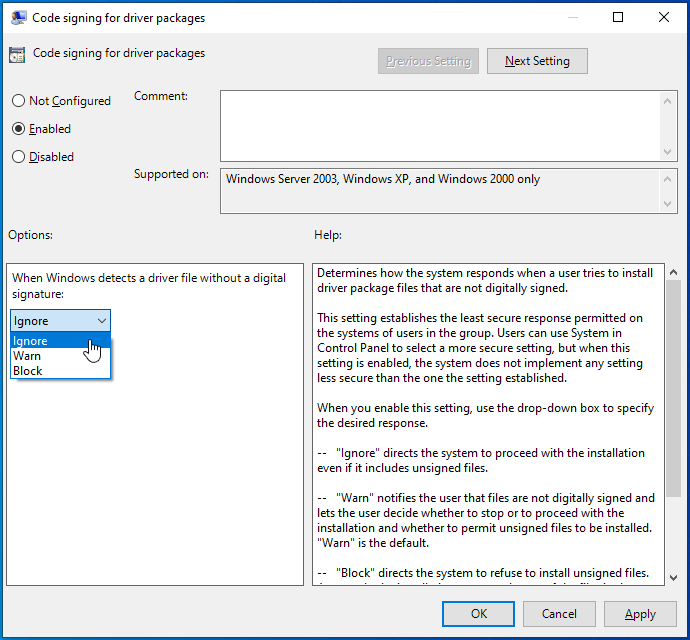
- Fare clic su Applica > OK.
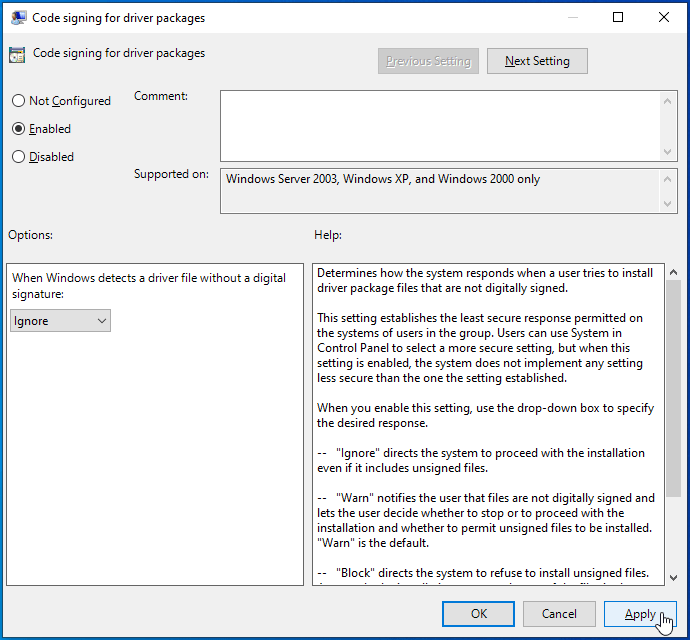
- Riavvia Windows e controlla se il messaggio di errore "Windows non può verificare l'editore di questo software driver" ti dà ancora fastidio.
Correzione 4: aggiorna i driver del dispositivo
Un'altra soluzione sicura che potresti provare è aggiornare i driver del tuo dispositivo. Abbiamo accennato in precedenza che puoi contattare il tuo fornitore di driver per aiutarti a risolvere il problema. Tuttavia, i tuoi tentativi potrebbero non avere risposta o potresti non ricevere l'assistenza di cui hai bisogno.
La buona notizia è che puoi fare tutto comodamente da casa utilizzando un software di aggiornamento driver affidabile come Auslogics Driver Updater. Questa applicazione è veloce, sicura e progettata per rilevare e aggiornare automaticamente tutti i driver di dispositivo obsoleti. Una volta installato, il programma eseguirà prima la scansione del tuo computer Windows 10 per determinare il sistema operativo in esecuzione e i driver di dispositivo attualmente installati.

Proteggi il PC dalle minacce con Anti-Malware
Verifica la presenza di malware sul tuo PC che potrebbero non essere rilevati dal tuo antivirus e rimuovi le minacce in modo sicuro con Auslogics Anti-Malware
Una volta completata l'esecuzione della diagnostica, Driver Updater mostra un rapporto dettagliato sui problemi dei driver che interessano il tuo PC. Ti dà la possibilità di aggiornare tutti i driver obsoleti contemporaneamente con un clic di un pulsante, oppure puoi aggiornare ciascun driver individualmente in ordine di priorità.
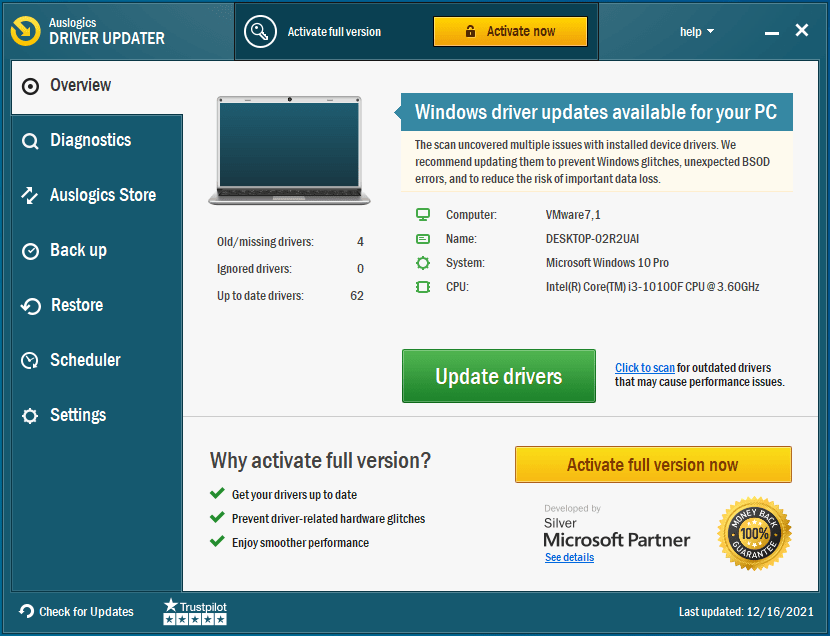
Auslogics Driver Updater garantisce che solo le ultime versioni ufficiali dei driver compatibili con il tuo sistema siano installate sul tuo PC. Questi driver sono verificati, il che significa che non riceverai l'errore "Windows non può verificare l'editore di questo software driver".
Qualcuna delle soluzioni in questo post ha risolto il tuo problema? Facci sapere commentando qui sotto.
