Pulizia di Windows Update: una guida completa per liberare spazio su disco
Pubblicato: 2023-06-17- Cos'è la pulizia di Windows Update?
- Motivi per la pulizia degli aggiornamenti di Windows
- Come eseguire la pulizia di Windows Update
- Metodo 1: utilizzare l'utilità Pulizia disco
- Metodo 2: utilizzare il prompt dei comandi
- Metodo 3: utilizzare il senso di archiviazione
- Metodo 4: utilizzare software di terze parti
- Potenziali problemi e risoluzione dei problemi
- La pulizia di Windows Update non elimina i file
- La pulizia di Windows Update si blocca o richiede un tempo insolitamente lungo
- Windows Update si blocca su "Pulizia"
- Spazio insufficiente per la pulizia di Windows Update
- Messaggi di errore durante la pulizia di Windows Update
- Ti manca l'opzione di pulizia di Windows Update
- In sintesi
- FAQ
- Posso recuperare i file di Windows Update eliminati se necessario?
- Perché la pulizia di Windows Update richiede molto tempo?
- Posso programmare l'esecuzione automatica della pulizia di Windows Update?
- Esistono strumenti alternativi per la pulizia di Windows Update?
- È sicuro eliminare la pulizia di Windows Update?
- Come eliminare i file di aggiornamento Windows 10?

Se stai esaurendo lo spazio su disco e hai già eliminato tutti i file duplicati, cancellato la cache e disinstallato le app non necessarie, potrebbe essere il momento di Windows Update Cleanup.
Ecco una guida completa che spiega perché è una buona idea rimuovere i file di aggiornamento di Windows dal tuo PC e i passaggi per farlo.
Cos'è la pulizia di Windows Update?
Windows Update Cleanup è una funzionalità dei sistemi operativi Windows che consente di liberare spazio su disco rimuovendo i file non necessari relativi agli aggiornamenti di Windows.
Quando il computer installa gli aggiornamenti, i file temporanei, i file di registro e altri dati vengono generati e archiviati nel sistema. Nel tempo, questi file possono accumularsi e occupare spazio prezioso su disco.
L'utilità esegue la scansione del computer e identifica questi file non necessari, consentendo di eliminarli in modo sicuro. Rimuovendo questi file, puoi recuperare spazio su disco e potenzialmente migliorare le prestazioni del tuo sistema. È un modo semplice ed efficace per mantenere il tuo computer senza intoppi e ottimizzare la capacità di archiviazione.
Importante: si noti che Windows Update Cleanup deve essere utilizzato con cautela, in quanto rimuove in modo permanente i file associati agli aggiornamenti precedenti. Una volta eliminati, non sarai in grado di disinstallare quegli aggiornamenti.
Motivi per la pulizia degli aggiornamenti di Windows
La pulizia degli aggiornamenti di Windows è importante per diversi motivi:
Puoi liberare spazio su disco: gli aggiornamenti di Windows possono accumulare una quantità significativa di file temporanei, file di registro e altri dati nel tempo. La pulizia di questi file consente di recuperare prezioso spazio su disco.
Correlati: Come ottenere più spazio di archiviazione su PC
Le prestazioni del tuo sistema migliorano: un sistema disordinato con file di aggiornamento non necessari può influire sulle prestazioni del tuo computer.Se rimuovi questi file, puoi potenzialmente velocizzare il tuo sistema
Leggi anche: Perché il mio computer è così lento? – Migliora le prestazioni del computer
I problemi relativi agli aggiornamenti vengono risolti: in alcuni casi, possono verificarsi problemi con gli aggiornamenti di Windows a causa di file in conflitto o danneggiati.La pulizia degli aggiornamenti di Windows può aiutare a risolvere questi problemi.
Correlati: [RISOLTO] Principali problemi con l'installazione di Windows 10
Il tuo sistema è più sicuro: mantenere il tuo sistema aggiornato con gli ultimi aggiornamenti di Windows è fondamentale per la sicurezza.I file di aggiornamento obsoleti o non necessari possono rappresentare un rischio per la sicurezza.
Come eseguire la pulizia di Windows Update
Di seguito sono riportati diversi metodi che è possibile utilizzare per ripulire i file di aggiornamento:
Metodo 1: utilizzare l'utilità Pulizia disco
- Apri il menu Start e cerca "Pulizia disco". Fai clic sull'app Pulizia disco dai risultati della ricerca.
- Seleziona l'unità in cui è installato il tuo sistema operativo (di solito l'unità C:) e fai clic su "OK".
- Nella finestra Pulizia disco, fai clic sul pulsante "Pulisci file di sistema" .
- Seleziona di nuovo l'unità e fai clic su "OK".
- Seleziona l'opzione "Pulizia di Windows Update" dall'elenco dei file da eliminare.
- Fare clic su "OK" per avviare il processo di pulizia. Sii paziente perché potrebbe volerci del tempo per completarlo.
Metodo 2: utilizzare il prompt dei comandi
- Apri il menu Start e cerca "Prompt dei comandi". Fai clic con il pulsante destro del mouse sull'app Prompt dei comandi e seleziona "Esegui come amministratore".
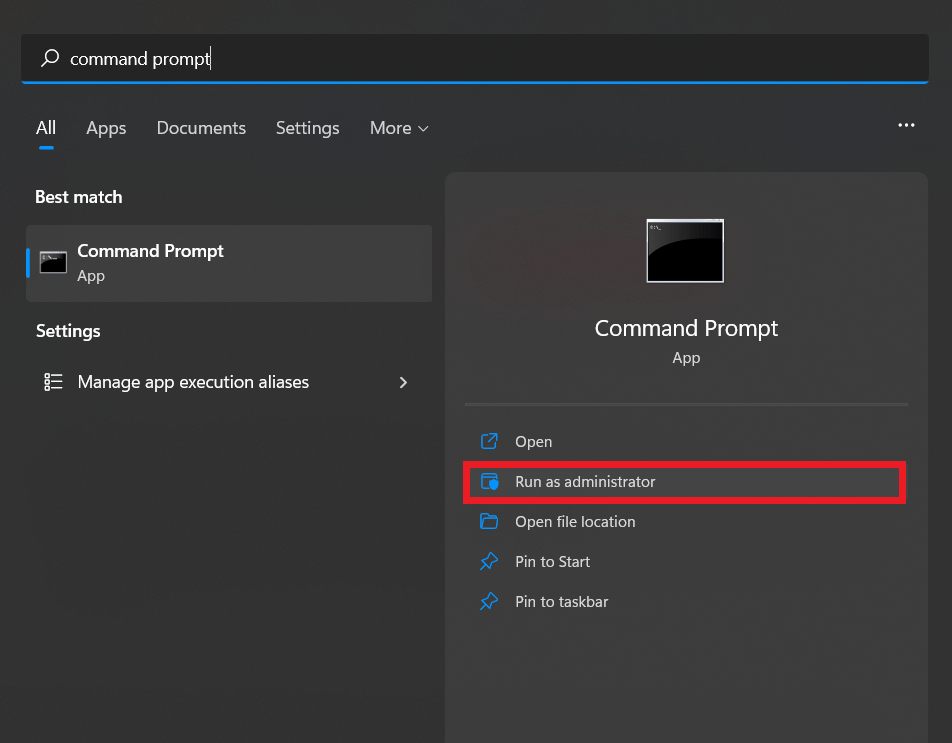
- Nella finestra del prompt dei comandi, digita il seguente comando e premi Invio: cleanmgr /sageset:1
- Apparirà una finestra di pulizia del disco. Seleziona l'opzione "Pulizia di Windows Update" e fai clic su "OK".
- Torna alla finestra del prompt dei comandi e digita il seguente comando: cleanmgr /sagerun:1
- Premere Invio per avviare il processo di pulizia.
Metodo 3: utilizzare il senso di archiviazione
- Apri il menu Start e vai su "Impostazioni".
- Nella finestra Impostazioni, fai clic su "Sistema" e quindi seleziona "Archiviazione" dalla barra laterale di sinistra.
- Abilita l'interruttore a levetta "Storage Sense" se non è già attivato.
- Fai clic su "Configura sensore memoria o eseguilo ora".

- Nella sezione "File temporanei" , seleziona l'opzione "Elimina i file temporanei che le mie app non utilizzano" .
- Scorri verso il basso e fai clic su "Pulisci ora" per avviare il processo di pulizia.
Metodo 4: utilizzare software di terze parti
Se non vuoi entrare nel nocciolo della rimozione manuale dei file di aggiornamento dal tuo PC, puoi utilizzare un software specializzato che lo farà automaticamente, come Auslogics BoostSpeed.
Per eseguire Windows Update Cleanup utilizzando Auslogics BoostSpeed , attenersi alla seguente procedura:
- Scarica e installa Auslogics BoostSpeed dal sito ufficiale.
- Avviare il software: fare doppio clic sull'icona sul desktop o accedervi dal menu Start.
- Una volta aperto il programma, fai clic sull'opzione "Scansione del sistema" situata sul lato sinistro dell'interfaccia principale.

- Auslogics BoostSpeed eseguirà ora la scansione del sistema alla ricerca di vari problemi e file non necessari, inclusi gli aggiornamenti di Windows.
- Attendere il completamento della scansione. Potrebbero essere necessari alcuni minuti per analizzare a fondo il sistema.
- Al termine della scansione, ti verrà presentato un elenco di problemi rilevati e file che possono essere eliminati.
- Cerca la categoria relativa agli aggiornamenti di Windows o alla pulizia del disco. Potrebbe essere etichettato come "Pulizia del sistema" o "Pulizia del disco".
- Seleziona la casella accanto alla pulizia di Windows Update o all'opzione correlata per selezionarla per la rimozione.
- Esamina le altre opzioni disponibili e seleziona eventuali categorie o file aggiuntivi che desideri eliminare.
- Fare clic sul pulsante "Pulisci" o "Avvia pulizia" per avviare il processo di pulizia.
- Auslogics BoostSpeed ora rimuoverà i file selezionati, inclusi gli aggiornamenti di Windows non necessari, dal tuo sistema.
- Una volta completato il processo di pulizia, riceverai una notifica che conferma la corretta rimozione dei file.
- Riavvia il computer per completare la pulizia e rendere effettive le modifiche.
Potenziali problemi e risoluzione dei problemi
La pulizia di Windows Update non elimina i file
Se riscontri problemi in cui Windows Update Cleanup non elimina i file come previsto, segui questi passaggi per la risoluzione dei problemi:
- Controllare l'utilità di pulizia del disco: assicurarsi di eseguire l'utilità di pulizia del disco con privilegi amministrativi.
- Riavvia il computer: a volte, un semplice riavvio può risolvere problemi temporanei che impediscono l'eliminazione dei file.
- Esegui la pulizia del disco in modalità provvisoria: avvia il computer in modalità provvisoria, quindi esegui la pulizia del disco.
- Disattivare i servizi di Windows Update: la disattivazione temporanea dei servizi di Windows Update a volte può aiutare a risolvere i problemi con Windows Update Cleanup.
- Controlla errori del disco: eseguire un'utilità di controllo del disco per cercare e correggere eventuali errori sul disco rigido.
- Usa il prompt dei comandi: se l'utilità Pulizia disco non funziona, puoi provare a eseguire la pulizia di Windows Update utilizzando il prompt dei comandi.
- Usa strumenti di pulizia di terze parti: se gli strumenti di Windows integrati non risolvono il problema, puoi provare a utilizzare strumenti di pulizia di terze parti appositamente progettati per l'ottimizzazione e la pulizia del sistema.
La pulizia di Windows Update si blocca o richiede un tempo insolitamente lungo
Se Windows Update Cleanup si blocca o richiede un tempo insolitamente lungo per il completamento, puoi provare i seguenti passaggi per la risoluzione dei problemi:

- Pazienza: la pulizia di Windows Update a volte può richiedere molto tempo, soprattutto se è presente un numero elevato di file da elaborare. Prima di presumere che ci sia un problema, assicurati di aver dato abbastanza tempo per completarlo.
- Riavvia il computer ed esegui nuovamente il processo di pulizia per vedere se viene completato correttamente.
- Verificare la presenza di errori del disco: gli errori del disco possono causare ritardi e interruzioni nel processo di pulizia.
- Avvia il computer in modalità provvisoria , quindi esegui Windows Update Cleanup.
- Disabilita il software di sicurezza di terze parti: l'antivirus o il software di sicurezza a volte possono interferire con il processo di pulizia. Ricordati di riattivare il software di sicurezza una volta completata la pulizia. Inoltre, considera di passare a un programma antivirus progettato per Windows e che non interferisca con alcun processo di Windows, come Auslogics Anti-Malware.
Windows Update si blocca su "Pulizia"
Se Windows Update si blocca su "Pulizia", impedendo il completamento dell'aggiornamento, puoi provare quanto segue:
- Lascia il tuo computer in esecuzione più a lungo e verifica se alla fine completa il processo di pulizia.
- Riavvia il computer e controlla se l'aggiornamento continua come previsto.
- Esegui lo strumento di risoluzione dei problemi di Windows Update: Windows include uno strumento di risoluzione dei problemi integrato appositamente progettato per risolvere i problemi relativi a Windows Update. Apri l'app Impostazioni, vai su Aggiornamento e sicurezza e seleziona Risoluzione dei problemi. Nella sezione "Get up and running", fai clic su Windows Update e segui le istruzioni sullo schermo per eseguire lo strumento di risoluzione dei problemi.
- Svuota la cache degli aggiornamenti di Windows
- Se i passaggi precedenti non funzionano, puoi provare a eseguire un ripristino del sistema a un punto precedente all'avvio dell'aggiornamento. Ciò ripristinerà il sistema a uno stato precedente quando Windows
Ricordarsi di eseguire sempre il backup dei dati importanti prima di tentare qualsiasi procedura di risoluzione dei problemi per evitare potenziali perdite di dati o instabilità del sistema.
Spazio insufficiente per la pulizia di Windows Update
Se non hai abbastanza spazio per Windows Update Cleanup, prova questo:
- Elimina i file non necessari , come file temporanei, vecchi documenti e applicazioni inutilizzate.
- Controlla l'elenco delle applicazioni installate sul tuo computer e disinstalla quelle che non usi più o che non ti servono.
- Se liberare spazio su disco internamente non è sufficiente, prendere in considerazione lo spostamento di file di grandi dimensioni, come video, foto o archivi, su un dispositivo di archiviazione esterno. Se il disco rigido del tuo computer sta costantemente esaurendo lo spazio, potrebbe essere necessario prendere in considerazione l'aggiornamento a un'unità di capacità maggiore.
Correlati: SSD vs HDD: qual è la differenza e cosa scegliere?
Messaggi di errore durante la pulizia di Windows Update
Se riscontri messaggi di errore durante la pulizia di Windows Update, segui questi passaggi per la risoluzione dei problemi:
Riavvia il computer e prova di nuovo il processo di pulizia di Windows Update.
Windows dispone di uno strumento di risoluzione dei problemi integrato appositamente progettato per identificare e risolvere i problemi con Windows Update:
- Apri le Impostazioni di Windows, vai su "Aggiornamento e sicurezza".
- Seleziona "Risoluzione dei problemi".
- Segui le istruzioni sullo schermo per rilevare e risolvere eventuali problemi.
- Assicurati che non ci siano aggiornamenti in sospeso sul tuo computer.
- Eseguire la scansione del Controllo file di sistema (SFC).
- Ripristina i componenti di Windows Update
Ti manca l'opzione di pulizia di Windows Update
Se trovi che l'opzione Windows Update Cleanup non è presente sul tuo PC, ecco alcuni passaggi che puoi provare:
- Eseguire la scansione del Controllo file di sistema (SFC) per verificare se i file di sistema sono danneggiati.
- Assicurati che il tuo sistema operativo Windows sia completamente aggiornato.
- Eseguire un avvio pulito: un avvio pulito consente di avviare il computer con un set minimo di driver e programmi di avvio, eliminando potenziali conflitti software.
Se nessuno di questi passaggi risolve il problema e l'opzione Windows Update Cleanup è ancora mancante, potrebbe essere utile richiedere ulteriore assistenza al supporto Microsoft o a un tecnico informatico.
In sintesi
In conclusione, Windows Update Cleanup è un processo essenziale per liberare spazio su disco sul tuo computer. Rimuovendo i file di aggiornamento non necessari, puoi ottimizzare le prestazioni del tuo sistema e garantire un funzionamento regolare. Non lasciare che i file di aggiornamento non necessari ingombrino il tuo sistema: prendi il controllo dello spazio su disco e goditi un'esperienza di elaborazione più veloce e semplificata.
FAQ
Posso recuperare i file di Windows Update eliminati se necessario?
Dopo aver eliminato i file di aggiornamento di Windows, recuperarli non sarà facile. Questo è il motivo per cui si consiglia vivamente di eliminare i file di aggiornamento di Windows solo quando si è sicuri di non averne più bisogno. Ma ci sono alcune cose che puoi provare a recuperare i tuoi file di aggiornamento, come recuperarli da un precedente punto di ripristino del sistema se ne hai creato uno in precedenza.
Perché la pulizia di Windows Update richiede molto tempo?
Il processo potrebbe richiedere molto tempo a causa di diversi motivi. Ecco alcune possibili spiegazioni: dimensione dei file di aggiornamento, prestazioni del sistema, connessione di rete, frammentazione del disco, ecc.
Posso programmare l'esecuzione automatica della pulizia di Windows Update?
Sì, puoi programmare l'esecuzione automatica di Windows Update Cleanup. Ecco come:
- Apri Pulizia disco.
- Fare clic su "Pulisci file di sistema"
- Vai alla scheda "Altre opzioni" .
- In "Ripristino configurazione di sistema e copie shadow", fai clic su "Pulisci" , quindi fai nuovamente clic su "Pulisci" in "Pulizia di Windows Update".
- Fare clic su "OK" per confermare.
- Apri Utilità di pianificazione.
- Fare clic su "Crea attività di base".
- Nella fase Azione, scegli "Avvia un programma".
- Cerca l'utilità Pulizia disco (cleanmgr.exe).
- Aggiungi l'argomento "/sagerun:1" al campo programma/script.
- Rivedi e completa la creazione dell'attività.
Una volta creata l'attività, Windows Update Cleanup verrà eseguito automaticamente in base alla pianificazione. Ciò aiuta a mantenere pulito il sistema e libera regolarmente spazio su disco.
Esistono strumenti alternativi per la pulizia di Windows Update?
Sì, sono disponibili strumenti alternativi per Windows Update Cleanup. Un'opzione popolare è Auslogics BoostSpeed . È uno strumento completo di ottimizzazione del sistema che include una potente funzione di pulizia del disco.
Con Auslogics BoostSpeed, puoi facilmente ripulire i file non necessari, inclusi i file di aggiornamento di Windows, per liberare spazio su disco sul tuo computer. Il software analizza il tuo sistema e identifica i file che possono essere eliminati in modo sicuro, aiutandoti a ottimizzare le prestazioni del tuo PC.
È sicuro eliminare la pulizia di Windows Update?
Sì, è sicuro eliminare i file di Windows Update Cleanup. Quando si esegue una pulizia di Windows Update, si rimuovono file temporanei e dati non necessari che non sono più necessari dopo l'installazione degli aggiornamenti di Windows. Questi file occupano spazio su disco e la loro eliminazione può aiutarti a liberare spazio di archiviazione sul tuo computer.
Come eliminare i file di aggiornamento Windows 10?
Per eliminare i file di aggiornamento in Windows 10, attenersi alla seguente procedura:
- Apri Impostazioni > Sistema > Archiviazione.
- Fai clic su "File temporanei".
- Seleziona la casella "Pulizia di Windows Update".
- Fare clic su "Rimuovi file" per eliminare i file di aggiornamento selezionati.
