10 trucchi per l'immissione di testo in Windows che dovresti usare
Pubblicato: 2023-06-08
Sia che tu stia scrivendo un saggio universitario o strappandolo in un dibattito online, l'inserimento del testo dovrebbe essere il più semplice ed efficiente possibile. Windows ha un sacco di strumenti e funzionalità integrati che eliminano il problema della digitazione e ti portano sulla strada del nirvana della tastiera.
Cerca i contenuti copiati nella cronologia degli appunti
Di tutti questi trucchi per l'inserimento di testo, questo è probabilmente quello che uso di più. Copio e incollo costantemente non solo testo ma anche schermate e immagini. Lo strumento di cronologia degli appunti integrato di Windows tiene traccia degli ultimi 30 elementi copiati. Visualizzalo premendo la scorciatoia da tastiera Windows + V e puoi trovare il collegamento che hai copiato in precedenza e che devi incollare di nuovo.
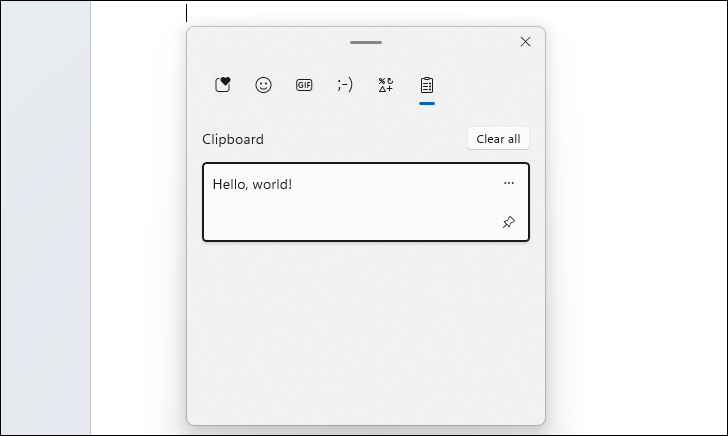
Puoi anche fare clic sul pulsante con i puntini di sospensione ( . . . ) per visualizzare un pulsante di eliminazione se preferisci che qualcosa rimanga fuori dal registro o premere il pulsante "Cancella tutto" per cancellare completamente la cronologia degli appunti. Se sai che lo incollerai molto, il pulsante pin tack fisserà un elemento in cima alla cronologia per un facile accesso.
Metti la correzione automatica al lavoro per te
Ti capita spesso di digitare la stessa parola o frase specifica? Invece di provare a conservarlo nella cronologia degli appunti, può essere più veloce programmare semplicemente la correzione automatica per sostituire caratteri specifici digitati.
Il modo esatto in cui lo fai dipenderà dal programma che stai digitando. Ad esempio, Word ti consente di creare voci personalizzate nelle sue impostazioni di correzione automatica. Quindi, invece di digitare How-To Geek ogni volta che devo menzionare il nome di questo sito Web, posso programmare Word per correggere ogni menzione di "htg" con "How-To Geek".
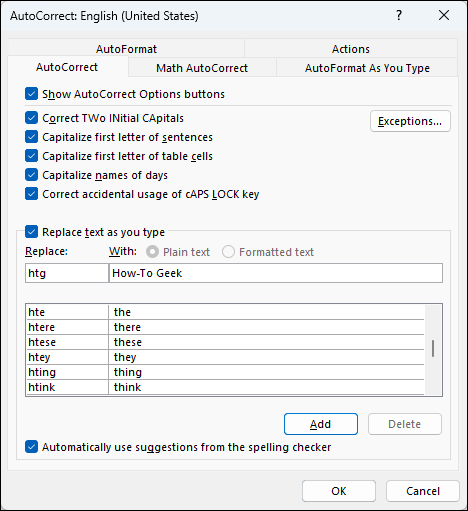
Questo mi fa risparmiare un sacco di tempo, ed è un modo per fare in modo che la correzione automatica non faccia schifo.
Incolla dal tuo telefono con la condivisione degli appunti
Ci siamo passati tutti: hai sul tuo telefono un testo, magari un link a un articolo, che vuoi sul tuo PC. I molti approcci che potresti adottare hanno vari gradi di goffaggine, come inviare e-mail a te stesso o utilizzare un'app per note sincronizzate. Molto più veloce e semplice, però, è condividere i tuoi appunti tra il tuo PC e il tuo telefono. Copia il testo sul tuo telefono ed è immediatamente incollabile sul tuo PC Windows e viceversa: non diventa molto più semplice.
Ora, l'implementazione ufficiale di Microsoft della condivisione degli appunti in Phone Link e il suo compagno Android Link a Windows è piuttosto limitata; solo pochi modelli Android selezionati supportano la funzione di condivisione degli appunti. Il mio telefono non è uno di questi, quindi utilizzo KDE Connect gratuito e open source, e c'è anche un'app per Android e iPhone. Ha un plug-in per la condivisione degli appunti e una serie di altri strumenti di connettività da dispositivo a dispositivo.
Risparmia tempo con il pannello Emoji e simboli
Ti chiedi come puoi digitare un simbolo di laurea? Vuoi usare un'emoji teschio ben posizionata? Non è necessario trascinare il menu dei caratteri speciali di Word o cercare sul Web uno che puoi copiare e incollare. Premi Windows+. (punto) scorciatoia da tastiera e apparirà un pannello con diversi strumenti per l'inserimento del testo. Inizia a digitare una parola chiave di ricerca se hai bisogno di qualcosa di specifico o fai clic sull'icona Emoji per vederle tutte.
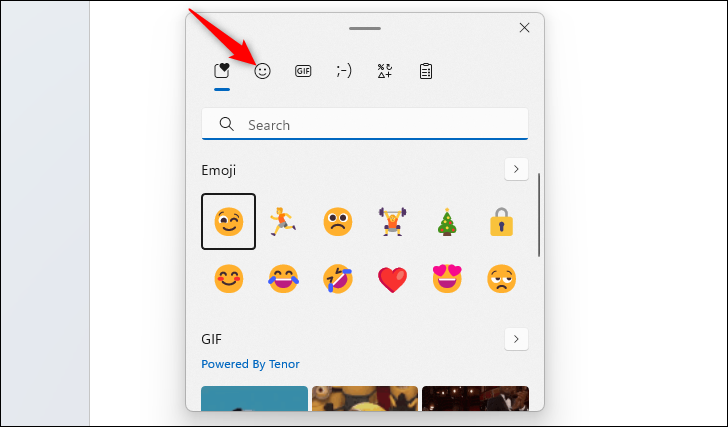
Fai clic sulla scheda Simbolo in alto per rivelare una serie di caratteri speciali che puoi fare clic per inserire nel testo. Inserire il simbolo del copyright non è mai stato così facile.
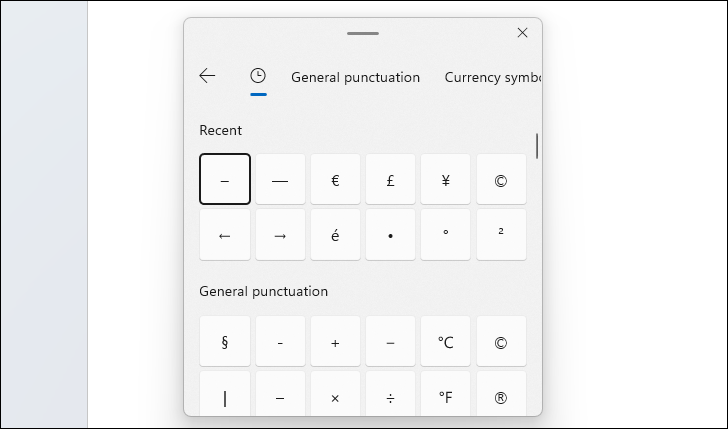
Incolla come testo normale
Quante volte quella che avrebbe dovuto essere una semplice manovra di copia-incolla si è trasformata in un'estenuante lotta per far corrispondere i caratteri o addirittura apparire presentabili nel documento? È tutto grazie alla formattazione extra che viene aggiunta quando copi quel testo, spesso confondendo elementi sensibili e importanti come celle del foglio di calcolo e collegamenti ipertestuali.

Per fortuna, la maggior parte delle volte puoi rimediare al flagello della formattazione indesiderata usando Ctrl+Maiusc+V, per incollare solo il testo non formattato, invece di Ctrl+V.
Quella scorciatoia funziona in molte applicazioni popolari come Chrome e Slack, ma anche se non supporta, puoi ottenere una scorciatoia che funzioni su tutte le app su Windows utilizzando PowerToys. Il PowerToy Incolla come testo normale ti consente di incollare senza formattare ovunque. Dopo averlo abilitato, utilizza la combinazione di tastiera predefinita Ctrl+Windows+Alt+V o personalizzala per adattarla al tuo flusso di lavoro.
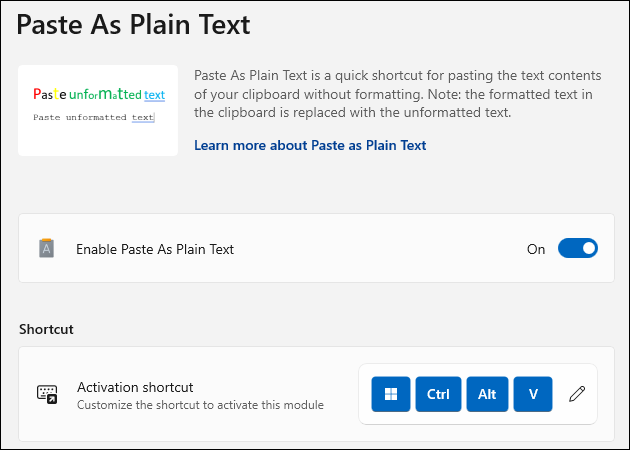
Salta parole e paragrafi
Usi spesso i tasti freccia per spostarti nel testo che stai modificando? Per arrivare dove devi andare più velocemente, tieni premuto Ctrl mentre premi i tasti freccia. Le frecce sinistra e destra ti sposteranno parola per parola in entrambe le direzioni, mentre le frecce su e giù ti permetteranno di saltare da un paragrafo all'altro. È un piccolo consiglio che alla lunga ti farà risparmiare un sacco di tempo.
CORRELATO: L'alfabeto delle scorciatoie di Windows 11: 52 scorciatoie da tastiera essenziali
Trova il testo alla velocità della luce
Mi sono dimenato guardando molte persone che tentano di scansionare l'intero testo di un documento per una parte di testo specifica usando i loro bulbi oculari. Non abbastanza persone conoscono la scorciatoia per trovare il testo praticamente in qualsiasi browser, visualizzatore di PDF o elaboratore di testi.
Se sai che il testo che devi trovare contiene una parola o una frase specifica, premi Ctrl+F, digitalo e usa Ctrl+G o F3 e Maiusc+F3 per spostarti tra i risultati della ricerca. I tuoi occhi ti ringrazieranno.
Seleziona il testo ancora più velocemente
La selezione del testo semplifica notevolmente la manipolazione di massa del testo e potresti già sapere che puoi selezionare il testo in un campo modificabile tenendo premuto il tasto Maiusc mentre premi i tasti freccia. Ma sapevi che puoi selezionare intere parole alla volta tenendo premuto Ctrl+Maiusc e premendo i tasti Freccia destra e Freccia sinistra? Su e Giù ti permetteranno anche di selezionare intere linee alla volta.
Forse meno persone conoscono, tuttavia, il modo migliore per selezionare qualsiasi testo con il mouse: doppio e triplo clic. Seleziona in modo rapido e pulito un'intera parola facendo doppio clic su di essa. Per afferrare più testo, tieni premuto Maiusc e fai clic su un'altra parola, e tutto fino a quella parola verrà aggiunto alla tua selezione. Facendo triplo clic, puoi selezionare un intero paragrafo in meno di un secondo e una mossa di selezione completa può essere eseguita con una scorciatoia da tastiera: Ctrl+A.
Estrai il testo dalle foto
Hai un'immagine con del testo che devi usare in un documento o messaggio? Non preoccuparti di copiarlo a vista: usa il miracolo moderno dell'OCR, il riconoscimento ottico dei caratteri!
Esistono in realtà diversi strumenti che puoi utilizzare per copiare il testo dalle immagini, ma puoi evitare di installare un'app di terze parti utilizzando "Text Extractor" di Windows PowerToy. È estremamente semplice da usare: premi la scorciatoia da tastiera predefinita Maiusc+Windows+T, fai clic e trascina per creare un rettangolo che evidenzi il testo che desideri sollevare, quindi rilascia il mouse. Non vedrai una conferma che è successo qualcosa, ma non preoccuparti: il testo viene copiato negli appunti.
Nella mia esperienza, Text Extractor spesso non cattura tutto correttamente, specialmente se il testo è piccolo. Tuttavia, la correzione del testo sollevato sarà probabilmente più veloce rispetto alla digitazione manuale.
Digita con la tua voce
Vuoi riposare le dita dalla digitazione ma devi ancora inserire il testo? Windows 10 e Windows 11 dispongono di una funzione di dettatura vocale incorporata che puoi utilizzare per digitare qualsiasi campo di testo parlando.
Basta usare la scorciatoia da tastiera Windows+H e apparirà una piccola finestra di dialogo. Se il tuo microfono è collegato e funzionante, inizia a parlare per dettare le tue parole. Per digitare la punteggiatura, devi semplicemente pronunciare la punteggiatura che desideri, ad esempio "punto", "virgola" e "punto interrogativo". Eliminare il testo è facile come dire "cancella" seguito dalla parola che vuoi annullare o dire "cancella la frase precedente". Consulta la nostra guida dedicata alla digitazione vocale per imparare a navigare nel testo e altri trucchi.
Non fermarti qui imparando i segreti della produttività su un computer Windows. Microsoft Word ha una funzione di trascrizione nascosta che puoi provare, FancyZones PowerToy ti consente di creare regioni dello schermo agganciabili personalizzate e abbiamo un elenco di scorciatoie da tastiera di Windows essenziali che dovresti utilizzare.
