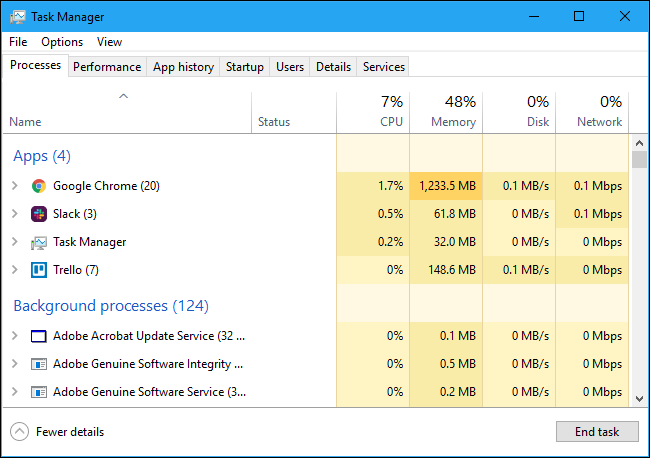Task Manager di Windows: la guida completa
Pubblicato: 2022-11-21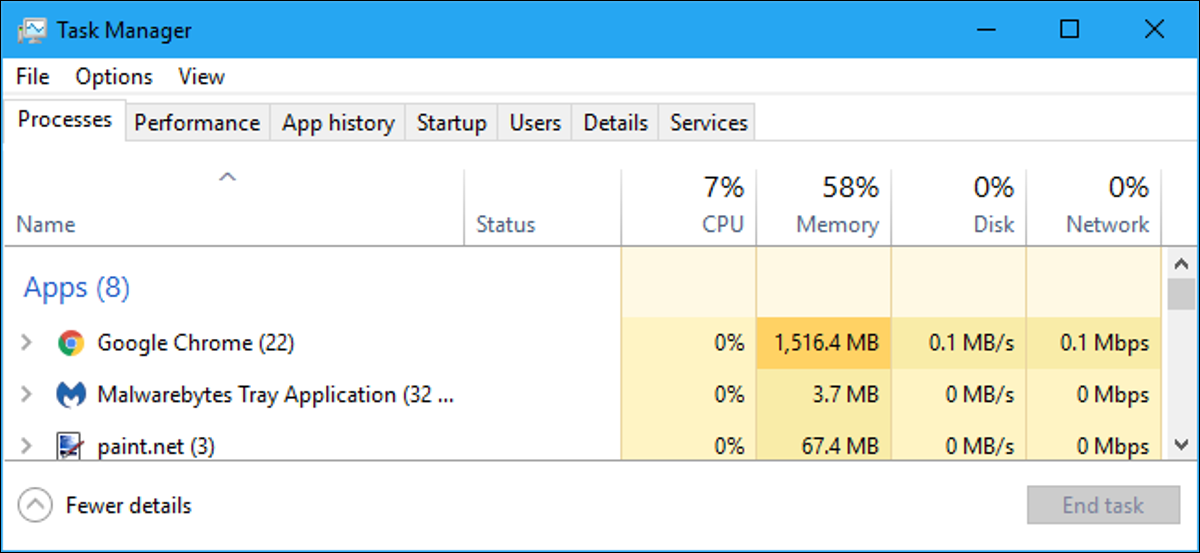
Il Task Manager di Windows è un potente strumento ricco di informazioni utili, dall'utilizzo complessivo delle risorse del tuo sistema a statistiche dettagliate su ogni processo. Questa guida spiega ogni caratteristica e termine tecnico nel Task Manager.
Questo articolo si concentra sul Task Manager di Windows 10, sebbene gran parte di questo si applichi anche a Windows 7. Microsoft ha notevolmente migliorato il Task Manager dal rilascio di Windows 7.
Come avviare il Task Manager
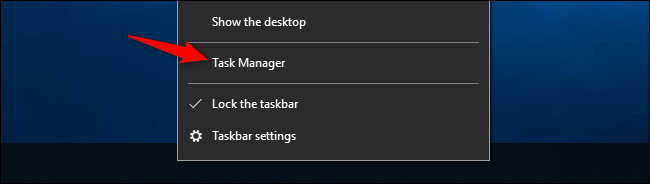
Windows offre molti modi per avviare Task Manager. Premi Ctrl+Maiusc+Esc per aprire Task Manager con una scorciatoia da tastiera o fai clic con il pulsante destro del mouse sulla barra delle applicazioni di Windows e seleziona "Task Manager".
Puoi anche premere Ctrl + Alt + Canc e quindi fare clic su "Task Manager" nella schermata che appare o trovare il collegamento Task Manager nel menu Start.
La vista semplice
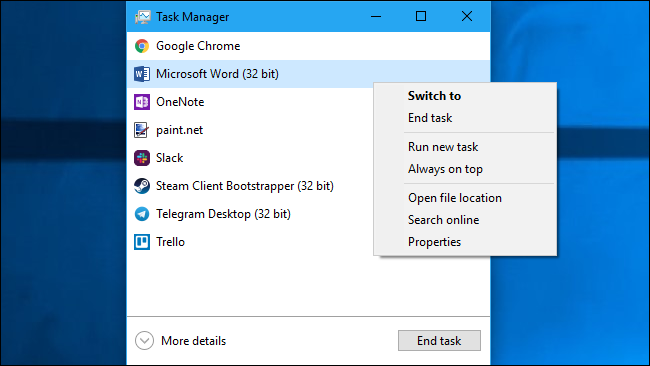
La prima volta che avvii Task Manager, vedrai una finestra piccola e semplice. Questa finestra elenca le applicazioni visibili in esecuzione sul desktop, escluse le applicazioni in background. È possibile selezionare un'applicazione qui e fare clic su "Termina operazione" per chiuderla. Ciò è utile se un'applicazione non risponde, in altre parole, se è bloccata e non è possibile chiuderla nel solito modo.
Puoi anche fare clic con il pulsante destro del mouse su un'applicazione in questa finestra per accedere a più opzioni:
- Passa a : passa alla finestra dell'applicazione, portandola in primo piano sul desktop e mettendola a fuoco. Questo è utile se non sei sicuro di quale finestra sia associata a quale applicazione.
- Termina attività : termina il processo. Funziona allo stesso modo del pulsante "Termina attività".
- Esegui nuova attività : apri la finestra Crea nuova attività, in cui puoi specificare un programma, una cartella, un documento o l'indirizzo di un sito Web e Windows lo aprirà.
- Sempre in primo piano: rendi la finestra del Task Manager stessa "sempre in primo piano" rispetto alle altre finestre sul desktop, permettendoti di vederla in ogni momento.
- Apri posizione file : apre una finestra di Esplora file che mostra la posizione del file .exe del programma.
- Cerca online : esegue una ricerca Bing per il nome dell'applicazione e il nome del file del programma. Questo ti aiuterà a vedere esattamente cos'è il programma e cosa fa.
- Proprietà : Apre la finestra Proprietà per il file .exe del programma. Qui puoi modificare le opzioni di compatibilità e vedere il numero di versione del programma, ad esempio.
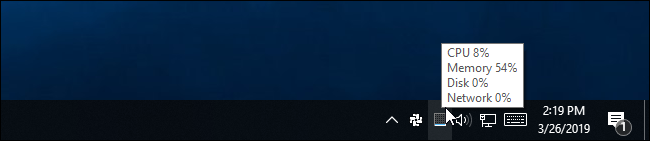
Mentre Task Manager è aperto, vedrai un'icona di Task Manager nell'area di notifica. Questo mostra quante risorse della CPU (unità di elaborazione centrale) sono attualmente in uso sul tuo sistema e puoi passarci sopra con il mouse per vedere la memoria, il disco e l'utilizzo della rete. È un modo semplice per tenere sotto controllo l'utilizzo della CPU del tuo computer.
Per visualizzare l'icona sulla barra delle applicazioni senza che Task Manager appaia sulla barra delle applicazioni, fare clic su Opzioni > Nascondi quando ridotto a icona nell'interfaccia completa di Task Manager e ridurre a icona la finestra di Task Manager.
Spiegazione delle schede del Task Manager
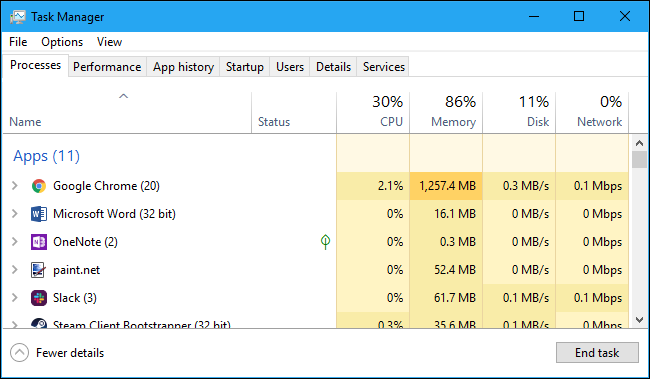
Per vedere gli strumenti più avanzati di Task Manager, fai clic su "Più dettagli" nella parte inferiore della finestra di visualizzazione semplice. Vedrai apparire l'interfaccia completa a schede. Il Task Manager ricorderà la tua preferenza e si aprirà alla visualizzazione più avanzata in futuro. Se vuoi tornare alla visualizzazione semplice, fai clic su "Meno dettagli".
Con Più dettagli selezionato, il Task Manager include le seguenti schede:
- Processi : un elenco di applicazioni in esecuzione e processi in background sul sistema insieme a CPU, memoria, disco, rete, GPU e altre informazioni sull'utilizzo delle risorse.
- Prestazioni : grafici in tempo reale che mostrano l'utilizzo totale delle risorse di CPU, memoria, disco, rete e GPU per il tuo sistema. Qui troverai anche molti altri dettagli, dall'indirizzo IP del tuo computer ai nomi dei modelli della CPU e della GPU del tuo computer.
- Cronologia app : informazioni sulla quantità di CPU e risorse di rete utilizzate dalle app per il tuo account utente corrente. Questo vale solo per le nuove app UWP (Universal Windows Platform), in altre parole, le app Store e non per le tradizionali app desktop di Windows (applicazioni Win32).
- Avvio : un elenco dei tuoi programmi di avvio, che sono le applicazioni che Windows avvia automaticamente quando accedi al tuo account utente. Puoi disabilitare i programmi di avvio da qui, anche se puoi farlo anche da Impostazioni> App> Avvio.
- Utenti : gli account utente attualmente collegati al tuo PC, la quantità di risorse che stanno utilizzando e le applicazioni che stanno eseguendo.
- Dettagli : informazioni più dettagliate sui processi in esecuzione sul sistema. Questa è fondamentalmente la tradizionale scheda "Processi" del Task Manager su Windows 7.
- Servizi : Gestione dei servizi di sistema. Queste sono le stesse informazioni che troverai in services.msc, la console di gestione dei servizi.
Gestione dei processi
La scheda Processi mostra un elenco completo dei processi in esecuzione sul sistema. Se lo ordini per nome, l'elenco è suddiviso in tre categorie. Il gruppo App mostra lo stesso elenco di applicazioni in esecuzione che vedresti nella visualizzazione semplificata "Meno dettagli". Le altre due categorie sono processi in background e processi Windows e mostrano processi che non vengono visualizzati nella visualizzazione semplificata standard di Task Manager.
Ad esempio, nell'elenco dei processi in background vengono visualizzati strumenti come Dropbox, il programma antivirus, i processi di aggiornamento in background e le utilità hardware con le icone dell'area di notifica (barra delle applicazioni). I processi di Windows includono vari processi che fanno parte del sistema operativo Windows, sebbene alcuni di questi appaiano invece sotto "Processi in background" per qualche motivo.
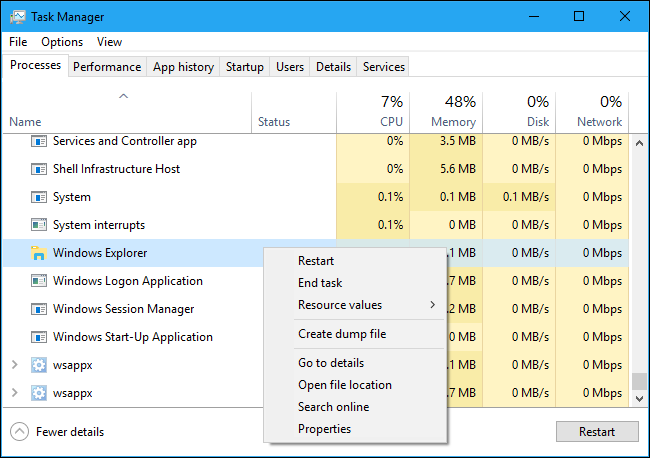
Puoi fare clic con il pulsante destro del mouse su un processo per vedere le azioni che puoi eseguire. Le opzioni che vedrai nel menu contestuale sono:
- Espandi : alcune applicazioni, come Google Chrome, hanno più processi raggruppati qui. Altre applicazioni hanno più finestre che fanno parte di un singolo processo. È possibile selezionare Espandi, fare doppio clic sul processo o fare clic sulla freccia alla sua sinistra per visualizzare singolarmente l'intero gruppo di processi. Questa opzione viene visualizzata solo quando fai clic con il pulsante destro del mouse su un gruppo.
- Comprimi : comprime un gruppo espanso.
- Termina attività : termina il processo. Puoi anche fare clic sul pulsante "Termina attività" sotto l'elenco.
- Riavvia : questa opzione viene visualizzata solo facendo clic con il pulsante destro del mouse su Esplora risorse. Ti consente di riavviare explorer.exe invece di terminare semplicemente l'attività. Nelle versioni precedenti di Windows, dovevi terminare l'attività Explorer.exe e quindi avviarla manualmente per risolvere i problemi con il desktop di Windows, la barra delle applicazioni o il menu Start. Ora puoi semplicemente usare questa opzione Riavvia.
- Valori delle risorse : consente di scegliere se visualizzare la percentuale o i valori precisi per memoria, disco e rete. In altre parole, puoi scegliere se vuoi vedere la quantità precisa di memoria in MB o la percentuale di memoria utilizzata dalle applicazioni del tuo sistema.
- Crea file di dump : questo è uno strumento di debug per i programmatori. Cattura un'istantanea della memoria del programma e la salva su disco.
- Vai ai dettagli : vai al processo nella scheda Dettagli in modo da poter visualizzare informazioni tecniche più dettagliate.
- Apri percorso file : Apri Esplora file con il file .exe del processo selezionato.
- Cerca online : cerca il nome del processo su Bing.
- Proprietà : visualizza la finestra Proprietà del file .exe associato al processo.
Non dovresti terminare le attività a meno che tu non sappia cosa fa l'attività. Molte di queste attività sono processi in background importanti per Windows stesso. Spesso hanno nomi confusi e potrebbe essere necessario eseguire una ricerca sul Web per scoprire cosa fanno. Abbiamo un'intera serie che spiega cosa fanno i vari processi, da conhost.exe a wsappx.
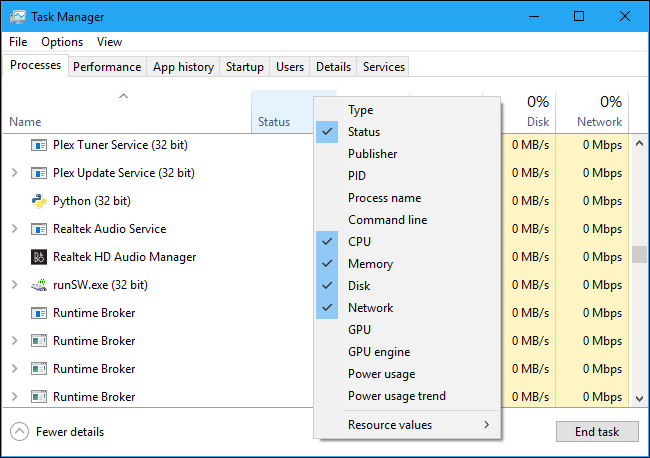
Questa scheda mostra anche informazioni dettagliate su ogni processo e il loro utilizzo combinato delle risorse. Puoi fare clic con il pulsante destro del mouse sulle intestazioni nella parte superiore dell'elenco e scegliere le colonne che desideri visualizzare. I valori in ogni colonna sono codificati a colori e un colore arancione (o rosso) più scuro indica un maggiore utilizzo delle risorse.
È possibile fare clic su una colonna per ordinarla, ad esempio fare clic sulla colonna CPU per vedere i processi in esecuzione ordinati in base all'utilizzo della CPU con i più grandi maiali della CPU in alto. La parte superiore della colonna mostra anche l'utilizzo totale delle risorse di tutti i processi sul tuo sistema. Trascina e rilascia le colonne per riordinarle. Le colonne disponibili sono:
- Tipo : la categoria del processo, ovvero App, Processo in background o Processo Windows.
- Stato : se un programma sembra essere bloccato, "Non risponde" apparirà qui. I programmi a volte iniziano a rispondere dopo un po' di tempo e talvolta rimangono congelati. Se Windows ha sospeso un programma per risparmiare energia, in questa colonna apparirà una foglia verde. Le moderne app UWP possono essere sospese per risparmiare energia e Windows può anche sospendere le app desktop tradizionali.
- Editore : il nome dell'editore del programma. Ad esempio, Chrome visualizza "Google Inc." e Microsoft Word visualizza "Microsoft Corporation".
- PID : il numero identificativo del processo che Windows ha associato al processo. L'ID processo può essere utilizzato da determinate funzioni o utilità di sistema. Windows assegna un ID processo univoco ogni volta che avvia un programma e l'ID processo è un modo per distinguere tra diversi processi in esecuzione se sono in esecuzione più istanze dello stesso programma.
- Nome processo : il nome del file del processo. Ad esempio, Esplora file è explorer.exe, Microsoft Word è WINWORD.EXE e lo stesso Task Manager è Taskmgr.exe.
- Riga di comando : la riga di comando completa utilizzata per avviare il processo. Questo mostra il percorso completo del file .exe del processo (ad esempio, "C:\WINDOWS\Explorer.EXE") e qualsiasi opzione della riga di comando utilizzata per avviare il programma.
- CPU : l'utilizzo della CPU del processo, visualizzato come percentuale delle risorse CPU totali disponibili.
- Memoria : la quantità di memoria di lavoro fisica del sistema attualmente utilizzata dal processo, visualizzata in MB o GB.
- Disco : l'attività del disco generata da un processo, visualizzata in MB/s. Se un processo al momento non sta leggendo o scrivendo su disco, visualizzerà 0 MB/s.
- Rete : l'utilizzo della rete di un processo sulla rete primaria corrente, visualizzato in Mbps.
- GPU : le risorse GPU (unità di elaborazione grafica) utilizzate da un processo, visualizzate come percentuale delle risorse disponibili della GPU.
- Motore GPU : il dispositivo e il motore GPU utilizzati da un processo. Se hai più GPU nel tuo sistema, questo ti mostrerà quale GPU sta usando un processo. Consulta la scheda Prestazioni per vedere quale numero ("GPU 0" o "GPU 1" è associato a quale GPU fisica.
- Consumo energetico : il consumo energetico stimato di un processo, tenendo conto dell'attività corrente di CPU, disco e GPU. Ad esempio, potrebbe dire "Molto basso" se un processo non utilizza molte risorse o "Molto alto" se un processo utilizza molte risorse. Se è alto, significa che consuma più elettricità e accorcia la durata della batteria se hai un laptop.
- Tendenza consumo energetico: l'impatto stimato sul consumo energetico nel tempo. La colonna Consumo energetico mostra solo il consumo energetico corrente, ma questa colonna tiene traccia del consumo energetico nel tempo. Ad esempio, se un programma consuma occasionalmente molta energia ma al momento non ne utilizza molta, potrebbe indicare "Molto basso" nella colonna Consumo energetico e "Alto" o "Moderato" nella colonna Tendenza consumo energetico.
Quando fai clic con il pulsante destro del mouse sulle intestazioni, vedrai anche un menu "Valori risorsa". Questa è la stessa opzione che appare quando fai clic con il pulsante destro del mouse su un singolo processo. Indipendentemente dal fatto che tu acceda o meno a questa opzione facendo clic con il pulsante destro del mouse su un singolo processo, cambierà sempre il modo in cui vengono visualizzati tutti i processi nell'elenco.
Opzioni del menu Gestione attività
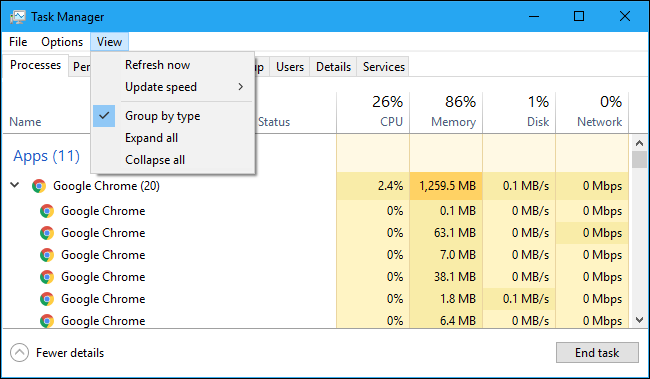
Ci sono anche alcune opzioni utili nella barra dei menu del Task Manager:
- File > Esegui nuova attività : avvia un programma, una cartella, un documento o una risorsa di rete fornendone l'indirizzo. Puoi anche selezionare "Crea questa attività con privilegi amministrativi" per avviare il programma come amministratore.
- Opzioni > Sempre in primo piano: la finestra Task Manager sarà sempre in primo piano rispetto alle altre finestre mentre questa opzione è abilitata.
- Opzioni > Riduci a icona all'uso : Task Manager verrà ridotto a icona ogni volta che fai clic con il pulsante destro del mouse su un processo e selezioni "Passa a". Nonostante il nome strano, questo è tutto ciò che fa questa opzione.
- Opzioni > Nascondi quando ridotto a icona : Il Task Manager rimarrà in esecuzione nell'area di notifica (vassoio di sistema) quando si fa clic sul pulsante di riduzione a icona se si abilita questa opzione.
- Visualizza > Aggiorna ora : aggiorna immediatamente i dati visualizzati nel Task Manager.
- Visualizza > Velocità di aggiornamento : scegli la frequenza di aggiornamento dei dati visualizzati nel Task Manager: Alta, Media, Bassa o In pausa. Con In pausa selezionato, i dati non vengono aggiornati fino a quando non selezioni una frequenza più alta o fai clic su "Aggiorna ora".
- Visualizza > Raggruppa per tipo : Con questa opzione abilitata, i processi nella scheda Processi sono raggruppati in tre categorie: App, Processi in background e Processi Windows. Con questa opzione disabilitata, vengono mostrati mescolati nell'elenco.
- Visualizza > Espandi tutto : espande tutti i gruppi di processi nell'elenco. Ad esempio, Google Chrome utilizza più processi e vengono mostrati combinati in un gruppo "Google Chrome". Puoi espandere i singoli gruppi di processi anche facendo clic sulla freccia a sinistra del loro nome.
- Visualizza > Comprimi tutto : comprime tutti i gruppi di processi nell'elenco. Ad esempio, tutti i processi di Google Chrome verranno visualizzati solo nella categoria Google Chrome.
Visualizzazione delle informazioni sulle prestazioni
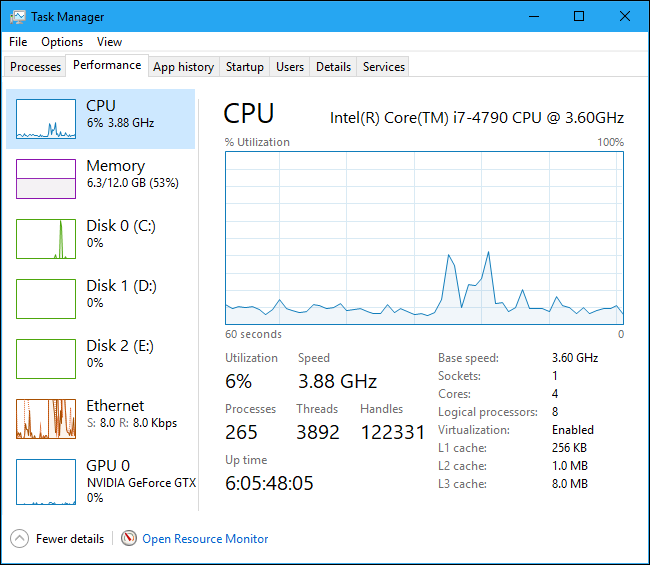
La scheda Prestazioni mostra grafici in tempo reale che mostrano l'utilizzo delle risorse di sistema come CPU, memoria, disco, rete e GPU. Se disponi di più dischi, dispositivi di rete o GPU, puoi visualizzarli tutti separatamente.
Vedrai piccoli grafici nel riquadro di sinistra e puoi fare clic su un'opzione per visualizzare un grafico più grande nel riquadro di destra. Il grafico mostra l'utilizzo delle risorse negli ultimi 60 secondi.
Oltre alle informazioni sulle risorse, la pagina Prestazioni mostra informazioni sull'hardware del sistema. Ecco solo alcune cose che i diversi riquadri mostrano oltre all'utilizzo delle risorse:
- CPU : il nome e il numero del modello della tua CPU, la sua velocità, il numero di core che ha e se le funzionalità di virtualizzazione dell'hardware sono abilitate e disponibili. Mostra anche il "tempo di attività" del tuo sistema, ovvero per quanto tempo il tuo sistema è stato in esecuzione dall'ultimo avvio.
- Memoria : quanta RAM hai, la sua velocità e quanti slot RAM sulla tua scheda madre sono utilizzati. Puoi anche vedere quanta parte della tua memoria è attualmente piena di dati memorizzati nella cache. Windows lo chiama "standby". Questi dati saranno pronti e in attesa se il tuo sistema ne ha bisogno, ma Windows scaricherà automaticamente i dati memorizzati nella cache e libererà spazio se necessita di più memoria per un'altra attività.
- Disco : il nome e il numero del modello dell'unità disco, le sue dimensioni e le velocità di lettura e scrittura correnti.
- Wi-Fi o Ethernet : Windows mostra qui il nome di una scheda di rete e i relativi indirizzi IP (sia indirizzi IPv4 che IPv6). Per le connessioni Wi-Fi, puoi anche vedere lo standard Wi-Fi in uso sulla connessione corrente, ad esempio 802.11ac.
- GPU : il riquadro GPU mostra grafici separati per diversi tipi di attività, ad esempio codifica o decodifica 3D rispetto a video. La GPU ha una propria memoria integrata, quindi mostra anche l'utilizzo della memoria della GPU. Puoi anche vedere il nome e il numero del modello della tua GPU qui e la versione del driver grafico che sta utilizzando. Puoi monitorare l'utilizzo della GPU direttamente da Task Manager senza alcun software di terze parti.
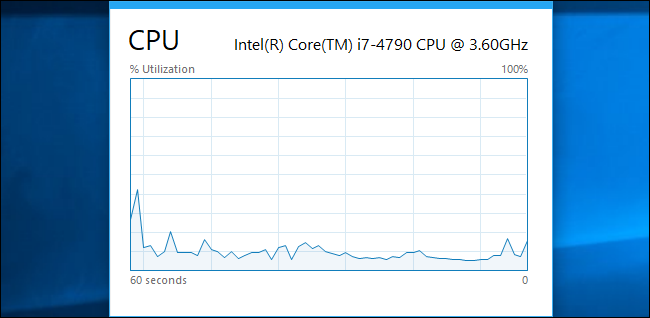
Puoi anche trasformarlo in una finestra più piccola se desideri vederlo sempre sullo schermo. Basta fare doppio clic in un punto qualsiasi dello spazio bianco vuoto nel riquadro di destra e otterrai una finestra mobile sempre in primo piano con quel grafico. Puoi anche fare clic con il pulsante destro del mouse sul grafico e selezionare "Graph Summary View" per abilitare questa modalità.
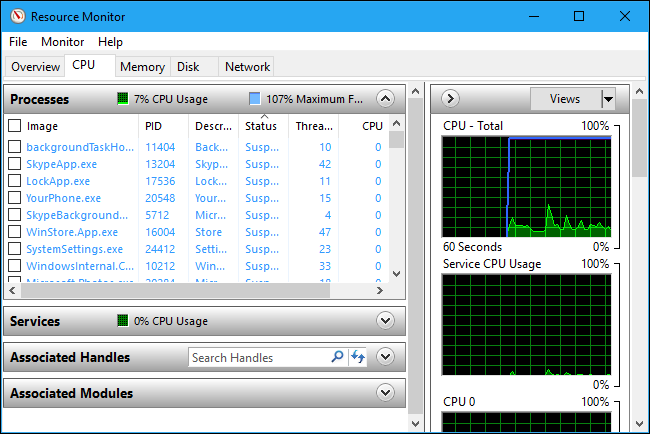
Il pulsante "Apri monitoraggio risorse" nella parte inferiore della finestra apre lo strumento Monitoraggio risorse, che fornisce informazioni più dettagliate su GPU, memoria, disco e utilizzo della rete da parte dei singoli processi in esecuzione.
Cronologia delle app di consultazione
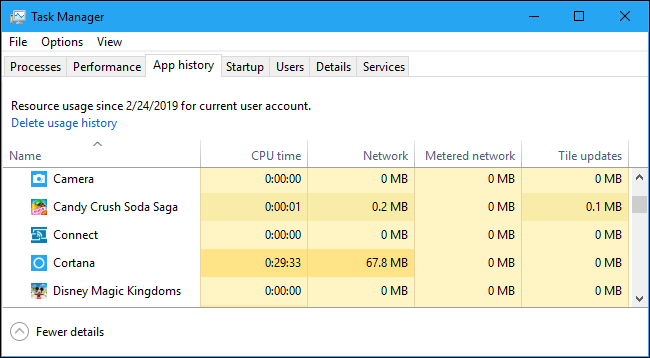
La scheda Cronologia app si applica solo alle app UWP (Universal Windows Platform). Non mostra informazioni sulle tradizionali app desktop di Windows, quindi la maggior parte delle persone non lo troverà troppo utile.
Nella parte superiore della finestra, vedrai la data in cui Windows ha iniziato a raccogliere i dati sull'utilizzo delle risorse. L'elenco mostra le applicazioni UWP e la quantità di tempo di CPU e attività di rete che l'applicazione ha generato da quella data. Puoi fare clic con il pulsante destro del mouse sulle intestazioni qui per abilitare alcune altre opzioni per ulteriori informazioni sull'attività di rete:
- Tempo CPU : la quantità di tempo CPU che il programma ha utilizzato all'interno di questo intervallo di tempo.
- Rete : la quantità totale di dati trasferiti sulla rete dal programma entro questo intervallo di tempo.
- Rete a consumo: la quantità di dati trasferiti su reti a consumo. È possibile impostare una rete come misurata per salvare i dati su di essa. Questa opzione è pensata per le reti su cui disponi di dati limitati, come una rete mobile a cui stai effettuando il tethering.
- Aggiornamenti dei riquadri : la quantità di dati che il programma ha scaricato per visualizzare i riquadri live aggiornati nel menu Start di Windows 10.
- Rete non misurata : la quantità di dati trasferiti su reti non misurate.
- Download : la quantità di dati scaricati dal programma su tutte le reti.
- Caricamenti : la quantità di dati caricati dal programma su tutte le reti.
Controllo delle applicazioni di avvio
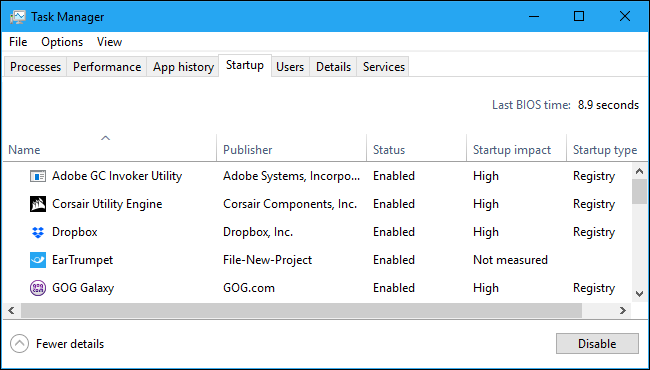

La scheda Avvio è il gestore dei programmi di avvio integrato di Windows 10. Elenca tutte le applicazioni che Windows avvia automaticamente per il tuo account utente corrente. Ad esempio, i programmi nella cartella Esecuzione automatica ei programmi impostati per l'avvio nel registro di Windows vengono visualizzati entrambi qui.
Per disabilitare un programma di avvio, fai clic destro su di esso e seleziona "Disabilita" oppure selezionalo e fai clic sul pulsante "Disabilita". Per riattivarlo, fai clic sull'opzione "Abilita" che appare qui. Puoi anche utilizzare l'interfaccia Impostazioni > App > Avvio per gestire i programmi di avvio.
Nell'angolo in alto a destra della finestra, su alcuni sistemi verrà visualizzato "Ultimo tempo BIOS". Questo mostra quanto tempo ha impiegato il BIOS (o il firmware UEFI) per inizializzare l'hardware all'ultimo avvio del PC. Questo non apparirà su tutti i sistemi. Non lo vedrai se il BIOS del tuo PC non segnala questa volta a Windows.
Come al solito, puoi fare clic con il pulsante destro del mouse sulle intestazioni e abilitare colonne aggiuntive. Le colonne sono:
- Nome : il nome del programma.
- Editore : il nome dell'editore del programma.
- Stato : "Abilitato" appare qui se il programma si avvia automaticamente quando accedi. "Disabilitato" appare qui se hai disabilitato l'attività di avvio.
- Impatto all'avvio : una stima della quantità di risorse di CPU e disco utilizzate dal programma all'avvio. Windows misura e tiene traccia di questo in background. Un programma leggero mostrerà "Basso" e un programma pesante mostrerà "Alto". I programmi disabilitati mostrano "Nessuno". Puoi accelerare maggiormente il processo di avvio disabilitando i programmi con un impatto di avvio "Alto" piuttosto che disabilitando quelli con un impatto "Basso".
- Tipo di avvio : mostra se il programma si sta avviando a causa di una voce di registro ("Registro") o perché si trova nella cartella di avvio ("Cartella").
- I/O su disco all'avvio : l'attività del disco eseguita dal programma all'avvio, in MB. Windows misura e registra questo ad ogni avvio.
- CPU all'avvio : la quantità di tempo della CPU utilizzata da un programma all'avvio, in ms. Windows lo misura e lo registra all'avvio.
- In esecuzione ora : la parola "In esecuzione" appare qui se un programma di avvio è attualmente in esecuzione. Se in questa colonna appare la voce per un programma, il programma si è chiuso da solo o l'hai chiuso tu stesso.
- Ora disabilitazione : per i programmi di avvio che hai disabilitato, la data e l'ora in cui hai disabilitato un programma vengono visualizzate qui
- Riga di comando : mostra la riga di comando completa con cui viene avviato il programma di avvio, incluse eventuali opzioni della riga di comando.
Controllo degli utenti
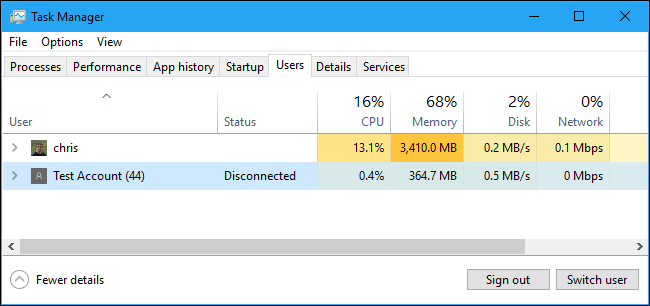
La scheda Utenti visualizza un elenco di utenti che hanno effettuato l'accesso e i relativi processi in esecuzione. Se sei l'unica persona che ha effettuato l'accesso al tuo PC Windows, qui vedrai solo il tuo account utente. Se altre persone hanno effettuato l'accesso e poi hanno bloccato le loro sessioni senza uscire, vedrai anche quelle sessioni bloccate visualizzate come "Disconnesse". Questo mostra anche la CPU, la memoria, il disco, la rete e altre risorse di sistema utilizzate dai processi in esecuzione con ciascun account utente di Windows.
Puoi disconnettere un account utente facendo clic con il pulsante destro del mouse su di esso e selezionando "Disconnetti" o forzandolo a disconnettersi facendo clic con il pulsante destro del mouse e selezionando "Esci". L'opzione Disconnetti termina la connessione desktop, ma i programmi continuano a essere eseguiti e l'utente può accedere nuovamente, come bloccare una sessione desktop. L'opzione Esci termina tutti i processi, come la disconnessione da Windows.
Puoi anche gestire i processi di un altro account utente da qui se desideri terminare un'attività che appartiene a un altro account utente in esecuzione.
Se fai clic con il pulsante destro del mouse sulle intestazioni, le colonne disponibili sono:
- ID : ogni account utente che ha effettuato l'accesso ha il proprio numero ID di sessione. La sessione "0" è riservata ai servizi di sistema, mentre altre applicazioni possono creare i propri account utente. Di solito non è necessario conoscere questo numero, quindi è nascosto per impostazione predefinita.
- Sessione : il tipo di sessione. Ad esempio, dirà "Console" se si accede al sistema locale. Ciò è utile principalmente per i sistemi server che eseguono desktop remoti.
- Nome client : il nome del sistema client remoto che accede alla sessione, se vi si accede da remoto.
- Stato : lo stato della sessione, ad esempio, se la sessione di un utente è bloccata, lo stato indicherà "Disconnesso".
- CPU : CPU totale utilizzata dai processi dell'utente.
- Memoria : memoria totale utilizzata dai processi dell'utente.
- Disco : attività del disco totale associata ai processi dell'utente.
- Rete : attività di rete totale dai processi dell'utente.
Gestione dei processi dettagliati
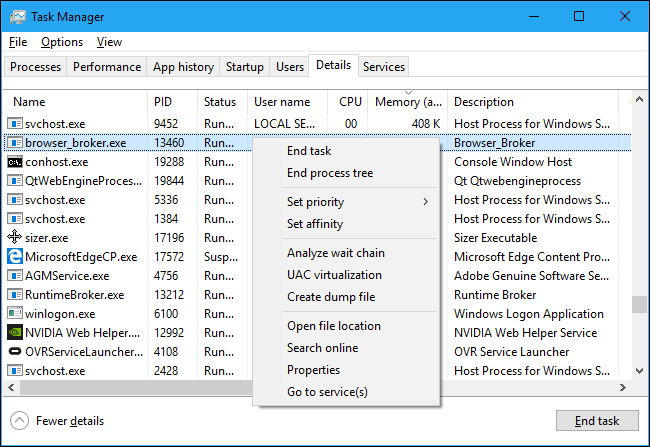
Questo è il riquadro Task Manager più dettagliato. È come la scheda Processi, ma fornisce maggiori informazioni e mostra i processi di tutti gli account utente sul tuo sistema. Se hai utilizzato il Task Manager di Windows 7, questo ti sembrerà familiare; sono le stesse informazioni visualizzate dalla scheda Processi in Windows 7.
Puoi fare clic con il pulsante destro del mouse sui processi qui per accedere a opzioni aggiuntive:
- Termina attività : termina il processo. Questa è la stessa opzione che si trova nella normale scheda Processi.
- End process tree : termina il processo e tutti i processi creati dal processo.
- Imposta priorità : consente di impostare una priorità per il processo: bassa, inferiore al normale, normale, superiore al normale, alta e in tempo reale. I processi iniziano con priorità normale. La priorità più bassa è ideale per i processi in background e la priorità più alta è l'ideale per i processi desktop. Tuttavia, Microsoft consiglia di non fare scherzi con la priorità in tempo reale.
- Imposta affinità : imposta l'affinità del processore di un processo, in altre parole, su quale processore viene eseguito un processo. Per impostazione predefinita, i processi vengono eseguiti su tutti i processori del sistema. Puoi usarlo per limitare un processo a un particolare processore. Ad esempio, questo a volte è utile per vecchi giochi e altri programmi che presuppongono che tu abbia una sola CPU. Anche se hai una singola CPU nel tuo computer, ogni core appare come un processore separato.
- Analizza la catena di attesa : visualizza quali thread nei processi sono in attesa. Questo mostra quali processi e thread sono in attesa di utilizzare una risorsa utilizzata da un altro processo ed è un utile strumento di debug per i programmatori per diagnosticare i blocchi.
- Virtualizzazione UAC : abilita o disabilita la virtualizzazione del controllo dell'account utente per un processo. Questa funzione corregge le applicazioni che richiedono l'accesso come amministratore virtualizzando il loro accesso ai file di sistema, reindirizzando il loro accesso ai file e al registro ad altre cartelle. Viene utilizzato principalmente da programmi meno recenti, ad esempio programmi dell'era Windows XP, che non sono stati scritti per le versioni moderne di Windows. Questa è un'opzione di debug per gli sviluppatori e non dovrebbe essere necessario modificarla.
- Crea file di dump : Cattura un'istantanea della memoria del programma e salvala su disco . Questo è un utile strumento di debug per i programmatori.
- Apri percorso file : apre una finestra Esplora file che mostra il file eseguibile del processo.
- Cerca online : esegue una ricerca su Bing per il nome del processo.
- Proprietà : visualizza la finestra delle proprietà del file .exe del processo.
- Vai ai servizi : mostra i servizi associati al processo nella scheda Servizi. Ciò è particolarmente utile per i processi svchost.exe. I servizi saranno evidenziati.
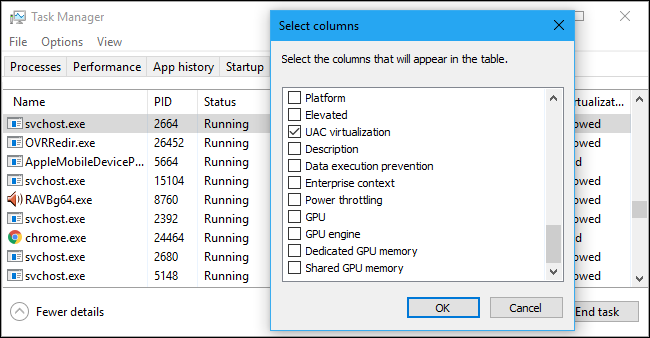
Se fai clic con il pulsante destro del mouse sulle intestazioni e selezioni "Mostra colonne", vedrai un elenco molto più lungo di informazioni che puoi mostrare qui, incluse molte opzioni che non sono disponibili nella scheda Processi.
Ecco cosa significa ogni possibile colonna:
- Nome pacchetto : per le app UWP (Universal Windows Platform), visualizza il nome del pacchetto dell'app da cui proviene il processo. Per le altre app, questa colonna è vuota. Le app UWP sono generalmente distribuite tramite Microsoft Store.
- PID : il numero ID univoco del processo associato a tale processo. Questo è associato al processo e non al programma, ad esempio, se chiudi e riapri un programma, il nuovo processo del programma avrà un nuovo numero ID processo.
- Stato : mostra se il processo è in esecuzione o sospeso per risparmiare energia. Windows 10 "sospende" sempre le app UWP che non utilizzi per risparmiare risorse di sistema. Puoi anche controllare se Windows 10 sospende i processi desktop tradizionali.
- Nome utente : il nome dell'account utente che esegue il processo. Vedrai spesso nomi di account utente di sistema qui, come SISTEMA e SERVIZIO LOCALE.
- ID sessione : il numero univoco associato alla sessione utente che esegue il processo. Questo è lo stesso numero mostrato per un utente nella scheda Utenti.
- ID oggetto processo : "l'oggetto processo in cui è in esecuzione il processo". Gli oggetti lavoro sono un modo per raggruppare i processi in modo che possano essere gestiti come un gruppo.
- CPU : la percentuale di risorse della CPU attualmente utilizzate dal processo su tutte le CPU. Se nient'altro utilizza il tempo della CPU, Windows mostrerà il processo di inattività del sistema che lo utilizza qui. In altre parole, se il processo inattivo del sistema utilizza il 90% delle risorse della CPU, significa che altri processi sul sistema utilizzano un 10% combinato ed è stato inattivo il 90% delle volte.
- Tempo CPU : il tempo totale del processore (in secondi) utilizzato da un processo dall'inizio dell'esecuzione. Se un processo si chiude e si riavvia, questo verrà ripristinato. È un buon modo per individuare i processi affamati di CPU che potrebbero essere inattivi al momento.
- Ciclo : la percentuale dei cicli della CPU che il processo sta attualmente utilizzando su tutte le CPU. Non è chiaro esattamente come questo sia diverso dalla colonna della CPU, poiché la documentazione di Microsoft non lo spiega. Tuttavia, i numeri in questa colonna sono generalmente abbastanza simili alla colonna della CPU, quindi è probabile che si tratti di un'informazione simile misurata in modo diverso.
- Set di lavoro (memoria) : la quantità di memoria fisica attualmente utilizzata dal processo.
- Set di lavoro di picco (memoria) : la quantità massima di memoria fisica utilizzata dal processo.
- Working set delta (memoria) : la modifica nella memoria del working set dall'ultimo aggiornamento dei dati qui.
- Memoria (set di lavoro privato attivo) : la quantità di memoria fisica utilizzata dal processo che non può essere utilizzata da altri processi. I processi spesso memorizzano nella cache alcuni dati per utilizzare meglio la RAM, ma possono rapidamente rinunciare a quello spazio di memoria se un altro processo ne ha bisogno. Questa colonna esclude i dati dai processi UWP sospesi.
- Memoria (set di lavoro privato) : la quantità di memoria fisica utilizzata dal processo che non può essere utilizzata da altri processi. Questa colonna non esclude i dati dai processi UWP sospesi.
- Memoria (set di lavoro condiviso) : la quantità di memoria fisica utilizzata dal processo che può essere utilizzata da altri processi quando necessario.
- Dimensione commit : la quantità di memoria virtuale che Windows sta riservando per il processo.
- Pool di paging : la quantità di memoria del kernel paginabile che il kernel o i driver di Windows stanno allocando per questo processo. Il sistema operativo può spostare questi dati nel file di paging quando necessario.
- Pool NP : la quantità di memoria del kernel non paginabile che il kernel o i driver di Windows stanno allocando per questo processo. Il sistema operativo non può spostare questi dati nel file di paging.
- Errori di pagina : il numero di errori di pagina generati dal processo dall'inizio dell'esecuzione. Questi si verificano quando un programma tenta di accedere alla memoria che attualmente non gli è stata assegnata e sono normali.
- Delta PF : la variazione del numero di errori di pagina dall'ultimo aggiornamento.
- Priorità di base : la priorità del processo, ad esempio potrebbe essere Bassa, Normale o Alta. Windows assegna la priorità ai processi di pianificazione con priorità più elevate. Ad esempio, le attività in background del sistema che non sono urgenti possono avere una priorità bassa rispetto ai processi dei programmi desktop.
- Handles : il numero corrente di handle nella tabella degli oggetti del processo. Gli handle rappresentano risorse di sistema come file, chiavi di registro e thread.
- Thread : il numero di thread attivi in un processo. Ogni processo esegue uno o più thread e Windows assegna loro il tempo del processore. I thread in un processo condividono la memoria.
- Oggetti utente : il numero di "oggetti window manager" utilizzati dal processo. Ciò include finestre, menu e cursori.
- Oggetti GDI : il numero di oggetti Graphics Device Interface utilizzati dal processo. Questi sono usati per disegnare l'interfaccia utente.
- Letture I/O : il numero di operazioni di lettura eseguite dal processo dall'avvio. I/O sta per Input/Output. Ciò include l'input/output di file, rete e dispositivo.
- Scritture I/O : il numero di operazioni di scrittura eseguite dal processo da quando è stato avviato.
- I/O altro : il numero di operazioni di non lettura e non scrittura eseguite dal processo dall'inizio. Ad esempio, questo include le funzioni di controllo.
- Byte letti I/O : il numero totale di byte letti dal processo dall'inizio.
- Byte di scrittura I/O : il numero totale di byte scritti dal processo dall'inizio.
- I/O altri byte : il numero totale di byte utilizzati nelle operazioni di I/O non di lettura e non di scrittura dall'avvio del processo.
- Nome percorso immagine : il percorso completo del file eseguibile del processo.
- Riga di comando : l'esatta riga di comando con cui è stato avviato il processo, inclusi il file eseguibile e gli eventuali argomenti della riga di comando.
- Contesto del sistema operativo : il sistema operativo minimo con cui il programma è compatibile se nel file manifest dell'applicazione sono incluse informazioni. Ad esempio, alcune applicazioni potrebbero dire "Windows Vista", alcune "Windows 7" e altre "Windows 8.1". La maggior parte non mostrerà nulla in questa colonna.
- Piattaforma : se si tratta di un processo a 32 o 64 bit.
- Elevato : indica se il processo è in esecuzione in modalità elevata, in altre parole, con autorizzazioni di amministratore o meno. Vedrai "No" o "Sì" per ogni processo.
- Virtualizzazione UAC : indica se la virtualizzazione del controllo dell'account utente è abilitata per il processo. Ciò virtualizza l'accesso del programma al registro e al file system, consentendo l'esecuzione di programmi progettati per versioni precedenti di Windows senza l'accesso dell'amministratore. Le opzioni includono Abilitato, Disabilitato e Non consentito, per i processi che richiedono l'accesso al sistema.
- Descrizione : una descrizione leggibile dall'uomo del processo dal suo file .exe. For example, chrome.exe has the description “Google Chrome,” and explorer.exe has the description “Windows Explorer.” This is the same name displayed on the Name column in the normal Processes tab.
- Data execution prevention : Whether Data Execution Prevention (DEP) is enabled or not for the process. This is a security feature that helps protect applications from attacks.
- Enterprise context : On domains, this shows what enterprise context an app is running in. It could be in an enterprise domain context with access to enterprise resources, a “Personal” context without access to work resources, or “Exempt” for Windows system processes.
- Power throttling : Whether power throttling is enabled or disabled for a process. Windows automatically throttles certain applications when you're not using them to save battery power. You can control which applications are throttled from the Settings app.
- GPU : The percentage of GPU resources used by the process—or, more specifically, the highest utilization across all GPU engines.
- GPU engine : The GPU engine the process is using—or, more specifically, the GPU engine the process is using the most. See the GPU information on the Performance tab for a list of GPUs and their engines. For example, even if you only have one GPU, it likely has different engines for 3D rendering, encoding video, and decoding video.
- Dedicated GPU memory : The total amount of GPU memory the process is using across all GPUs. GPUs have their own dedicated video memory that's built-in on discrete GPUs and a reserved portion of normal system memory on onboard GPUs.
- Shared GPU memory : The total amount of system memory shared with the GPU the process is using. This refers to data stored in your system's normal RAM that's shared with the GPU, not data stored in your GPU's dedicated, built-in memory.
Working With Services
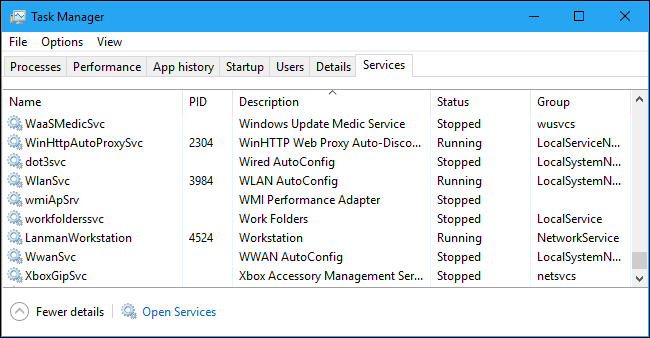
The Services tab shows a list of the system services on your Windows system. These are background tasks that Windows runs, even when no user account is signed in. They're controlled by the Windows operating system. Depending on the service, it may be automatically started at boot or only when necessary.
Many services are part of Windows 10 itself. For example, the Windows Update service downloads updates and the Windows Audio service is responsible for sound. Other services are installed by third-party programs. For example, NVIDIA installs several services as part of its graphics drivers.
You shouldn't mess with these services unless you know what you're doing. But, if you right-click them, you'll see options to Start, Stop, or Restart the service. You can also select Search Online to perform a Bing search for information about the service online or “Go to Details” to show the process associated with a running service on the Details tab. Many services will have a “svchost.exe” process associated with them.
The Service pane's columns are:
- Name : A short name associated with the service
- PID : The process identifier number of the process associated with the service.
- Description : A longer name that provides more information about what the service does.
- Status : Whether the service is “Stopped” or “Running.”
- Group : The group the service is in, if applicable. Windows loads one service group at a time at startup. A service group is a collection of similar services that are loaded as a group.
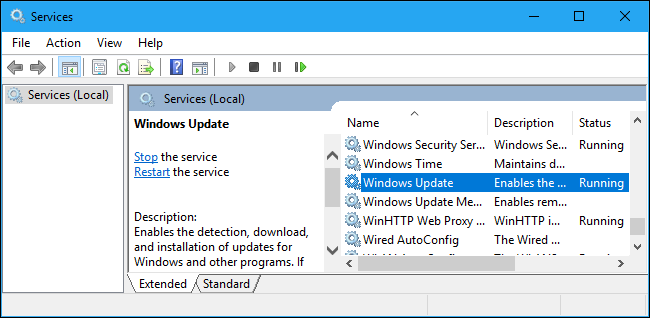
For more information about these services, click the “Open Services” link at the bottom of the window. This Task Manager pane is just a less powerful services administration tool, anyway.
Process Explorer: A More Powerful Task Manager
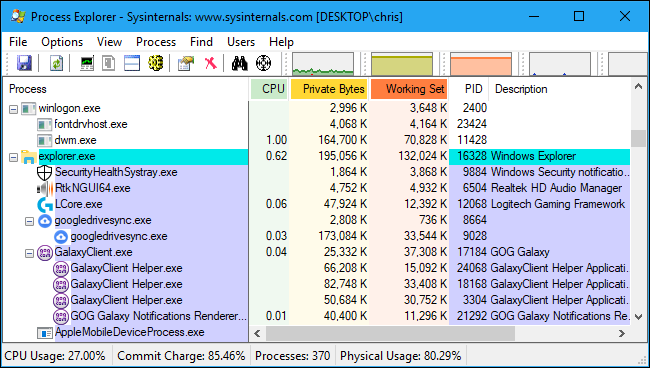
If the built-in Windows Task Manager isn't powerful enough for you, we recommend Process Explorer. This is a free program from Microsoft; it's part of the SysInternals suite of useful system tools.
Process Explorer is packed with features and information not included in the Task Manager. You can view which program has a particular file open and unlock the file, for example. The default view also makes it easy to see which processes have opened which other processes. Check out our in-depth, multi-part guide to using Process Explorer to learn more.
RELATED: Understanding Process Explorer