Parte 2 [Risolto] La protezione delle risorse di Windows non può eseguire l'operazione richiesta
Pubblicato: 2021-01-12In questa guida, che è una continuazione del nostro articolo sulla risoluzione del problema "La protezione delle risorse di Windows non può eseguire l'operazione richiesta", descriviamo soluzioni aggiuntive (ma non meno efficaci) al problema.
Esegui scansioni utilizzando lo strumento DISM:
Lo strumento DISM (Deployment Image Servicing and Management) è un'utilità della riga di comando incredibilmente utile utilizzata per eseguire controlli sui file immagine di Windows e sui componenti correlati. È in grado di preparare, riparare e modificare le immagini di sistema. Le azioni intraprese dallo strumento per sistemare le cose sono in genere complementari al lavoro svolto dal Controllo file di sistema.
Per uno, quando i file di sostituzione utilizzati da SFC, che sono archiviati all'interno dell'immagine del sistema operativo, sono danneggiati, il Controllo file di sistema fa fatica a fare il suo lavoro. Pertanto, è necessario utilizzare DISM per cercare problemi e risolverli.
Segui queste istruzioni:
- Innanzitutto, devi richiamare il menu Power User tramite la combinazione di tasti pulsante Windows + lettera X.
- Una volta visualizzato l'elenco dei programmi e delle opzioni, è necessario fare clic su Prompt dei comandi (amministratore).
- Quando UAC apre la sua finestra per farti una domanda, devi fare clic sul pulsante Sì per confermare le cose.
Il tuo computer visualizzerà ora la finestra del prompt dei comandi dell'amministratore.
- Ora devi eseguire i seguenti comandi nell'ordine in cui appaiono (uno alla volta, uno dopo l'altro):
- Dism/Online/Pulizia-immagine/CheckHealth
- Dism /Online /Pulizia-immagine /ScanHealth
- Dism/Online/Cleanup-Image/RestoreHealth
- Potresti voler prestare attenzione a ciò che sta accadendo sullo schermo. Potresti vedere alcune informazioni che possono aiutare.
- In ogni caso, è necessario attendere che l'ultima scansione DISM raggiunga il completamento.
- Nella stessa finestra del prompt dei comandi, è necessario eseguire nuovamente la scansione SFC per verificare se in qualsiasi momento viene visualizzata la notifica "La protezione delle risorse di Windows non può eseguire l'operazione richiesta" .
Se viene visualizzato l'errore, il che significa che il Controllo file di sistema ha riscontrato lo stesso roadblock, farai bene a ripetere le scansioni che coinvolgono l'utilità DISM eseguendo i comandi sopra elencati in una finestra del prompt dei comandi con privilegi elevati, chiudere tutte le applicazioni, riavviare il computer , quindi riavviare la scansione SFC per testare le cose.
Esegui lo strumento di risoluzione dei problemi di Windows Update:
Come strumento, il Controllo file di sistema dipende da un buon numero di servizi e file. Alcuni componenti devono essere in buono stato per il funzionamento dell'utilità; i file specifici devono trovarsi nella posizione corretta. Qui, assumiamo che SFC non possa superare l'errore in questione perché altre discrepanze si sono insinuate nelle sue operazioni. Per questo motivo, desideriamo che tu esegua lo strumento di risoluzione dei problemi di Windows Update.
In Windows, uno strumento di risoluzione dei problemi è uno strumento speciale in grado di analizzare le cose per diagnosticare un problema, risolverlo (ove possibile) e/o consigliare all'utente cosa fare per sistemare le cose. Il computer è dotato di diversi strumenti di risoluzione dei problemi che prendono di mira problemi e scenari specifici. Lo strumento di risoluzione dei problemi di Windows Update è lo strumento di risoluzione dei problemi più adatto per l'obiettivo qui, quindi è quello che più probabilmente ti aiuterà.
Segui questi passaggi per eseguire lo strumento di risoluzione dei problemi di Windows Update:
- Usa la combinazione di tasti pulsante Windows + lettera I per avviare rapidamente l'applicazione Impostazioni.
- Una volta visualizzata la finestra Impostazioni, è necessario fare clic su Aggiornamento e sicurezza per visualizzare le opzioni di menu per questa sezione.
Verrai indirizzato alla schermata di Windows Update in Impostazioni ora.
- Qui, devi navigare nell'area sinistra della finestra e quindi fare clic su Risoluzione dei problemi.
- Supponendo che tu sia ora nella schermata Risoluzione dei problemi, controlla l'elenco degli strumenti per la risoluzione dei problemi nell'area destra della finestra.
- Fare clic su Windows Update per evidenziare questo strumento di risoluzione dei problemi.
- Ora devi fare clic sul pulsante Esegui lo strumento di risoluzione dei problemi apparso di recente.
Il tuo computer visualizzerà ora lo strumento di risoluzione dei problemi di Windows Update. Devi fare tutto il possibile per assistere lo strumento di risoluzione dei problemi e assicurarti che riesca con i suoi compiti.
- Segui le indicazioni sullo schermo ed esegui le attività richieste.
- Una volta che lo strumento di risoluzione dei problemi di Windows Update ha completato le sue attività, chiudi tutti i programmi attivi e quindi riavvia il computer.
- Qui, supponendo che Windows sia ora attivo e funzionante, è necessario eseguire una scansione SFC per confermare che l'errore è scomparso e lo strumento ora funziona bene.
Riavvia il servizio di installazione dei moduli di Windows:
Il servizio Windows Modules Installer corrisponde a un importante processo di Windows Update programmato per trovare e installare aggiornamenti e altri componenti importanti. Il servizio esegue anche altre attività, alcune delle quali sono parte integrante delle operazioni di Controllo file di sistema.
Qui, presumiamo che si verifichi l'errore "La protezione delle risorse di Windows non può eseguire l'operazione richiesta" perché il servizio di installazione dei moduli di Windows è interrotto, non funzionante o semplicemente in cattivo stato. In questo caso, desideriamo che tu riavvii il servizio per forzare le modifiche alla sua composizione e alle sue impostazioni.
Queste sono le istruzioni che devi seguire per svolgere il lavoro qui:
- Utilizzare la combinazione di tasti tasto Windows + lettera R per richiamare rapidamente la funzione Esegui.
- Una volta visualizzata la piccola finestra dell'applicazione Esegui, devi digitare msc nella casella di testo al suo interno.
- Qui, devi premere il pulsante Invio per fare in modo che Windows esegua il codice.
Il tuo computer visualizzerà ora la finestra dell'applicazione Servizi.

- Esamina attentamente i servizi nell'elenco. Individua il programma di installazione dei moduli di Windows e fai doppio clic su questo servizio.
Verrà visualizzata la finestra delle proprietà del programma di installazione dei moduli di Windows (computer locale).
- Individua il tipo di avvio Fare clic sul menu a discesa accanto ad esso per vedere le opzioni disponibili.
- Seleziona Automatico.
- Ora devi fare clic sul pulsante Stop, attendere alcuni secondi, quindi fare clic sul pulsante Start.
Se il pulsante Stop è disattivato, è necessario fare clic sul pulsante Start, attendere alcuni secondi, fare clic su Stop, attendere ancora qualche secondo, quindi fare clic sul pulsante Start.
- Qui è necessario fare clic sul pulsante Applica e quindi fare clic sul pulsante OK per salvare la nuova configurazione per il servizio Windows Modules Installer.
- Ora devi chiudere la finestra Servizi.
- Utilizzare la combinazione di tasti pulsante Windows + lettera X per richiamare il menu Power User.
- Anche qui, dall'elenco visualizzato, è necessario selezionare Prompt dei comandi (Admin).
- Questa volta, però, devi eseguire i seguenti comandi (un comando alla volta, uno dopo l'altro):
- sc config trustedinstaller start=demand
- programma di installazione attendibile net start
- Una volta che l'ultimo processo raggiunge il completamento, è necessario chiudere la finestra del prompt dei comandi con privilegi elevati.
- Eseguire alcuni test utilizzando l'utilità SFC per confermare che le operazioni di scansione ora procedono normalmente (come dovrebbero).
Esegui l'avvio di Windows o la riparazione automatica:
L'avvio o la riparazione automatica è una delle utilità più avanzate integrate nell'ambiente del sistema operativo Windows. In genere Microsoft consiglia agli utenti di eseguire l'avvio o la riparazione automatica quando si trovano ad affrontare un problema serio, come un errore di avvio. A questo punto, se devi ancora trovare un modo per superare l'errore "La protezione delle risorse di Windows non può eseguire l'operazione richiesta" per far funzionare lo strumento SFC, probabilmente c'è qualcosa di gravemente sbagliato nel tuo computer.
Se le nostre ipotesi sono vere, sarà necessaria una procedura avanzata, come l'esecuzione dell'avvio di Windows o della riparazione automatica, per risolvere le cose. Per l'attività proposta, avrai bisogno di un supporto Windows avviabile. Poiché la tua macchina esegue Windows 10, qualsiasi supporto di installazione avviabile di Windows 10 funzionerà. Puoi ottenere un DVD di Windows 10 oppure puoi caricare il pacchetto di Windows 10 su un'unità flash (per renderlo avviabile).
Ad ogni modo, una volta installato il supporto di avvio di Windows 10, queste sono le istruzioni che devi seguire per eseguire l'avvio o la riparazione automatica:
- Innanzitutto, devi inserire il DVD o l'unità flash di Windows 10 nel dispositivo e quindi indicare al computer di avviarsi da esso.
Probabilmente dovrai premere un determinato pulsante non appena la tua macchina si accende per avviarla dal DVD o dall'unità inserita. Oppure potresti dover toccare un determinato tasto per accedere al menu di avvio del tuo dispositivo, dove puoi modificare la sequenza di avvio. Il pulsante richiesto varia in base al produttore o al dispositivo.
Potrebbe essere necessario fare qualche ricerca online per scoprire la chiave corretta per la marca e il modello del tuo computer. Oppure potresti dover controllare la guida su come avviare il tuo computer da un DVD o un'unità inserita. Non sappiamo quale PC stai utilizzando, quindi non possiamo delineare istruzioni specifiche per la procedura.
Dopo aver avviato la macchina dal DVD o dall'unità inserita, è necessario continuare con queste istruzioni:
- Nella prima schermata, devi specificare le tue preferenze di lingua.
- Supponendo che tu sia ora sullo schermo di Windows, devi fare clic su Ripara (nell'angolo in basso a sinistra del display).
- Nella schermata Scegli un'opzione, devi selezionare Risoluzione dei problemi.
- Nella schermata che segue, devi selezionare Opzioni avanzate.
- Qui, devi scegliere Riparazione automatica (uno degli elementi nella schermata delle opzioni avanzate).
Windows avvierà ora la riparazione automatica.
- Presta attenzione al tuo schermo (se puoi).
- Una volta che tutto è stato fatto, devi riavviare il computer.
- Prova a utilizzare di nuovo lo strumento Controllo file di sistema per scoprire se il problema in questione è ancora in gioco.
Altre cose che puoi fare per correggere l'errore "La protezione delle risorse di Windows non può eseguire l'operazione richiesta" che interessa il Controllo file di sistema su un PC Windows 10
Se devi ancora trovare un modo per superare l'errore in questione, che impedisce ai processi SFC di raggiungere il completamento sul tuo computer, devi provare le nostre soluzioni finali e soluzioni alternative:
- Scarica e installa tutti gli aggiornamenti di Windows.
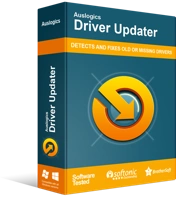
Risolvi i problemi del PC con Driver Updater
Le prestazioni instabili del PC sono spesso causate da driver obsoleti o corrotti. Auslogics Driver Updater diagnostica i problemi dei driver e ti consente di aggiornare i vecchi driver tutti in una volta o uno alla volta per far funzionare il tuo PC in modo più fluido
- Scarica e installa gli aggiornamenti dei driver per tutti i componenti o dispositivi all'interno della tua macchina. Avrai bisogno di Auslogics Driver Updater per aiutarti con l'attività qui.
- Eseguire un'installazione di riparazione per il sistema Windows in esecuzione sulla macchina.
