Utenti di tablet Windows 11: preparati a imparare di nuovo tutto
Pubblicato: 2022-01-29Windows 11 cambia tutto per gli utenti di tablet PC. Fino al rilascio del nuovo sistema operativo, utilizzavo felicemente Windows 10 su un Surface Go piccolo ed economico in modalità Tablet (senza tastiera) da quando quel dispositivo ha debuttato tre anni fa. L'ho usato in modo ricreativo per cercare cose sul Web mentre guardavo la TV e sfogliavo notizie, e-mail e siti sportivi. Con Windows 11, come vedrai di seguito, l'esperienza del tablet è completamente diversa.
In effetti, Microsoft ha deciso di abbandonare completamente la nozione di modalità Tablet. In Windows 10, puoi impostare in modo esplicito un dispositivo in modalità Tablet, ma con Windows 11 questa scelta è scomparsa. Al contrario, i PC passano automaticamente a una modalità più touch-friendly una volta rimossa la tastiera. Le icone della barra delle applicazioni si distanziano un po' di più e diventano disponibili alcuni nuovi gesti. Ecco cosa puoi aspettarti quando usi Windows 11 su un tablet.
Il nuovo modo in cui Windows 11 funziona sui tablet
L'utilizzo di Windows 11 su un tablet è molto più simile all'utilizzo su un desktop, mentre la modalità Tablet di Windows 10 ha una sensazione unica. Puoi vedere le somiglianze tra Windows 11 su un tablet e desktop nella barra delle applicazioni e nel modo in cui vengono visualizzate le finestre dell'applicazione.

Quando si estrae la tastiera da un tablet o si ripiega la tastiera su un laptop convertibile, le icone sulla barra delle applicazioni si distanziano maggiormente. L'immagine sopra mostra la differenza. È sottile ma utile. Nota che le icone di notifica rimangono piccole. Al contrario, nella modalità Tablet di Windows 10, le icone della barra delle applicazioni scompaiono, poiché le app vengono eseguite a schermo intero; in quel sistema operativo devi usare il menu Start o la Visualizzazione attività per cambiare app.
In Windows 11, ottieni le stesse finestre con angoli arrotondati che avresti su qualsiasi app desktop, con opzioni per impostarle sulla visualizzazione a schermo intero. Stranamente, la modalità touch non supporta Snap Layouts, le nuove opzioni di layout della finestra che appaiono quando si tocca il pulsante di ingrandimento di una finestra. Puoi solo ridimensionare o a schermo intero, anche se puoi trascinare la barra del titolo di una finestra su un lato o un angolo dello schermo per riempirla esattamente per metà o un quarto dello schermo. Sebbene le app a schermo intero abbiano senso su un dispositivo portatile, non ho problemi con la maggiore flessibilità offerta da Windows 11 qui.
Gesti del tablet Windows 11
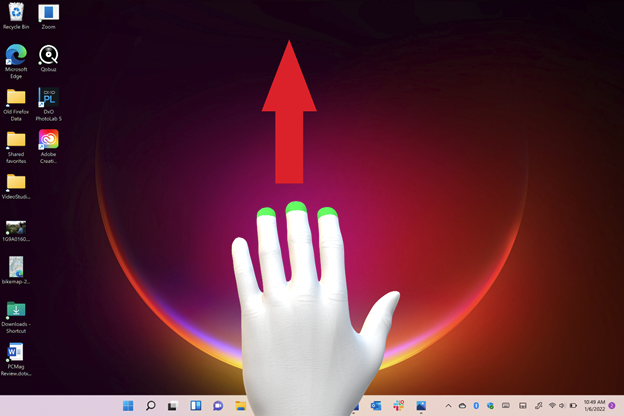
Lo scorrimento dai lati del tablet è cambiato in Windows 11. In Windows 10, lo scorrimento dal lato sinistro apre la Visualizzazione attività, che consente di passare facilmente tra le app aperte. Lo uso sempre sul mio Surface Go. In Windows 11, scorrendo da sinistra si apre il pannello Widget. Lo scorrimento da destra in Windows 10 ti consente di accedere alle impostazioni rapide necessarie di frequente come Blocco rotazione e Luminosità schermo. Ora in Windows 11, ottieni solo il pannello delle notifiche. Per accedere a quelle impostazioni rapide cruciali in Windows 11 è necessario toccare una delle tre icone lungo il bordo destro dello schermo.
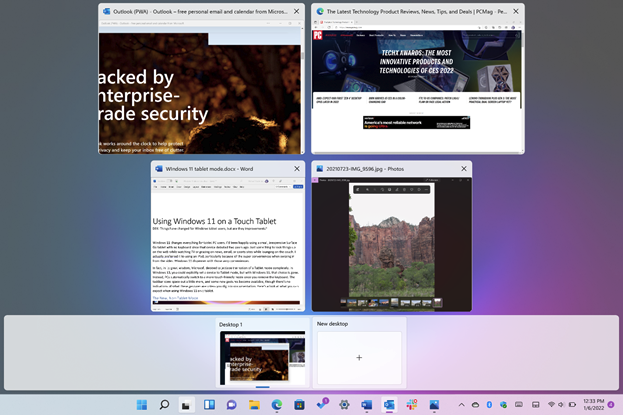
Windows 11 aggiunge alcuni gesti completamente nuovi. Uno di questi, scorrere verso l'alto con tre dita, ti consente di accedere alla Visualizzazione attività. Se tieni un tablet per i lati, questo gesto è meno comodo che scorrere un pollice da sinistra. Ti costringe a tenere il tablet con una mano, il che non è il massimo con tablet più grandi e pesanti. Puoi ancora toccare l'icona Visualizzazione attività nella barra delle applicazioni, il che potrebbe essere più semplice anche se è un movimento meno naturale di un semplice scorrimento.
In Windows 10, scorrendo un dito verso il basso dalla parte superiore di un'app si chiude completamente l'app. Windows 11 non ha questa funzione e non ci sono nuovi gesti per replicarla; tocca la X nell'angolo in alto a destra della finestra per chiudere un'app proprio come sul desktop.
Tuttavia, puoi ridurre a icona le app scorrendo verso il basso con tre dita. Quel gesto riduce al minimo tutte le app aperte per mostrare il desktop. Se riduci a icona le app in questo modo, scorrere verso l'alto con tre dita ora le ripristina sullo schermo. Ciò significa che lo stesso gesto, scorrere verso l'alto con tre dita, fa due cose diverse: a volte ripristina un'app e talvolta mostra Visualizzazione attività.
Scorrendo da un lato all'altro con tre dita si passa da un'app aperta all'altra, il che non sembra più conveniente che toccare semplicemente l'icona del programma nella barra delle applicazioni, anche se alcuni potrebbero trovarlo utile. Ancora una volta, in Windows 10 la mia azione da seguire è scorrere da sinistra e selezionare l'app che desidero dalla Visualizzazione attività.

Un altro nuovo gesto ti consente di passare da un desktop all'altro: scorrendo verso sinistra o verso destra con quattro dita. Questo ha un senso ed è simile al passaggio tra più desktop virtuali su macOS, che ha una libreria più ampia di gesti per i suoi trackpad che sono coerenti e non ambigui. Sfortunatamente, quel sistema operativo non estende i gesti all'uso diretto sui touch screen.
Puoi ancora scorrere trascinando due dita e ingrandire e rimpicciolire allargando e pizzicando due dita, come funziona su quasi tutti i touch screen su ogni piattaforma. E apprezzo che tu possa scorrere avanti e indietro nella cronologia di navigazione sul Web con una o due dita che si spostano a sinistra oa destra.
Utilizzo di uno stilo con Windows 11 su un tablet
L'uso di uno stilo con un tablet Windows continua a rafforzare la produttività e la creatività, anche se il modo in cui si utilizza uno stilo è cambiato in Windows 11. Ho provato una Surface Slim Pen 2, che si inserisce perfettamente nella tastiera rimovibile di Surface Pro 8.
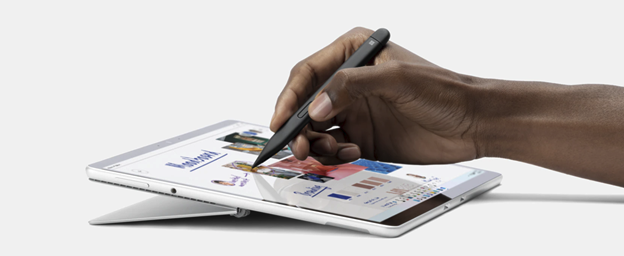
Stili diversi hanno capacità diverse, ma per impostazione predefinita, facendo clic sul pulsante in alto di Surface Slim Pen 2 si apre l'app Whiteboard. Puoi modificare questa impostazione predefinita in OneNote, Strumento di cattura (per schermate) o qualsiasi programma a tua scelta.
Consigliato dai nostri editori


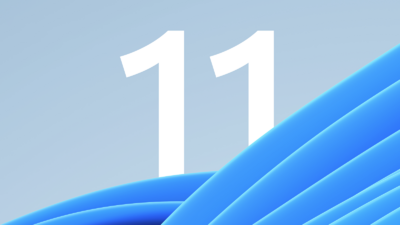
Toccando due volte il pulsante in alto dello stilo acquisisce uno screenshot per impostazione predefinita, ma ancora una volta puoi farlo aprire l'app che preferisci.
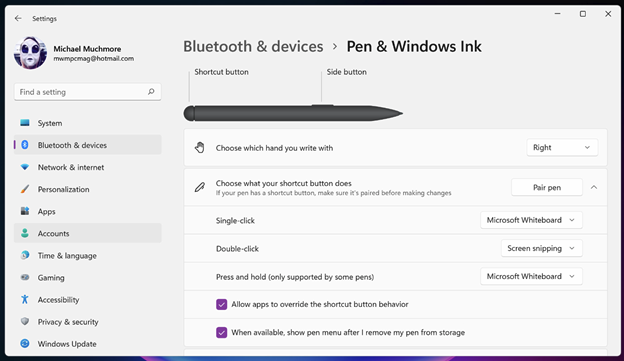
Il pulsante laterale sullo stilo è un po' come il pulsante destro del mouse, apre i menu contestuali, ma ti consente anche di trascinare gli elementi sul desktop.
Il punto in cui l'input dello stilo brilla davvero su Windows 11 è per la scrittura di testo. Anche la mia grafia sciatta e illeggibile il più delle volte è stata perfettamente interpretata dalla modalità Scrittura a mano della tastiera touch. Dirò che funziona meglio in OneNote, Microsoft To-Do, PowerPoint e semplici caselle di immissione di testo Web rispetto a Word, dove la penna è meglio utilizzata per il markup. Per questo motivo, gli utenti di tablet potrebbero scrivere meglio utilizzando l'eccellente input vocale di Word piuttosto che con uno stilo.
Uno stilo o una penna sono davvero eccezionali per il disegno e il markup, ed è difficile da battere quando devi firmare un documento digitale. La nuova penna presenta 4.096 livelli di pressione, feedback tattile e inchiostrazione a forza zero, il che significa che la scrittura e il disegno vengono visualizzati immediatamente sullo schermo. Apple non rivela le specifiche del livello di pressione per le sue matite, che mancano anche di pulsanti di controllo.
Gli utenti di tablet morderanno?
Forse è solo questione di abituarsi ai nuovi gesti e processi, ma Microsoft non sta facendo alcun favore cambiando il modo in cui usi il tablet in modo così drastico da Windows 10 a 11. In realtà preferiamo utilizzare un tablet con Windows 10 all'utilizzo un iPad, grazie alla super comodità di scorrere dai lati per le mie funzioni più necessarie.
Detto questo, l'attuale Windows 10 in modalità Tablet non ha mai minacciato il predominio dell'iPad nell'arena dei tablet e forse questi cambiamenti sono un tentativo di rendere i tablet Windows più competitivi. Possiamo sperare che Microsoft migliori il modo in cui Windows 11 funziona per i tablet negli aggiornamenti futuri, magari riportando alcune opzioni che lo hanno reso così buono in Windows 10.
