Windows 10 non dorme problema
Pubblicato: 2022-02-14I laptop sono progettati per essere mobili. Ciò significa che non devi essere sempre vicino a una presa di corrente. Se vuoi allontanarti temporaneamente dal tuo PC, puoi metterlo in modalità di sospensione. Ciò manterrà le tue operazioni correnti in memoria risparmiando la carica della batteria.
Tuttavia, cosa succede se il tuo PC non va a dormire? Sarebbe un problema, per non dire altro. A causa della sua utilità, la modalità di sospensione verrebbe persa se non funziona. Inoltre, chiudere il coperchio del laptop per farlo addormentare non sarebbe più una scorciatoia efficace.
Quindi, in questa guida, ti mostreremo cosa fare se il computer non dorme.
Come risolvere il problema "Windows 10 non dorme".
La modalità sospensione è una funzionalità essenziale e pratica su Windows 10. Non tutti hanno il tempo di eseguire continuamente il normale processo di spegnimento e avvio. Dopotutto, la maggior parte delle persone non sempre vuole spegnere i propri PC quando si allontana per un po'.
A volte, tutto ciò che vogliono è risparmiare quanta più energia elettrica possibile finché non tornano da dove si erano interrotti. La modalità Sleep spunta tutte le caselle qui. Quindi, una situazione in cui Windows 10 non dorme non è eccezionale.
Ecco quattro soluzioni da provare. Puoi scendere o passare alla soluzione che sembra più applicabile alla tua situazione.
- Controlla le Opzioni risparmio energia
- Controlla le richieste di alimentazione
- Esegui lo strumento di risoluzione dei problemi di alimentazione
- Aggiorna il tuo driver
Cominciamo con il primo.
Correzione 1. Controllare le Opzioni risparmio energia
La funzione Opzioni risparmio energia su Windows 10 ospita le varie modalità di risparmio energetico. Queste impostazioni ti consentono di modificare il modo in cui il tuo PC gestisce l'energia elettrica. Puoi regolare quanto bene e per quanto tempo il dispositivo funziona con la batteria mentre ottimizzi la modalità di sospensione a tuo piacimento.
Pertanto, il problema potrebbe essere dovuto a impostazioni di sospensione configurate in modo errato.
Puoi scoprire se questo è il caso e apportare le modifiche necessarie per ripristinare la modalità di sospensione sul tuo PC. Ecco i passaggi:
- Apri Impostazioni. Premi contemporaneamente i tasti Windows e I. Puoi anche premere il tasto Windows e selezionare Impostazioni dal menu laterale.
- In Impostazioni, apri l'opzione Sistema.
- Seleziona "Accensione e sospensione" nella barra dei menu laterale del sistema.
- Cerca "Impostazioni correlate" sulla destra e fai clic su "Impostazioni di alimentazione aggiuntive" sotto di essa. Questo caricherà la finestra Opzioni risparmio energia nel Pannello di controllo.
- Troverai due opzioni (Bilanciato e Risparmio energetico) nella schermata "Scegli o personalizza un piano di alimentazione". Fai clic su "Modifica le impostazioni del piano" sotto l'opzione Bilanciato.
- Fare clic sul collegamento "Modifica impostazioni di alimentazione avanzate".
- Premi il pulsante "Ripristina impostazioni predefinite del piano" per risolvere il problema.
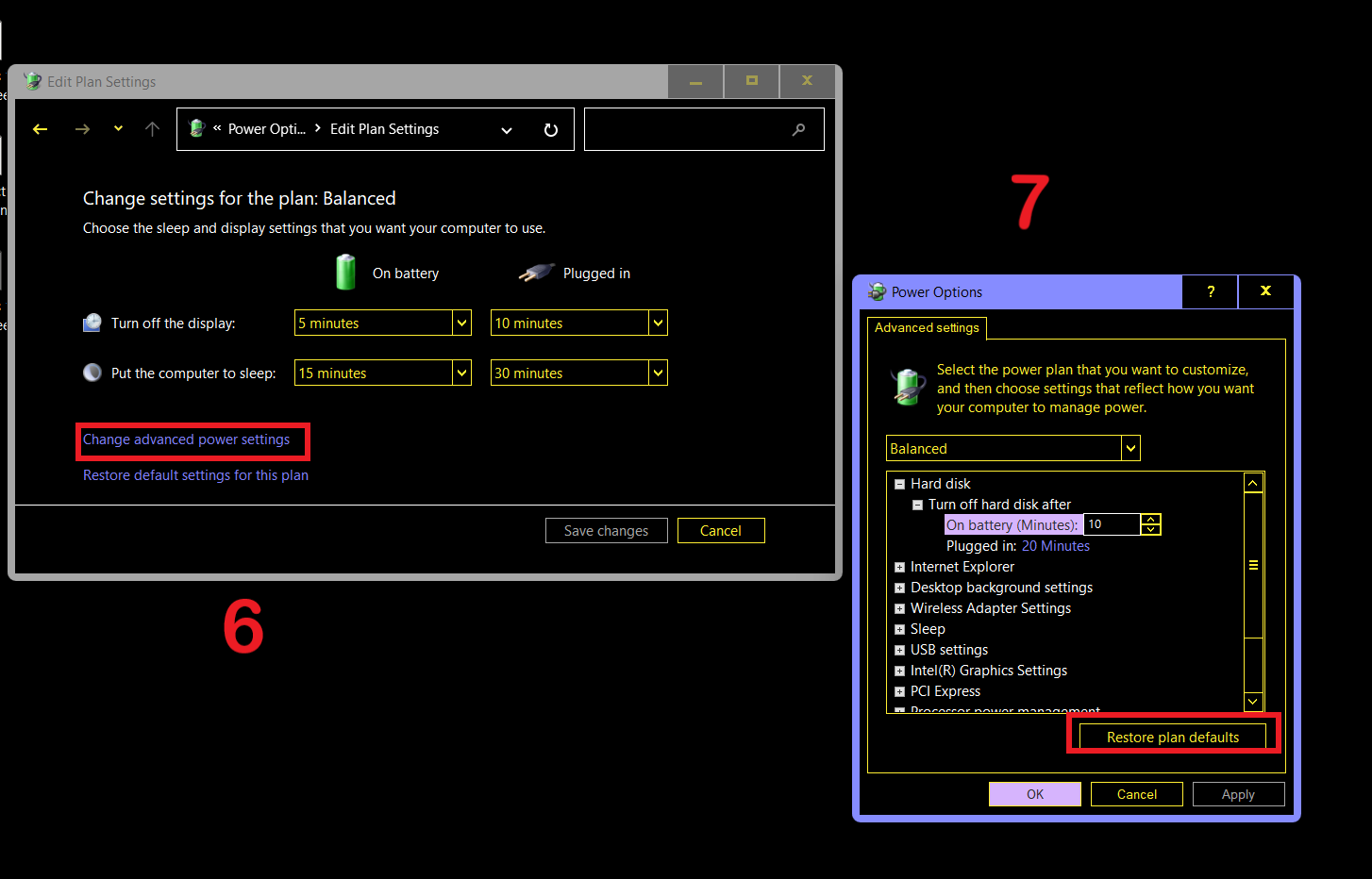
Correzione 2. Controllare le richieste di alimentazione
Potresti non saperlo, ma diverse app e programmi hanno vari livelli di autorizzazioni su Windows. Alcuni programmi possono impedire l'attivazione di determinati processi a livello di sistema.
È possibile che un'app in esecuzione impedisca al tuo PC di andare in modalità di sospensione. Forse il colpevole è un dispositivo audio o video, un'estensione del browser o uno script batch.
Il modo più veloce per scoprirlo è eseguire un comando powercfg nel prompt dei comandi. Ecco come farlo:
- Premi il tasto Windows e digita "cmd" (senza virgolette).
- Sotto Prompt dei comandi, seleziona "Esegui come amministratore".
- Fare clic su Sì al prompt Controllo account utente per avviare il prompt dei comandi con privilegi elevati.
- Digita "powercfg /requests" (senza virgolette) e premi il tasto Invio.
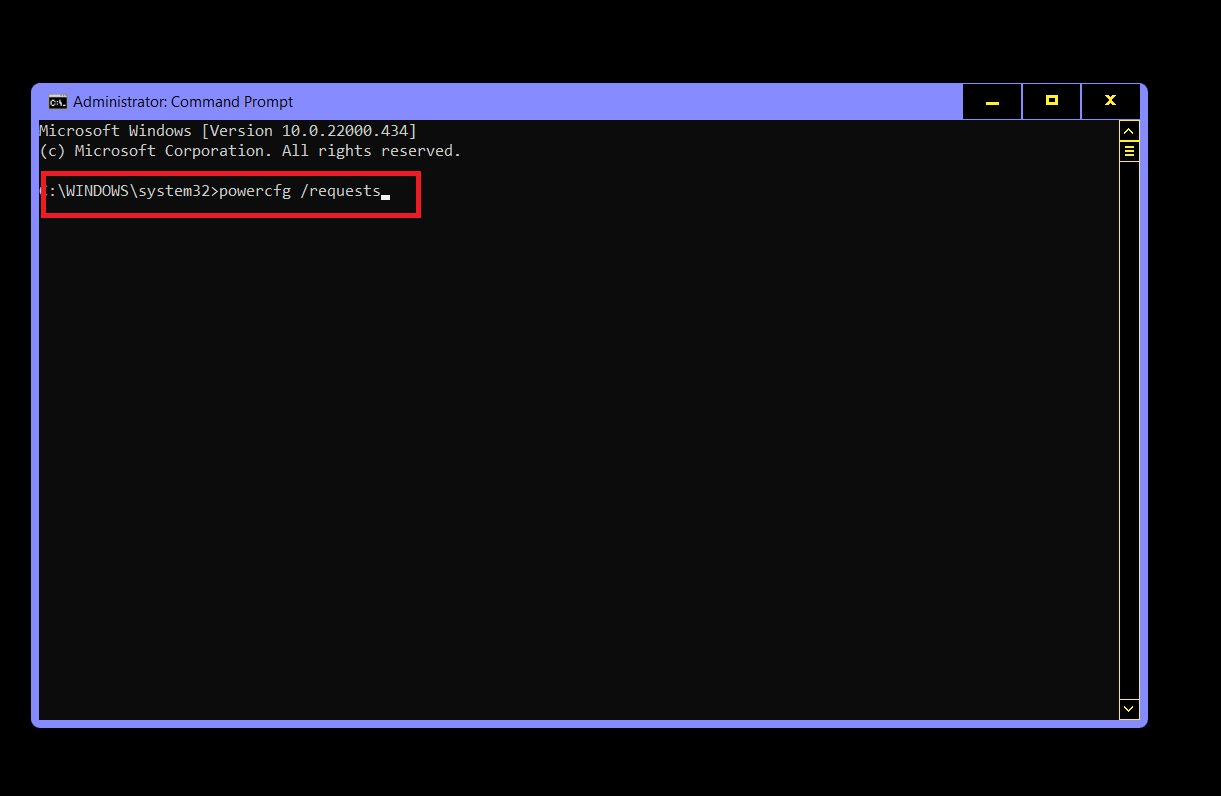

- Esamina i risultati della scansione per il software, il driver o il programma che causa il problema.
- Disattiva, disinstalla, aggiorna o sostituisci il programma. L'azione specifica dipende dal tipo di programma.
Correzione 3. Esegui lo strumento di risoluzione dei problemi di alimentazione
Windows 10 ha uno strumento di risoluzione dei problemi praticamente per tutto e i problemi di alimentazione non sono esclusi dall'equazione. C'è un programma preinstallato che può aiutare a diagnosticare il problema.
- Apri Impostazioni con Win Key + I.
- Passa a Aggiornamento e sicurezza > Risoluzione dei problemi.
- Seleziona Power a destra e fai clic su "Esegui lo strumento di risoluzione dei problemi".
- Attendi che lo strumento diagnostichi il problema ed esegua la soluzione consigliata.
Correzione 4. Aggiorna il tuo driver
Un errore come Windows 10 che non va in stop può derivare da un driver incompatibile o obsoleto. Questo è il motivo per cui dovresti sempre avere driver aggiornati. Forse non hai aggiornato i tuoi driver per un po 'e questo è il motivo per cui si verifica il problema.
Esistono tre modi per aggiornare il driver e ognuno ha i suoi pro e contro. Se sei un esperto di tecnologia, puoi ottenere i driver direttamente dal sito Web del produttore e installarli tu stesso. Tuttavia, se cerchi velocità e praticità, un programma di aggiornamento del driver di terze parti è proprio ciò di cui hai bisogno. Se preferisci utilizzare un programma integrato, puoi provare Gestione dispositivi.
Aggiorna manualmente
I produttori di dispositivi rilasciano frequentemente aggiornamenti dei driver per stare al passo con le ultime tendenze. Se conosci il driver esatto di cui hai bisogno, puoi trovarlo e scaricarlo dalla pagina di supporto del produttore.
Ad esempio, puoi trovare il driver più recente per la tua scheda grafica NVIDIA o AMD dalle pagine di download pertinenti. Le cose si complicano per altri tipi di hardware per computer.
Inoltre, non è sempre chiaro quale specifico driver obsoleto impedisce al sistema di dormire, quindi questo metodo ha un uso limitato.
Aggiorna con Gestione dispositivi
Invece di cercare direttamente online, puoi lasciare che Windows faccia la maggior parte del lavoro per te.
- Premi i tasti Windows e X e seleziona Gestione dispositivi.
- Passare all'opzione pertinente ed espanderla.
- Fare clic con il pulsante destro del dispositivo e selezionare Aggiorna driver.
- Nella finestra successiva, seleziona "Cerca automaticamente i driver". Windows farà il resto.
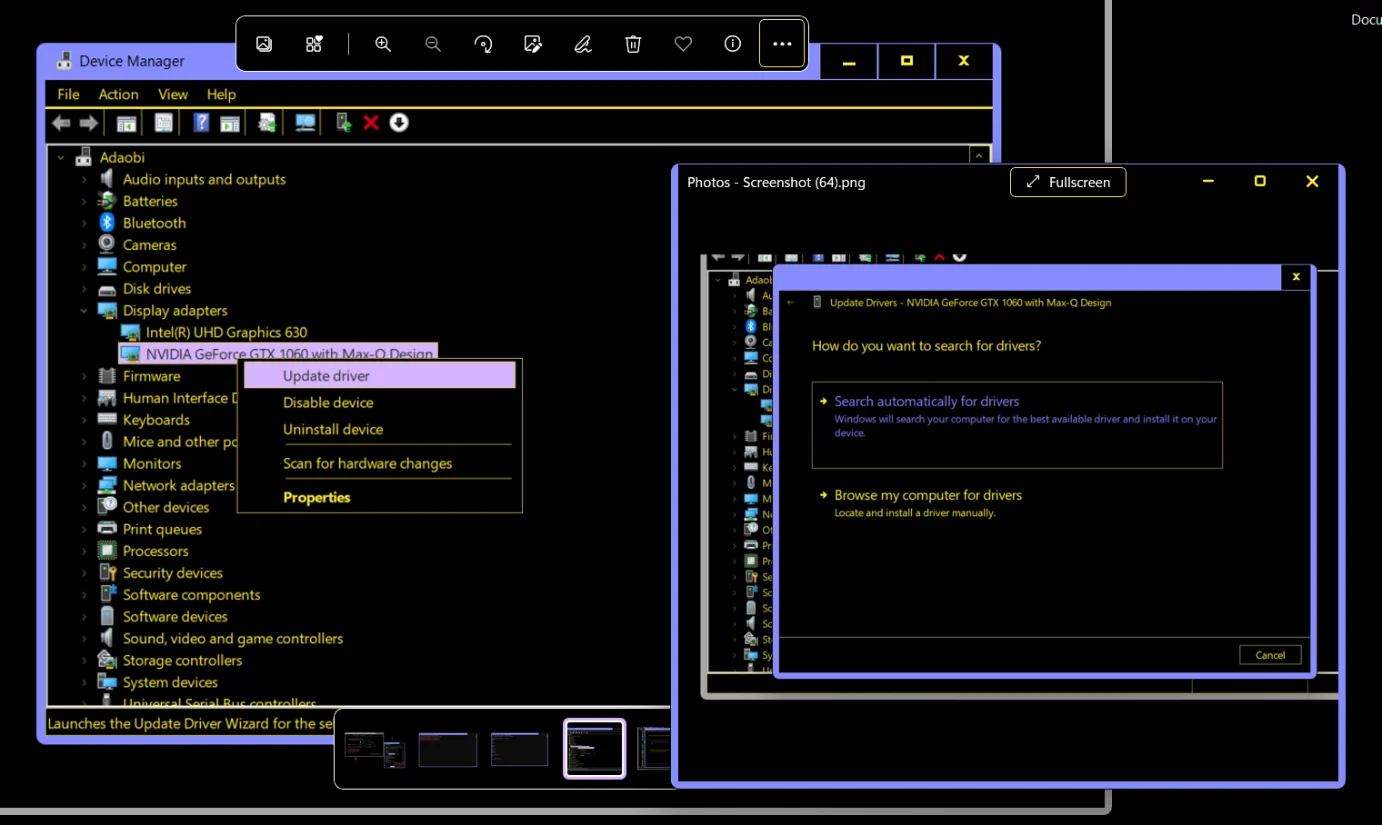
Windows sostituirà il driver corrente con l'ultima versione ufficiale disponibile.
Tuttavia, dovresti aggiornare i tuoi driver uno per uno usando questo metodo.
Aggiorna con Auslogics Driver Updater
Invece di eseguire un lento aggiornamento del driver, puoi sostituire tutti i driver obsoleti in una volta sola con Auslogics Driver Updater.
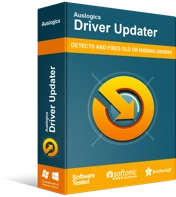
Risolvi i problemi del PC con Driver Updater
Le prestazioni instabili del PC sono spesso causate da driver obsoleti o corrotti. Auslogics Driver Updater diagnostica i problemi dei driver e ti consente di aggiornare i vecchi driver tutti in una volta o uno alla volta per far funzionare il tuo PC in modo più fluido
Dopo aver scaricato e installato il programma, esegui semplicemente una scansione e verranno visualizzati tutti i driver che richiedono aggiornamenti.
Devi solo fare clic su un pulsante per eseguire l'aggiornamento di massa. Driver Updater utilizza solo canali ufficiali e crea anche un backup in modo da poter eseguire il rollback se necessario.
Una volta completato l'aggiornamento, riavviare il computer e verificare se il problema è stato risolto.
Ti abbiamo mostrato come risolvere il problema con Windows 10 che non dorme. Ci auguriamo che i passaggi siano stati chiari e utili. Puoi andare alla sezione commenti per condividere le tue domande e suggerimenti.
