15 suggerimenti di Windows 10 per utenti Mac
Pubblicato: 2022-01-29Gli utenti Mac ardenti affermano che non userebbero mai un PC Windows. Questo articolo non è per loro. È per gli utenti Mac che hanno bisogno di usare i PC per il loro lavoro o hanno qualche curiosità su cosa sta succedendo nell'altro campo, in particolare con l'arrivo di nuove funzionalità di Windows 10 e hardware intrigante come la linea Surface, dall'enorme Studio fino a il Surface Go. Il passaggio da un sistema operativo all'altro comporta sempre delle modifiche; i nostri suggerimenti hanno lo scopo di facilitare la tua transizione.
forse hai sempre usato solo MacBook e iMac, ma sei affascinato dalla vasta selezione di formati di computer Windows, inclusi ultraportatili come LG Gram, un laptop full-size che pesa solo 2 libbre, o convertibili che svolgono il doppio dovere di tablet e laptop . Un'altra opzione comprende piattaforme di gioco ad altissima potenza, che puoi costruire da solo con parti selezionate manualmente e aggiornabili, inclusa una scelta di processori AMD, Intel (puoi anche scegliere un PC basato su ARM in un modello precostruito). Se desideri un computer minuscolo, puoi scegliere tra una selezione di mini PC, alcuni con dimensioni (e prezzo) inferiori alla metà dell'opzione più piccola di Apple, il Mac mini. Puoi persino ottenere una chiavetta USB che in realtà è un PC che puoi collegare sul retro di un HDTV, come Lenovo Ideacentre Stick 300.
Forse sei incuriosito dalle funzionalità di Windows 10 come il supporto touch-screen, l'accesso con il volto, il supporto VR e le funzionalità di accessibilità. O forse è la libreria più ampia di software su cui puoi eseguire, inclusi i giochi per PC non disponibili o meno completi sul Mac. Forse sei un utente Android e ti piace la possibilità di vedere testi e foto dal tuo telefono utilizzando l'app Il tuo telefono di Windows 10.
Forse stai iniziando un nuovo lavoro in un ufficio che utilizza PC Windows e imparare il sistema operativo Microsoft è meno una questione di scelta che di necessità.
Uso entrambi i sistemi operativi da anni e li apprezzo entrambi, anche se trovo l'interfaccia di Windows più flessibile ed efficiente su cui lavorare. Devo ammettere che macOS è in qualche modo più facile da mantenere e più privo di problemi rispetto a Windows. È un compromesso, come mostra il mio confronto funzionalità per funzionalità di macOS e Windows.
Quindi, se decidi di fare il grande passo da Cupertino a Redmond, ecco alcuni suggerimenti per iniziare e facilitare il tuo viaggio nella terra di Windows 10. E una volta che ti sei abituato a Windows, dai un'occhiata al nostro altro- Trucchi nascosti avanzati all'interno di Windows 10.
1. Il menu è nell'app
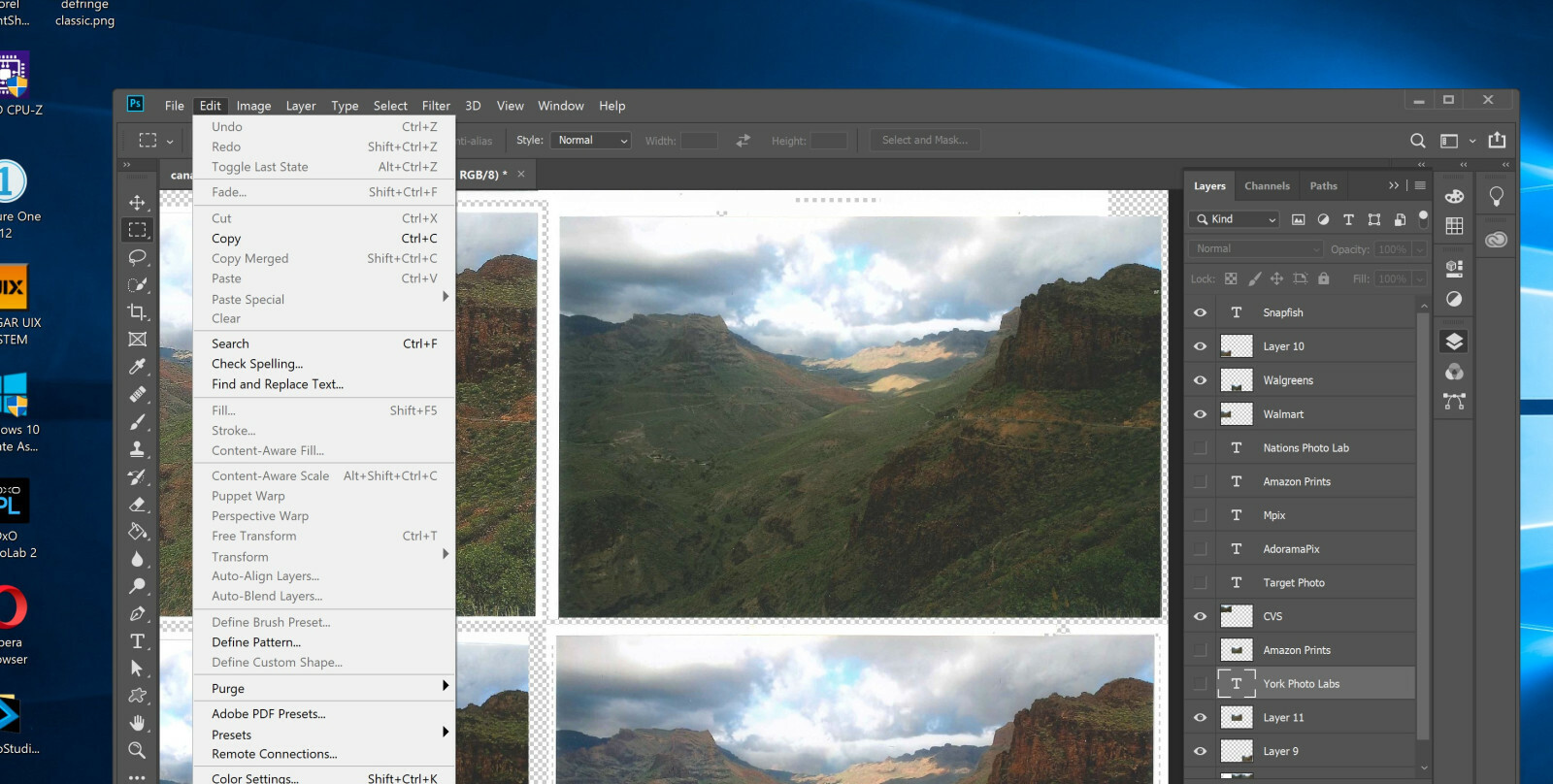
Questo, insieme a Finder-vs.-File Explorer (vedi la prossima sezione), è forse la più grande differenza di paradigma che gli utenti Mac incontreranno. Ho avuto amici incentrati su Apple che mi hanno detto che è difficile vedere dove si trova il menu quando lavorano in Photoshop o Word. Per me, è più naturale che il menu dell'app sia nell'app, piuttosto che parte del sistema operativo. Non è necessario guardare così lontano da quello che stai facendo. È solo una scelta di design, ma è una scelta che approvo.
2. Conosci il cugino di Finder, Esplora file
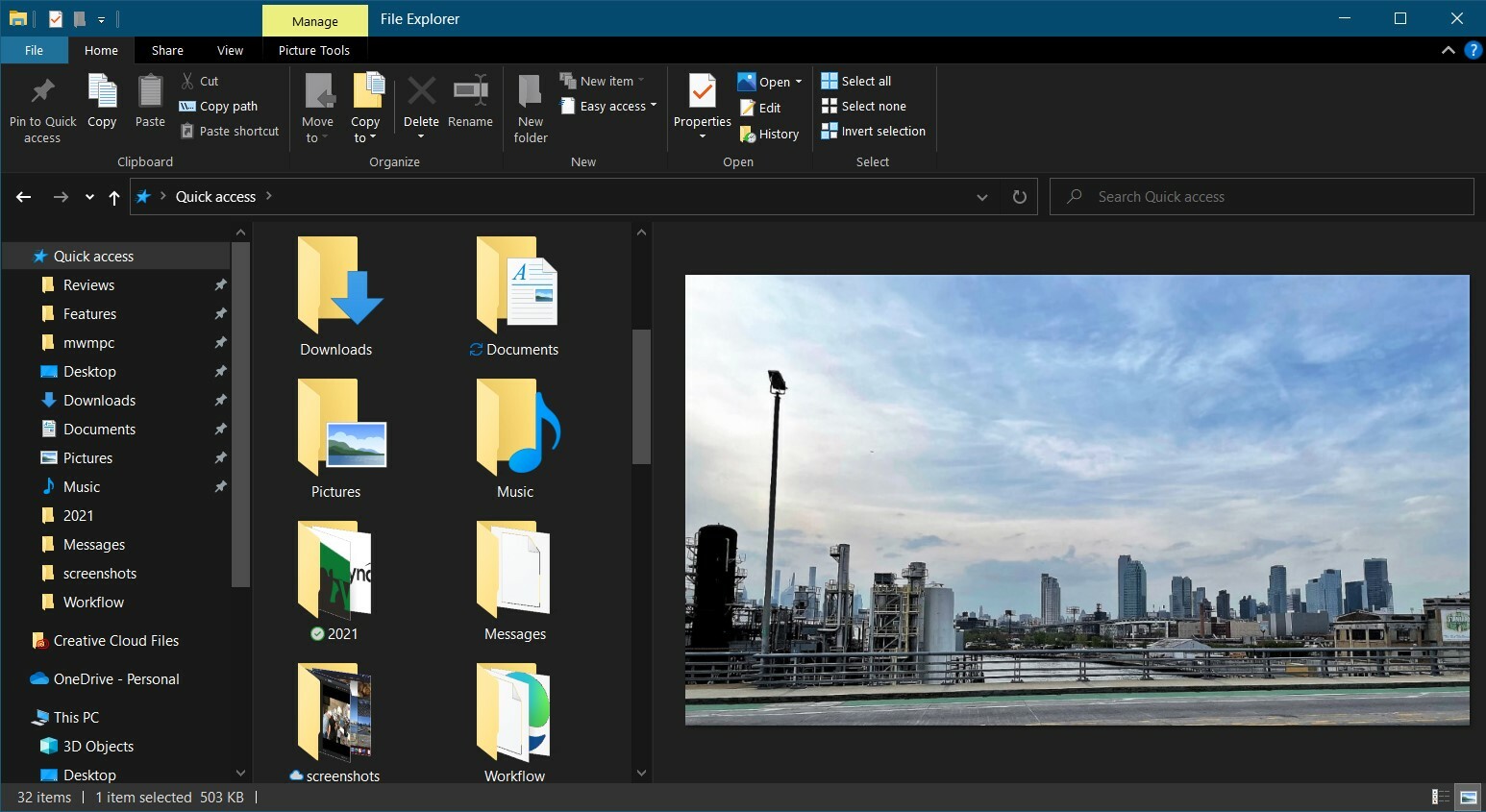
Esplora file è proprio quello che sembra: una finestra su tutti i file e le cartelle sul tuo PC. È simile al Finder in macOS, anche se è meno probabile che lo utilizzi per lavorare con le applicazioni. Il pannello laterale sinistro mostra le cartelle e le unità, mentre il lato destro mostra il loro contenuto. Puoi espandere e comprimere le sottocartelle in questo pannello, mostrando dove nella struttura delle cartelle esiste un particolare elemento. Il lato destro della finestra può mostrare un'anteprima o dettagli sull'elemento attualmente selezionato; ad esempio, puoi vedere una versione ridotta di una foto o del testo di un documento qui.
Sono disponibili diverse opzioni di visualizzazione per il pannello centrale: Dettagli, Elenco, Contenuto e icone da piccole a extra-grandi. Preferisco la visualizzazione dei dettagli, poiché ti consente di ordinare gli articoli per nome, data, dimensione e altro. Non esiste una visualizzazione a colonne e le finestre di Esplora file non sono a schede, quindi dovrai solo aprire più finestre per vedere il contenuto di più cartelle.
Atop Explorer è una barra degli strumenti, o barra multifunzione , con icone per attività comuni come la creazione di una nuova cartella, lo spostamento e l'eliminazione e la ridenominazione. Puoi comprimere il nastro se trovi che aggiunge disordine. La barra multifunzione ha Home, Condividi, Visualizza e schede personalizzate per cose come immagini o cartelle compresse.
Una delle mie funzionalità preferite è Accesso rapido, simile alla vista Recenti in macOS, ma Accesso rapido mostra le cartelle frequenti e recenti in alto e i file recenti in basso. Con questa funzione, non devi quasi mai preoccuparti di dove hai salvato un file. Sono disponibili cartelle principali della libreria impostate per Desktop, Download, Documenti, Immagini e Video, ognuna delle quali può contenere più cartelle da diverse unità e posizioni delle cartelle.
3. La barra delle applicazioni, non il Dock
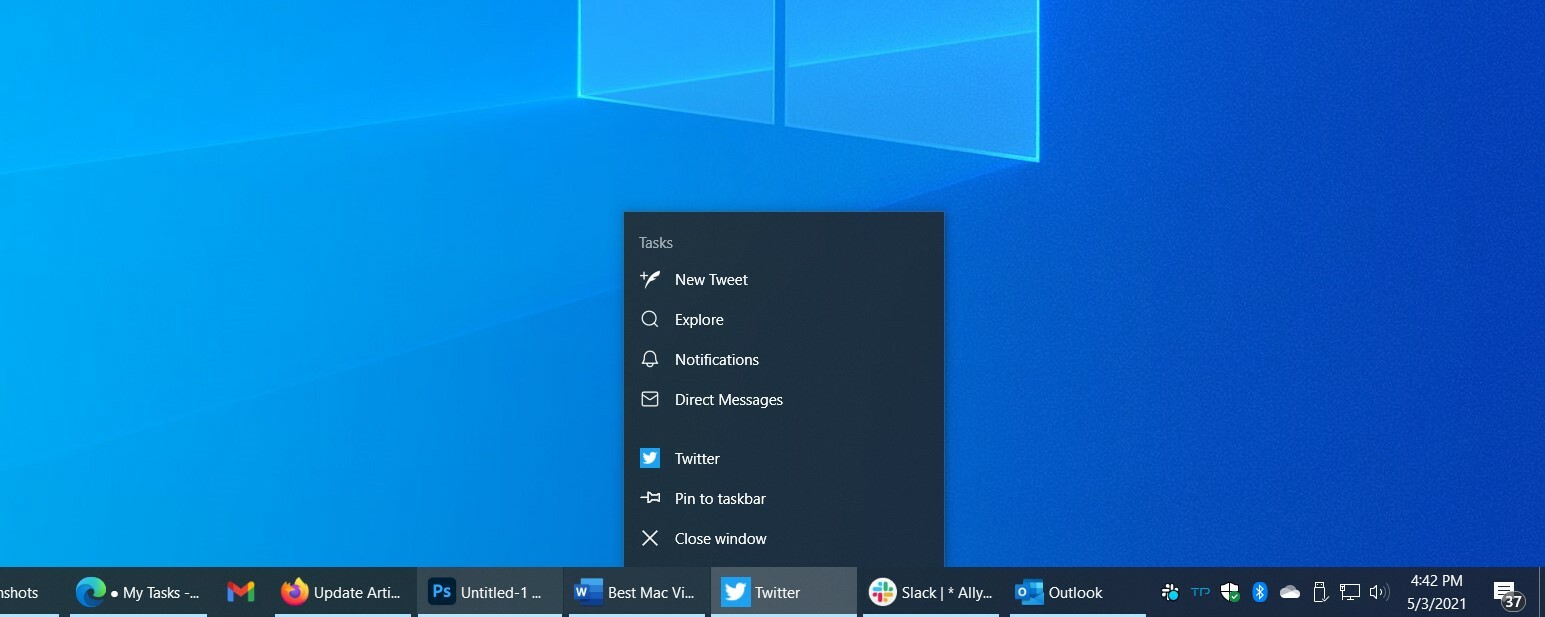
La barra delle applicazioni di Windows è analoga al Dock di macOS, ma ci sono differenze nel comportamento dei due. Una voce della barra delle applicazioni è ampia quando è in esecuzione e le app o i documenti aggiunti sono quadrati per impostazione predefinita; vedrai anche una barra sotto le voci della barra delle applicazioni per le app in esecuzione. Quando fai clic su qualsiasi elemento della barra delle applicazioni, la sua finestra viene visualizzata sul desktop e ha lo stato attivo. Sempre. Questo non è sempre il caso con il Dock di macOS: ho spesso fatto clic su un'icona lì per scoprire che non appariva alcuna finestra del programma dell'app cliccata, a volte richiedendo un'imprecazione.
Inoltre, non devi preoccuparti delle icone impilate sul lato destro del Dock, che si comportano in modo diverso da tutte le altre icone del Dock. A destra della barra delle applicazioni c'è l'area di notifica, precedentemente chiamata System Tray. È analogo all'area di notifica in alto a destra di macOS. È qui che vedrai le icone per i servizi sempre in esecuzione, come backup online, VPN e altro ancora. Anche le app di comunicazione come Skype o Slack e i servizi di sincronizzazione come OneDrive, Google Drive o il backup online utilizzano quest'area per piccole icone che mostrano lo stato e visualizzano i menu dopo aver fatto clic.
Anche i servizi di sistema vengono visualizzati qui: pensa a Bluetooth, sicurezza, rete e audio. Quando si fa clic, viene visualizzata l'immissione di ora e data per mostrare la pianificazione del calendario. L'ultima icona a destra (con un numero) è per il Centro operativo, per il quale, vedere la voce di seguito.
Passando il puntatore del mouse su un elemento della barra delle applicazioni, vengono visualizzate le miniature delle istanze in esecuzione. Facendo clic con il pulsante destro del mouse vengono visualizzate le azioni per l'app, insieme a documenti o pagine Web recenti. Puoi personalizzare la barra delle applicazioni in molti modi e trascinare facilmente i pulsanti per cambiarne la posizione.
4. Fare clic con il pulsante destro del mouse è tuo amico
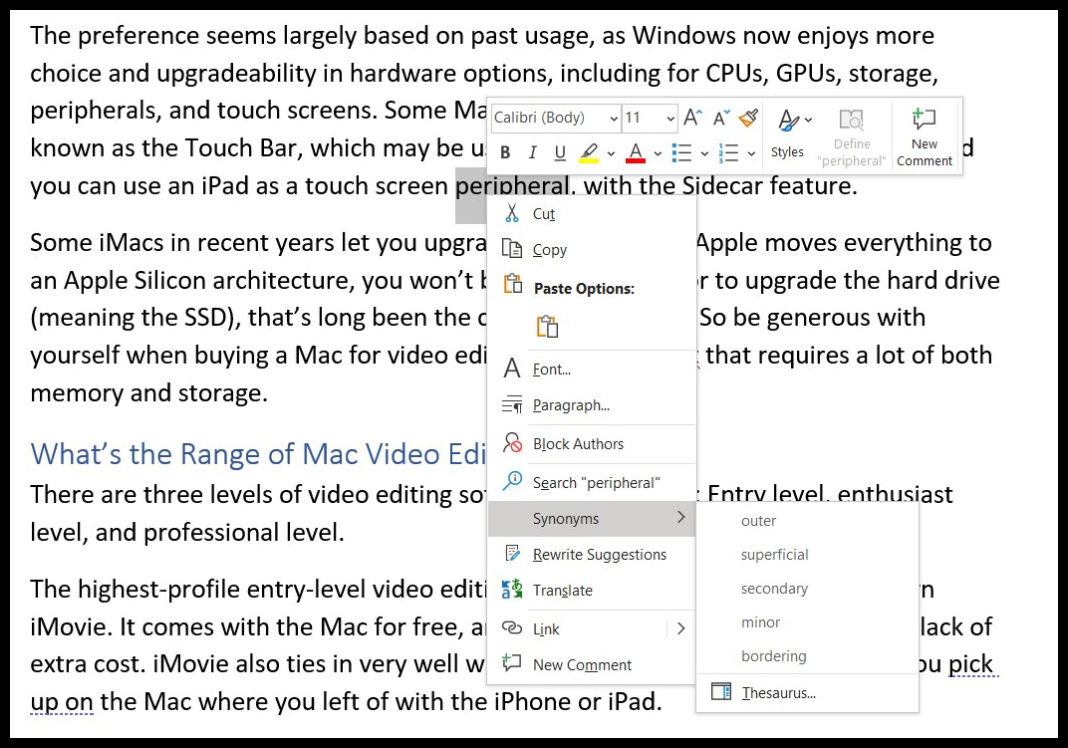
In molti programmi e strumenti di sistema di Windows, facendo clic con il pulsante destro del mouse (facendo clic sul pulsante destro del mouse) vengono visualizzate opzioni e informazioni. Se sei perplesso su qualcosa che vedi sullo schermo o vuoi fare qualcosa con l'elemento su cui si trova il cursore, prova a fare clic con il pulsante destro del mouse. Ad esempio, in Esplora file, fare clic con il pulsante destro del mouse su un file offre opzioni di apertura, condivisione, copia e visualizzazione delle proprietà del file.
Facendo clic con il pulsante destro del mouse su un'immagine nell'app Foto è possibile aggiungere ai preferiti, eliminare, ruotare, modificare, aggiungere ad album o video, condividere, stampare, salvare con nome, ridimensionare e così via. Photoshop offre ancora più opzioni di clic con il pulsante destro del mouse. Fai clic con il pulsante destro del mouse in Word e ottieni un rapido accesso agli stili dei caratteri, all'evidenziazione, all'incolla, ai sinonimi e altro ancora.
5. Ridurre a icona, massimizzare e ridimensionare le finestre
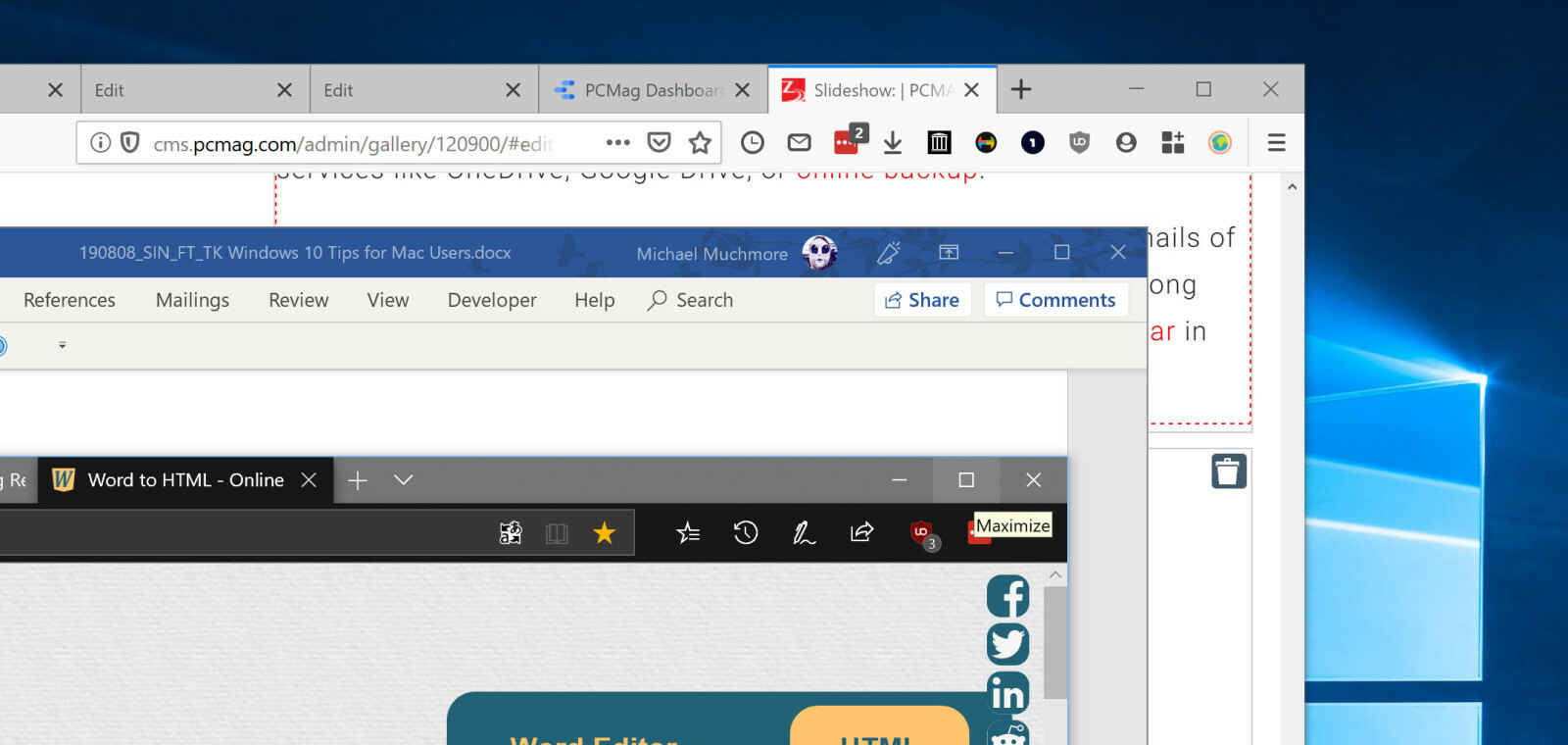
Un aggiustamento a cui abituarsi è che i pulsanti di ridimensionamento della finestra si trovano in alto a destra nella finestra del programma, anziché a sinistra. Per qualche ragione, trovo più naturale e facile spostare il cursore del mouse in alto a destra; se fossi mancino, forse sarebbe vero il contrario. Invece dei colori, le icone di ridimensionamento utilizzano simboli per indicare ciò che fanno: una barra per ridurre a icona la finestra sulla barra delle applicazioni, un rettangolo per lo schermo intero e una X per chiuderla. Tieni inoltre presente che la chiusura di un'app con questa opzione chiude davvero l'app; su macOS, chiude solo la finestra, lasciando l'app in esecuzione, possibilmente senza finestre, il che non sembra utile.
Le versioni più recenti per Mac finalmente visualizzano un'app a schermo intero quando si preme il pulsante verde, mentre il pulsante di ingrandimento di Windows lo ha fatto per sempre. Una differenza sul Mac è che ogni volta che si esegue lo schermo intero di un'app, viene creato un desktop virtuale per l'app massimizzata, il che può essere un po' sconvolgente. Su Windows, è solo una finestra che è la dimensione intera dello schermo; nient'altro cambia. (Vedi sotto per ulteriori informazioni sui desktop virtuali in Windows.)
6. Installazione e disinstallazione di app
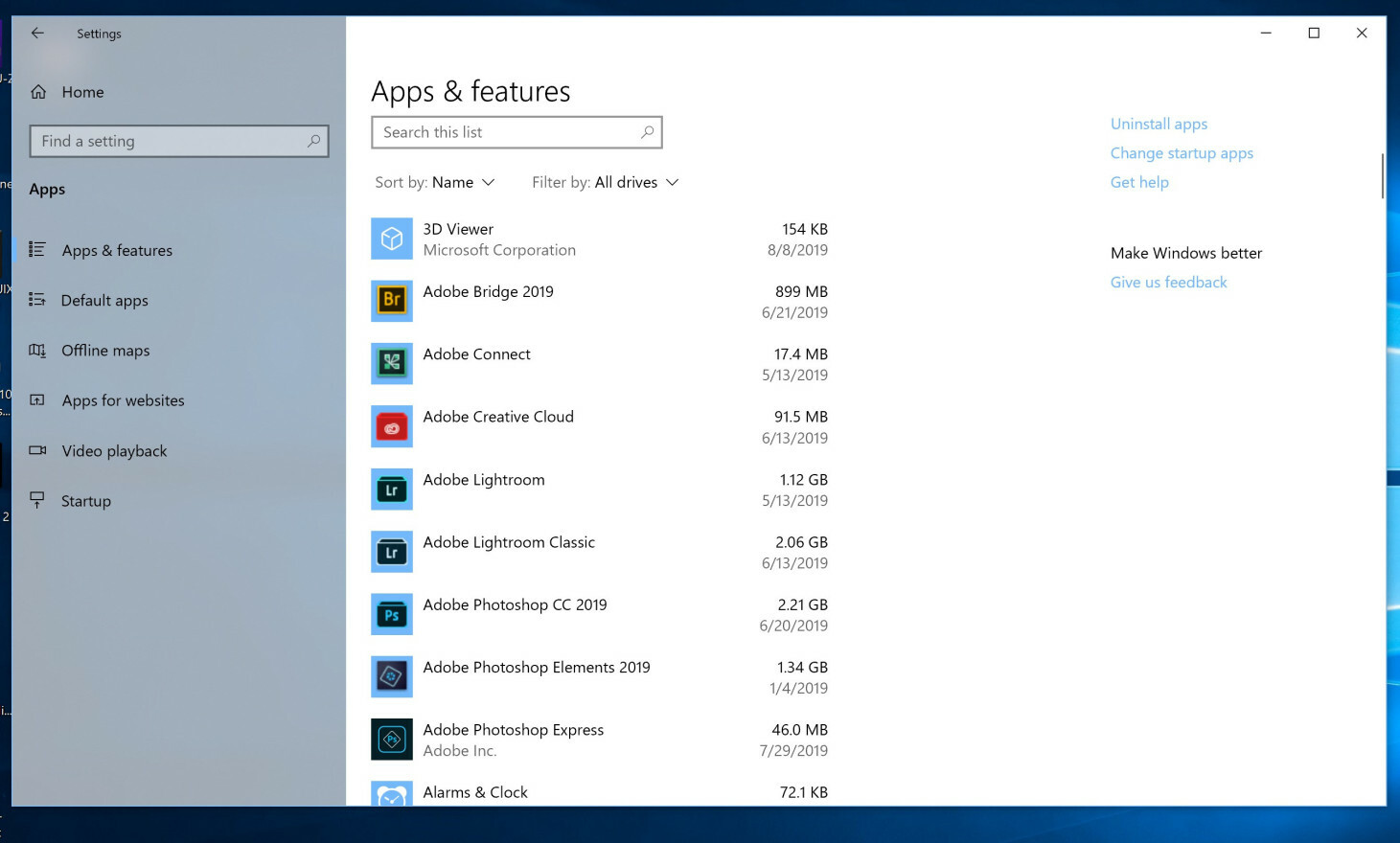
Sia macOS che Windows hanno diversi modi per installare i programmi, ma con Windows non devi mai trascinare un'immagine del disco di installazione su una cartella di sistema. Devi semplicemente eseguire un programma di installazione scaricato o scegliere Installa nella pagina dell'app su Microsoft Store. Alcune app macOS utilizzano file PKG anziché DMG per un processo di installazione più semplice.

Come il Mac App Store, il Microsoft Store controlla il software, gestisce automaticamente gli aggiornamenti e ti consente di utilizzare un programma acquistato su più macchine. Sfortunatamente, utenti e sviluppatori allo stesso modo non hanno realmente acquistato nei negozi su desktop come hanno fatto su dispositivi mobili, quindi è più probabile che tu trovi software da scaricare sul Web. Per disinstallare un programma (che sia dallo store o scaricato), vai su Impostazioni > App e funzionalità, dove puoi elencare tutte le applicazioni installate in ordine alfabetico, dimensioni o data di installazione.
7. Il menu di avvio
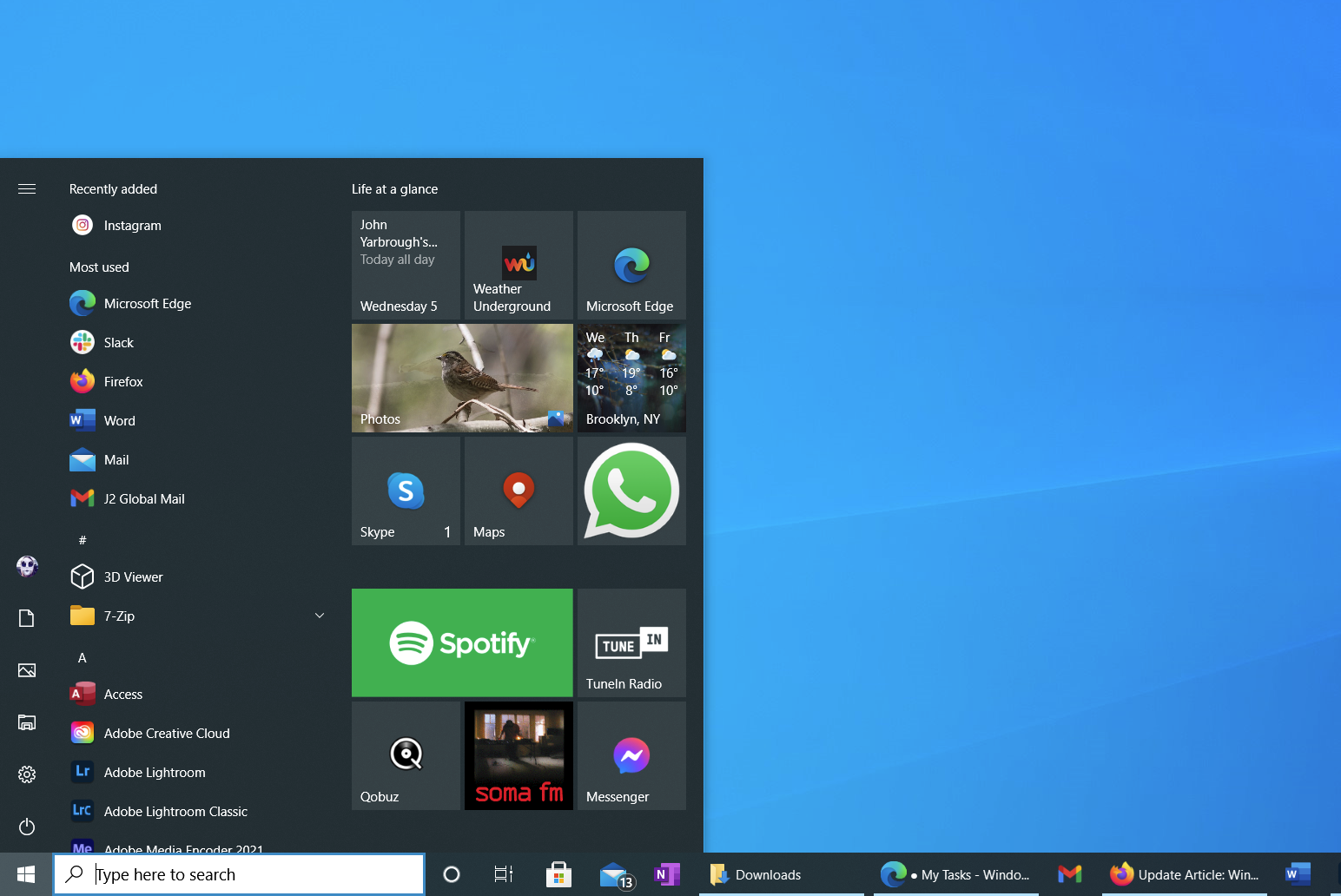
Sì, vai al pulsante Start per spegnere il PC, vedere tutte le tue applicazioni, accedere alle Impostazioni e aprire le cartelle. A differenza della separazione delle azioni di sistema e delle impostazioni del Mac, tutto inizia dal menu Start: gli utenti Mac avranno familiarità con il menu Apple nella parte superiore separato da dove avvii le app e accedi alle cartelle.
I riquadri live del menu Start di Windows 10 ti mostrano il tempo, gli ultimi argomenti di posta elettronica e le notifiche social. Sono particolarmente convenienti per i touch screen, ma puoi fare clic su di essi con un mouse altrettanto facilmente; l'impostazione di riquadri di dimensioni diverse, più grandi per app più importanti, può essere utile anche per renderli più veloci da trovare.
8. Centro d'azione
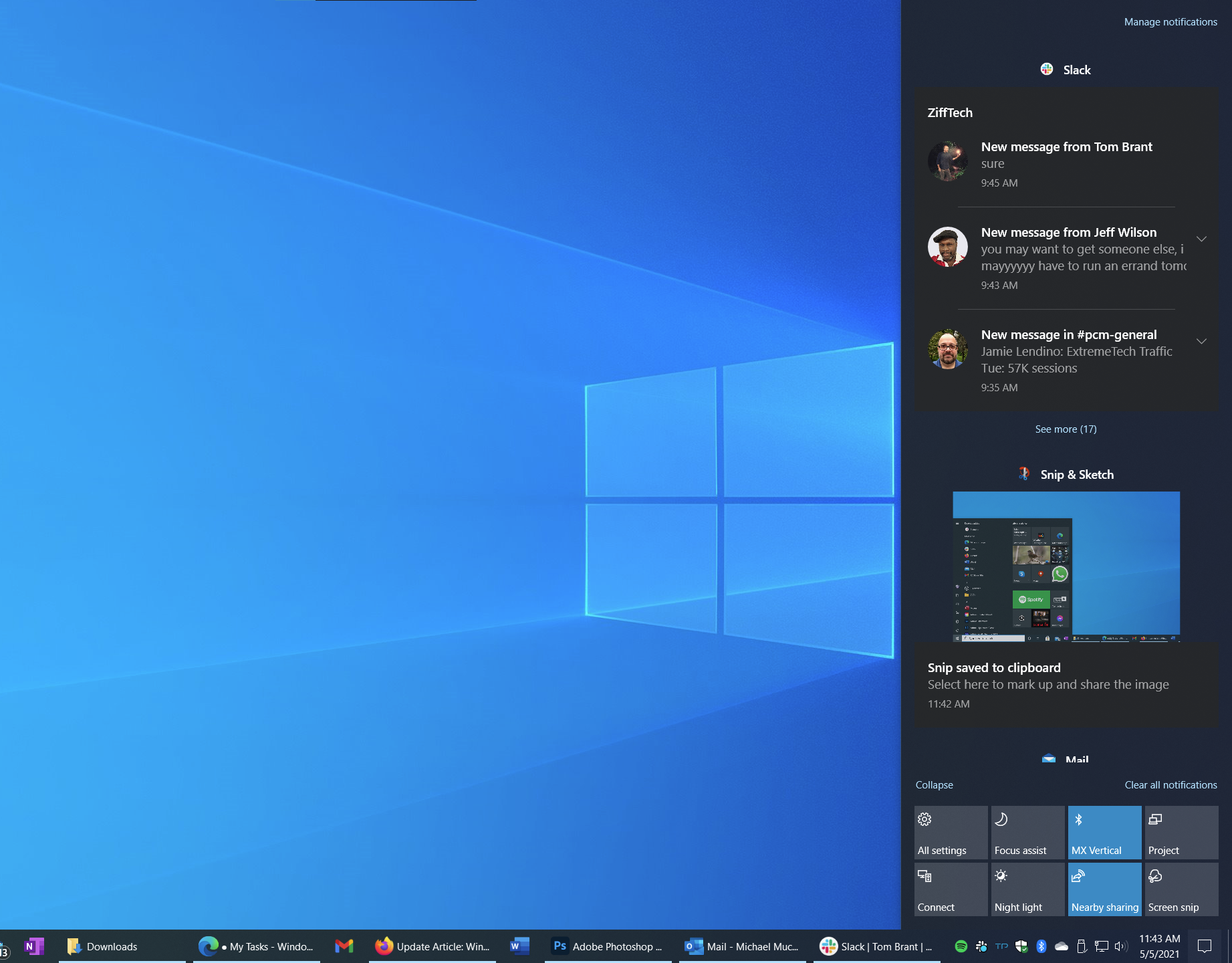
Il Centro operativo è simile al pannello delle notifiche di macOS. Fai scorrere il Centro operativo toccando l'icona in basso a destra sulla barra delle applicazioni o, su un touch screen, scorrendo da destra. Oltre a mostrare e-mail, notizie e notifiche delle app recenti, i pulsanti Azioni rapide in basso del Centro operativo consentono di regolare la luminosità dello schermo, attivare il Wi-Fi e impostare altre opzioni di sistema.
Se desideri un po' di tempo per la concentrazione, Toccando Focus assist nel Centro operativo silenziano le notifiche. Puoi anche attivare Luce notturna, che riduce la luce blu per i computer a tarda notte.
9. Casella di ricerca
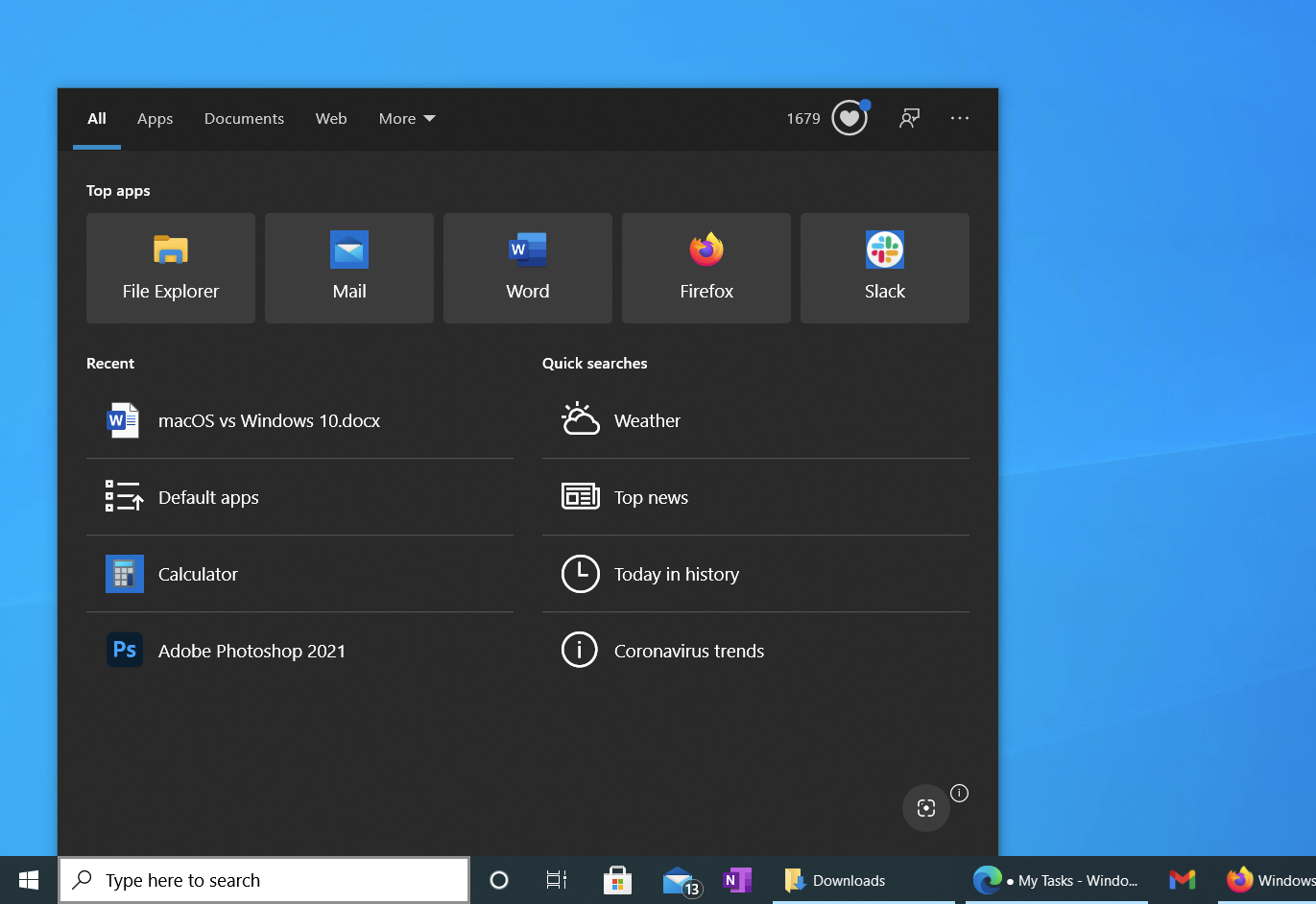
In Windows, la casella di ricerca è sempre lì, appena a destra del pulsante Start, per iniziare a digitare; non è necessario conoscere una scorciatoia da tastiera o fare clic su un'icona. La funzione di ricerca aggiornata propone app e documenti recenti da aprire, ma ti consente anche di eseguire ricerche sul Web insieme a contenuti sul tuo PC. Facendo clic sull'icona del microfono puoi parlare con Cortana per la ricerca o l'apertura dell'app, risparmiandoti un po' di digitazione. Puoi anche cercare per immagine utilizzando lo strumento di ritaglio screenshot integrato.
10. Visualizzazione attività
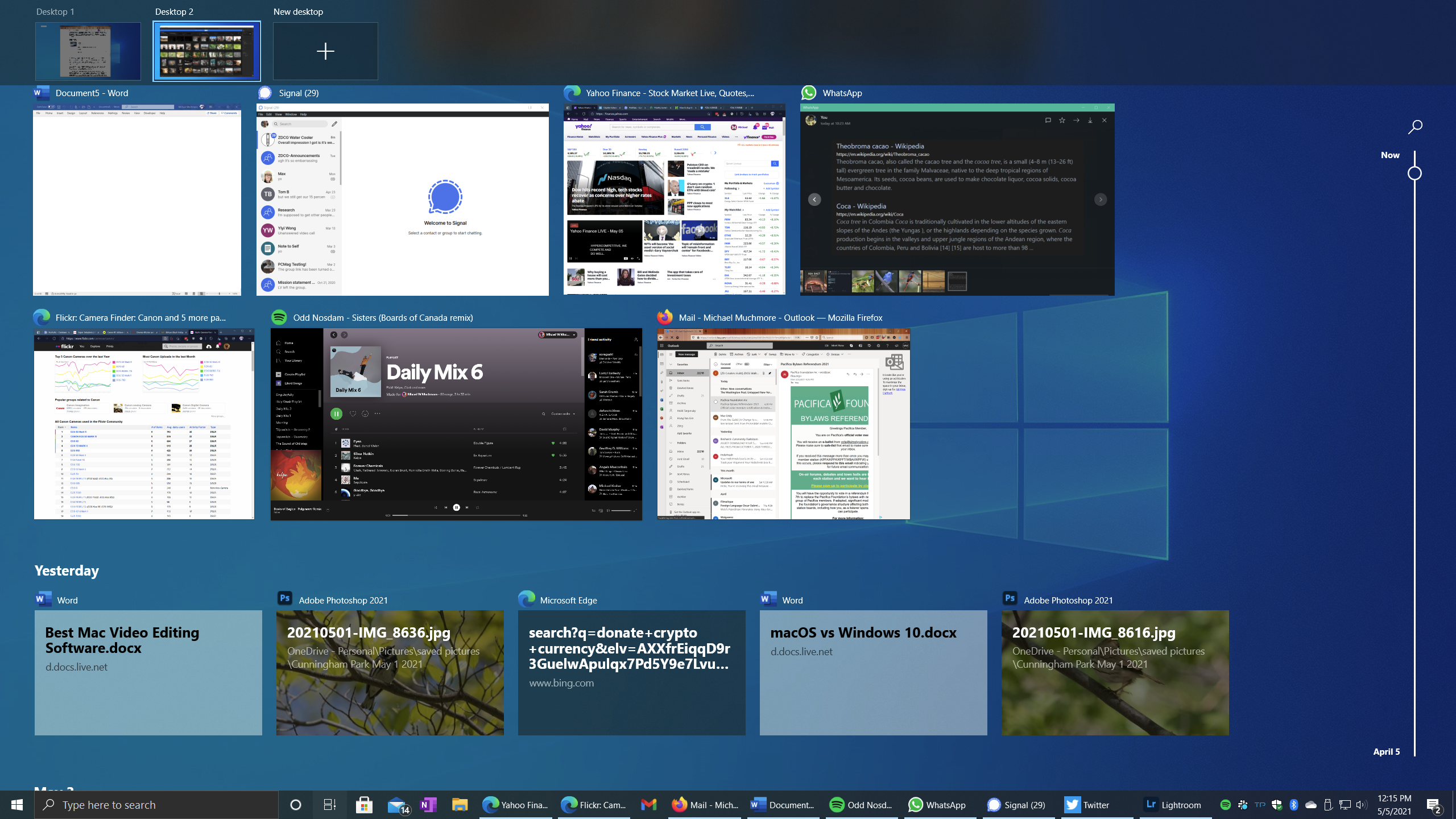
Windows è arrivato in ritardo alla festa con i desktop virtuali, che non sono arrivati come funzionalità standard fino al lancio di Windows 10 nel 2015. Li trovo incredibilmente utili e la funzione è facilmente accessibile dalla Visualizzazione attività. Puoi accedere a quella visualizzazione toccando l'icona della piccola pellicola a destra della barra di ricerca, scorrendo da sinistra su un touch screen o toccando la scheda Tasto di Windows. Se utilizzi Mission Control del Mac, questa Visualizzazione attività ti risulterà in qualche modo familiare. L'unica caratteristica aggiunta è la Timeline, nella sezione inferiore della vista. Nella parte superiore ci sono i controlli del desktop virtuale. Nel mezzo ci sono grandi riquadri per le app attualmente in esecuzione.
L'aggiunta di un nuovo desktop virtuale è del tutto intuitiva in questa visualizzazione, utilizzando la scelta Nuovo desktop con il segno più grande. Il passaggio da un desktop all'altro è un gioco da ragazzi con Ctrl–Tasto Windows–Freccia destra o Freccia sinistra. Mi piace mettere le mie app personali come musica e messaggistica nel secondo desktop virtuale e le mie principali app di lavoro a sinistra o al primo desktop.
Ora, riguardo a quella linea temporale. Se si attiva, Windows può tenere traccia dei siti visitati e dei documenti su cui è stato lavorato e semplificare il ritorno a un'attività. La sequenza temporale mantiene un mese di attività. Se utilizzi Chrome o Firefox, puoi installare un'estensione che aggiungerà attività da quei browser alla sequenza temporale. Le attività della navigazione privata non sono incluse nella sequenza temporale. Microsoft sta rimuovendo l'opzione per sincronizzare la timeline tramite il cloud tra il tuo PC di casa e di lavoro; ora è solo sulla macchina locale.
11. Modalità Tablet per PC Convertibili Touch Screen

I Mac non hanno una modalità tablet, poiché il sistema operativo è limitato all'uso del computer ed è necessario passare a iOS (o iPadOS) per utilizzare i tablet dell'ecosistema. Windows 10 ti offre la possibilità di passare a una modalità tablet incentrata sul tocco per PC convertibili. Quella modalità consente ancora l'uso di mouse e tastiera. In modalità Tablet, i riquadri della schermata Start occupano lo schermo intero, così come le app in esecuzione. Scorri verso il basso dall'alto verso il basso per chiudere comodamente l'app a schermo intero. In entrambe le modalità, puoi scorrere da sinistra per visualizzare la visualizzazione attività e da destra per visualizzare il Centro operativo.
12. Cattura schermo
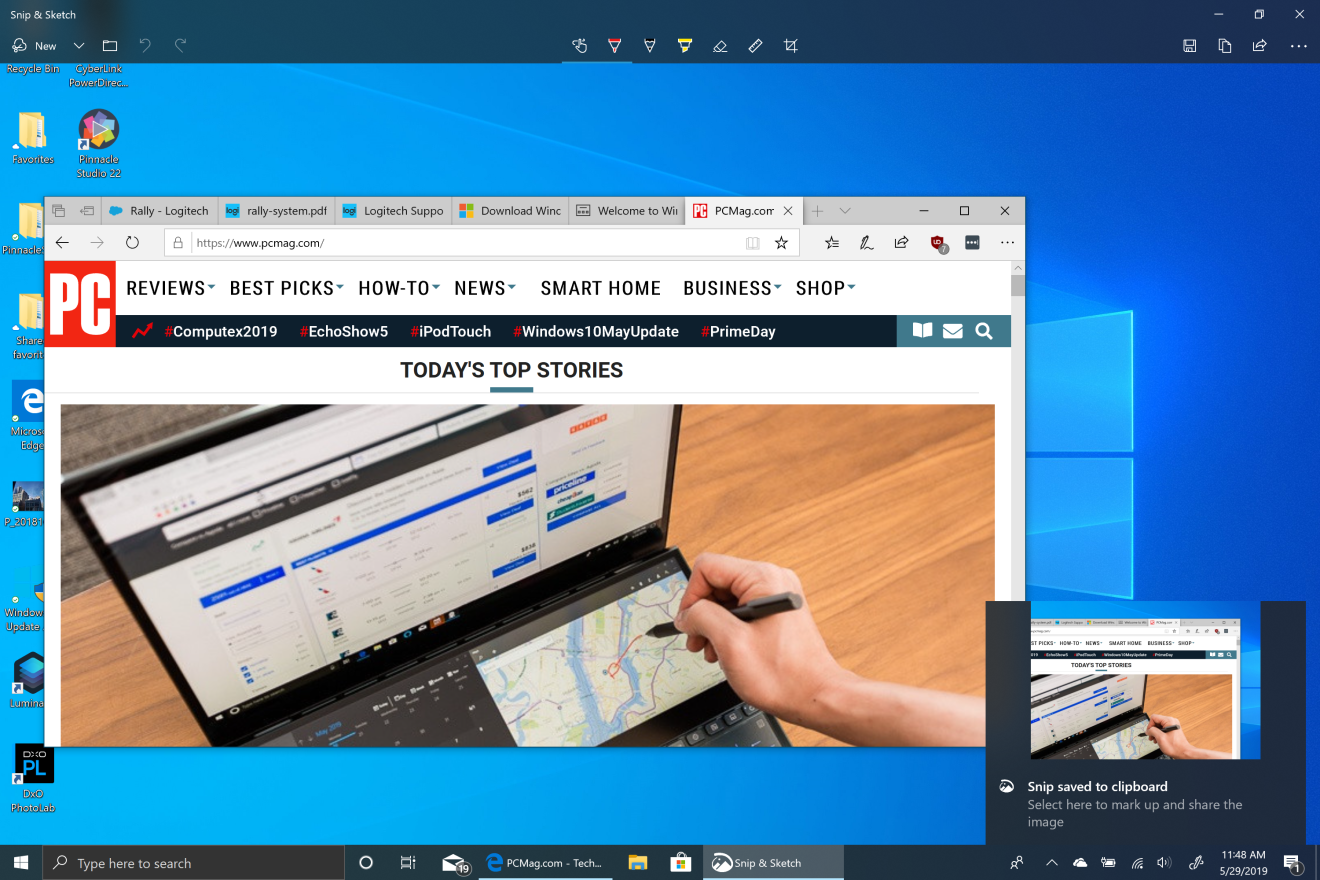
Windows ha finalmente raggiunto le comode capacità di acquisizione dello schermo del Mac. Il modo più completo per scattare una schermata è premere Windows Key-Shift-S. Questo oscura lo schermo e ti consente di disegnare un rettangolo per il tuo screenshot, riprendere la finestra corrente o lo schermo intero. Quindi ricevi una notifica con una grande miniatura dello scatto, che puoi toccare per aprire l'utilità Snip & Share. Ciò ti consente di ritagliare, contrassegnare e salvare l'immagine su disco. Ti consente anche di condividerlo con qualsiasi app del negozio nel pannello di condivisione che accetta immagini, come Instagram, Messenger, Skype, Twitter ed e-mail.
Puoi ancora usare il buon vecchio PrtSc (o su alcune tastiere Print Screen) per catturare lo schermo negli appunti e quindi incollarlo in un'app di modifica delle immagini. Ma un'opzione ancora più interessante è salvare automaticamente l'output in una cartella cloud di OneDrive a tua scelta. Se hai questa opzione abilitata in OneDrive, vedrai una notifica nel Centro operativo che ti dice che lo screenshot è stato salvato; fai clic sulla notifica per essere indirizzato direttamente alla cartella in cui si trova lo screenshot.
13. Agganciare Windows in posizione
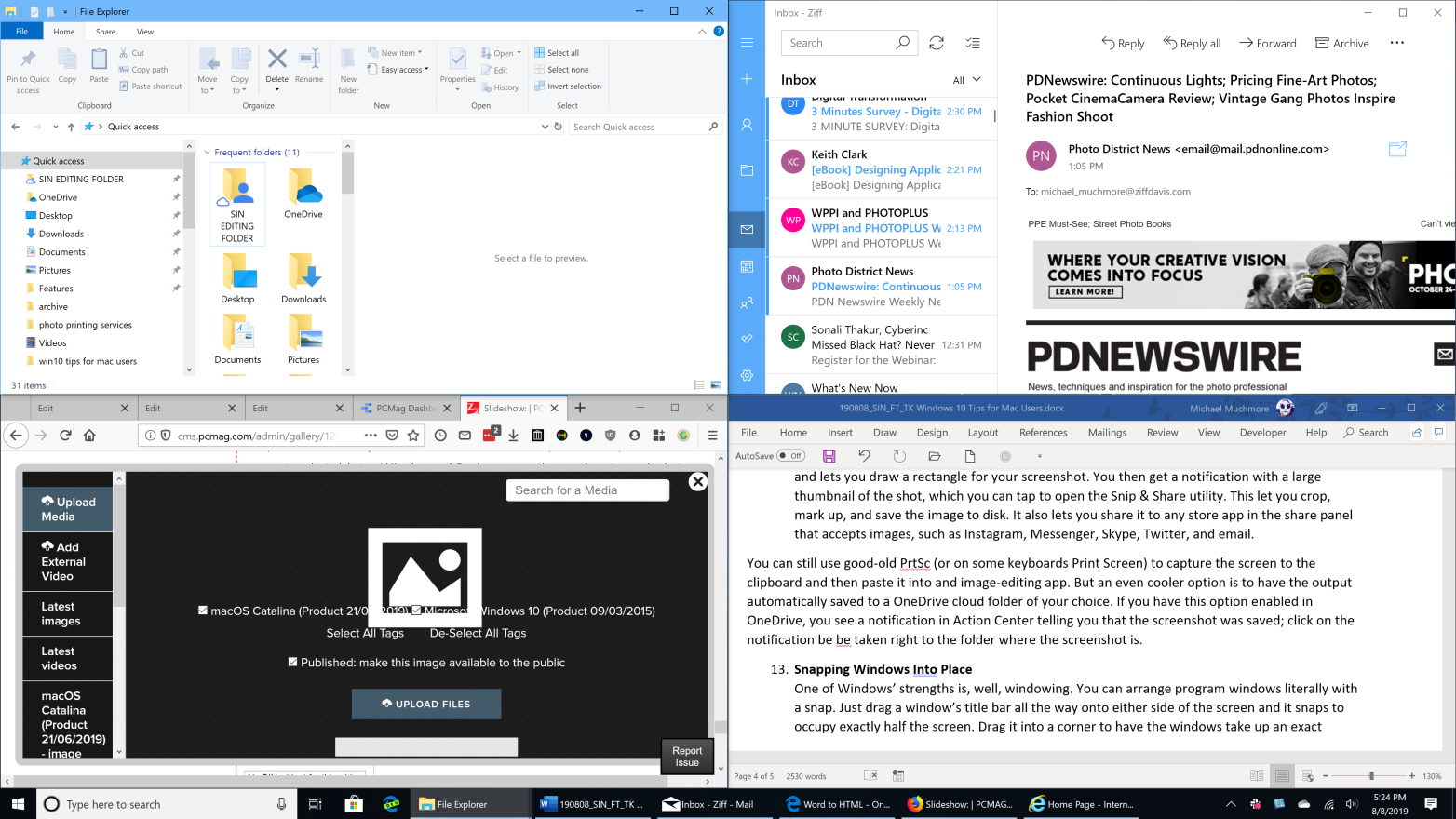
Uno dei punti di forza di Windows è, beh, il windowing. Puoi organizzare le finestre del programma letteralmente in un attimo. Basta trascinare la barra del titolo di una finestra fino in fondo su entrambi i lati dello schermo e scatta per occupare esattamente metà dello schermo. Trascinalo in un angolo per fare in modo che le finestre occupino un quarto esatto dello schermo. Se scatti un'app da un lato e un'altra dall'altro lato, puoi trascinare la barriera tra di loro per ridimensionarle a piacere, pur continuando a utilizzare l'intero schermo.
Per mostrare il desktop, puoi fare clic nell'angolo estremo in basso a destra. Per fare in modo che una finestra rimanga della stessa larghezza ma ingrandisca verticalmente, fai doppio clic con il cursore proprio sopra il bordo superiore o inferiore della finestra. E uno dei miei preferiti: per nascondere tutte le altre finestre tranne quella in cui stai lavorando, afferra la barra del titolo con il cursore e scuoti il mouse.
14. Impara le scorciatoie da tastiera essenziali

Anche se ora anche i Mac hanno un tasto Control, su Windows il loro uso è più diffuso. Ad esempio, Ctrl-C e Ctrl-V sono le combinazioni di tasti copia e incolla sempre utili. Altre scorciatoie spesso necessarie includono Alt-Tab per passare da un'app in esecuzione. Ctrl-F aprirà una funzione di ricerca nella maggior parte delle app; Ctrl-Z è per annullare, Ctrl-Y per ripetere. Il tasto PrtScn o Print Screen fa quello che sembra: Cattura uno screenshot. Per vedere i processi e le prestazioni, premi Ctrl-Shift-Esc, che apre il Task Manager (da lì puoi uccidere un'app che non risponde, simile all'uscita forzata del Mac). Per un elenco più completo delle scorciatoie disponibili, dai un'occhiata ai nostri Collegamenti essenziali di Windows.
15. Usa Cortana e Dettatura
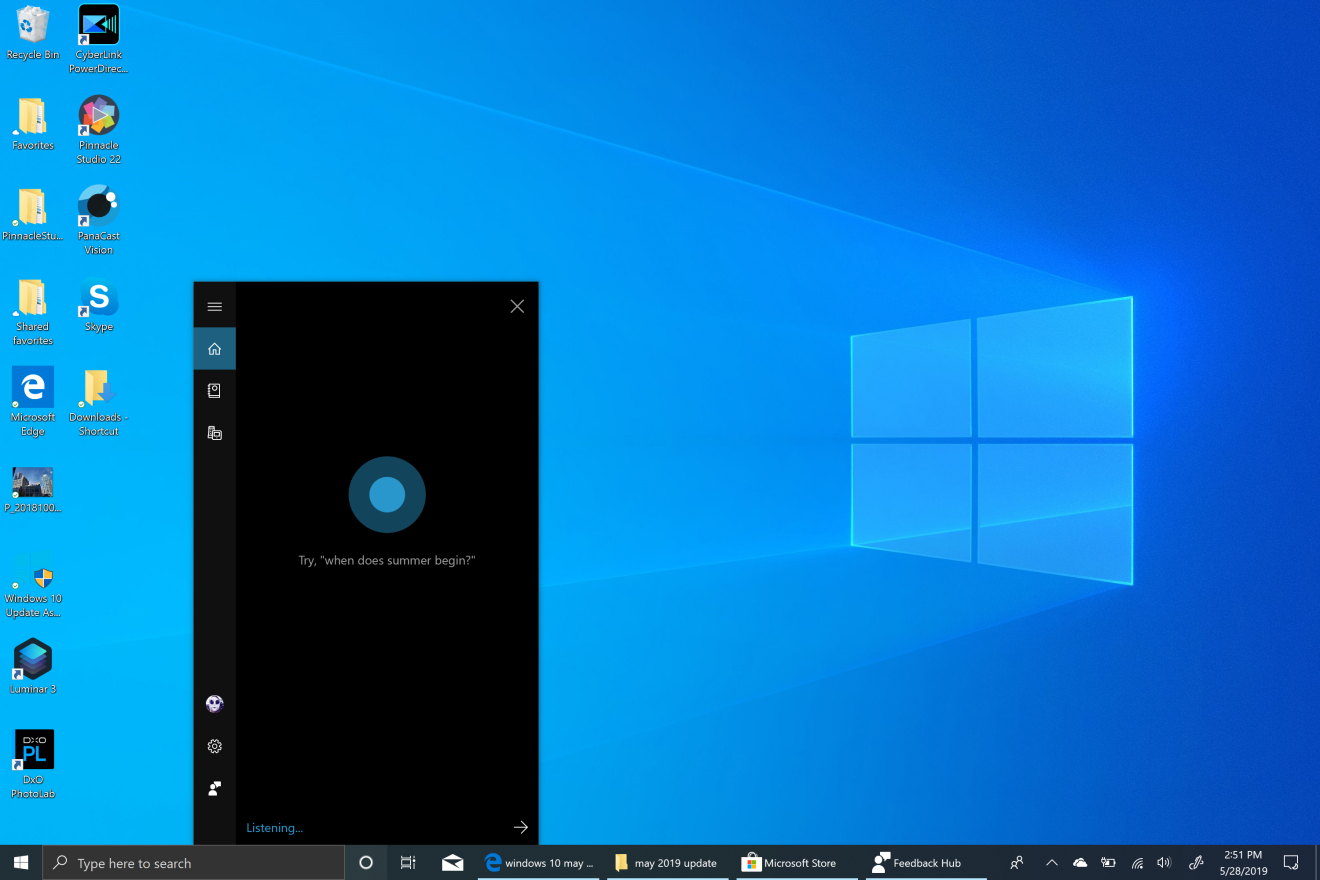
Soprattutto se sei su un desktop. Puoi aprire app, navigare su siti Web, controllare il meteo, ottenere risultati sportivi, cercare informazioni fattuali. Con le nostre dita costantemente a rischio di sindrome del tunnel carpale, chi non accetterebbe un modo per salvarle da inutili battiture di tasti? Siri è finalmente arrivato sul Mac e può fare molto per te tramite la voce, ma trovo che raramente riesca a fare ciò che chiedo.
Non fa parte di Cortana ma estremamente utile per salvare le dita è la funzione di dettatura, che puoi aprire da qualsiasi luogo dovresti normalmente digitare. Aprilo con la scorciatoia Windows Key-H. È molto più accurato di quanto non fossero questi strumenti in passato.
Apple macOS o Microsoft Windows 10?
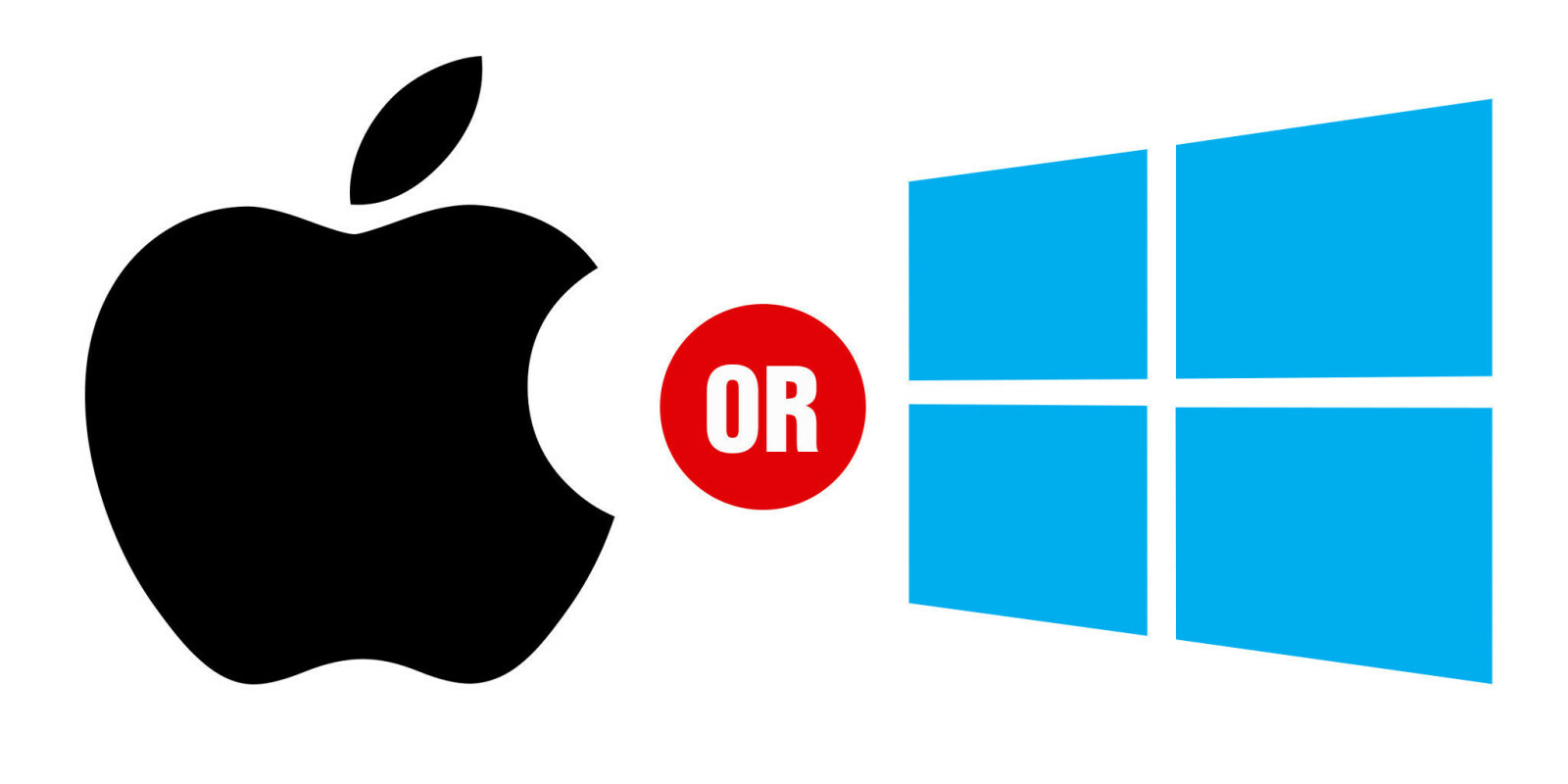
Per un confronto funzionalità per funzionalità tra i due sistemi operativi desktop leader di mercato, leggi la nostra funzionalità, macOS e Windows: quale sistema operativo è davvero il migliore?
