Il menu Start di Windows 10 non funziona
Pubblicato: 2022-02-21Risolvi questo problema rapidamente
Utilizza uno strumento gratuito e sicuro sviluppato dal team di esperti di Auslogics.
- Facile da usare. Basta scaricare ed eseguire, nessuna installazione necessaria.
- Sicuro. Il nostro software è presente su CNET e siamo Silver Microsoft Partner.
- Gratuito. Intendiamoci, uno strumento totalmente gratuito.
Ulteriori informazioni su Auslogics. Si prega di rivedere l'EULA e l'Informativa sulla privacy.
Microsoft ha recentemente lanciato Windows 11 per gli utenti. Ma poiché il sistema operativo è agli inizi, ha senso che molti fan di Windows rimangano fedeli al più maturo Windows 10 per ora.
L'amato menu Start di Windows 10 è la porta di accesso a molte funzionalità del sistema operativo. Tuttavia, anche dopo il rilascio dell'aggiornamento delle funzionalità di Windows 10 novembre 2021 (v21H2), alcuni utenti continuano a riscontrare che istanze casuali del menu Start di Windows 10 non funzionano.
Il menu Start di Windows 10 non si apre
I problemi del menu Start di Windows assumono una varietà di forme e spesso dipendono dalla specifica configurazione del sistema. Il pulsante Start potrebbe scomparire completamente o app e widget nel menu Start potrebbero scomparire. A volte, il menu Start non viene visualizzato anche dopo più pressioni sul tasto logo Windows. Tutti questi problemi possono essere frustranti per gli utenti.
Ci sono molte ragioni per cui il menu Start può smettere di funzionare, ma la buona notizia è che c'è sempre una soluzione.
Se stai cercando una soluzione universale, potresti finire per aspettare molto tempo. Nemmeno Microsoft è completamente sicuro di come impedire completamente la visualizzazione degli errori del menu Start dopo ogni aggiornamento di Windows 10. Tuttavia, puoi applicare varie soluzioni a problemi diversi e ripristinare il tuo menu preferito.
In termini di cause comuni degli errori del menu Start, i programmi di terze parti sono spesso i peggiori colpevoli. Uno strumento antivirus o un ottimizzatore per PC eccessivamente aggressivo possono causare problemi indesiderati. Un problema tecnico del menu Start potrebbe verificarsi anche a causa di un aggiornamento installato errato. Se i file di sistema oi servizi di sistema associati al menu Start vengono danneggiati, alcune funzioni potrebbero smettere di funzionare.
Come risolvere il problema del menu Start non funzionante in Windows 10
Indipendentemente dal tipo di errore del menu Start che stai ricevendo, è sicuramente risolvibile. La maggior parte dei passaggi sono anche abbastanza semplici. Basta eseguire ogni istruzione alla lettera e il tuo sistema tornerà alla normalità in pochissimo tempo.
Correzione 1. Eseguire un riavvio del PC
Eh si, la famosa ripartenza. C'è una buona ragione per cui le guide spesso consigliano un riavvio per risolvere molti semplici problemi: spesso è efficace. Inoltre, è qualcosa che tutti possono fare e non costa nulla. Se funziona, sì; in caso contrario, almeno hai spuntato quella casella.
In molti casi, il menu Start riprenderà a funzionare dopo un riavvio o due. In determinate situazioni, il problema tecnico si è verificato perché il processo del menu Start è rimasto bloccato nella memoria. Il riavvio del sistema cancella la RAM e tutto ricomincia.
Anche se è il metodo più semplice e veloce, non è adatto a tutte le situazioni. Inoltre, assicurati di salvare tutto il tuo lavoro prima di tentare un riavvio, soprattutto se stai utilizzando il pulsante di accensione per avviare uno spegnimento.
Mancia. Usa Ctrl + Alt + Canc > Alimentazione > Riavvia per riavviare il PC se non riesci ad accedere al menu Start.
Correzione 2. Scopri la barra delle applicazioni
A volte, non puoi accedere al menu Start perché il relativo pulsante non è visibile sulla barra delle applicazioni. Ciò potrebbe essere dovuto al fatto che la barra delle applicazioni stessa è nascosta.
Per correggere questo problema, mostra semplicemente la barra delle applicazioni. Ecco i passaggi per farlo:
- Tieni premuto il tasto logo Windows e premi il tasto I per aprire direttamente le Impostazioni.
- Passa a Personalizzazione > Barra delle applicazioni.
- A destra, abilita l'opzione "Blocca la barra delle applicazioni".
- Disattiva l'opzione "Nascondi automaticamente la barra delle applicazioni in modalità desktop" o "Nascondi automaticamente la barra delle applicazioni in modalità tablet".
Dopo aver apportato queste modifiche, la barra delle applicazioni, e quindi l'icona del menu Start, saranno nuovamente visibili.
Correzione 3. Riavvia il processo del menu Start
Analogamente al modo in cui il riavvio del computer può risolvere determinati problemi, il riavvio del menu Start può anche far scomparire qualsiasi problema relativo alla funzione.
Il menu Start ha il suo processo, sicuramente nelle ultime versioni di Windows 10. Questo processo è noto come StartMenuExperienceHost.exe. Lo troverai in esecuzione quando apri Task Manager.

L'uccisione del processo ne costringerà il riavvio. Questo dovrebbe aiutare con il problema.
- Fare clic con il pulsante destro del mouse su uno spazio vuoto sulla barra delle applicazioni e selezionare Task Manager.
- Vai alla scheda Processi.
- Scorri verso il basso la sezione Processi in background e individua Avvia.
- Fare clic con il pulsante destro del mouse su Start e selezionare Termina attività.
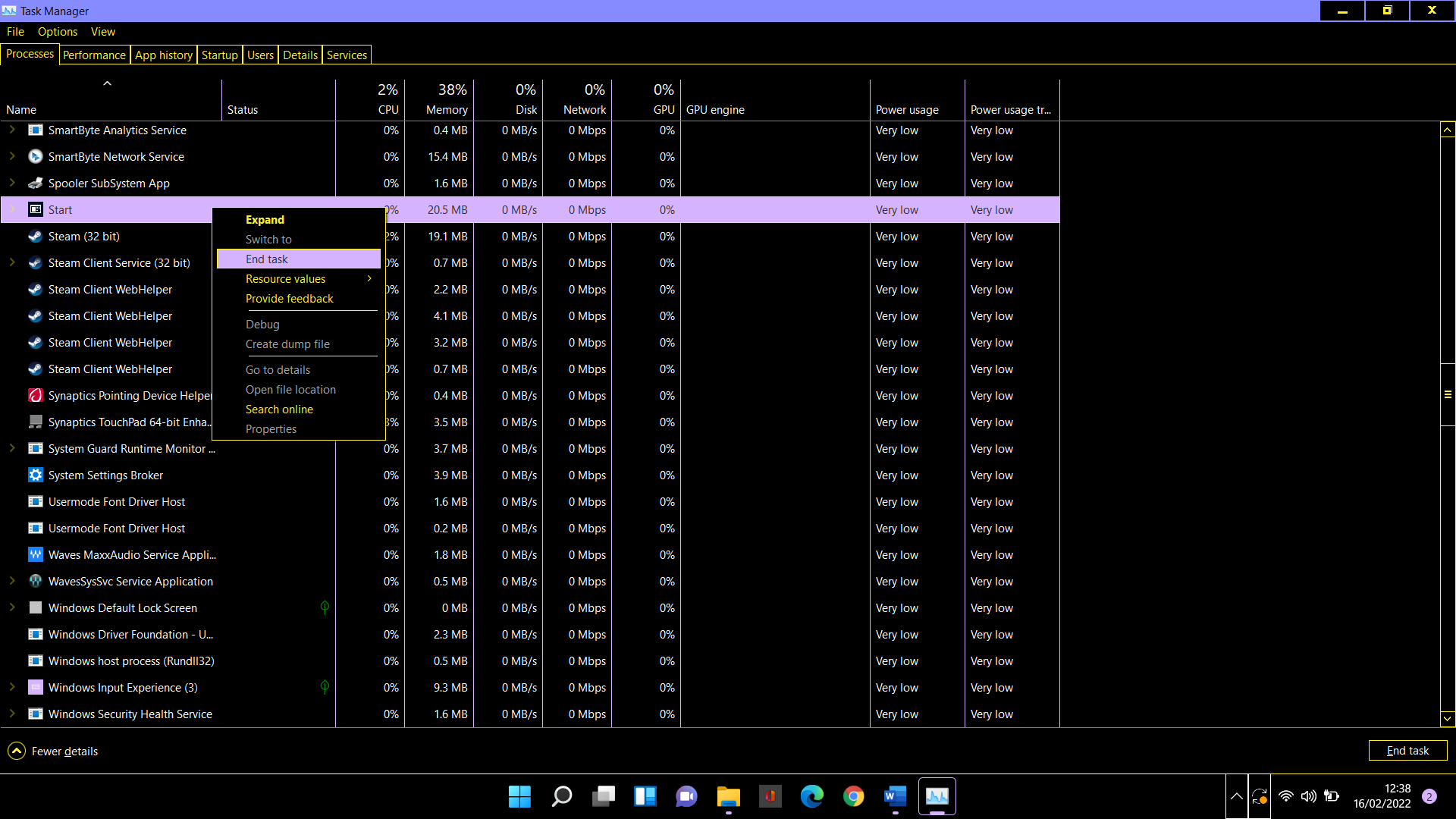
- L'operazione precedente riavvierà il processo del menu Start. Ora controlla se il problema è stato risolto.
Correzione 4. Riavvia Esplora risorse
È possibile che un problema di Esplora risorse influisca anche sul menu Start. Puoi riavviare Explorer e vedere se questo aiuta.
- Usa Ctrl + Maiusc + Esc per aprire Task Manager.
- Scegli la scheda Processi.
- Scorri verso il basso fino a Esplora risorse.
- Fare clic con il pulsante destro del processo e selezionare Riavvia.
Correzione 5. Aggiorna Windows
Inutile dire che Microsoft rilascia regolarmente aggiornamenti al sistema operativo Windows 10. La maggior parte di questi sono patch di sicurezza regolari e correzioni di bug. Ci sono alcuni aggiornamenti delle prestazioni lanciati per eliminare i problemi che causano rallentamenti.
L'installazione di un aggiornamento recente può aiutare con problemi come il menu Start che non si apre su Windows 10. In una situazione in cui il problema si è verificato a causa di un aggiornamento precedentemente installato, uno nuovo potrebbe correggere l'errore.
- Usa il tasto Windows + I per aprire le Impostazioni.
- Passa a Aggiornamento e sicurezza > Windows Update.
- Premi il pulsante "Verifica aggiornamenti".
- Scarica e installa tutti gli aggiornamenti disponibili.
È probabile che il tuo PC si riavvierà dopo l'aggiornamento. Ora controlla che il menu Start funzioni normalmente.
Correzione 6. Aggiorna i driver grafici
Il menu Start è una funzionalità che aiuta l'esperienza utente su Windows 10. Fornisce informazioni visive e indicazioni che rendono la navigazione nel sistema operativo un'esperienza piacevole.
È possibile che i problemi con il driver grafico influiscano sul modo in cui il sistema esegue il rendering del menu Start. Anche se raro, questo non può essere totalmente scontato se la grafica o i driver audio non sono aggiornati.
Aggiorna semplicemente i driver pertinenti e controlla come risponde il menu Start. Puoi farlo facilmente tramite Gestione dispositivi.
- Tieni premuto il tasto logo Windows e premi il pulsante X.
- Seleziona Gestione dispositivi.
- In Gestione dispositivi, vai a dove si trova la scheda grafica/audio. Di solito, questo è "Controller audio, video e giochi", ma potrebbe essere in un'altra opzione.
- Fare clic con il pulsante destro del dispositivo e selezionare "Aggiorna driver".
- Nella schermata successiva, seleziona l'opzione "Cerca automaticamente i driver".
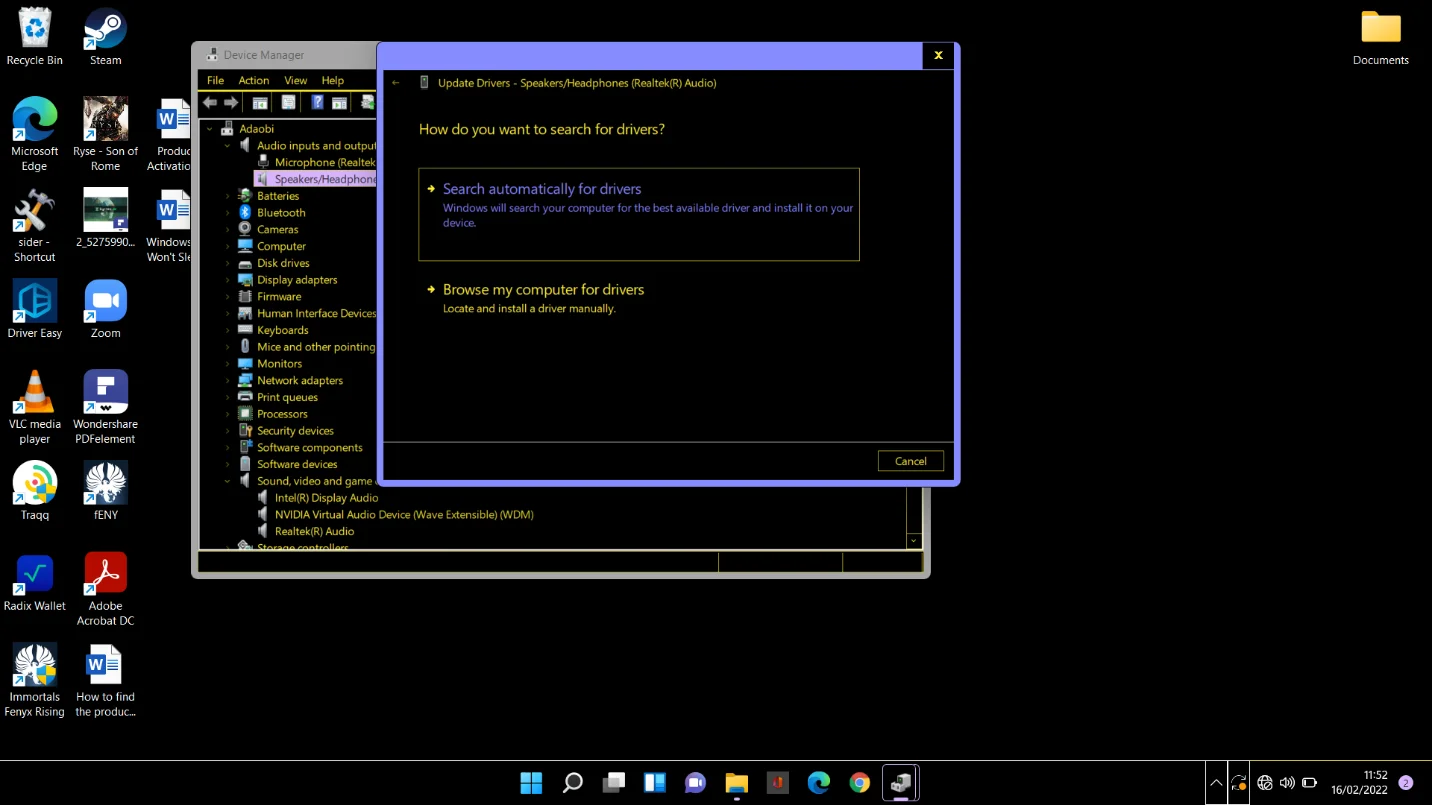
Windows scaricherà e installerà l'ultima versione.
Questo è un metodo interessante per aggiornare i driver. Il problema è che dovrai aggiornarli uno per uno. Per un metodo più veloce e affidabile, puoi provare Auslogics Driver Updater.
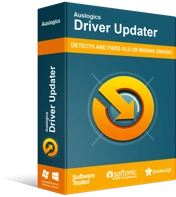
Risolvi i problemi del PC con Driver Updater
Le prestazioni instabili del PC sono spesso causate da driver obsoleti o corrotti. Auslogics Driver Updater diagnostica i problemi dei driver e ti consente di aggiornare i vecchi driver tutti in una volta o uno alla volta per far funzionare il tuo PC in modo più fluido
Correzione 7. Esegui scansioni con DISM e SFC
Le scansioni DISM e SFC possono aiutare a scovare file Windows corrotti e sostituirli con copie funzionanti.
La tua connessione Internet deve essere attiva durante l'esecuzione della seguente operazione:
- Tieni premuto il tasto logo Windows e premi R per aprire Esegui.
- Digita "cmd" nel campo Esegui.
- Tieni premuto Ctrl e Maiusc e premi Invio.
- Seleziona Sì quando viene visualizzato il messaggio UAC.
- Esegui il comando seguente e attendi fino al termine dell'operazione (per eseguire un comando, digita o incollalo e quindi premi il tasto Invio):
dism /online /cleanup-image /restorehealth
- Esegui il comando seguente e attendi fino al termine dell'operazione:
sfc /scannow
Dopo aver terminato la scansione, riavvia il PC e tutto dovrebbe essere in perfetta forma.
