[RISOLTO] Il PC Windows 10 balbetta ogni pochi secondi
Pubblicato: 2021-11-15Il tuo PC Windows 10 balbetta ogni pochi secondi con problemi audio e video? Non sei solo. Diversi utenti hanno segnalato che i loro PC sono in ritardo ogni pochi secondi durante l'esecuzione di attività quotidiane o durante i giochi. Il problema è che l'errore si verifica in modo imprevisto e, quando si verifica, il mouse può bloccarsi o la tastiera potrebbe smettere di essere reattiva.
Se stai giocando quando si verifica l'errore, le immagini ritardate o ritardate possono influenzare drasticamente il tuo gameplay e vanificare l'intero scopo di divertirti con i giochi per PC.
Perché Windows 10 ritarda ogni pochi secondi?
Molti fattori potrebbero causare il blocco casuale del computer ogni pochi secondi, ciascuno unico per il sistema operativo Windows. Non importa se stai utilizzando un SSD (unità a stato solido) o un HDD (unità disco fisso) e non dipende dalla velocità del tuo processore. Il problema della balbuzie può interessare qualsiasi sistema e può essere piuttosto irritante.
Quindi, perché un PC Windows 10 balbetta in modo casuale? I motivi più comuni sono i seguenti:
- Driver obsoleti. Di solito, i driver obsoleti sono responsabili di un computer lento. I driver del tuo dispositivo potrebbero anche essere difettosi o danneggiati, innescando così il problema della balbuzie.
- Aggiornamenti di Windows. Gli aggiornamenti di Windows non sempre risolvono bug e problemi di sistema. A volte, gli aggiornamenti creano problemi al PC, causando il blocco del sistema ogni pochi secondi.
- Anche l'hardware difettoso potrebbe essere responsabile di questo problema. Uno dei tuoi dischi rigidi o memory stick potrebbe avere problemi che causano il blocco del sistema.
- Applicazioni in background. Se molte app sono in esecuzione in background contemporaneamente, il tuo sistema potrebbe non essere in grado di gestire tutti questi processi, il che influisce sulle prestazioni del PC.
- Programmi o file dannosi. Potresti aver scaricato inconsapevolmente un'app o un file dannoso, che potrebbe causare blocchi o arresti anomali casuali.
Indipendentemente dal motivo o dai motivi che hanno attivato questo comportamento anomalo del PC, queste soluzioni dovrebbero aiutarti a risolverlo.
Come risolvere la balbuzie su Windows 10
Soluzione 1: verifica se il tuo sistema soddisfa i requisiti minimi per l'esecuzione del software
Se stai eseguendo un programma particolarmente dispendioso in termini di risorse, come Photoshop, o stai giocando a un gioco per PC, la tua macchina deve soddisfare determinati requisiti per supportare il programma o il gioco in questione. In caso contrario, il PC si bloccherà o si bloccherà poiché non è in grado di gestire tutta la pressione del software che stai tentando di eseguire.
Pertanto, visita il sito Web dell'editore del programma per verificare se il tuo sistema soddisfa tutti i requisiti per supportarlo. Se il tuo sistema è ben capace, il problema sta altrove.
Soluzione 2: aggiorna il driver della scheda grafica
Come abbiamo detto, i driver di dispositivo obsoleti sono una delle cause più comuni di rallentamento delle prestazioni e blocco su un computer Windows 10. I driver dello schermo sono specificamente responsabili se il tuo PC balbetta ogni due secondi con problemi audio e video o se il tuo gioco inizia a rallentare.
L'unica via d'uscita è installare i driver della scheda grafica più recenti per il tuo PC. Puoi farlo manualmente o automaticamente.
L'aggiornamento manuale dei driver di dispositivo comporta il controllo dei driver attualmente installati per determinarne il modello e la versione. Dovrai quindi visitare il sito Web del produttore dell'hardware e scaricare i driver corretti compatibili con il tuo sistema operativo. Dopo aver installato i driver, il problema della balbuzie dovrebbe essere risolto.
Puoi anche scegliere di utilizzare Gestione dispositivi per aggiornare il driver della scheda grafica. Ecco come farlo:
- Premi il tasto logo Windows + X e seleziona "Gestione dispositivi" dal menu Accesso rapido.
- Trova ed espandi "Schede video", fai clic con il pulsante destro del mouse sulla scheda video e fai clic su "Aggiorna driver".
- Ti verranno presentate due opzioni. Seleziona "Cerca driver nel mio computer" e fai clic su "Fammi scegliere dall'elenco dei driver disponibili sul mio computer".
- Seleziona "Adattatore display di base Microsoft".
- Fare clic su "Avanti" e seguire le istruzioni.
- Se non funziona, torna alla sezione "Schede video", fai clic con il pulsante destro del mouse sul dispositivo e seleziona "Aggiorna driver".
- Questa volta, seleziona la prima opzione per consentire a Windows di tentare di trovare l'ultima versione del driver online e di installarla automaticamente sul tuo PC.
In genere, Windows ti dirà che ha rilevato che il driver più recente è già stato installato. Un metodo più affidabile sarebbe utilizzare uno strumento di aggiornamento dei driver di terze parti come Auslogics Driver Updater. Questo è un programma intuitivo che esegue la scansione del sistema per problemi relativi ai driver, come driver di dispositivo obsoleti o danneggiati, e li risolve. Una volta che Driver Updater ha rilevato i driver difettosi, tutto ciò che serve per installare le versioni più recenti dei driver disponibili è un clic di un pulsante.
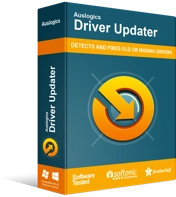
Risolvi i problemi del PC con Driver Updater
Le prestazioni instabili del PC sono spesso causate da driver obsoleti o corrotti. Auslogics Driver Updater diagnostica i problemi dei driver e ti consente di aggiornare i vecchi driver tutti in una volta o uno alla volta per far funzionare il tuo PC in modo più fluido
Non devi più investire tempo nella ricerca dei modelli e delle versioni dei driver sul tuo PC. Inoltre, non devi preoccuparti di problemi di incompatibilità poiché sono installati solo i driver corretti per il tuo sistema. Il programma consente inoltre di pianificare scansioni automatiche per garantire che gli aggiornamenti dei driver vengano installati non appena vengono rilasciati. E, se i nuovi driver causano problemi, puoi facilmente ripristinare le versioni precedenti.
Una volta installati tutti gli aggiornamenti, riavvia il computer e controlla se il problema di balbuzie persiste.
Soluzione 3: chiudere le applicazioni in background
Il tuo sistema non può funzionare in modo ottimale quando molte app in background sono in esecuzione contemporaneamente. Quindi, se hai diverse applicazioni in esecuzione in background, potresti riscontrare alcuni problemi di balbuzie e prestazioni.
Inoltre, altri programmi o il sistema potrebbero essere in ritardo a causa di tutte le risorse utilizzate dalle app in background.
Prova a chiudere le app in background per vedere se questo risolve il problema. Ecco come farlo:
- Premi la scorciatoia Ctrl + Maiusc + Esc per avviare Task Manager.
- Individua tutte le applicazioni e i processi in esecuzione in background e chiudili uno per uno facendo clic su "Termina attività".
Se il PC Windows 10 continua a balbettare anche con le applicazioni in background disabilitate, prova la soluzione successiva.
Soluzione 4: disabilitare l'unità CD/DVD
Se il tuo laptop ha un'unità CD/DVD, prova a disabilitarla e riattivarla per vedere se funziona. Alcuni utenti hanno riferito che questo ha risolto il loro problema e potrebbe funzionare anche per te. Per farlo, segui questi passaggi:
- Avvia Gestione dispositivi tramite il menu Accesso rapido (Win + X). In alternativa, premi la scorciatoia Win + R, digita devmgmt.msc nella casella "Esegui" e premi il tasto "Invio".
- Individua "Unità CD/DVD ROM" ed espandilo. Fare clic con il pulsante destro del mouse sull'unità e selezionare "Proprietà".
- Vai alla scheda "Driver" e fai clic sul pulsante "Disabilita dispositivo".
- Fare clic su "Sì" e selezionare "OK" per salvare le modifiche. Questa azione disabilita l'unità CD/DVD.
- Per riattivarlo, ripeti i passaggi precedenti ma questa volta seleziona "Abilita dispositivo".
- Fare clic su "OK" per salvare le modifiche e verificare se questo aiuta a risolvere il problema della balbuzie.
Soluzione 5: disinstallare il software problematico
Questa correzione è applicabile se hai iniziato a riscontrare l'errore dopo l'installazione di un particolare programma. Il software potrebbe non essere compatibile con il tuo sistema. Oppure potrebbe essere difettoso, da qui il motivo per cui sta consumando molte risorse di sistema e causando il problema della balbuzie.

Per identificare l'applicazione problematica, avviare Task Manager e verificare se il programma sospetto è quello che causa un picco nelle risorse di sistema. In tal caso, vai avanti e disinstallalo tramite la sezione Programmi e funzionalità nell'app "Impostazioni" o nel Pannello di controllo.
Soluzione 6: controlla le impostazioni di risparmio energetico del tuo PC
Il sistema del tuo computer ha una funzione che ti consente di personalizzare il tuo piano di alimentazione per controllare il modo in cui consuma energia. Se hai selezionato un piano di alimentazione errato, il tuo sistema potrebbe non funzionare in modo ottimale. Invece, inizierà a ritardare.
Il ripristino delle impostazioni predefinite del piano di alimentazione potrebbe risolvere l'errore. Ecco come farlo:
- Premi il tasto logo Windows e cerca Pannello di controllo.
- Seleziona "Hardware e suoni" e fai clic su "Opzioni risparmio energia".
- Fai clic su "Modifica impostazioni del piano" accanto al piano di alimentazione selezionato e fai clic sul collegamento "Modifica impostazioni di alimentazione avanzate".
- Nella finestra che si apre di seguito, fai clic sul pulsante "Ripristina impostazioni predefinite del piano" in fondo alla pagina. Se disponi di più piani personalizzati, seleziona ciascun piano dall'elenco a discesa e fai clic su "Ripristina impostazioni predefinite del piano".
- Fare clic su "Sì" per confermare la scelta.
Al termine, riavvia il PC Windows e controlla se il problema è stato risolto.
Soluzione 7: scansiona il tuo sistema alla ricerca di malware
Un'infezione da malware può corrompere i file di sistema e dell'applicazione e causare problemi di balbuzie sul tuo PC Windows 10. Se l'errore persiste, vale la pena provare una scansione del malware. Puoi scegliere di utilizzare uno strumento di Windows integrato chiamato Windows Security oppure puoi installare uno strumento di rimozione malware più avanzato come Auslogics Anti-Malware.

Proteggi il PC dalle minacce con Anti-Malware
Verifica la presenza di malware sul tuo PC che potrebbero non essere rilevati dal tuo antivirus e rimuovi le minacce in modo sicuro con Auslogics Anti-Malware
Vedete, il problema con il malware è che il vostro normale programma antivirus potrebbe non essere in grado di rilevare tutti i tipi di minacce, specialmente quelle mascherate da file o applicazioni di sistema autentici. Ecco perché hai bisogno di un potente software anti-malware in grado di rilevare il malware nascosto sul tuo computer.
Se lo strumento rileva elementi dannosi, li metterà in quarantena, consentendoti di eliminarli in sicurezza. Se la scansione torna pulita, il problema risiede altrove.
Soluzione 8: scansiona i file di sistema per rilevare eventuali danneggiamenti
Se lo strumento di rimozione malware è riuscito a trovare malware nel tuo sistema, è molto probabile che alcuni dei file di sistema siano stati danneggiati o danneggiati. In tal caso, l'esecuzione di una scansione SFC (System File Checker) aiuterà a riparare tutti i file danneggiati.
Per eseguire una scansione SFC, seguire le istruzioni seguenti:
- Premi la scorciatoia da tastiera Win + R, digita CMD nel campo di input "Esegui" e premi il tasto "Invio".
- Nel prompt dei comandi con diritti di amministratore, eseguire il comando sfc /scannow . Concedi allo strumento alcuni istanti per verificare la presenza di problemi e tentare di risolverli.
Una volta terminato, riavvia Windows e controlla se il PC continua a balbettare.
Soluzione 9: aggiorna le tue finestre
Come notato in precedenza, gli aggiornamenti di Windows sono necessari per mantenere il corretto funzionamento del sistema. Gli aggiornamenti di solito introducono nuove funzionalità, aggiornamenti di sicurezza e miglioramenti al tuo sistema operativo. In genere, gli aggiornamenti di Windows vengono installati automaticamente ogni volta che sono disponibili. Tuttavia, puoi controllare manualmente gli aggiornamenti e installarli.
Ecco come farlo:
- Premi la scorciatoia da tastiera Win + I per visualizzare l'app "Impostazioni".
- Nel campo di immissione "Trova un'impostazione", digita "Aggiornamenti" (senza virgolette) e seleziona "Verifica aggiornamenti".
- Nella finestra successiva, controlla se gli aggiornamenti in sospeso sono in attesa di essere installati e installali. Se non ce ne sono, fai clic sul pulsante "Verifica aggiornamenti" e attendi che Windows cerchi e installi tutti gli aggiornamenti disponibili.
A volte, gli stessi aggiornamenti potrebbero essere responsabili di problemi del PC come blocchi e arresti anomali casuali. In tal caso, la disinstallazione dell'aggiornamento problematico dovrebbe risolvere il problema. Ad esempio, uno degli aggiornamenti di aprile di Windows 10 ha causato la balbuzie casuale dei giochi per PC. Gli utenti hanno segnalato che il problema è stato interrotto dopo la disinstallazione della patch cumulativa che faceva parte dell'aggiornamento.
Per disinstallare un aggiornamento cumulativo di Windows, segui queste istruzioni:
- Premi il tasto logo Windows + I, digita "Cronologia aggiornamenti" (senza virgolette) nella casella di testo "Trova un'impostazione" e seleziona "Visualizza cronologia aggiornamenti".
- È possibile visualizzare un elenco di tutti gli aggiornamenti di Windows installati di recente. Fare clic sul collegamento "Disinstalla aggiornamenti" nella parte superiore della pagina per aprire la pagina "Aggiornamenti installati" nel Pannello di controllo.
- Seleziona l'aggiornamento problematico dall'elenco e fai clic su "Disinstalla".
Soluzione 10: mantieni app e programmi aggiornati
Tutte le tue applicazioni, comprese le app di Windows e le app di terze parti, dovrebbero essere sempre aggiornate per continuare a funzionare correttamente. Se il PC balbetta ogni due secondi con problemi audio e video quando si utilizza un browser, aggiornare il browser all'ultima versione.
Se questo non funziona, prova a disabilitare tutte le estensioni, i componenti aggiuntivi e i plug-in del browser per verificare se stanno causando il problema. In alternativa, prova a utilizzare un altro browser per vedere se il problema viene risolto.
Soluzione 11: disabilitare il Centro notifiche e azioni
Secondo diversi utenti, la disabilitazione dell'area di notifica e del Centro operativo ha risolto il problema della balbuzie sui propri PC Windows. Per provare questa soluzione, attenersi alla seguente procedura:
- Premi la scorciatoia da tastiera Win + R, digita gpedit.msc nella casella di testo "Esegui" e premi il tasto "Invio".
- Nella finestra Editor criteri di gruppo, vai a questo percorso: Configurazione utente > Modelli amministrativi > Menu Start e barra delle applicazioni .
- Nella barra laterale destra, individua il criterio "Rimuovi notifiche e Centro operativo" e fai doppio clic su di esso.
- Nella schermata successiva, fai clic sul pulsante di opzione "Abilitato". Ciò rimuove il Centro notifiche e azioni e non sarai in grado di rivedere le notifiche che hai perso.
- Fare clic su Applica > OK e riavviare il sistema per rendere effettive le modifiche.
Ci auguriamo che tu possa trovare utili queste informazioni su come risolvere il problema "Windows 10 balbetta ogni pochi secondi". Se hai ulteriori informazioni su questo argomento, utilizza la sezione commenti qui sotto.
