Utilizzo dei dati di Windows 10: come controllare l'utilizzo dei dati e impostare il limite dei dati?
Pubblicato: 2018-06-05Una preoccupazione importante nella vita degli utenti Internet quotidiani è come monitorare l'utilizzo dei dati in Windows 10, Android o qualsiasi altro sistema operativo utilizzato. Anche se alcuni di noi potrebbero avere un'abbondanza di connettività Internet, tenere d'occhio l'utilizzo dei dati è essenziale. In molte parti del mondo, i dati sono ancora una merce costosa.
Per le persone che sono limitate da un limite di larghezza di banda, controllare il loro utilizzo di Internet è un lavoro che dovrebbero fare spesso. Ma è richiesto anche per coloro che hanno una connessione Internet illimitata. Questo perché il consumo di larghezza di banda sconosciuto potrebbe essere un indizio di qualche bug o malware presente nel sistema. Queste sono le cose che non dovrebbero passare inosservate.
Questo post cerca di rispondere ad alcune delle domande sull'utilizzo dei dati in Windows 10.
Come posso controllare il mio utilizzo dei dati in Windows 10?
Se domande come questa ti vengono spesso in mente, accendi il tuo PC Windows 10 e vai all'app Impostazioni > Rete e Internet , e lì troverai un'intera pagina dedicata al monitoraggio dell'utilizzo di Internet sul tuo dispositivo.
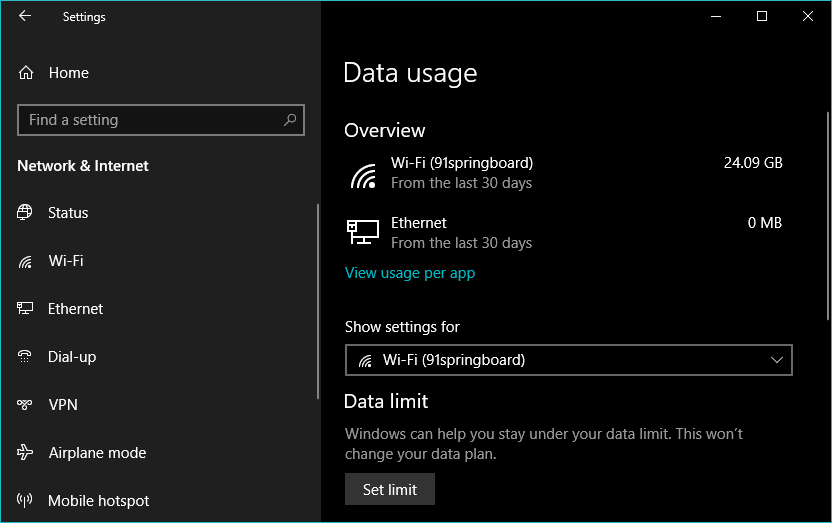
La pagina sull'utilizzo dei dati di Windows 10 mostra una breve panoramica della quantità di dati che hai utilizzato su WiFi ed Ethernet negli ultimi 30 giorni.
Come posso vedere quale app sta usando la mia connessione Internet?
Le statistiche sull'utilizzo dei dati non sono limitate a un numero. Puoi approfondire ulteriormente per sapere quanti dati sta utilizzando una particolare app sul tuo computer. Questo può essere di particolare importanza quando cerchi il monitoraggio dell'utilizzo dei dati di Windows 10.
Fare clic su Visualizza utilizzo per app per visualizzare i dettagli sull'utilizzo. Le app che consumano Internet vengono elencate in ordine decrescente.
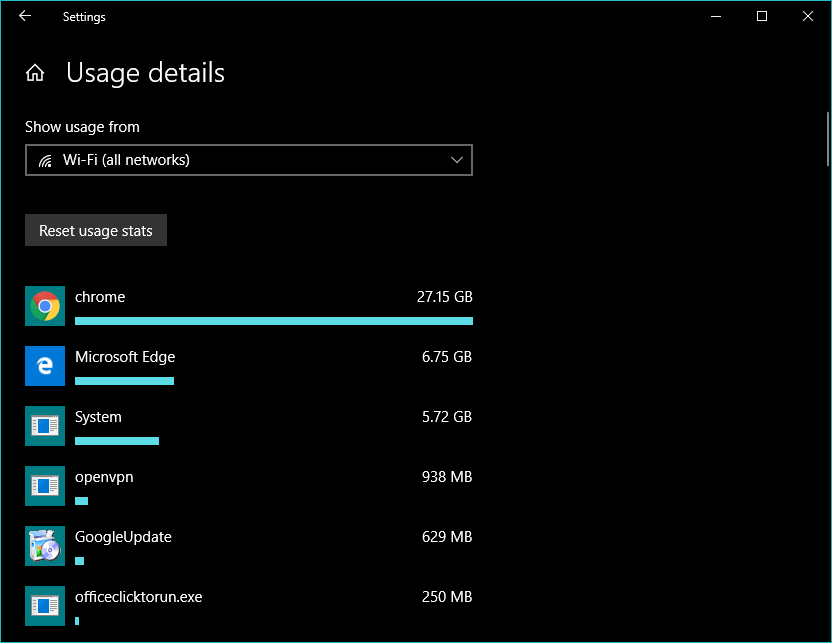
C'è dell'altro.
Puoi anche visualizzare i numeri di utilizzo di Internet per una particolare rete Wi-Fi. Basta fare clic sul menu a discesa Mostra utilizzo dal menu a discesa e selezionare la rete desiderata.
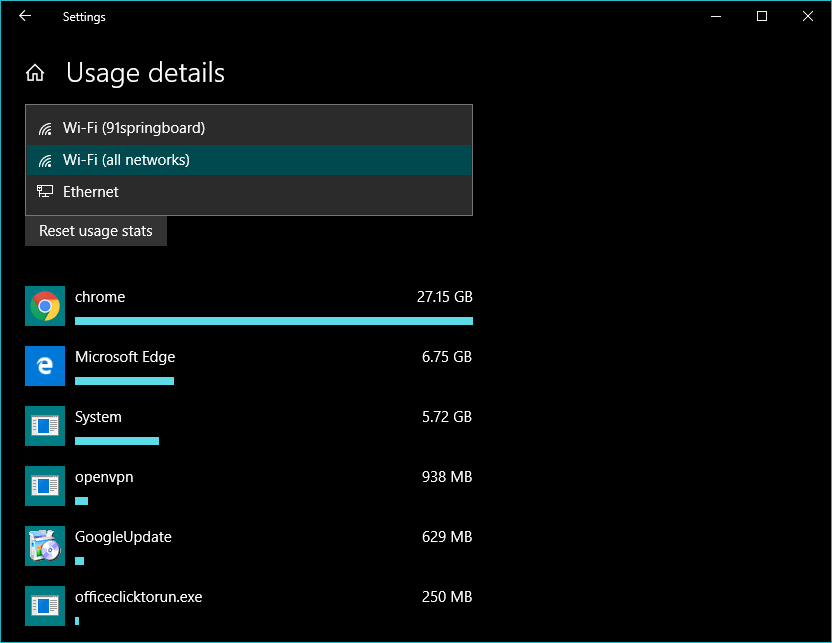
C'è una cosa che ho notato: Windows 10 ti consente di visualizzare i dettagli sull'utilizzo dei dati per la rete a cui sei connesso o per tutte le reti. Ad esempio, se sei connesso alla rete wireless del tuo ufficio, altre reti come il Wi-Fi di casa non verranno visualizzate nell'elenco. Lo stesso vale per altre opzioni nella pagina di utilizzo dei dati di Windows 10. Li configuri solo per la rete WiFi a cui sei connesso.
Prova un calcolatore di utilizzo dei dati di terze parti
Se lo strumento delle statistiche sull'utilizzo dei dati integrato non suona come la tua tazza di tè, puoi provare un calcolatore di utilizzo dei dati di terze parti sul tuo PC. L'elenco include nomi come NetBalancer, Bandwidth Monitor, Net Guard, Net Speed Monitor, ecc.
Come ripristinare l'utilizzo dei dati in Windows 10?
Il processo per ripristinare l'utilizzo dei dati sul tuo PC Windows 10 è abbastanza semplice. Nella stessa pagina dei dettagli di utilizzo, troverai il pulsante di ripristino delle statistiche di utilizzo. Nel mio caso, l'opzione ha funzionato solo quando ho scelto l'opzione Reti WiFi (tutte) dal menu a discesa.
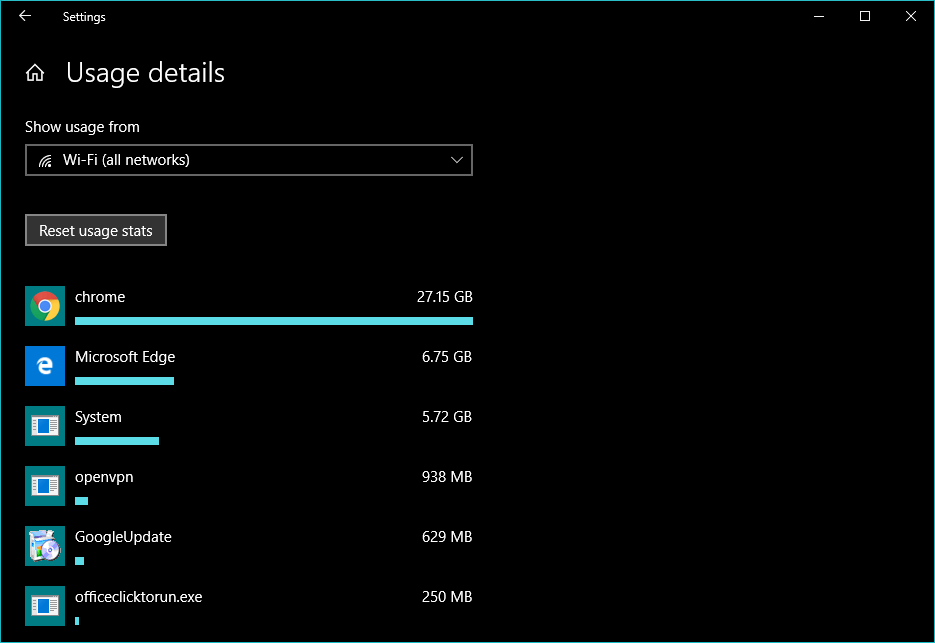
Come posso sapere se Windows 10 viene scaricato in background?
Per impostazione predefinita, Windows 10 non viene fornito con alcun monitor della velocità di rete. Quindi, se alcuni processi di sistema (o app) scaricano dati in background, non te ne accorgi fino a quando i siti Web si caricano lentamente o quando la bolletta Internet arriva alla porta di casa
Ho affrontato personalmente questo problema a causa del processo di Windows chiamato Service Host, che ha risucchiato tutta la mia larghezza di banda Internet.
Fortunatamente, Windows 10 viene fornito con uno strumento integrato che ti consente di verificare se il sistema sta scaricando dati alle tue spalle. Apri il Task Manager , nella scheda Processo , controlla la colonna Rete per l'utilizzo dei dati di Windows 10 sconosciuto.

Puoi anche andare alla scheda Prestazioni e fare clic su WiFi (o Ethernet) per saperne di più sull'attività di rete sul tuo sistema. Per un'idea dettagliata, fai clic su Apri monitoraggio risorse e vai alla scheda Rete.
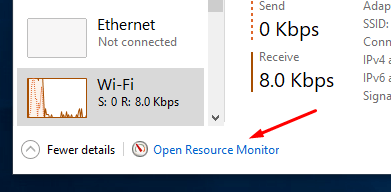
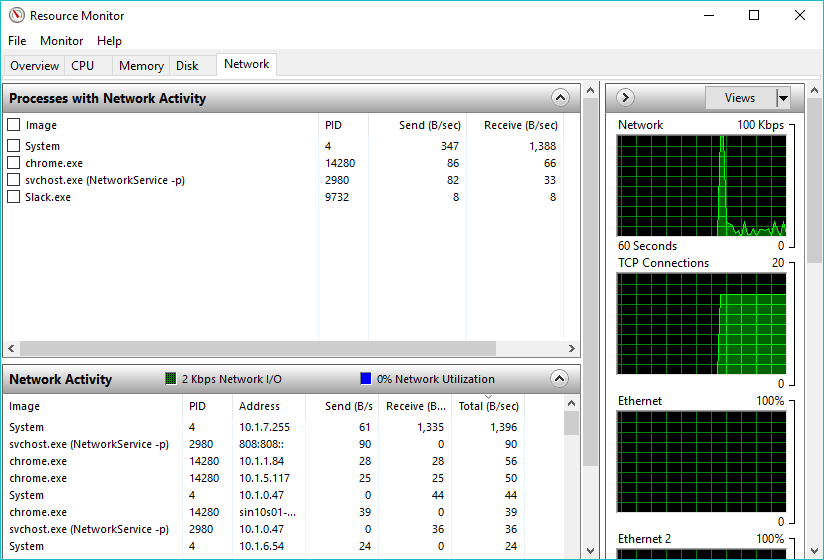
Troppo pigro? Utilizzare un monitor della larghezza di banda di rete
Se l'apertura di tutti questi strumenti di sistema sembra un'attività, esiste una soluzione più semplice. È possibile utilizzare alcuni strumenti di monitoraggio della larghezza di banda della rete. Ho usato uno strumento chiamato Net Speed Monitor per anni e mi ha fatto notare solo svchost.
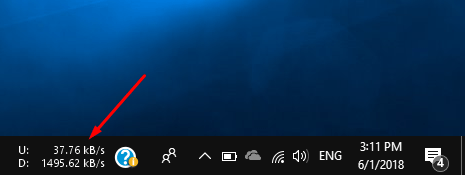
Il semplice strumento mostra la velocità di upload e download nella barra delle applicazioni. Quindi, qualsiasi utilizzo di Internet in background non può passare inosservato.
Come posso interrompere l'utilizzo dei dati sul mio laptop?
Una sorta di soluzione permanente al problema è interrompere del tutto l'utilizzo dei dati di Windows 10 se non ti ritrovi a utilizzare regolarmente. Windows 10 ha funzionalità che puoi utilizzare per ridurre l'utilizzo della larghezza di banda.
Imposta una connessione come misurata
Questo è il primo passo che gli utenti Windows compiono per limitare l'utilizzo dei dati sul proprio dispositivo. Imposta come connessione a consumo funziona per singole reti Wi-Fi. Vai su Impostazioni > Rete e Internet > Wi-Fi . Clicca su Gestisci reti conosciute > Scegli la rete WiFi > Vai a Proprietà . Ora, attiva il pulsante di opzione che dice " Imposta come connessione a consumo ".
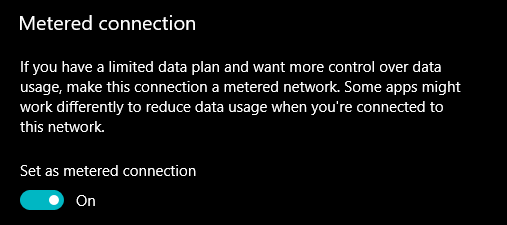
Puoi anche impostare una connessione Ethernet come misurata in Windows 10.
Disattiva i dati in background in Windows 10
È possibile disabilitare i dati in background in Windows 10. Esiste un'opzione nella pagina di utilizzo dei dati di Windows 10.
In Mostra impostazioni per , scegli la rete Wi-Fi. Ora, fai clic sul pulsante di opzione Sempre in Limita ciò che Store app e funzionalità di Windows e fai in background.
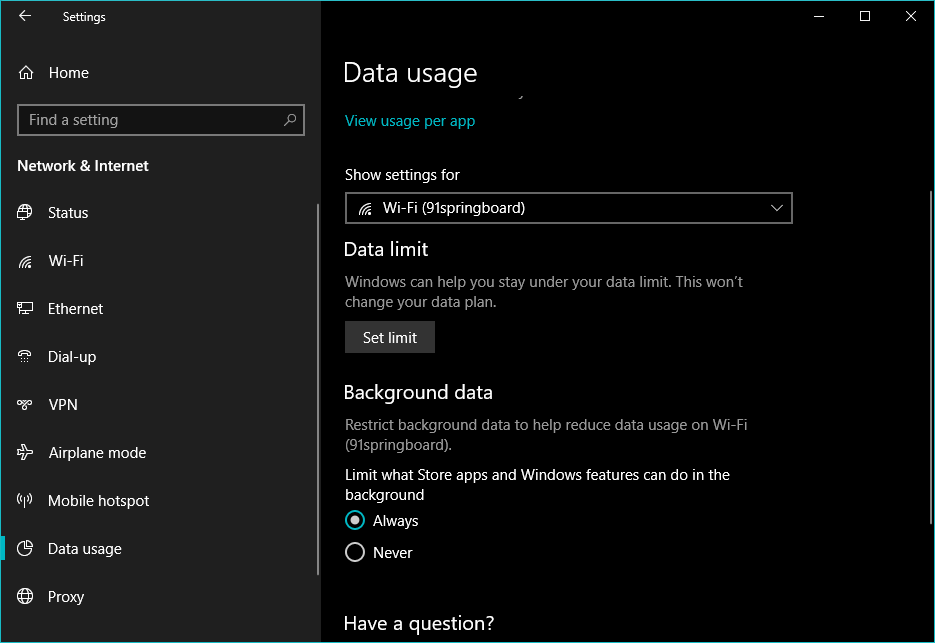
Trova il colpevole
Se non si tratta di un componente Windows legittimo o di un'app affidabile, alcuni software dannosi potrebbero inghiottire la larghezza di banda di Internet. Puoi andare al Task Manager per trovare qualcosa di sospetto. L'altra opzione è utilizzare un software antivirus per eseguire il lavoro.
Come faccio a impostare il limite di dati in Windows 10?
Proprio come il tuo dispositivo Android o iOS, puoi anche impostare un limite di dati sul tuo PC con Windows 10. Questo aiuta quando sei su una connessione con un limite e hai paura di perdere la tua larghezza di banda Internet a causa di qualche app o processo avido.
Nella pagina di utilizzo dei dati, seleziona la rete Wi-Fi per la quale desideri impostare un limite di dati. Fare clic sul pulsante Limite dati sotto di esso.
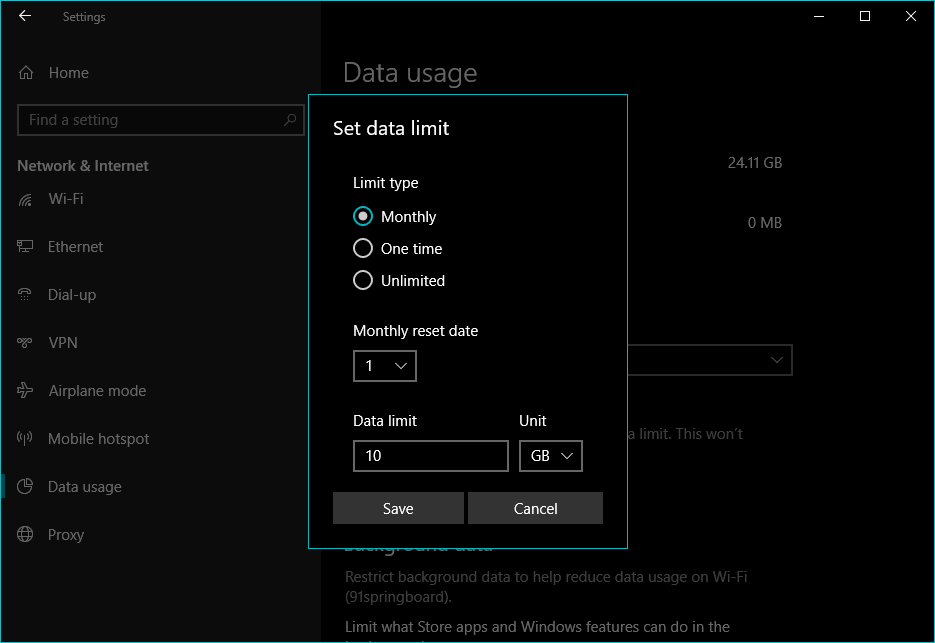
Ora scegli il tipo di limite , la data di ripristino mensile e il limite di dati in base alla tua connessione Internet. Fare clic su Salva per rendere permanenti le modifiche.
La funzione di limitazione della larghezza di banda è necessaria perché Windows 10 non si limita solo a laptop e desktop. Funziona anche su tablet e dispositivi 2 in 1 che spesso supportano la connettività cellulare. Inoltre, esiste una nuova generazione di computer chiamati PC sempre connessi che utilizzano LTE per connettersi a Internet tutto il tempo.
Quindi, questi erano alcuni suggerimenti che potrebbero aiutarti a monitorare e ridurre l'utilizzo dei dati in Windows 10? Se hai qualcosa da aggiungere, lascia i tuoi pensieri nei commenti.
Leggi anche: Come limitare la velocità di download di Windows Update utilizzando questa impostazione nascosta
