Perché QtFM potrebbe diventare il mio gestore di file Linux preferito
Pubblicato: 2023-02-04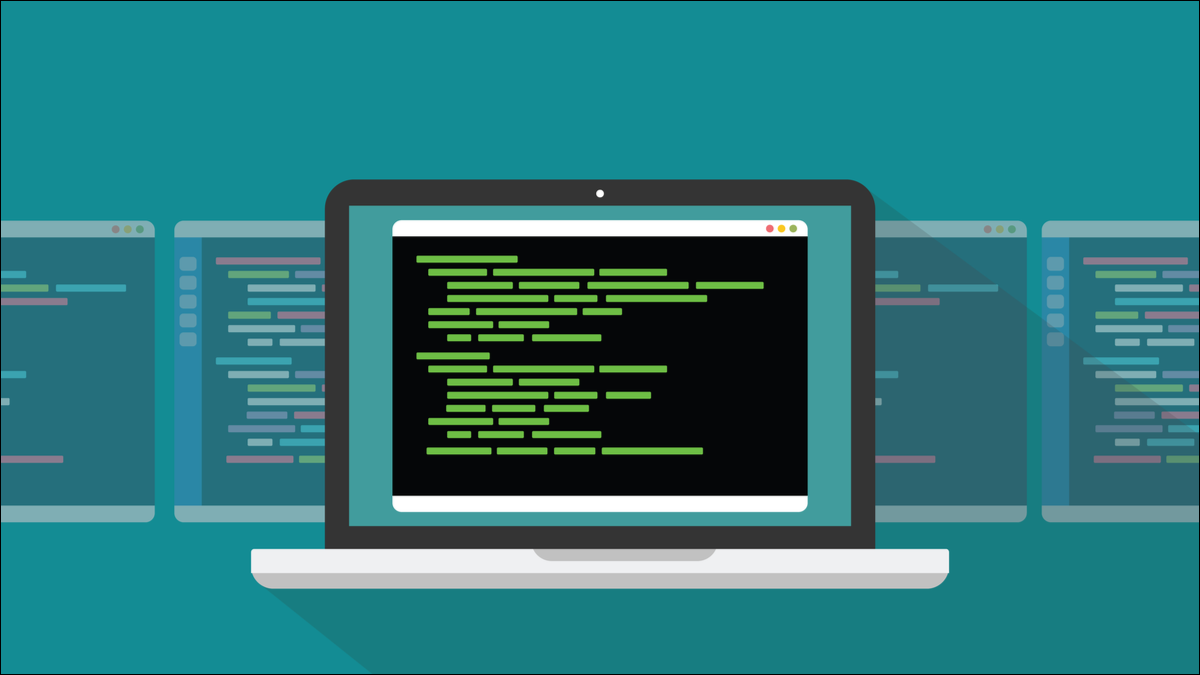
Il file manager Qt chiamato QtFM ha ottime funzionalità, come la memorizzazione di comandi personalizzati, quindi non è necessario aprire una finestra di terminale Linux per eseguirli. L'unico inconveniente è averlo installato. Diamo un'occhiata a cosa rende speciale questo browser di file e come puoi (forse) provarlo.
Cosa rende QtFM un ottimo gestore di file Linux
Installazione di QtFM
Muoversi in QtFM
La parte migliore: azioni personalizzate
Ottimo, a parte l'installazione
Cosa rende QtFM un ottimo gestore di file Linux
Chiunque utilizzi un ambiente desktop grafico utilizza un file manager. Su Linux, c'è molto tra cui scegliere. La scelta è buona, purché le diverse offerte offrano effettivamente qualcosa di diverso.
La maggior parte dei gestori di file, chiamati anche browser di file, fa le stesse cose. Ti consentono di navigare nel file system e di ispezionare o selezionare file e directory. Puoi copiare e spostare i file utilizzando il trascinamento della selezione. È possibile eliminare o rinominare file e aprire file o eseguire applicazioni facendo clic su di essi.
Altre azioni possono essere eseguite facendo clic con il pulsante destro del mouse su un file o una directory o sullo sfondo di una directory e selezionando le opzioni dai menu contestuali. Il file manager Qt, QtFM, semplifica l'aggiunta di comandi personalizzati sensibili all'estensione chiamati azioni ai menu contestuali del tasto destro.
Un'azione personalizzata apparirà nel menu contestuale solo quando il file su cui hai fatto clic con il pulsante destro del mouse corrisponde alla definizione di un'azione. Puoi definire moltissimi comandi, ma vedrai solo quelli rilevanti per il file su cui hai fatto clic.
Inserendo tale funzionalità all'interno del file manager, riduci il numero di volte in cui devi passare a una finestra di terminale. E poiché non è necessario digitare il comando, non lo digiterai in modo errato.
Inoltre, poiché il comando non viene immesso tramite una finestra di terminale, non finirà nella cronologia dei comandi. Non hai bisogno di comandi comuni e ripetitivi che ingombrano la tua cronologia.
CORRELATO: I migliori gestori di file alternativi per Windows, Mac e Linux
Installazione di QtFM
L'unico problema con QtFM è che potrebbe non essere disponibile per la tua distribuzione Linux. Alcune distribuzioni hanno QtFM impacchettato nei loro repository, ma molte no. Sorprendentemente, né Fedora né Ubuntu lo fanno.
Se un progetto Linux non vuole supportare molti formati di packaging diversi, di solito fornisce un Flatpak, Snap o AppImage. QtFM non fa nulla di tutto ciò, e nessun altro sembra essersi preoccupato. Forse è perché questi formati introducono inevitabilmente ritardi nel tempo di avvio e nessuno vuole un file manager lento. La velocità di lancio è fondamentale. Un file manager lento diventerebbe molto vecchio, molto rapidamente.
L'unica altra opzione che hai è l'installazione dal sorgente. QtFM è scritto utilizzando il toolkit della GUI dell'applicazione Qt. Funziona con molti ambienti desktop diversi. "Qt" è apparentemente pronunciato "carino", ma non c'è niente di carino nell'installare QtFM a mano.
Le istruzioni per la compilazione sono fornite nella pagina GitHub del progetto. A partire da gennaio 2023, non hanno funzionato per noi, dopo molti tentativi. Forse le istruzioni devono essere aggiornate. QtFM è ancora un progetto attivo, con commit aggiunti al loro GitHub negli ultimi due mesi, quindi forse le istruzioni verranno aggiornate o ampliate e chiarite.
Fortunatamente per me, QtFM è stato impacchettato per le distribuzioni basate su Arch e può essere trovato nell'Arch User Repository. Ciò significa che puoi installarlo su qualsiasi distribuzione basata su Arch utilizzando il tuo helper AUR preferito.
Ad esempio, per installarlo su Manjaro, utilizzando yay , non devi fare altro che digitare:
yay qtfm

Se non hai già yay , puoi installarlo con:
sudo pacman -S yay
Muoversi in QtFM
QtFM segue il tradizionale design del file manager. Un elenco di posizioni e directory viene visualizzato in un riquadro laterale a sinistra. Un singolo clic seleziona una posizione. Il pannello principale mostra i file e le directory che si trovano nella posizione corrente. Facendo doppio clic su una directory nel pannello principale si apre quella directory.

I pulsanti sulla barra degli strumenti ti portano alla tua posizione precedente, al livello superiore di una directory o alla tua home directory. Viene visualizzato il percorso della posizione attualmente visualizzata.
Sul nostro computer di prova, GNOME era impostato per utilizzare la modalità oscura e QtFM lo ha abbinato automaticamente. Tuttavia, QtFM è rimasto in modalità oscura quando GNOME è passato alla modalità luce, anche dopo aver chiuso e riaperto QtFM. QtFM ha un'opzione in Modifica > Impostazioni > Aspetti ma questo non ha avuto alcun effetto.

Su un altro computer che esegue EndeavourOS, la modalità chiara e la modalità oscura hanno funzionato come previsto.

L'elenco delle posizioni nel riquadro laterale è piuttosto scarso all'inizio. Per popolare l'elenco con le posizioni selezionate, fare clic con il pulsante destro del mouse su una directory nel riquadro principale e selezionare "Aggiungi segnalibro" dal menu contestuale.

Puoi anche fare clic su una voce nel riquadro laterale per trascinarla su e giù in modo che occupi una nuova posizione nell'elenco.
Facendo clic con il pulsante destro del mouse sullo sfondo del pannello principale si apre un menu contestuale che consente di creare un nuovo file o directory, salire di un livello di directory, passare alla posizione precedente, aggiungere un segnalibro o visualizzare le proprietà della directory corrente.

QtFM ha quattro brevi menu. Molte delle azioni del menu sono associate alle scorciatoie da tastiera. Questi sono quelli che probabilmente userai di più.

- Ctrl+N : apre una nuova istanza QtFM.
- Ctrl+T : apre una nuova scheda.
- Ctrl+W : chiude la scheda corrente.
- Ctrl+C : Copia.
- Ctrl+V : Incolla.
- Alt+Su : sale di un livello nell'albero delle directory.
- Backspace : Passa alla posizione precedente.
- Ctrl+H : attiva/disattiva la visualizzazione dei file nascosti.
- Del : Sposta nel Cestino.
- Shift+Del : Elimina immediatamente, non spostarti nel Cestino.
- F1 : apre una finestra di terminale nella posizione corrente.
- Ctrl+Q : Esci. Chiude QtFM.
- F2 : Rinomina il file o la directory evidenziati.
- Ctrl+- : Rimpicciolisci.
- Ctrl++ : Ingrandisci.
- F3 : attiva/disattiva le visualizzazioni di icone e elenchi.
- F4 : Nella visualizzazione elenco, alterna la visualizzazione dettagliata.
- F5 : aggiorna la vista corrente.
Per aprire una finestra di terminale nella posizione corrente, fai clic sul pulsante "Terminale" all'estrema destra della barra degli strumenti. Per impostazione predefinita, questo è impostato per aprire xterm, che si trova sulla maggior parte dei sistemi Linux.

Puoi cambiarlo per aprire il tuo emulatore di terminale preferito accedendo alla finestra di dialogo "Impostazioni" da Modifica > Impostazioni. Modificare il campo "Comando" per la voce "Emulatore di terminale" nel riquadro "Generale".
Per GNOME, questo sarà "gnome-terminal".

Se hai installato un emulatore di terminale diverso, inserisci il comando utilizzato per avviarlo.
La parte migliore: azioni personalizzate
Per le mie esigenze, la potenza di QtFM risiede nel modo in cui ti consente di creare facilmente azioni personalizzate. Questi sono comandi che vengono applicati a un file o una directory. Quando vengono applicati ai file, sono sensibili all'estensione del file. Quando fai clic con il pulsante destro del mouse su un file, vedrai solo le azioni personalizzate applicabili a quel tipo di file.
Per creare azioni personalizzate, vai a Modifica > Impostazioni > Azioni personalizzate.

Vengono visualizzate le azioni personalizzate esistenti. I quattro pulsanti sotto l'elenco delle azioni sono:
- Ripristina i valori predefiniti delle azioni personalizzate.
- Visualizza un breve testo di aiuto.
- Aggiungi una nuova azione.
- Elimina l'azione evidenziata.
Un'azione personalizzata è composta da:
- Tipo di file: può essere un'estensione di file, un asterisco "*" che indica tutti i file e le directory, "cartella" che indica qualsiasi directory o il nome di una directory specifica.
- Testo : una descrizione testuale dell'azione.
- Icona : scegli l'icona da un lungo elenco che QtFM compila tra le icone disponibili sul tuo computer.
- Comando : il comando effettivo che si desidera venga eseguito. Questo è nella sintassi standard della shell, con alcuni token speciali. È possibile utilizzare "%f" per rappresentare il file di file selezionato, "%F" per rappresentare il file o i file selezionati insieme al relativo percorso completo del file system o "%n" per rappresentare il nome del file corrente.
- Casella di controllo: la casella di controllo in ciascun campo di comando viene utilizzata insieme alla casella di controllo "Mostra finestra di dialogo con l'output dell'azione". Quando quella casella di controllo è selezionata, tutti i comandi che hanno le loro singole caselle di controllo selezionate mostreranno una finestra di dialogo che mostra i dettagli del comando mentre viene eseguito e acquisisce qualsiasi output dal comando.
Fare clic sul pulsante " + " per creare una nuova azione personalizzata. Un'azione vuota viene aggiunta in fondo all'elenco.

Fare doppio clic su uno dei campi vuoti per modificarlo. Imposteremo un'azione personalizzata per chiamare l'utilità di conversione dei documenti pandoc per creare una versione HMTL di un file Markdown.
Le nostre voci di campo sono:
- Tipo di file: "MD", l'estensione del file Markdown predefinita.
- Testo : "Crea HTML".
- Icon : L'utility
pandocnon ha un'icona, quindi l'abbiamo lasciata vuota. - Comando : "pandoc -o draft.html %f." Questo dice a
pandocdi creare un file chiamato "draft.html" dal Markdown nel file chiamato "%f".

Fare clic sul pulsante "Salva" dopo aver compilato i campi.
Se navighiamo verso una posizione che contiene un file Markdown, possiamo controllare la nostra nuova azione personalizzata. Abbiamo due file nella nostra directory "~/Documents". Uno è un file markdown, l'altro è un documento LibreOffice.
Facendo clic con il pulsante destro del mouse sul file ODT viene visualizzato un menu di scelta rapida. Come previsto, la nuova azione personalizzata non viene visualizzata.

La nuova azione appare nel menu di scelta rapida per il file Markdown.

Se selezioniamo l'azione personalizzata, viene richiamato pandoc e viene creato un file HTML chiamato "draft.html".

CORRELATO: Come utilizzare pandoc per convertire i file sulla riga di comando di Linux
Ottimo, a parte l'installazione
QtFM è un ottimo file manager in molti modi, ma non otterrà un'adozione più ampia a meno che il processo di installazione non sia semplificato per più distribuzioni Linux.
È un peccato perché le azioni personalizzate e la loro facilità d'uso distinguono davvero QtFM dagli altri file manager. Anche se non volevi adottare QtFM come normale file manager, potrebbe valere la pena configurare alcune azioni personalizzate che ti aiuteranno a ottimizzare uno dei tuoi flussi di lavoro più complicati e usarlo solo per quelle occasioni.
CORRELATO: Quale file system Linux dovresti usare?

