Perché la scheda grafica NVIDIA non viene visualizzata in Gestione dispositivi?
Pubblicato: 2020-12-15Windows 10 è un sistema operativo di gioco molto capace. Viene fornito con molte funzionalità e opzioni per i giocatori che migliorano la loro esperienza. Inoltre, c'è una buona selezione di giochi progettati specificamente per Windows 10.
Tuttavia, alcuni utenti hanno segnalato di recente un problema con la loro scheda grafica NVIDIA su Windows 10. Il problema è che non sono riusciti a trovare la scheda grafica NVIDIA elencata in Gestione dispositivi.
Come si risolve la scheda grafica NVIDIA che non viene visualizzata in Gestione dispositivi su Windows 10? Questa è la domanda a cui intendiamo rispondere in questo articolo.
Come risolvere il problema con le schede grafiche NVIDIA che non vengono visualizzate su Windows 10?
Ci sono molte ragioni per cui potresti non vedere la tua scheda grafica NVIDIA in Gestione dispositivi. Tuttavia, il motivo più probabile è che qualcosa potrebbe essere andato storto durante l'installazione della scheda.
Se sei un appassionato giocatore o lavori con il rendering di video sul tuo PC Windows 10, sai benissimo quanto sia importante avere una scheda grafica correttamente funzionante sul tuo computer. Alcuni giochi richiedono impostazioni grafiche avanzate come FPS (Frames Per Second). In alcuni casi, dovrai regolare le dimensioni, l'orientamento, il ridimensionamento e altro. Per modificare queste impostazioni, dovrai avere accesso al pannello di controllo NVIDIA. Ora, se non riesci a trovare la tua scheda grafica NVIDIA, naturalmente, non sarai in grado di fare nulla di tutto ciò.
Ecco due metodi principali che puoi provare a riparare la scheda grafica NVIDIA che non viene visualizzata sul tuo PC Windows:
- Puoi selezionare l'opzione Mostra dispositivi nascosti e reinstallare il driver grafico.
- Puoi scaricare e installare nuovi driver sul tuo PC.
Iniziamo con la prima opzione: prova ad abilitare l'opzione Mostra dispositivi nascosti e reinstalla il driver grafico.
Opzione uno: mostra i dispositivi nascosti e reinstalla i driver grafici
Ecco cosa dovrai fare:
- Vai al prompt dei comandi e apri il programma con privilegi di amministratore. Puoi farlo andando al menu Start, digitando "cmd" (senza virgolette), facendo clic con il pulsante destro del mouse sul programma e selezionando l'opzione Esegui come amministratore.
- Copia e incolla il comando seguente e premi il tasto Invio sulla tastiera:
imposta devmgr_show_nonpresent_devices=1
- Avvia Esegui (puoi farlo premendo la combinazione di tasti Win + R sulla tastiera) e digita "Devmgmt.msc" (senza virgolette). Si aprirà la finestra Gestione dispositivi.
- Nella nuova finestra, vai al menu Visualizza > Mostra dispositivi nascosti. Ora dovresti essere in grado di vedere la scheda grafica NVIDIA nella sua solita posizione.
- Ora dovrai disinstallare ogni dispositivo con scheda NVIDIA e dispositivo sconosciuto. Basta fare clic con il pulsante destro del mouse su ciascuno di essi e selezionare Disinstalla dal menu di scelta rapida.
- Dopo aver disinstallato ciascuno dei dispositivi, riavviare il PC.
Il tuo problema ora dovrebbe essere risolto e, si spera, ora puoi tornare ai giochi o all'editing video senza problemi. Tuttavia, se non riesci ancora a vedere la tua scheda grafica NVIDIA in Gestione dispositivi, dovrai passare alla soluzione successiva.
Opzione due: scarica e installa nuovi driver
Se la soluzione sopra non ha funzionato, dovrai scaricare nuovi driver grafici per il tuo PC se sono disponibili versioni aggiornate. Quando acquisti un prodotto da NVIDIA, e in particolare una scheda grafica, è estremamente importante mantenere aggiornato il software affinché funzioni correttamente.
Tuttavia, sebbene l'aggiornamento di un'app sia un processo piuttosto semplice, l'aggiornamento del driver grafico può essere un po' più complicato. Esistono due modi per aggiornare i driver:

Manualmente: questa opzione è generalmente consigliata per gli utenti più esperti. Il processo di aggiornamento manuale dei driver è un processo in più fasi. Si tratta prima di identificare quali driver sono obsoleti, quindi scaricare le loro versioni aggiornate dal sito Web del produttore e, infine, eseguire l'installazione.
Il problema è che se commetti un errore durante l'installazione dei nuovi driver, potresti dover affrontare una serie di seri problemi sul tuo PC. Questo è il motivo per cui questa potrebbe non essere l'idea migliore per aggiornare manualmente i driver se non si ha alcuna esperienza precedente in merito. Potresti finire per causare più problemi nel tuo sistema di quelli che stavi cercando di risolvere inizialmente. Di conseguenza, avrai bisogno dell'aiuto di un professionista per riparare il tuo computer.
Ritieni di essere pronto per aggiornare manualmente il driver grafico? In tal caso, dovrai andare alla pagina ufficiale di NVIDIA. Cerca le istruzioni su come procedere con l'aggiornamento della scheda grafica all'ultima versione disponibile. Prima di iniziare, devi scoprire quale scheda grafica NVIDIA hai installato sul tuo PC. In genere troverai questo nome del modello sulla confezione in cui era arrivata la scheda. Tuttavia, se non hai più la confezione, puoi scoprire il numero del modello utilizzando lo strumento di diagnostica DirectX. Ecco come:
- Vai a Esegui (usa la combinazione di tasti W + R sulla tastiera).
- Digita "DXDIAG" (senza virgolette).
- Verifica se stai utilizzando un sistema a 32 o 64 bit: vai alla scheda Sistema sotto Sistema operativo per trovare queste informazioni.
- Quindi, vai alla scheda Display. Controlla cosa c'è scritto sotto Tipo di chip: questa è la tua scheda grafica NVIDIA.
Una volta che conosci il modello giusto, puoi procedere alla ricerca del driver necessario sul sito Web di NVIDIA e quindi installare i driver aggiornati.
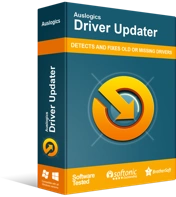
Risolvi i problemi del PC con Driver Updater
Le prestazioni instabili del PC sono spesso causate da driver obsoleti o corrotti. Auslogics Driver Updater diagnostica i problemi dei driver e ti consente di aggiornare i vecchi driver tutti in una volta o uno alla volta per far funzionare il tuo PC in modo più fluido
Automaticamente: quando aggiorni i driver automaticamente, dovrai utilizzare un programma specializzato che possa fare il lavoro per te. Un programma come Auslogics Driver Updater, ad esempio, può aggiornare i driver di sistema con un solo clic e senza il rischio di danni al sistema. Se preferisci aggiornare i driver automaticamente, tutto ciò che devi fare è scaricare e installare Auslogics Driver Updater e quindi eseguire una scansione per i driver obsoleti. Una volta individuati, l'app procederà ad aggiornarli automaticamente alle ultime versioni disponibili. E questo è tutto. Ora dovresti avere l'ultima versione della grafica NVIDIA in esecuzione sul tuo PC e, si spera, non dovresti più avere problemi.
Ci auguriamo che ora tu sappia come riparare la scheda grafica NVIDIA che non viene rilevata da Windows 10 e che tu possa procedere con i giochi e l'editing video senza problemi.
