Perché la batteria del mio Mac si scarica così velocemente? 10 correzioni
Pubblicato: 2023-02-20
Hai appena notato che la batteria si sta scaricando in modo insolitamente veloce? Ti sei svegliato una mattina per scoprire che il tuo Mac si era scaricato durante la notte? Uno dei maggiori vantaggi di un MacBook è la sua portabilità senza la preoccupazione di collegarlo. Se il tuo mostra un eccessivo consumo di energia, ecco cosa fare.
Riavvia il tuo Mac
Il riavvio del Mac in Apple> Riavvia può risolvere tutti i tipi di problemi, quindi è un buon punto di partenza se il comportamento della batteria del problema è nuovo.
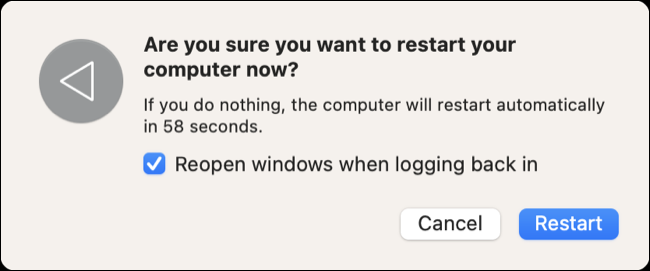
Il riavvio può risolvere il consumo della batteria causato da un problema temporaneo all'interno di macOS come un componente del sistema operativo o un'applicazione di terze parti che si è arrestata in modo anomalo.
Uccidi le app assetate
Se il consumo di energia è un problema più persistente, potrebbe essere dovuto alle applicazioni in esecuzione. macOS generalmente fa un buon lavoro nella gestione del consumo energetico, specialmente sui moderni modelli Apple Silicon, ma ciò non significa che non puoi fare la tua parte per ridurre il consumo energetico.
Il modo più semplice per individuare un'app problematica è fare clic sull'icona della batteria della barra dei menu nell'angolo in alto a destra dello schermo. Le app che utilizzano "energia significativa" verranno elencate qui, ma solo quando il loro consumo energetico aumenta.
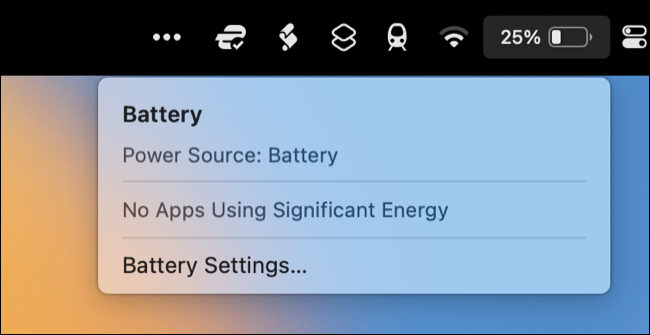
Per avere un'idea migliore di quanta energia utilizzano i vari processi, apri Activity Monitor (utilizzando Spotlight o avviandolo da Applicazioni> Utilità). Fare clic sulla scheda "Energia", quindi ordinare i processi in base a "Impatto energetico" per vedere cosa sta utilizzando un'applicazione in questo momento o "12 ore di alimentazione" per vedere quali app hanno consumato più energia nelle ultime 12 ore.
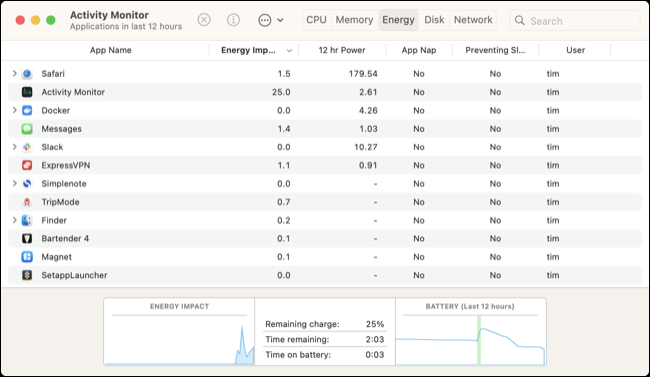
Puoi interrompere un processo facendo clic su di esso e quindi utilizzando il pulsante di chiusura "X" nella parte superiore dello schermo. Meglio ancora, usa queste informazioni per fare scelte più informate su come usi il tuo Mac. Se noti che un'app consuma molta energia, valuta la possibilità di passare a un'alternativa più efficiente.
Ad esempio, Safari è generalmente considerato il browser più efficiente dal punto di vista energetico che puoi utilizzare. Apple ottimizza il software tenendo presente il suo hardware, quindi scegliere di navigare con Safari può portare a una maggiore durata complessiva della batteria. È sempre una buona idea installare un browser alternativo, ma ricorda che le app di terze parti come Firefox non sono ottimizzate allo stesso modo delle app proprietarie.
Puoi anche cercare di evitare determinate attività che richiedono molta energia mentre usi l'alimentazione a batteria se il tuo obiettivo è la conservazione dell'energia. Il rendering di video o la riproduzione di giochi 3D impegnativi possono utilizzare una notevole quantità di energia, specialmente sui modelli Mac (Intel) meno recenti. Anche l'utilizzo di app Web (come giocare a Vampire Survivors ) può comportare un carico elevato sul sistema e causare un consumo eccessivo della batteria.
Abbassa la luminosità dello schermo
I display sono uno dei maggiori scarichi della durata della batteria del laptop. Abbassa la luminosità del display ove possibile utilizzando i tasti F1 e F2 sulla tastiera. Dovrai scegliere un livello di luminosità utilizzabile che non causi affaticamento degli occhi in base alle condizioni di illuminazione ambientale.
Se riesci a scegliere un punto buio o ombreggiato in cui lavorare, sarai in grado di farla franca con una luminosità dello schermo inferiore. L'utilizzo del tuo MacBook in pieno sole richiederà probabilmente di massimizzare la luminosità per vedere lo schermo. App come Vivid e BetterDisplay che aumentano la luminosità del display causeranno un notevole consumo della batteria.
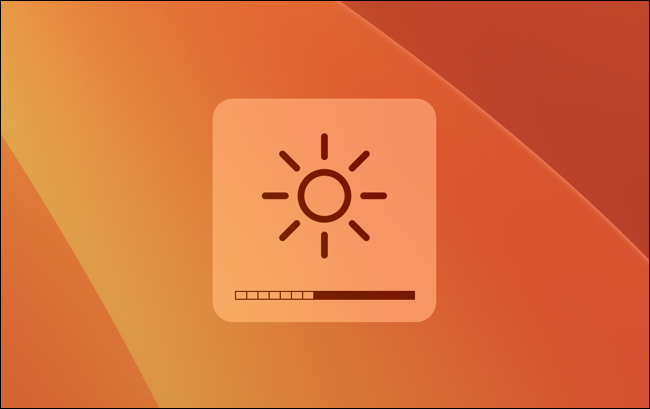
Tieni presente che i modelli di MacBook Pro da 14 e 16 pollici introdotti nel 2021 possono raggiungere una luminosità di 1600 nit nei contenuti HDR. Evitare la riproduzione HDR con l'alimentazione a batteria contribuirà a preservare la durata della batteria.
Abilita la modalità a basso consumo
La modalità Risparmio energetico può essere abilitata tramite Impostazioni > Batteria nell'impostazione "Modalità energetica". Per impostazione predefinita, questo dovrebbe essere impostato su "Automatico" sia per la batteria che per le impostazioni di alimentazione di rete, ma puoi forzare "Risparmio energetico" per dare priorità alla durata della batteria rispetto alle prestazioni. Ciò ti consente di scambiare le prestazioni con la durata della batteria, cosa che puoi fare anche su iPhone.
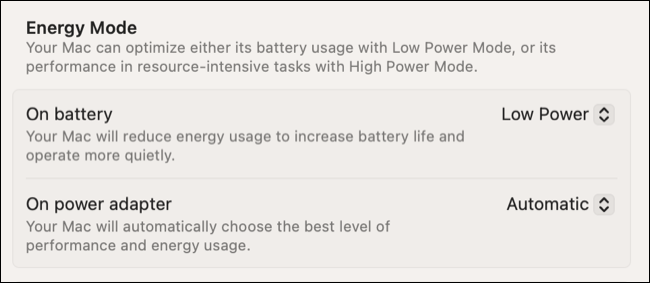
Selezionando "Risparmio energetico" il tuo Mac funzionerà anche più fresco, quindi è meno probabile che tu senta le ventole girare.
Scollegare gli accessori non necessari
Scollega tutti gli accessori che assorbono energia dal tuo MacBook per preservare la durata della batteria. Il collegamento di uno smartphone iPhone o Android sposterà efficacemente l'alimentazione dal tuo MacBook allo smartphone, il che può essere utile in alcuni casi. Tuttavia, se colleghi lo smartphone solo per trasferire un file o utilizzare la fotocamera, assicurati di scollegare il dispositivo una volta terminato.
Questo vale per tutto ciò che utilizza il tuo MacBook come fonte di alimentazione, incluse unità rimovibili, dispositivi MIDI, microfoni, webcam, controller di gioco (che trasferiranno anche l'alimentazione alle loro batterie ricaricabili interne) e così via.
Identifica le app che impediscono il sonno
Se ritieni che il tuo MacBook stia perdendo energia quando dovrebbe essere inattivo, puoi verificare se sono presenti processi impostati per impedire l'attivazione della modalità Sospensione. Per fare ciò, avvia Activity Monitor e fai clic sulla scheda CPU. Nella parte superiore dello schermo, fai clic su Visualizza > Colonne e attiva la colonna "Prevenire il sonno".
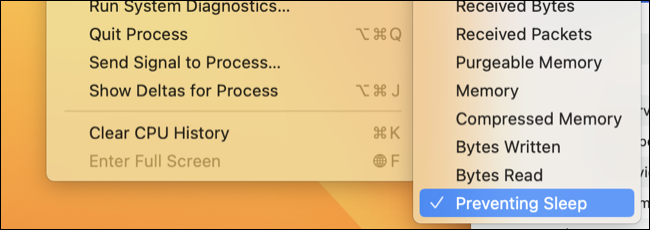
Ora scorri verso destra nella visualizzazione dei processi di Activity Monitor e fai clic sulla colonna "Preventing Sleep" per ordinare in base a quella metrica. Puoi fare clic e trascinare la colonna a sinistra se è più comoda e leggibile per te.
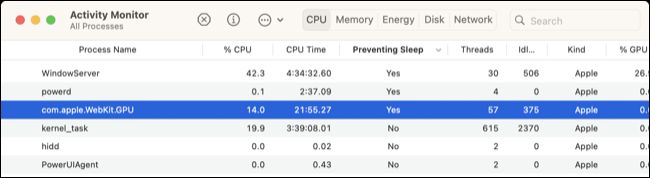

Presta molta attenzione a eventuali processi di terze parti che impediscono il sonno. Non preoccuparti troppo dei processi macOS come WindowServer o powerd . Abbiamo notato che alcuni lettori multimediali (nel nostro caso era Elmedia Player) impediscono il sonno, ma anche altre app come Amphetamine (che è progettata per mantenere il tuo Mac sveglio) possono essere colpevoli.
Controlla le richieste di riattivazione mentre il tuo Mac è inattivo
macOS include un utile menu di panoramica della batteria in Impostazioni di sistema> Batteria che ti dà un'idea di come si sta scaricando la batteria del tuo MacBook. In condizioni di utilizzo normale, la batteria si esaurirà gradualmente, ma dovrebbe rimanere relativamente stabile durante la modalità di sospensione.
Se il tuo Mac si sta scaricando mentre dovrebbe essere inattivo, potresti vedere un diverso tipo di grafico come quello qui sotto, in cui il laptop si è scaricato tra le 19:00 e le 9:00 circa nonostante non sia in uso.
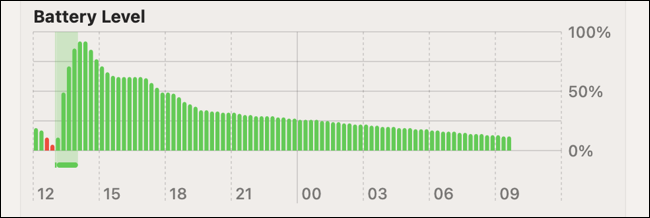
Oltre a identificare le app che impediscono la sospensione, puoi vedere quali app o processi stanno specificamente riattivando il tuo Mac. Apri Terminale e digita o incolla il seguente comando, seguito da Invio:
pmset -g log |grep "Richiesta di riattivazione"
Ora vedrai un elenco di registri di riattivazione, incluso il processo che ha avviato la richiesta di riattivazione. Nota la parte *process= del registro, che ti dice esattamente quale processo sta causando la richiesta di riattivazione. Da qui, ridimensioni i log per scoprire se è normale (come dasd , powerd o SleepService ) o anormale (come un'applicazione di terze parti).

Disabilita Power Nap (solo Intel)
Power Nap è una funzionalità che consente al tuo Mac di riattivarsi dallo stato di stop, connettersi a Internet e ricevere aggiornamenti ai servizi Mail, Calendario e iCloud. Tutti i modelli Apple Silicon Mac (con un chip M1 o successivo) lo fanno automaticamente, ma per i modelli Intel puoi disattivare questa impostazione in Impostazioni di sistema > Batteria > Opzioni.
Ripristina controller di gestione del sistema (solo chip Intel)
Il controller di gestione del sistema, o SMC in breve, è presente sui chip Intel e può influire sulla gestione dell'alimentazione. Se disponi di un Mac Intel, puoi ripristinare l'SMC sul tuo Mac nel tentativo di risolvere problemi come un eccessivo consumo di energia o un Mac che non sembra entrare correttamente in modalità Sospensione.
Controlla anche lo stato della tua batteria
Puoi controllare lo stato della batteria del tuo MacBook in Impostazioni > Batteria. Nella parte superiore del menu, vedrai un riepilogo dello stato della batteria, con accanto un piccolo pulsante "i" informativo. Fare clic sulla "i" per visualizzare maggiori dettagli, inclusa la capacità massima in percentuale.
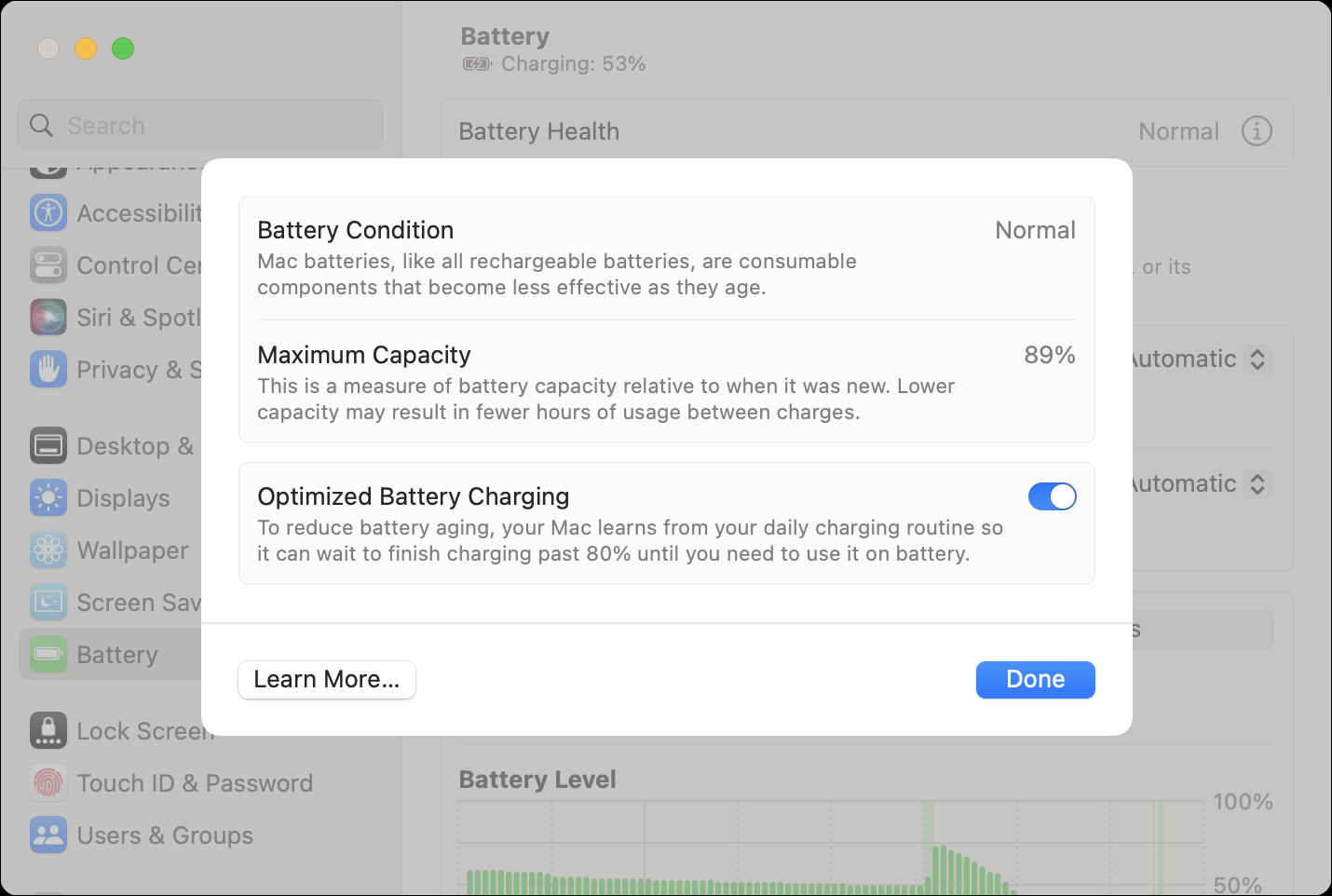
Puoi vedere il conteggio totale dei cicli di carica anche utilizzando Informazioni di sistema. Fai clic sul logo Apple nell'angolo in alto a sinistra dello schermo, quindi tieni premuto il pulsante Opzione sulla tastiera e fai clic su "Informazioni di sistema" nella parte superiore del menu contestuale.
Nella finestra che appare, fai clic su "Power" e poi cerca "Cycle Count" sotto l'intestazione "Health Information" per ottenere il tuo attuale conteggio dei cicli. La maggior parte dei MacBook moderni prodotti dopo il 2010 dovrebbe essere in grado di raggiungere 1000 cicli di ricarica prima che sia necessaria la sostituzione della batteria secondo le linee guida di Apple.
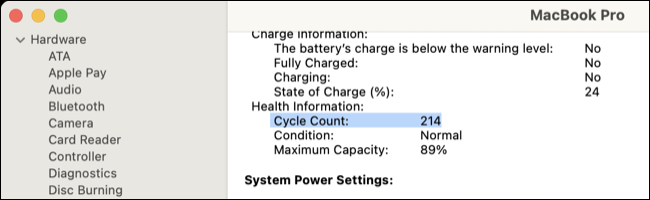
Prendi in considerazione la sostituzione della batteria
Se la batteria non si comporta come previsto, ha superato il numero di cicli consigliato o macOS consiglia un intervento di manutenzione della batteria, la sostituzione della batteria è sempre un'opzione. Se il tuo Mac è ancora in garanzia o coperto da AppleCare, dovresti rivolgerti direttamente all'assistenza Apple e lasciare che se ne occupi loro.
Se il tuo Mac è al di fuori del periodo di garanzia, puoi comunque chiedere ad Apple di sostituire la batteria. Sfortunatamente, le sostituzioni della batteria sono più costose di una volta e ti costeranno da $ 129 a $ 249. I negozi di riparazione di terze parti sono sempre un'opzione e addebiteranno meno di Apple, ma potrebbero utilizzare parti di terze parti.
In alternativa, puoi provare a sostituire la batteria da solo. Innanzitutto, scopri quale modello di MacBook hai utilizzando Apple> Informazioni su questo Mac. Ora vai su una risorsa di riparazione come iFixit e cerca una guida alla sostituzione della batteria per il tuo modello, ad esempio "sostituzione batteria macbook pro 2021 16" che dovrebbe produrre un tutorial come quello di iFixit.
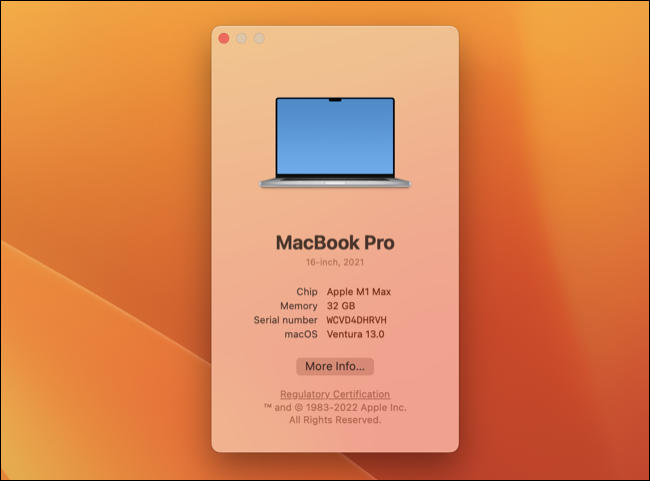
Usa questa guida per verificare quanto sia difficile il processo. Alcuni modelli sono molto più duri di altri poiché le batterie sono incollate e dovrai usare un solvente per rimuoverle. Tutte le sostituzioni richiederanno alcuni strumenti specializzati, che si tratti di un set di cacciaviti Torx o di uno spudger per separare il case.
Dovrai anche procurarti una batteria, alcune delle quali sono disponibili su iFixit mentre altre dovrai acquistarle da un rivenditore come OWC. Questo processo è un po' come aprire il tuo MacBook per ripulire la polvere e non dovrebbe essere tentato se non sei sicuro delle tue capacità tecniche.
Verificare la presenza di un aggiornamento che causa il consumo della batteria
È normale vedere un po' più di esaurimento della batteria subito dopo un importante aggiornamento di macOS, ad esempio quando si passa da macOS 12 a macOS 13. Il sistema operativo ha un bel po' di pulizia di cui occuparsi una volta che l'aggiornamento è stato applicato e processi in background come l'indicizzazione che può causare un maggiore consumo di energia, temperature più elevate e persino un elevato rumore della ventola.
È anche possibile che gli aggiornamenti (in particolare le versioni principali di debutto) introducano problemi che possono causare problemi, con conseguente consumo della batteria. Sebbene non sia l'ideale, vale la pena aspettare un giorno o due affinché le cose si sistemino e controllare i forum di supporto come le comunità di supporto Apple per vedere se altri stanno segnalando problemi simili.
Se il consumo della batteria è causato da un bug, è probabile che Apple stia lavorando a una soluzione. Puoi sempre inviare feedback e raccontare la tua esperienza utilizzando il modulo di feedback macOS di Apple.
Prolunga la salute della batteria del tuo Mac
Se vuoi che la batteria del tuo Mac duri a lungo, ci sono alcune best practice di base da seguire. Questi includono non tenerlo sempre carico al 100%, evitare di esporre il laptop a temperature estreme o al freddo e utilizzare una ricarica ottimizzata. Scopri di più su come mantenere la salute della batteria del MacBook.
CORRELATO: sfatare i miti sulla durata della batteria per telefoni cellulari, tablet e laptop
