Perché Windows continua a ridurre a icona i programmi?
Pubblicato: 2023-02-16
Quando installi un programma o un gioco sul tuo computer, potresti notare che il programma viene ridotto a icona senza il tuo comando. Questa riduzione automatica delle finestre può causare inconvenienti durante il gioco sul computer. Ci possono essere più ragioni per questo problema. In questa guida, discuteremo perché Windows continua a ridurre a icona i programmi. Discuteremo anche di vari metodi per capire come impedire a Windows di ridurre a icona e come interrompere la riduzione automatica di Windows 10.

Perché Windows continua a ridurre a icona i programmi?
Scoprirai perché Windows continua a ridurre a icona i programmi e come posso impedire a Windows di ridurre ulteriormente a icona in questo articolo. Continua a leggere per saperne di più in dettaglio.
Quali sono i motivi per cui Windows continua a ridurre a icona su Windows 10?
Possono esserci vari motivi per cui i giochi continuano a ridurre al minimo i problemi di Windows 10. Alcuni dei motivi più comuni sono menzionati qui.
- Bug di sistema e vari errori del programma possono causare questo problema.
- Anche i bug all'interno di un programma possono causare questo problema.
- Problemi di compatibilità con il sistema e il programma possono causare questo problema.
- Il problema può anche essere causato dalle autorizzazioni di avvio per il programma.
- Molti processi in background possono interferire con il programma e causarne il malfunzionamento.
- Anche un profilo utente corrotto può causare questo problema.
- Anche i file di sistema e di programma danneggiati possono causare questo problema.
- Anche un driver della scheda grafica obsoleto può causare questo problema.
- Anche un attacco di virus o malware potrebbe essere responsabile di questo problema.
- Un sistema operativo Windows obsoleto è anche un motivo comune per tali errori.
- Le impostazioni della modalità di gioco abilitate possono causare questo problema sui computer Windows 10.
- Anche vari errori di sistema sono ritenuti responsabili di questo errore.
- Anche impostazioni errate della barra delle applicazioni possono causare questo problema.
- Anche una bassa priorità della CPU per il programma può causare questo problema.
- Le notifiche di Focus Assist possono attivare questo errore con un programma sul tuo computer.
- Questo problema può anche essere causato da un malfunzionamento del servizio di segnalazione errori di Windows.
- Chiavi di registro di sistema non corrette possono causare questo problema.
- Le impostazioni dual-GPU in driver GPU specifici possono causare questo problema.
In questa guida, discuteremo vari metodi per capire come fermare la minimizzazione automatica dei problemi di Windows 10.
Come impedire a Windows di ridurre a icona?
Prima di cercare le soluzioni più complicate per risolvere il problema di Windows continuando a ridurre a icona il programma, vediamo alcuni metodi di base per la risoluzione dei problemi.
Metodo 1: metodi di risoluzione dei problemi di base
Di seguito sono riportati alcuni dei metodi di base che è possibile utilizzare per risolvere questo problema.
Metodo 1A: eseguire il programma come amministratore
Uno dei primi metodi che è possibile utilizzare per risolvere il motivo per cui Windows continua a ridurre a icona i programmi è fornire autorizzazioni di amministrazione al programma. L'esecuzione di un programma come amministratore può risolvere vari problemi di bug.
1. Premere la combinazione di tasti Windows + E per aprire Esplora file e navigare fino alla posizione del programma desiderata .
2. Fare clic con il pulsante destro del mouse sul file del programma e fare clic su Proprietà dal menu contestuale.
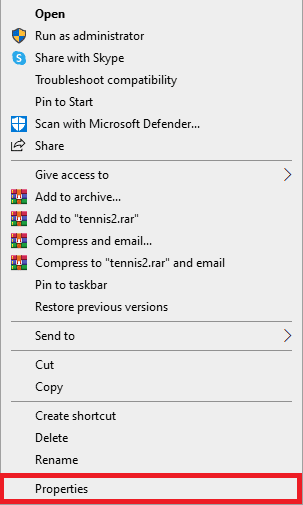
3. Passare alla scheda Compatibilità .
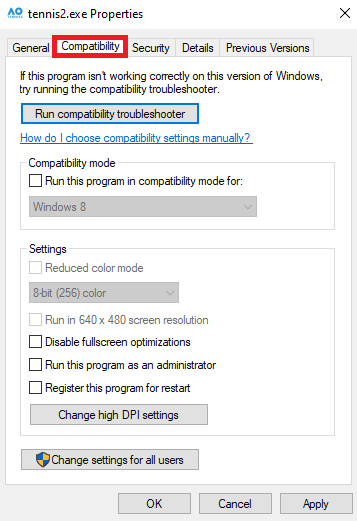
4. Nella sezione Impostazioni , contrassegnare la casella di controllo per l'opzione Esegui questo programma come amministratore .
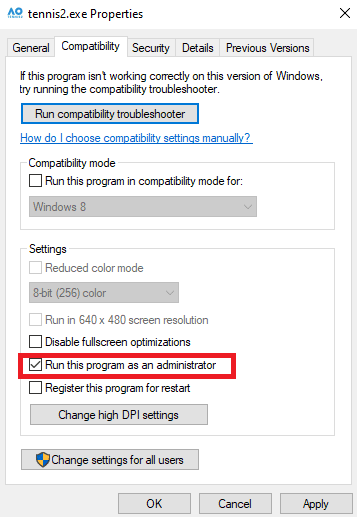
5. Fare clic su Applica > OK per salvare le modifiche.
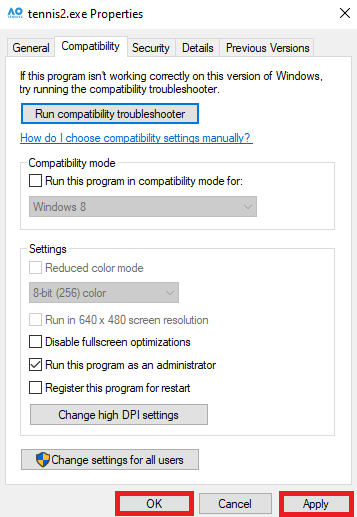
Leggi anche : 8 modi per correggere l'errore 0x800b0003 in Windows 10
Metodo 1B: eseguire il programma in modalità compatibilità
Se l'esecuzione del programma come amministratore non aiuta e il problema persiste, puoi provare a modificare la modalità di compatibilità per il tuo programma. Questo può aiutare il tuo programma a funzionare senza problemi sul tuo computer. Puoi seguire questi passaggi per capire come interrompere la riduzione automatica a icona di Windows 10.
1. Premere le combinazioni di tasti Windows + E per aprire Esplora file .
2. Quindi, vai alla posizione del programma desiderata e fai clic con il pulsante destro del mouse sul file del programma .
3. Fare clic sull'opzione Proprietà .
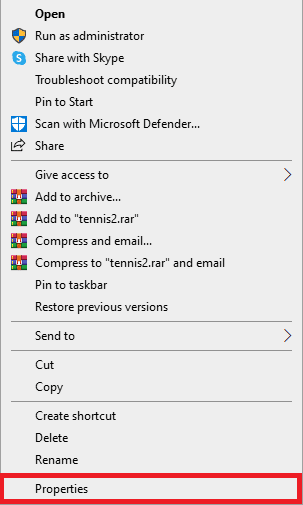
4. Passare alla scheda Compatibilità .
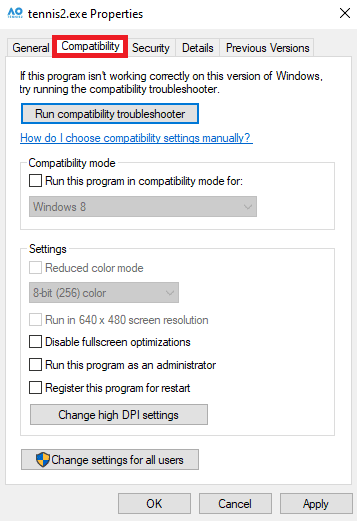
5. Contrassegnare la casella di controllo Esegui questo programma in modalità compatibilità per il campo.
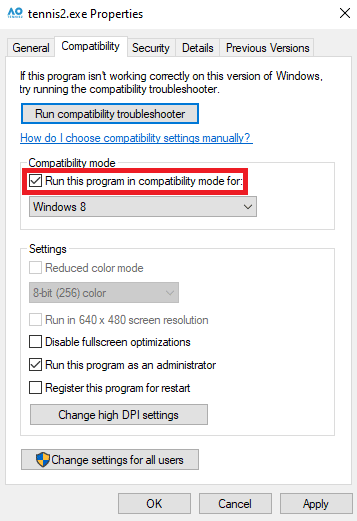
6. Dalle opzioni a discesa, selezionare Windows 8 .
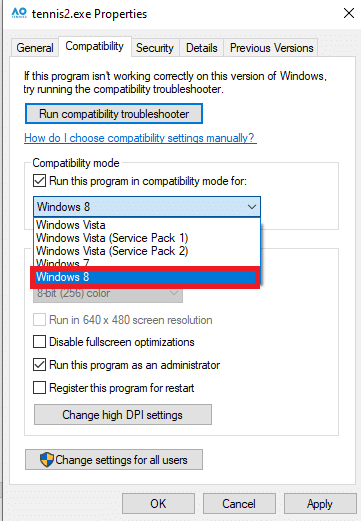
7. Fare clic su Applica e quindi su OK per salvare le modifiche.
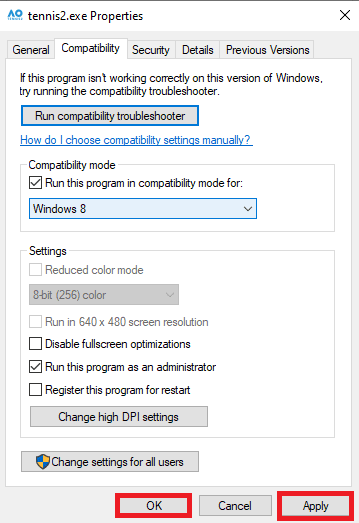
Se questo metodo non aiuta e i giochi continuano a ridurre al minimo i problemi di Windows 10, prova il metodo successivo.
Metodo 1C: riparare i file di sistema
Spesso, il problema può essere causato da un sistema corrotto o da file di programma. Se questo è il caso, questi file corrotti possono causare gravi danni al tuo dispositivo. È possibile utilizzare varie scansioni integrate per individuare e riparare questi file. Se il problema persiste, puoi provare a riparare i file eseguendo scansioni del sistema. Puoi consultare la guida Come riparare i file di sistema su Windows 10 per sapere come eseguire varie scansioni per riparare i file di sistema e capire come impedire a Windows di ridurre a icona.
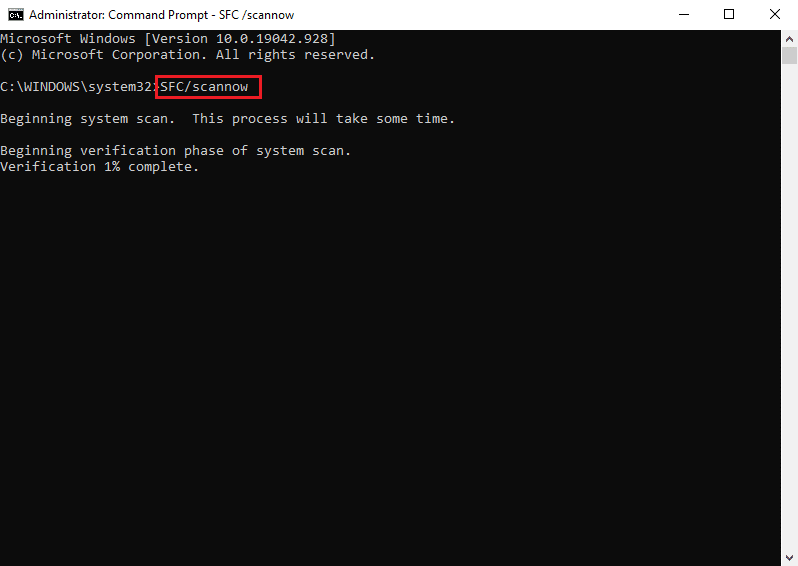
Metodo 1D: aggiornare i driver grafici
Un motivo comune per cui Windows continua a ridurre a icona i programmi può essere un driver grafico obsoleto sul tuo computer. Puoi risolvere questo problema aggiornando il driver grafico sul tuo computer. Puoi consultare la guida 4 modi per aggiornare i driver grafici nella guida di Windows 10 per aggiornare in modo sicuro il driver grafico sul tuo computer per risolvere il problema di riduzione automatica a icona in Windows 10.
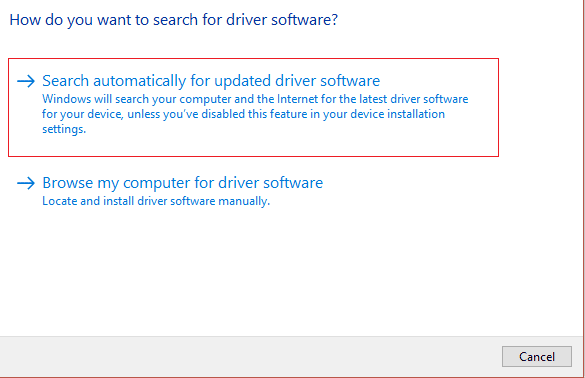
Metodo 1E: eseguire la scansione di virus e malware
Un attacco di malware o virus al tuo computer può anche causare vari problemi con un programma. A volte, puoi anche sperimentare la riduzione a icona delle finestre da sole.
- Se ciò si verifica spesso, è necessario eseguire la scansione del computer alla ricerca di un virus per capire come interrompere la riduzione automatica dei problemi di Windows 10. Puoi seguire la nostra guida su Come posso eseguire una scansione antivirus sul mio computer? per cercare in modo sicuro un virus sul tuo computer.
- Se il tuo computer è contaminato da un attacco di malware , dovresti immediatamente prendere provvedimenti per rimuoverlo . Puoi consultare la guida Come rimuovere il malware dal tuo PC in Windows 10 per rimuovere in modo sicuro il malware dal tuo sistema.
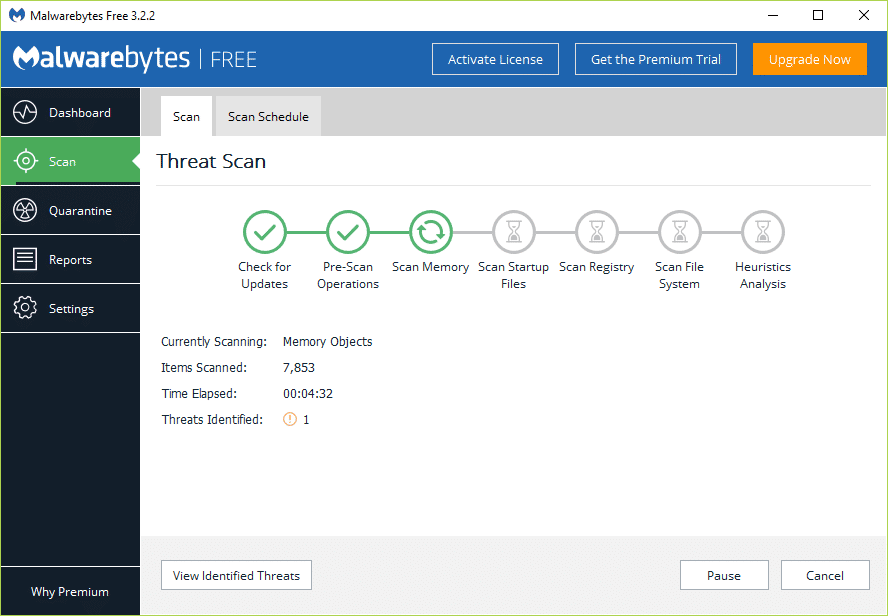
Metodo 1F: installa l'ultimo aggiornamento di Windows
Un altro motivo per cui Windows continua a ridurre a icona i programmi potrebbe essere un aggiornamento di Windows obsoleto sul tuo computer. In genere, Windows installa automaticamente gli aggiornamenti ogni volta che vengono resi disponibili. Ma se hai disabilitato gli aggiornamenti automatici di Windows, dovresti verificare manualmente la disponibilità di nuovi aggiornamenti. Puoi consultare la guida Come scaricare e installare l'ultimo aggiornamento di Windows 10 per installare gli ultimi aggiornamenti sul tuo computer.
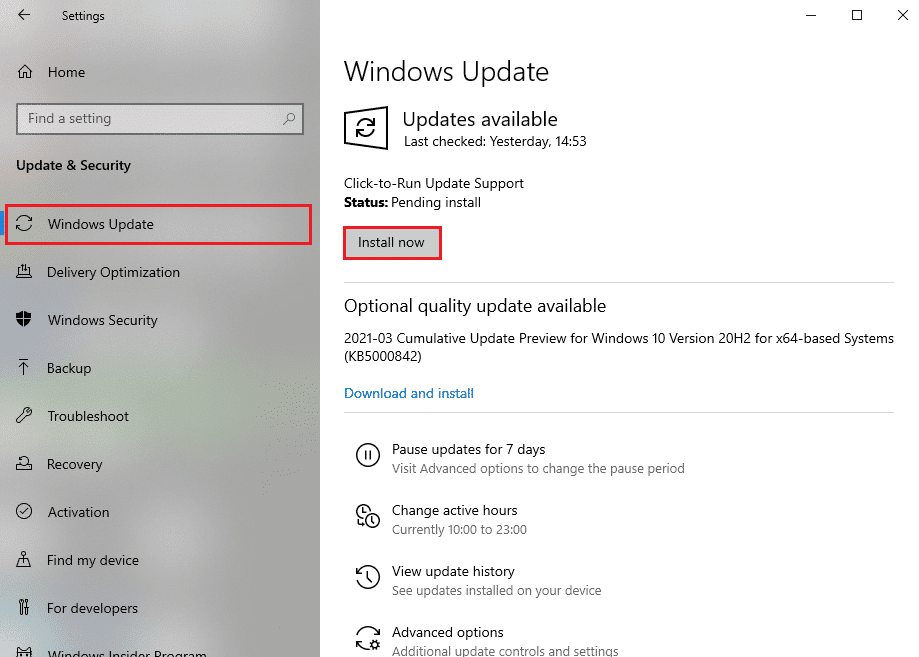
Metodo 2: avviare il sistema in modalità provvisoria
L'avvio del sistema in modalità provvisoria può aiutarti a diagnosticare rapidamente il problema. In modalità provvisoria, il computer si apre con driver e programmi predefiniti limitati. Questo può aiutarti a capire la vera causa del motivo per cui i giochi continuano a ridurre al minimo i problemi di Windows 10 e puoi adottare rapidamente le misure necessarie per risolvere il problema. Se non sei sicuro di come farlo, puoi consultare la nostra guida su Come avviare in modalità provvisoria in Windows 10 per accedere in sicurezza alla modalità provvisoria sul tuo computer. Con questo, sarai in grado di capire come posso impedire a Windows di ridurre a icona.
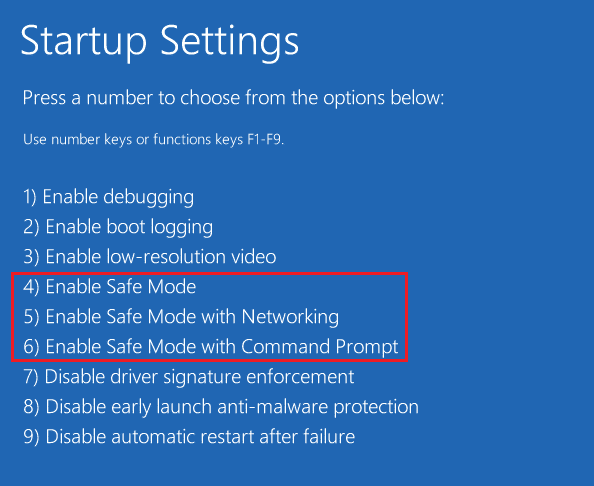
Metodo 3: disabilitare le applicazioni di avvio
Se hai abilitato l'esecuzione del programma durante l'avvio, a volte può causare vari problemi con altri programmi. Per capire come posso impedire a Windows di ridurre a icona, puoi provare a disabilitare le applicazioni di avvio dal Task Manager. Puoi consultare la guida 4 modi per disabilitare i programmi di avvio in Windows 10 per disabilitare i programmi di avvio.
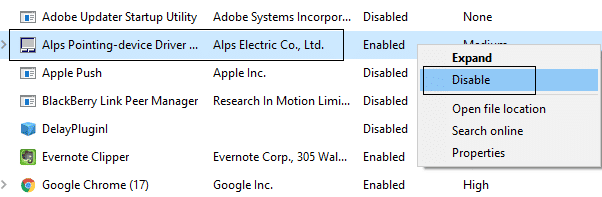
Metodo 4: terminare i processi in background
Il problema può verificarsi anche quando sono in esecuzione più processi in background. Questi processi possono interferire con il tuo gioco o programma e causarne il malfunzionamento. Puoi risolvere questo problema terminando tutti i processi in background. Puoi consultare la guida Come terminare l'attività in Windows 10 per seguire i passaggi giusti per terminare i processi in background.
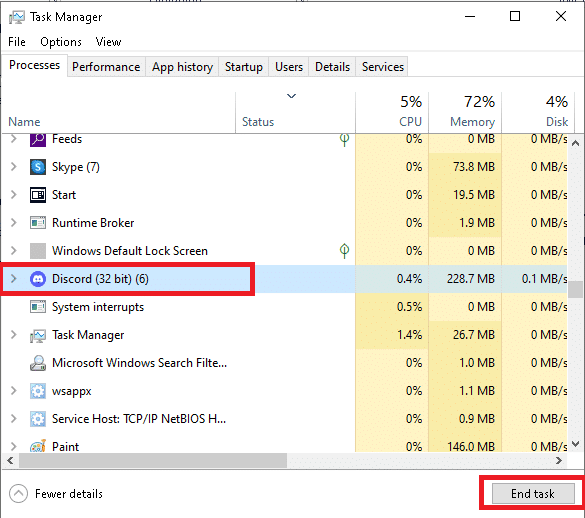
Metodo 5: creare un nuovo profilo utente
Un motivo comune per questo errore può essere un profilo utente corrotto. Puoi risolvere questo problema creando un nuovo profilo utente per il tuo computer Windows 10. Segui questi semplici passaggi per creare un nuovo profilo utente e capire come interrompere la riduzione automatica dei problemi di Windows 10.
1. Premi la combinazione di tasti Windows + I per aprire Impostazioni .
2. Ora, fai clic su Account .
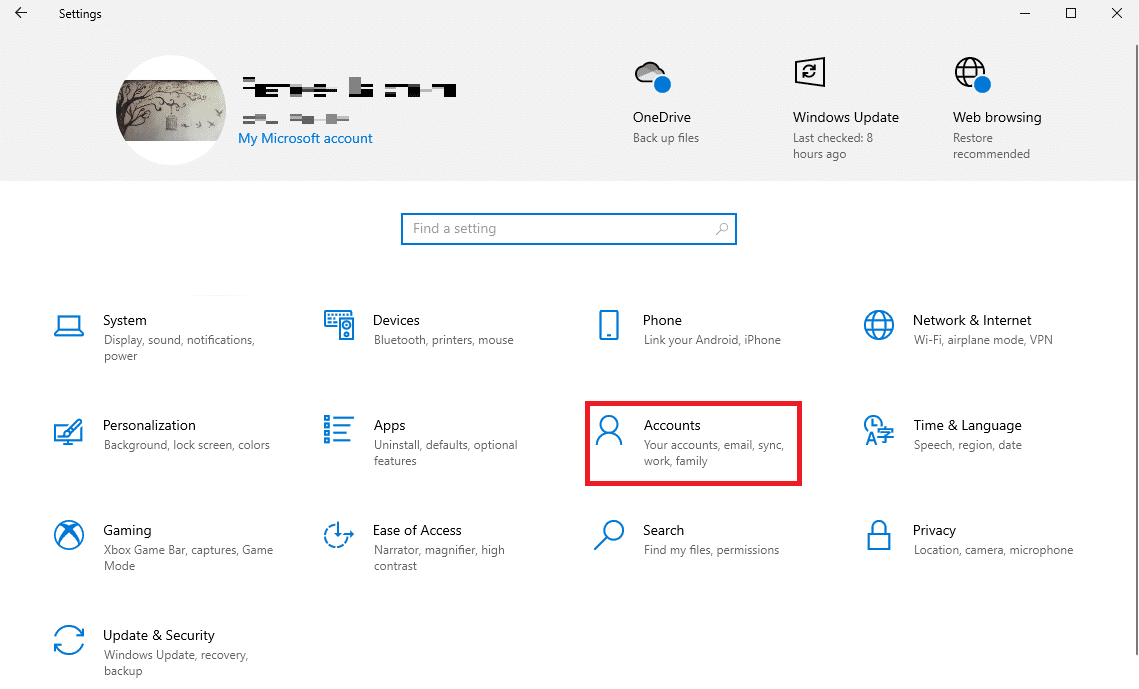
3. Qui, fai clic sulla scheda Famiglia e altri utenti dal riquadro di sinistra.
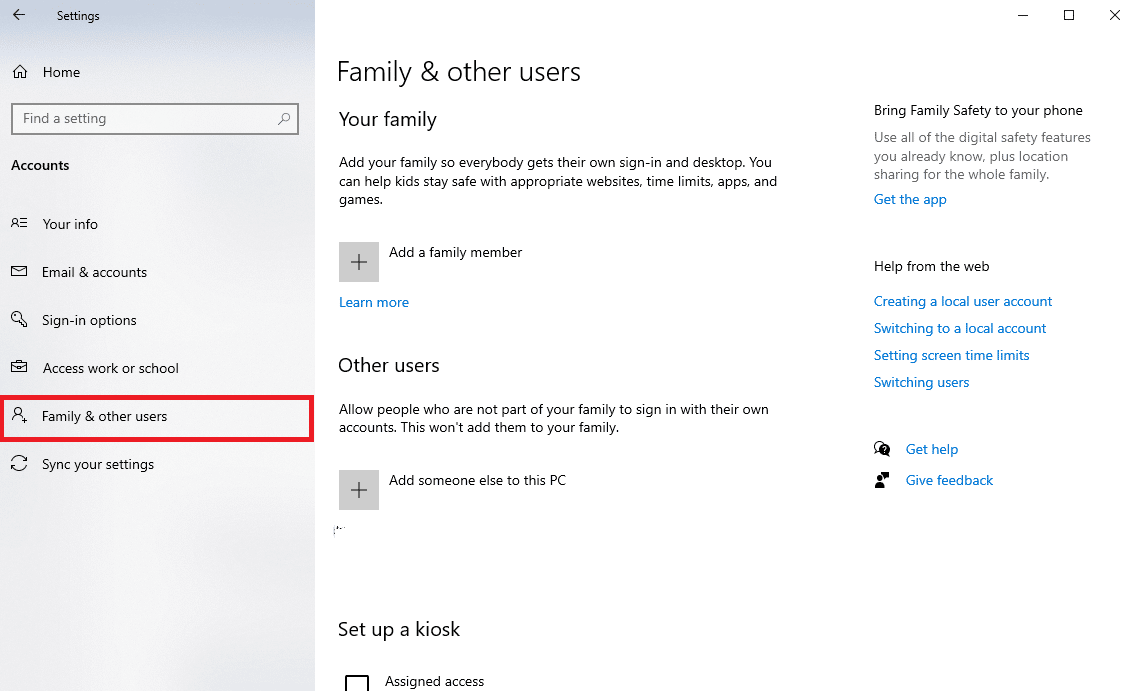
4. Nella sezione Altri utenti , individuare e fare clic su Aggiungi qualcun altro a questo PC .
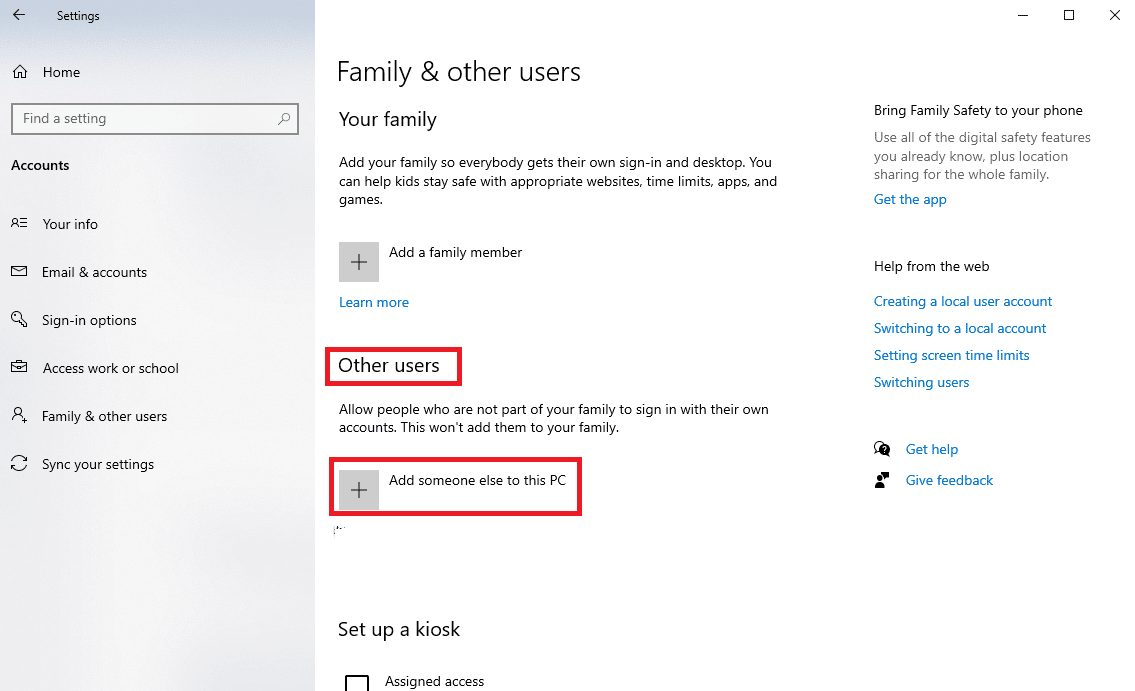
5. Ora, nella pagina di accesso, fai clic sul collegamento Non ho le informazioni di accesso di questa persona .
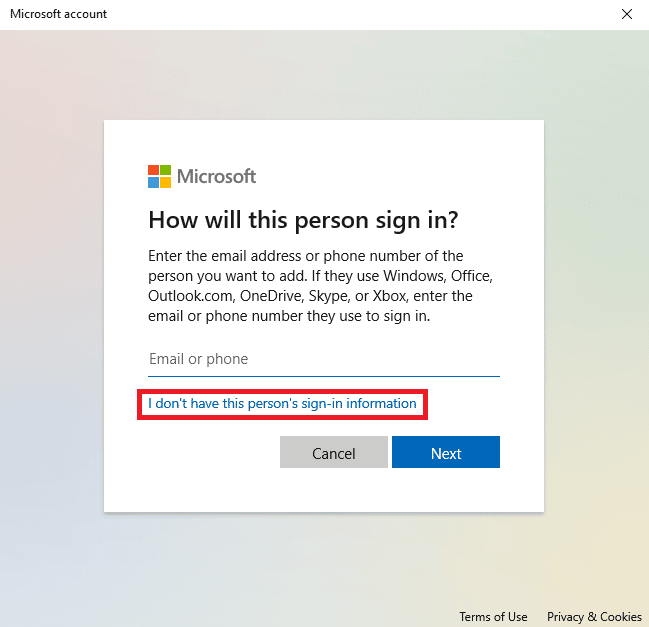
6. Ora, fai clic sul collegamento Aggiungi un utente senza un account Microsoft .
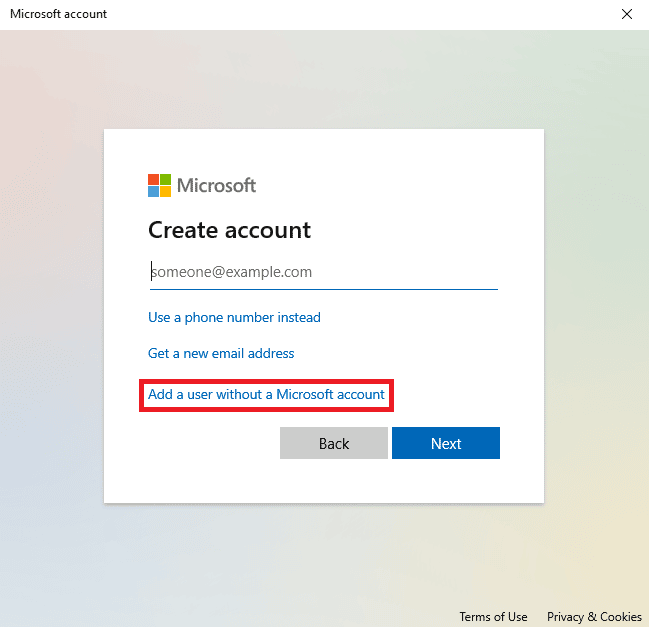
7. Immettere il nome utente e la password .
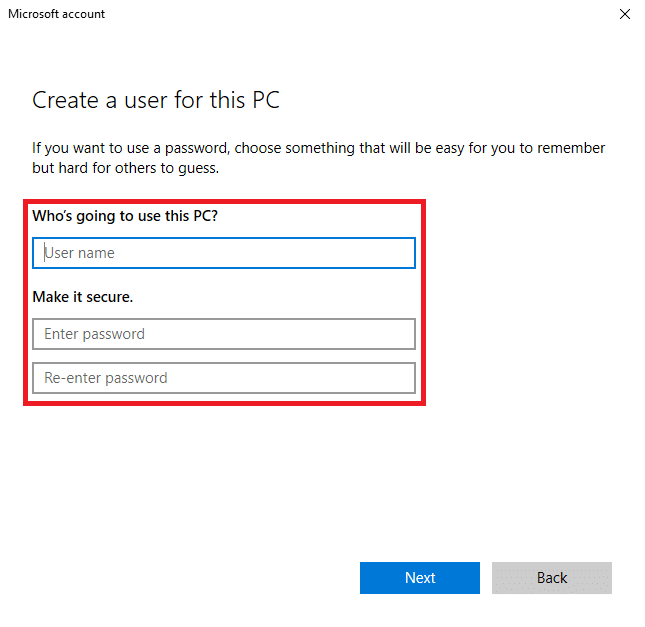

Se questo metodo non aiuta e i giochi continuano a ridurre a icona Windows 10, prova il metodo successivo.
Leggi anche : Come riavere la piccola finestra di Skype
Metodo 6: disabilita la modalità di gioco
La modalità di gioco è una funzionalità integrata nei computer Windows. Questa funzione consente agli utenti di eseguire programmi pesanti su computer di fascia bassa. Tuttavia, a volte questa funzione può anche causare vari problemi come problemi con la risoluzione del programma. Puoi risolvere questo problema disabilitando la funzione Modalità gioco.
1. Apri Impostazioni premendo la combinazione di tasti Windows + I.
2. Dalla sezione Gioco nel riquadro di sinistra, fare clic sull'opzione Modalità gioco .
3. Qui, disattiva l'interruttore per l'opzione Modalità gioco .
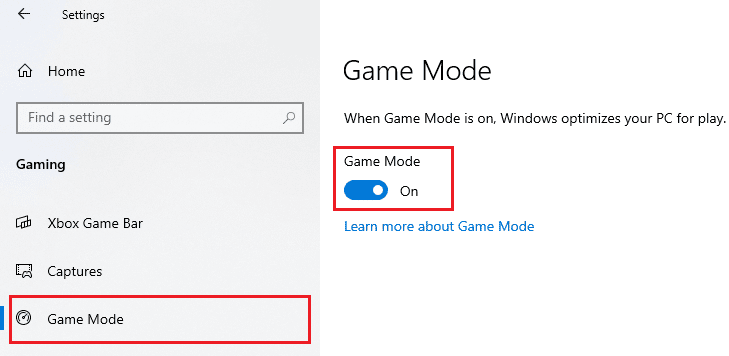
Metodo 7: eseguire la risoluzione dei problemi di manutenzione del sistema
Lo strumento di risoluzione dei problemi di manutenzione del sistema è uno strumento integrato nei computer Windows che esegue la scansione del computer alla ricerca di errori e li ripara secondo necessità. Puoi anche eseguire manualmente questo strumento di risoluzione dei problemi per correggere vari errori che potrebbero causare questo problema.
1. Premere la combinazione di tasti Windows + R per aprire la finestra di dialogo Esegui .
2. Nella finestra di dialogo Esegui, digitare Pannello di controllo e premere il tasto Invio .
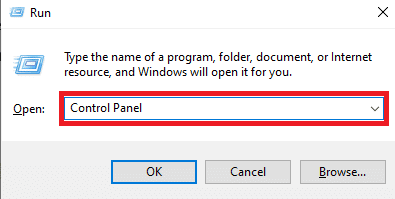
3. Dalla sezione Visualizza per: nell'angolo in alto a destra, selezionare l'opzione Icone grandi dal menu a discesa Categoria .
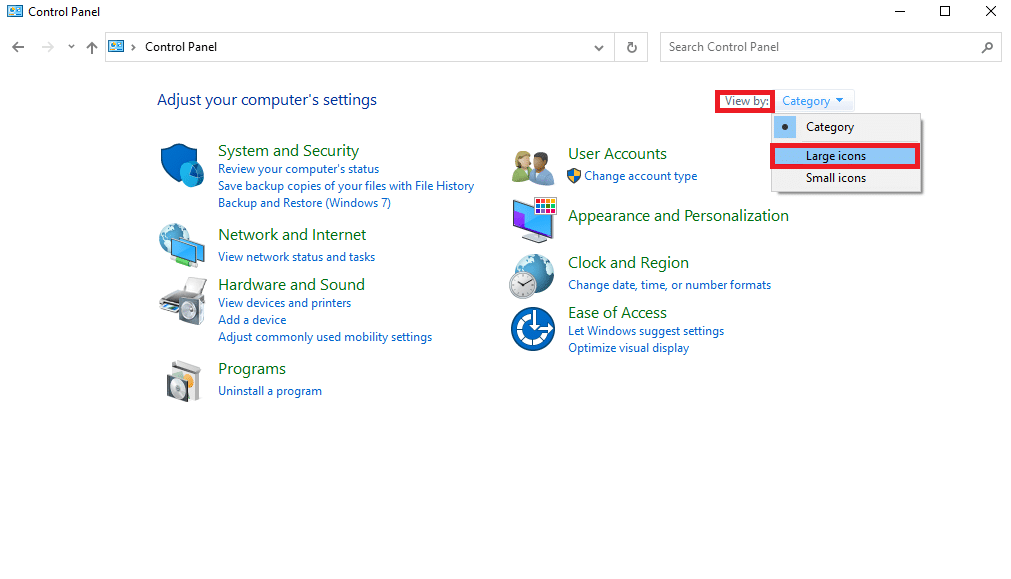
4. Ora, individua e fai clic su Risoluzione dei problemi .
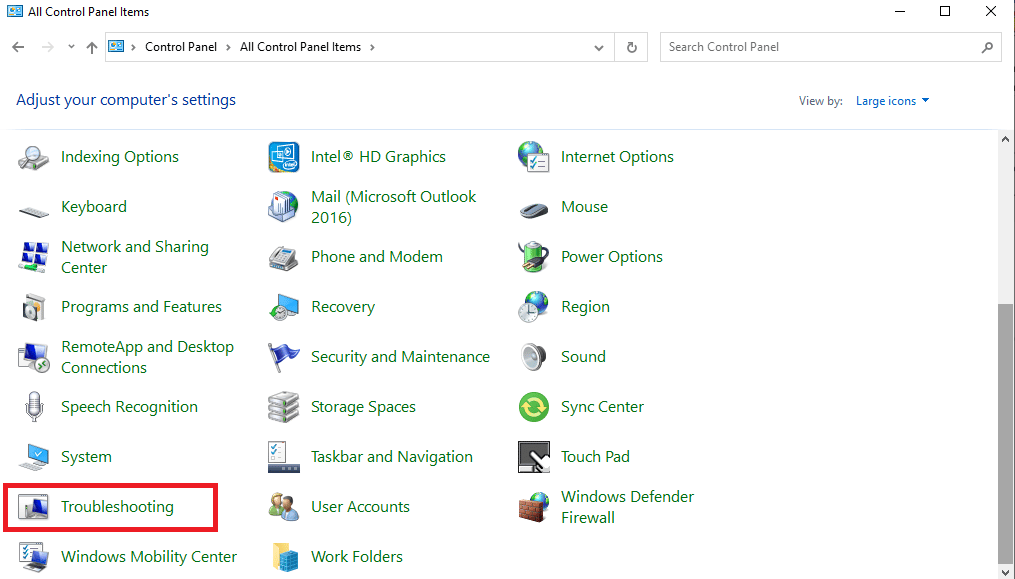
5. Dal riquadro di sinistra, fare clic su Visualizza tutto .
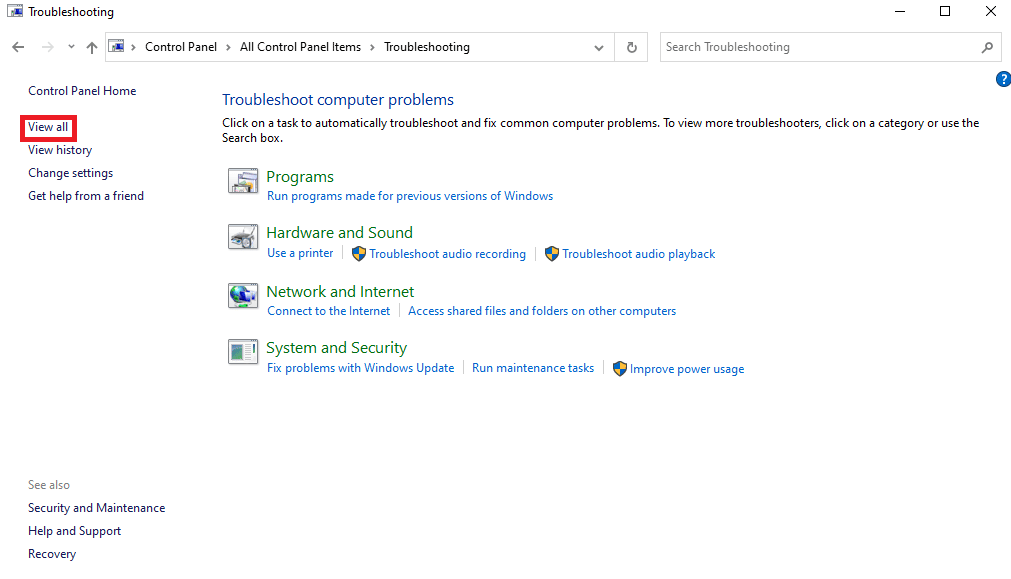
6. Ora, individuare e fare clic su Manutenzione del sistema .
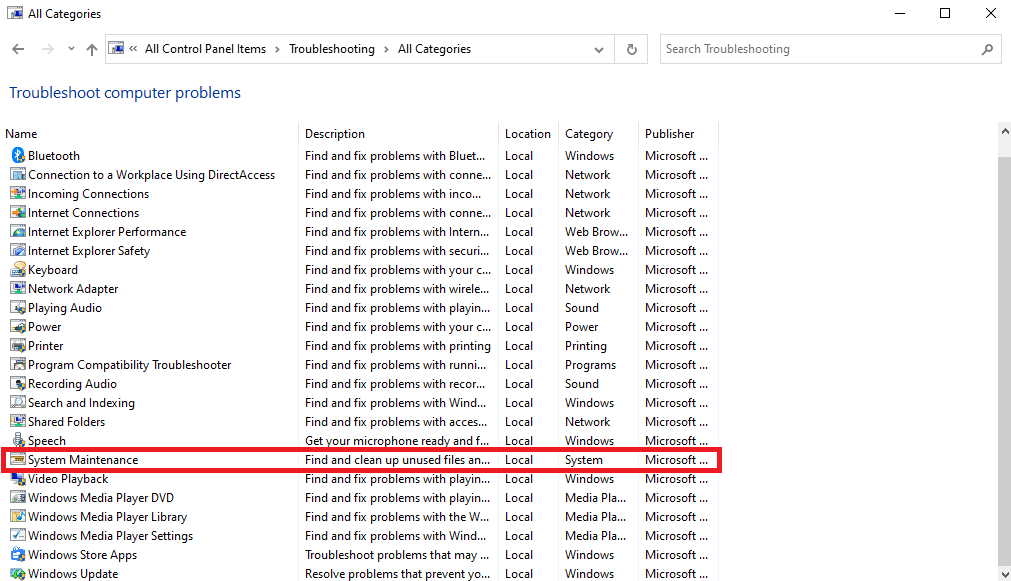
7. Infine, fare clic su Avanti per avviare la risoluzione dei problemi.
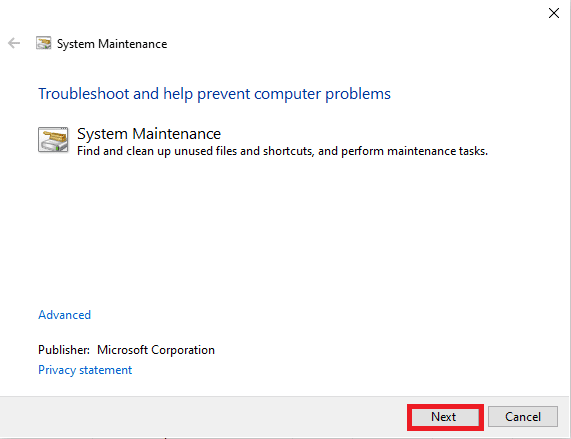
Leggi questo articolo dall'inizio per scoprire perché Windows continua a ridurre a icona i suoi programmi.
Leggi anche : Risolvi il problema dello scorrimento di Windows da solo
Metodo 8: Abilita Mostra barra delle applicazioni su tutti i display
A volte, questo problema può essere causato da impostazioni errate della barra delle applicazioni sul tuo computer. Puoi provare ad abilitare la funzione Mostra barra delle applicazioni su tutti i dispositivi per risolvere il problema.
1. Fare clic con il tasto destro sulla barra delle applicazioni e fare clic su Impostazioni barra delle applicazioni .
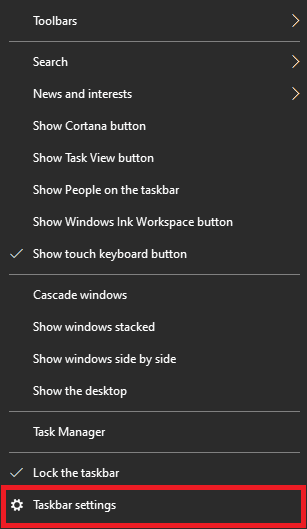
2. Attivare l'interruttore per l'opzione Mostra barra delle applicazioni su tutti i display .
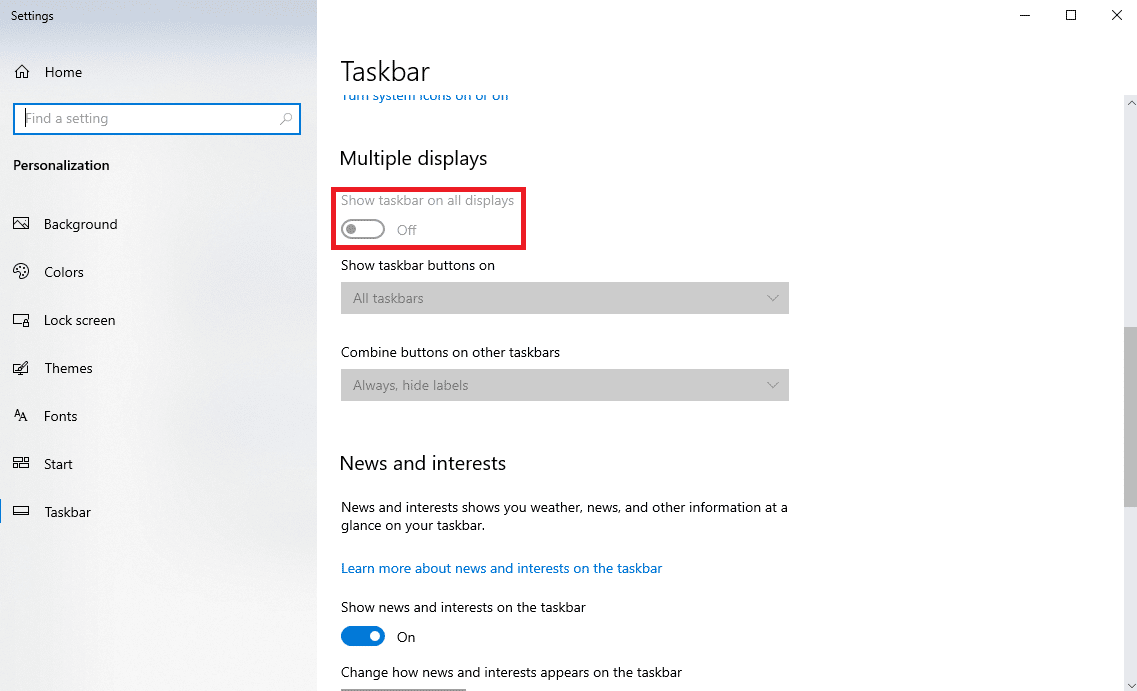
Metodo 9: Assegna priorità CPU alta al programma
Uno dei metodi efficaci per risolvere questo problema è dare al programma problematico un'alta priorità della CPU. Questo può aiutare a risolvere vari errori del programma. Puoi seguire questi semplici passaggi per fare lo stesso.
1. Aprire il programma desiderato e premere la combinazione di tasti Ctrl + Alt + Canc per ridurre a icona il programma.
2. Ora premi la combinazione di tasti Windows + X e fai clic su Task Manager .
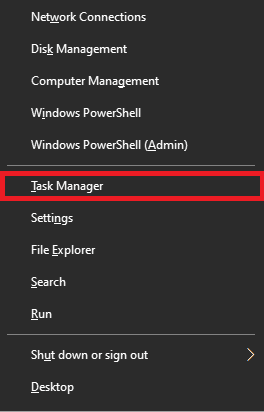
3. Qui, passa alla scheda Dettagli .
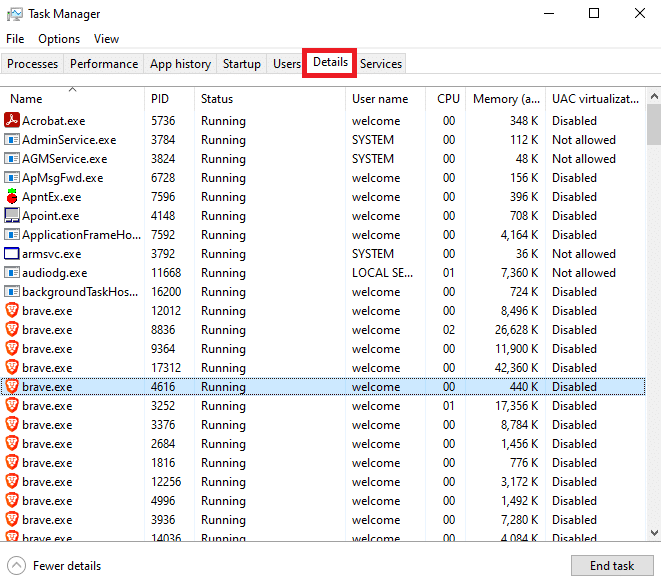
4. Fare clic con il tasto destro sul programma desiderato e fare clic su Imposta priorità .
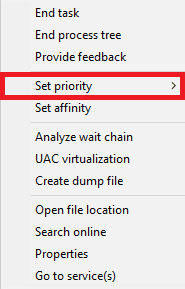
5. Impostare la priorità su Alta .
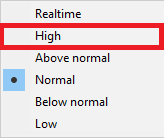
Leggi anche : Fix Microsoft Edge Shortcut continua ad apparire sul desktop
Metodo 10: disattiva le notifiche di Focus Assist
L'opzione Focus assist in Windows ti consente di controllare quali applicazioni possono inviarti notifiche in modo che tu possa concentrarti su una particolare attività alla volta. Quando ricevi notifiche in background, il tuo programma potrebbe non funzionare correttamente e causare problemi di riduzione automatica. Puoi risolvere questo problema disattivando le notifiche di assistenza alla messa a fuoco.
1. Premi la combinazione di tasti Windows + I per aprire Impostazioni .
2. Qui, fai clic sulla scheda Sistema .
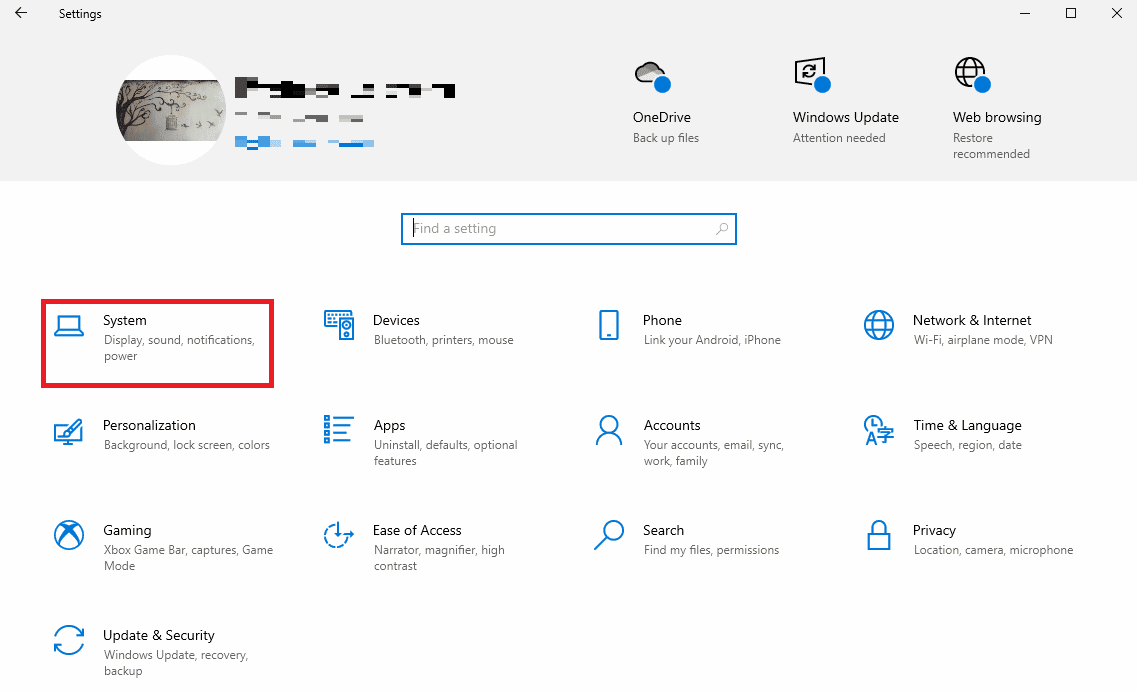
3. Dal riquadro di sinistra, fare clic su Focus assist .
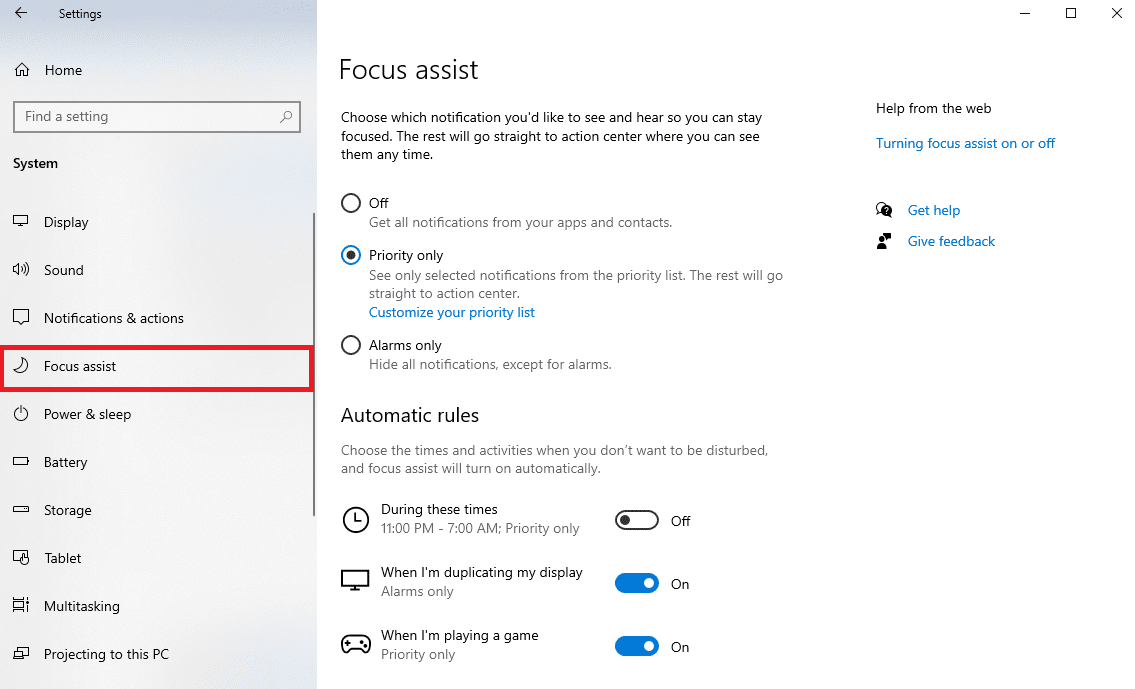
4. Selezionare il pulsante di opzione Off per disattivare tutte le notifiche.
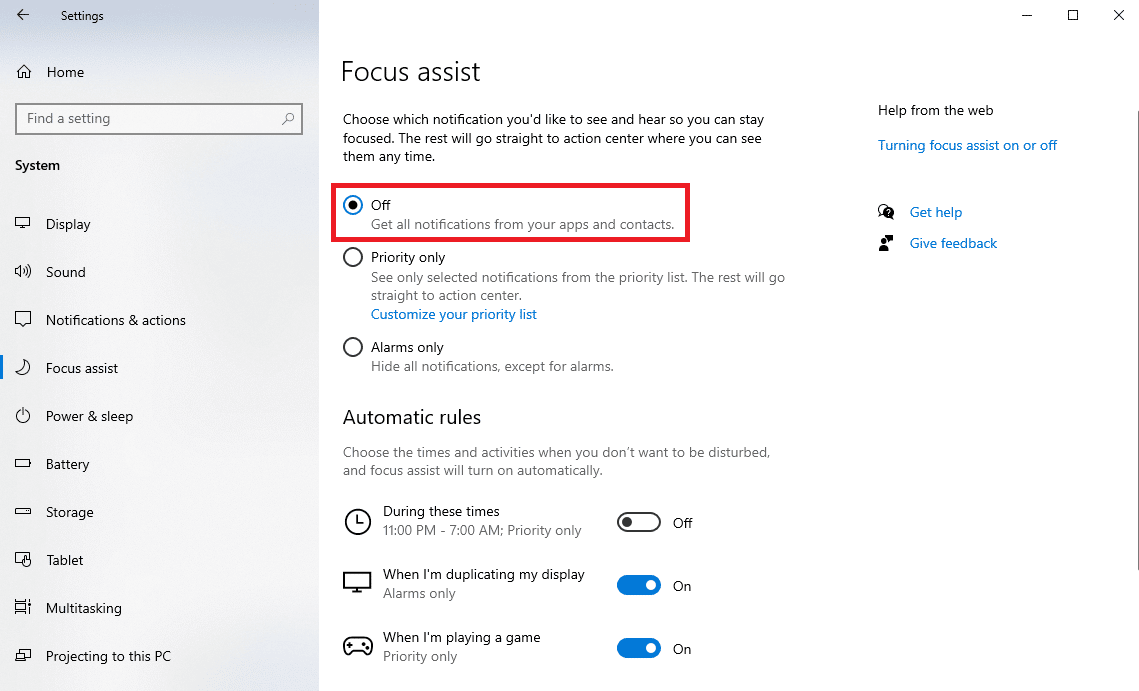
Leggi questo articolo dall'inizio per sapere perché Windows continua a ridurre a icona i programmi.
Metodo 11: disabilitare il servizio di segnalazione errori di Windows
Anche i servizi Windows possono causare questo errore quando non funzionano correttamente. Puoi risolvere questo problema disabilitando il servizio di segnalazione errori di Windows sul tuo computer.
1. Premere la combinazione di tasti Windows + R per aprire la finestra di dialogo Esegui .
2. Nella finestra di dialogo Esegui, digitare services.msc e premere il tasto Invio .
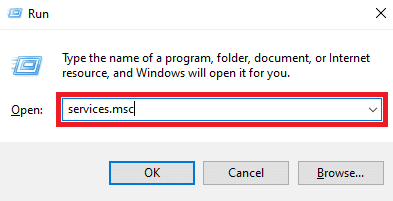
3. Qui, individuare e fare doppio clic su Windows Error Reporting Service .
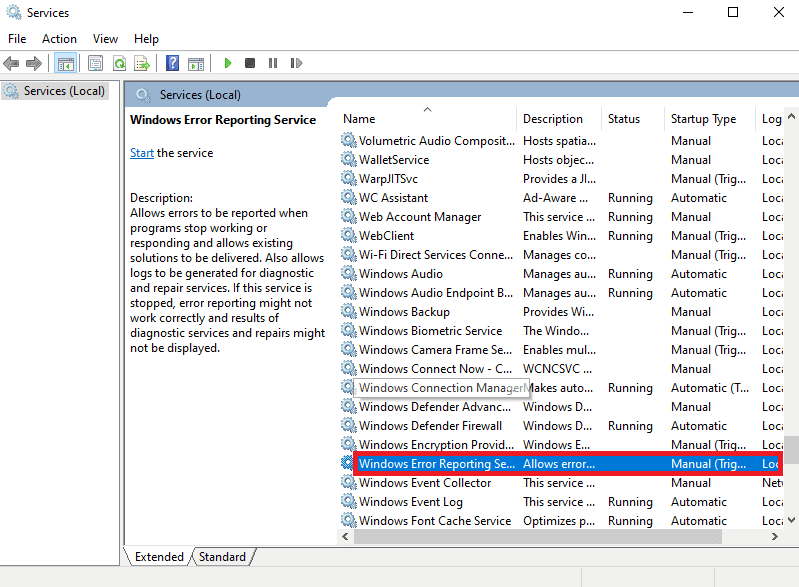
4. Qui, fai clic sul campo a discesa Tipo di avvio .
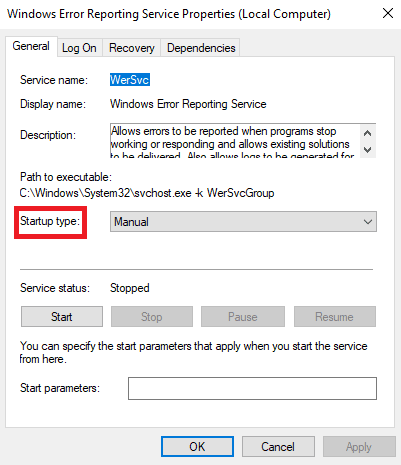
5. Quindi, seleziona Disabilitato .
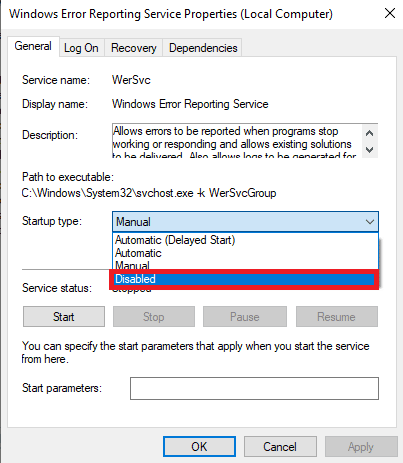
6. Infine, fare clic su Applica > OK per salvare le modifiche.
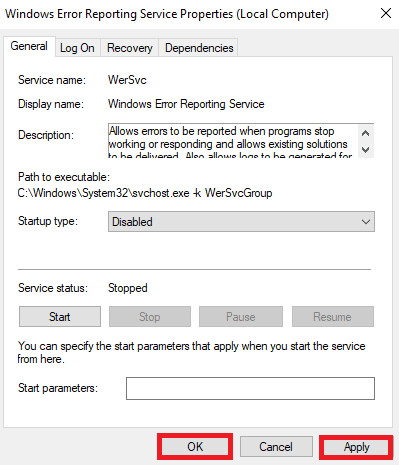
Metodo 12: modifica del registro di sistema
Il registro di sistema può essere modificato per risolvere efficacemente questo problema. Quando le chiavi di registro sono impostate in modo errato, possono causare vari problemi con i programmi sul tuo computer. Puoi seguire questi semplici passaggi per risolvere il problema.
Nota : eseguire un backup delle chiavi di registro per ripristinare le impostazioni precedenti in caso di errori manuali durante la modifica. Consulta la nostra guida su Come eseguire il backup e il ripristino del registro su Windows per sapere come eseguire un backup del registro.
1. Aprire l'Editor del Registro di sistema dal menu Start .
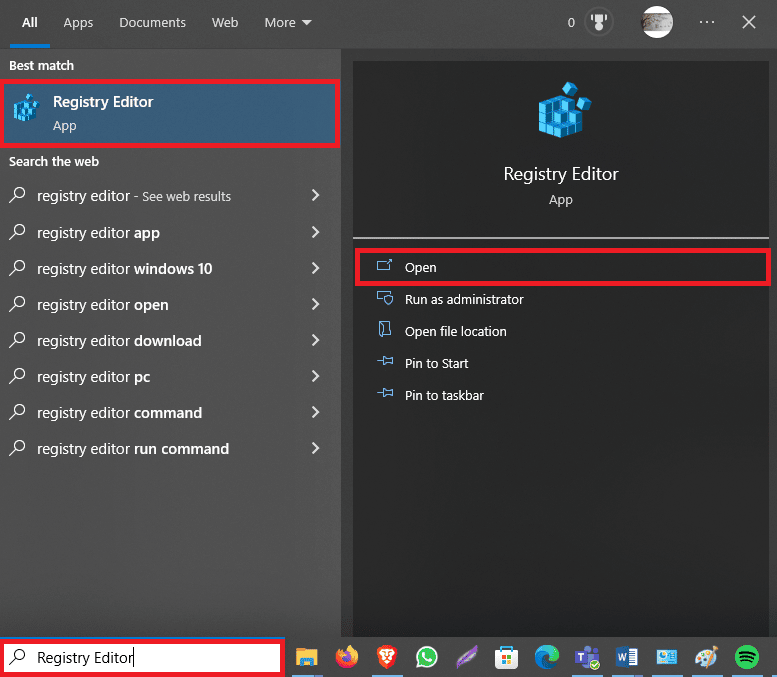
2. Qui, vai alla seguente posizione :
Computer\HKEY_CURRENT_USER\Pannello di controllo\Desktop
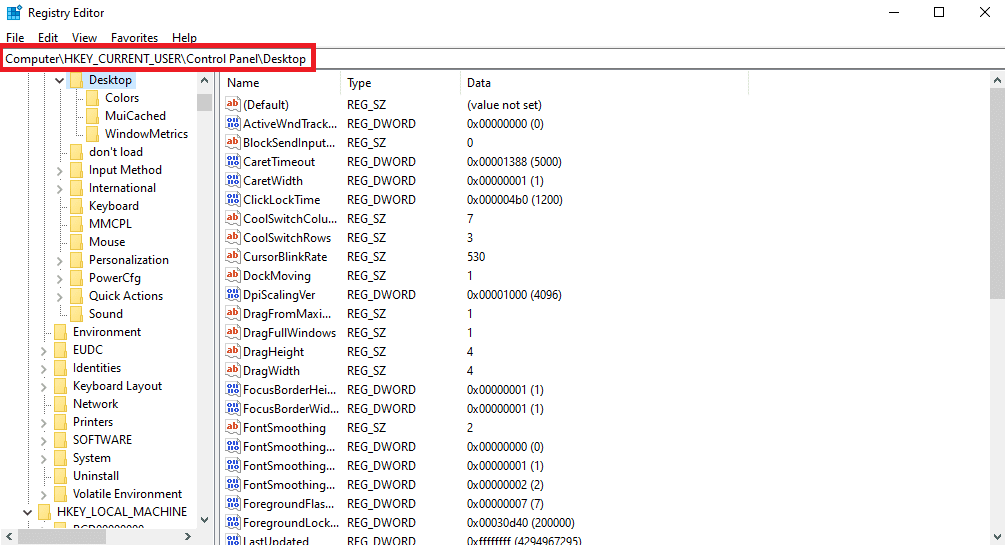
3. Ora, individua e fai doppio clic sulla chiave ForegroundLock Timeout .
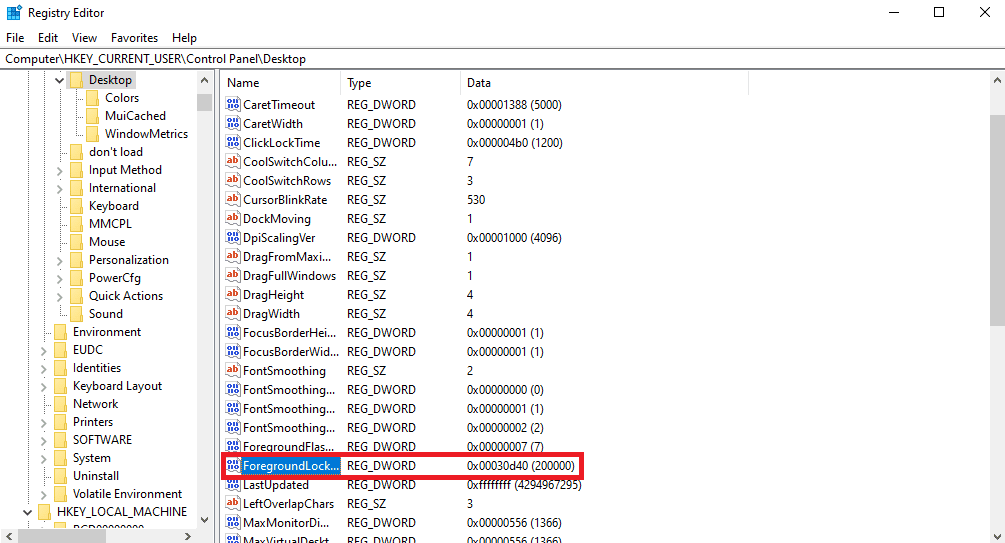
4. Qui, imposta Base come Esadecimale .
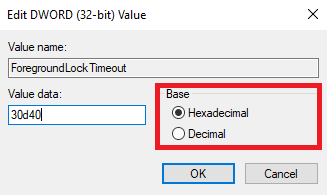
5. Impostare i dati Valore come 30d40 .
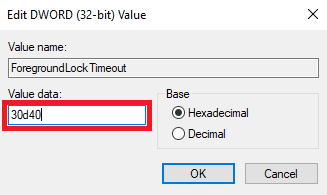
6. Fare clic su OK per salvare le modifiche.
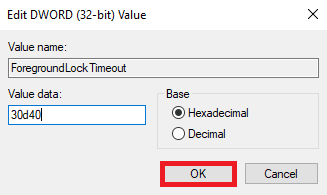
7. Riavvia il computer.
Vediamo alcuni altri metodi per risolvere Windows che continua a ridurre al minimo il problema dei programmi.
Leggi anche : Cos'è Windows Spotlight?
Metodo 13: disabilitare la doppia GPU (se applicabile)
Se stai utilizzando una GPU NVIDIA, puoi provare a disabilitare l'impostazione dual-GPU per risolvere il problema. Puoi seguire questi semplici passaggi per fare lo stesso.
Nota : potresti non essere in grado di disabilitare Dual-GPU su laptop basati su grafica NVIDIA.
1. Fare clic con il pulsante destro del mouse sullo schermo del desktop per visualizzare il menu contestuale e fare clic su Pannello di controllo NVIDIA .
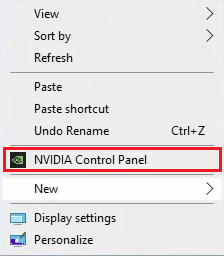
2. Quindi, fare clic su Impostazioni 3D > Gestisci impostazioni 3D .

3. Quindi selezionare la scheda Impostazioni programma .
4. Ora seleziona il programma problematico dal menu a discesa.
5. Impostare la GPU dedicata come processore grafico preferito e salvare le modifiche.
Metodo 14: eseguire l'avvio parziale di Windows
Se nessuno dei metodi menzionati in precedenza funziona e il problema persiste, puoi provare a risolverlo eseguendo un avvio pulito del tuo computer Windows. Puoi consultare la guida Come eseguire l'avvio pulito in Windows 10 per eseguire in sicurezza un avvio pulito del tuo dispositivo.
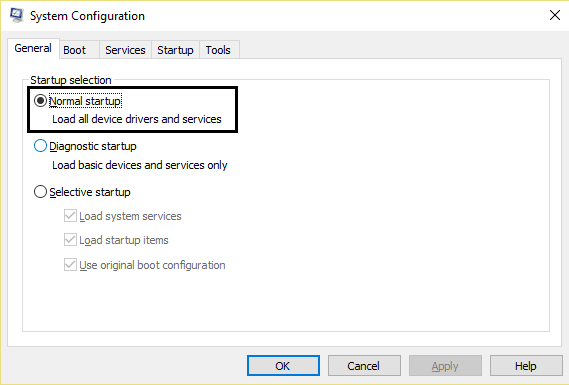
Consigliato :
- 12 modi per risolvere il problema con la fotocamera Android che non funziona
- Risolto il problema con la schermata blu della morte di Rainbow Six Siege
- Come forzare l'uscita da un programma su Windows 11
- Come modificare i programmi predefiniti in Windows 10
Ci auguriamo che tu abbia appreso perché Windows continua a ridurre a icona i programmi e come interrompere la riduzione automatica di Windows 10. Sentiti libero di contattarci con le tue domande e suggerimenti tramite la sezione commenti qui sotto. Inoltre, facci sapere cosa vuoi sapere dopo.
