Dov'è il pulsante del menu di Chrome?
Pubblicato: 2022-04-16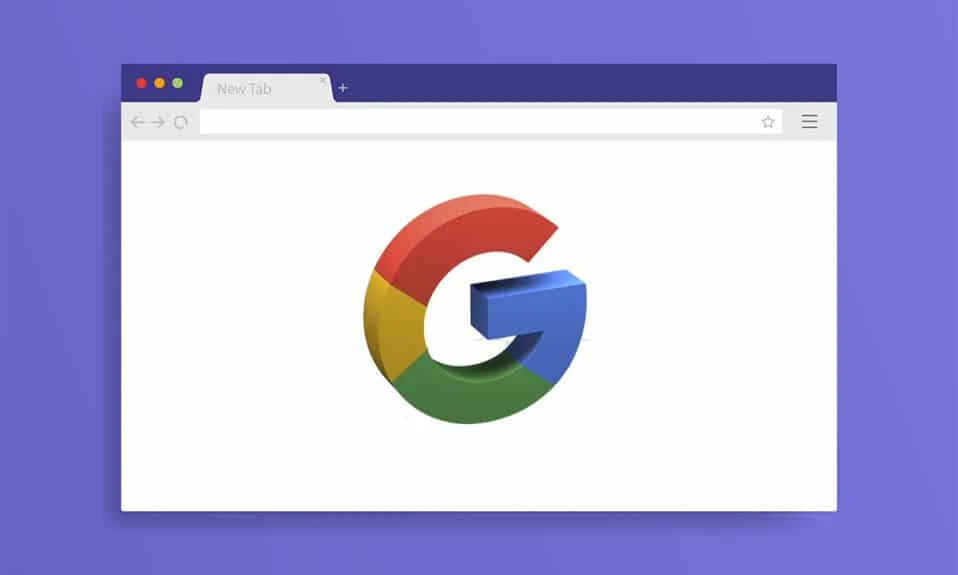
Google Chrome è da tempo il principale browser web. È famoso per la sua ampia base di utenti e per il servizio impeccabile che viene perfezionato ad ogni aggiornamento. Tuttavia, ci sono ancora problemi che vengono spesso segnalati in Chrome. Un recente errore ha lasciato gli utenti a chiedere dov'è il pulsante del menu di Chrome? Il pulsante Menu in Google Chrome si trova nell'angolo in alto a destra dello schermo per impostazione predefinita. Quando si verifica questo errore, il pulsante del menu di Chrome scompare dalla sua posizione abituale, il che può rovinare l'esperienza dell'interfaccia utente di molti utenti. Se anche tu stai affrontando lo stesso problema, sei nel posto giusto. Ti offriamo una guida perfetta che ti aiuterà a correggere il pulsante del menu mancante dall'errore della barra dei menu di Google Chrome.
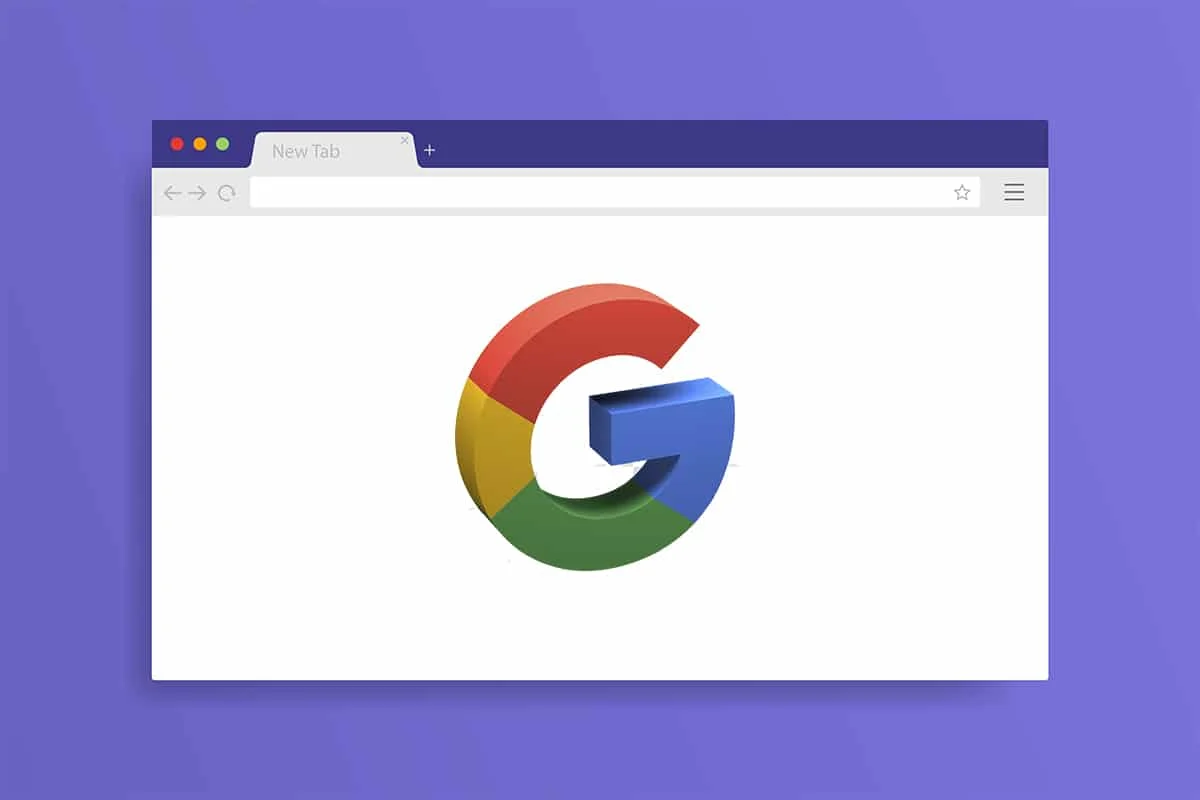
Contenuti
- Dov'è il pulsante del menu di Chrome?
- Come correggere l'errore mancante del pulsante del menu in Google Chrome
- Metodo 1: riavvia Google Chrome
- Metodo 2: aggiorna Google Chrome
- Metodo 3: abilita il pulsante Home
- Metodo 4: disabilitare le estensioni
- Metodo 5: ripristina Google Chrome
Dov'è il pulsante del menu di Chrome?
Il pulsante del menu di Chrome si trova sul lato destro della barra degli indirizzi URL. Se ti stai chiedendo cosa lo fa scomparire, ecco alcuni motivi plausibili alla base di questo errore.
- Bug e glitch minori
- Interferenza da estensioni
- Google Chrome è obsoleto
Come correggere l'errore mancante del pulsante del menu in Google Chrome
Dopo aver compreso perché il pulsante del menu scompare dalla barra dei menu di Google Chrome, andiamo ai metodi per risolvere questo problema. Innanzitutto, assicurati di non utilizzare Chrome in modalità Schermo intero poiché nasconde il pulsante del menu, puoi verificarlo premendo il tasto F11. Se Chrome passa a Schermo intero, premi nuovamente F11 per disabilitare lo schermo intero. Se stai ancora affrontando il problema, segui i passaggi seguenti.
Metodo 1: riavvia Google Chrome
Questa è una soluzione di base che funziona per molti errori di Google Chrome ed è semplicemente riavviare Chrome. Il riavvio di Chrome risolverà eventuali problemi temporanei e altri problemi software presenti in Chrome. Ecco come puoi farlo.
1. Premere contemporaneamente i tasti Ctrl + Maiusc + Tab per aprire Task Manager .
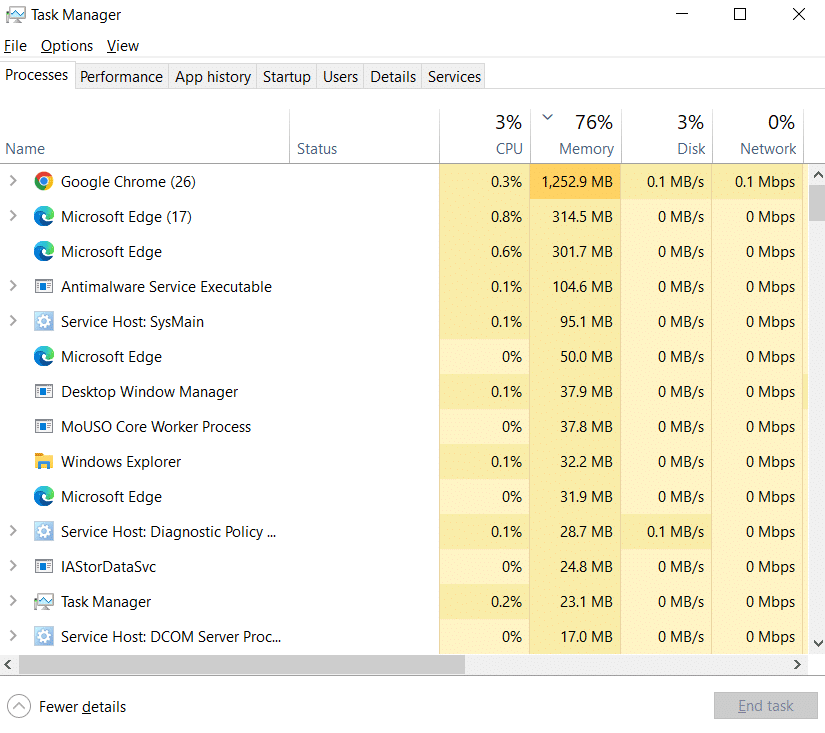
2. Individua Google Chrome nella scheda Processi .
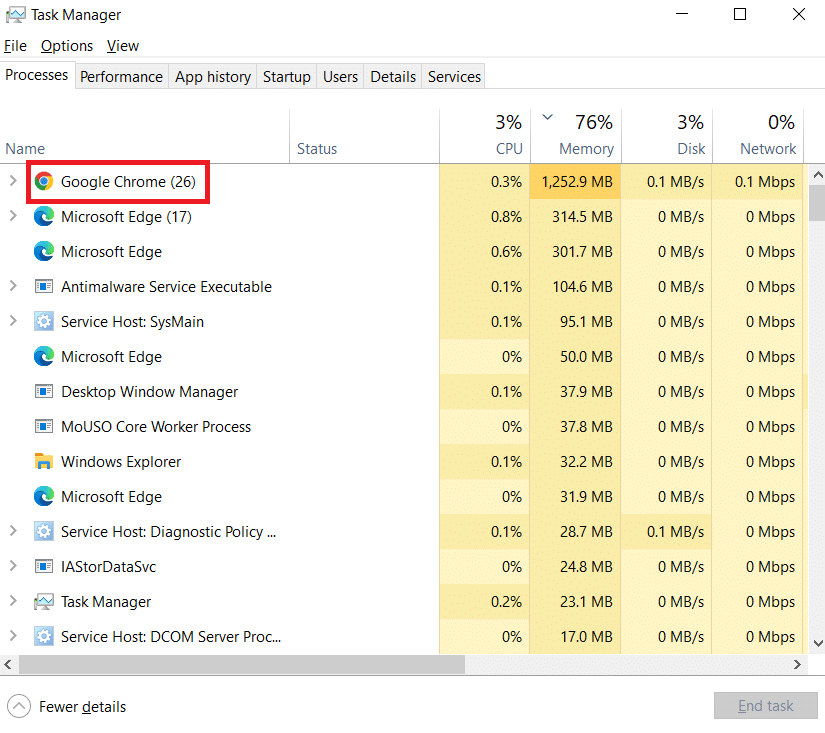
3. Fare clic con il pulsante destro del mouse su Google Chrome e selezionare Termina attività . Chiuderà tutti i processi relativi a Google Chrome.
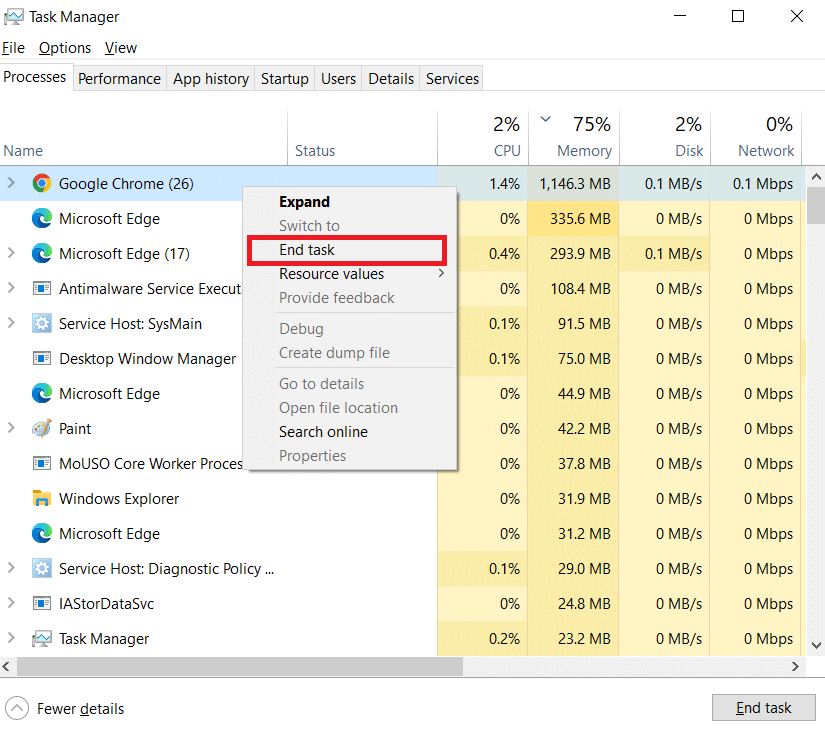
4. Attendi qualche secondo e apri Google Chrome.
Metodo 2: aggiorna Google Chrome
Se utilizzi una versione obsoleta di Google Chrome, potresti visualizzare molti errori, incluso il pulsante del menu mancante. Chrome riceve aggiornamenti regolari che lo mantengono in funzione e correggono bug e altri problemi. Puoi controllare e aggiornare Google Chrome seguendo i passaggi seguenti.
1. Premi il tasto Windows , digita chrome e fai clic su Apri .
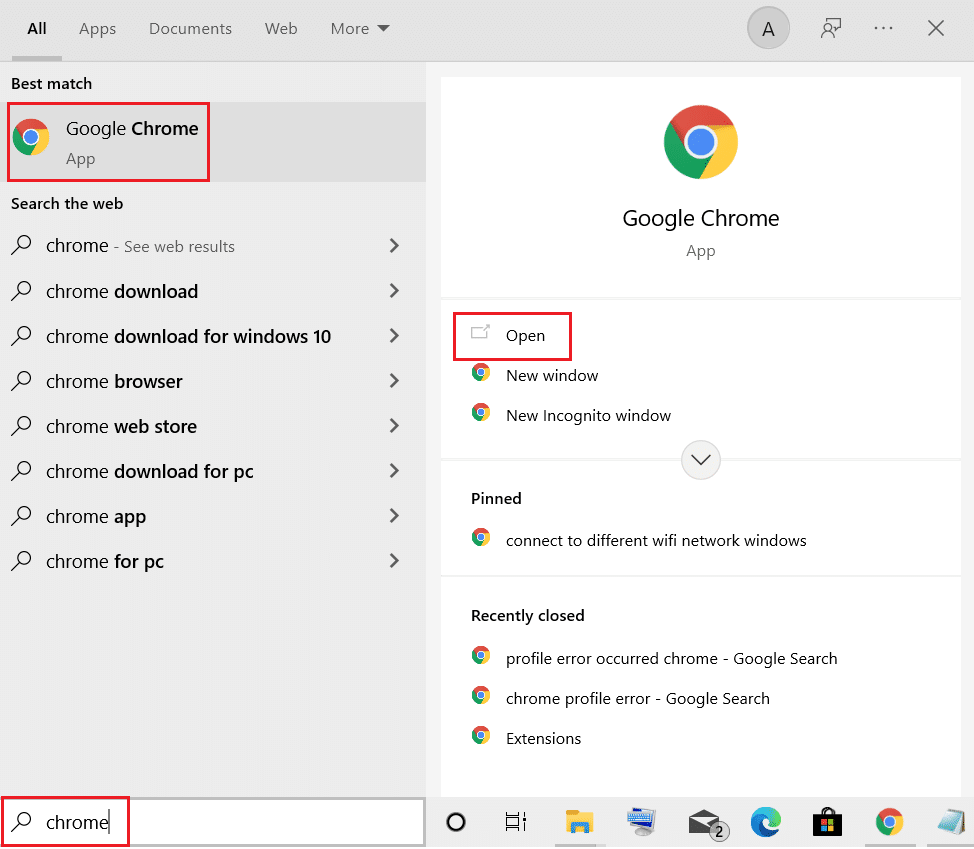
2. Digita chrome://settings nella barra degli indirizzi e premi il tasto Invio per aprire la pagina delle impostazioni di Chrome .
3. Nel riquadro di sinistra, fai clic sull'opzione Informazioni su Chrome .
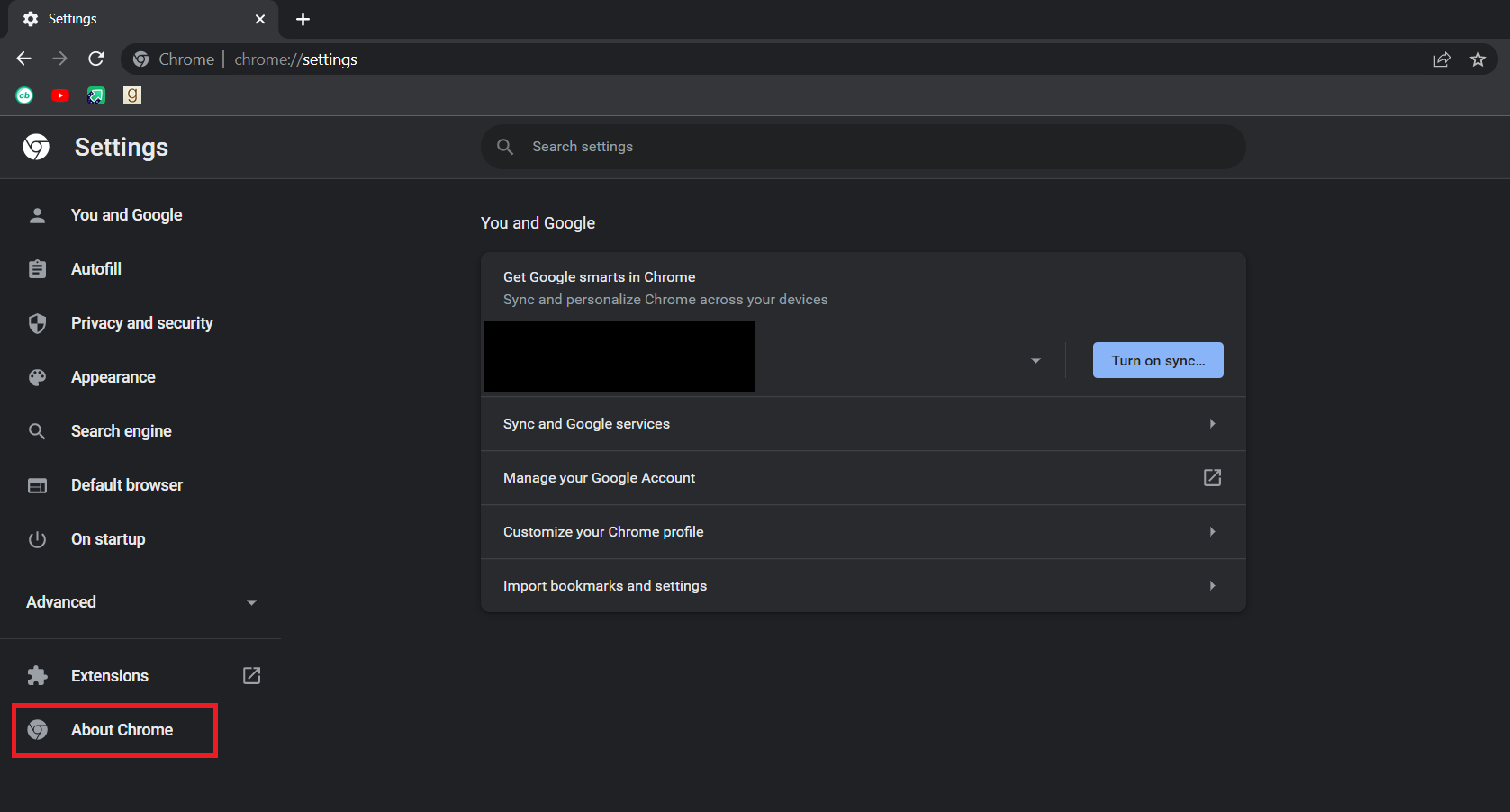
4. Nella finestra successiva, Chrome verificherà la presenza di aggiornamenti . Se sono disponibili aggiornamenti, Chrome avvierà automaticamente l'aggiornamento.
5. Al termine dell'aggiornamento di Chrome, sarà visibile il pulsante Riavvia .
6. Fai clic su Riavvia per riavviare Chrome con nuovi aggiornamenti.
7. Se non ci sono aggiornamenti disponibili, vedrai il messaggio Chrome è aggiornato dopo il passaggio 3 .
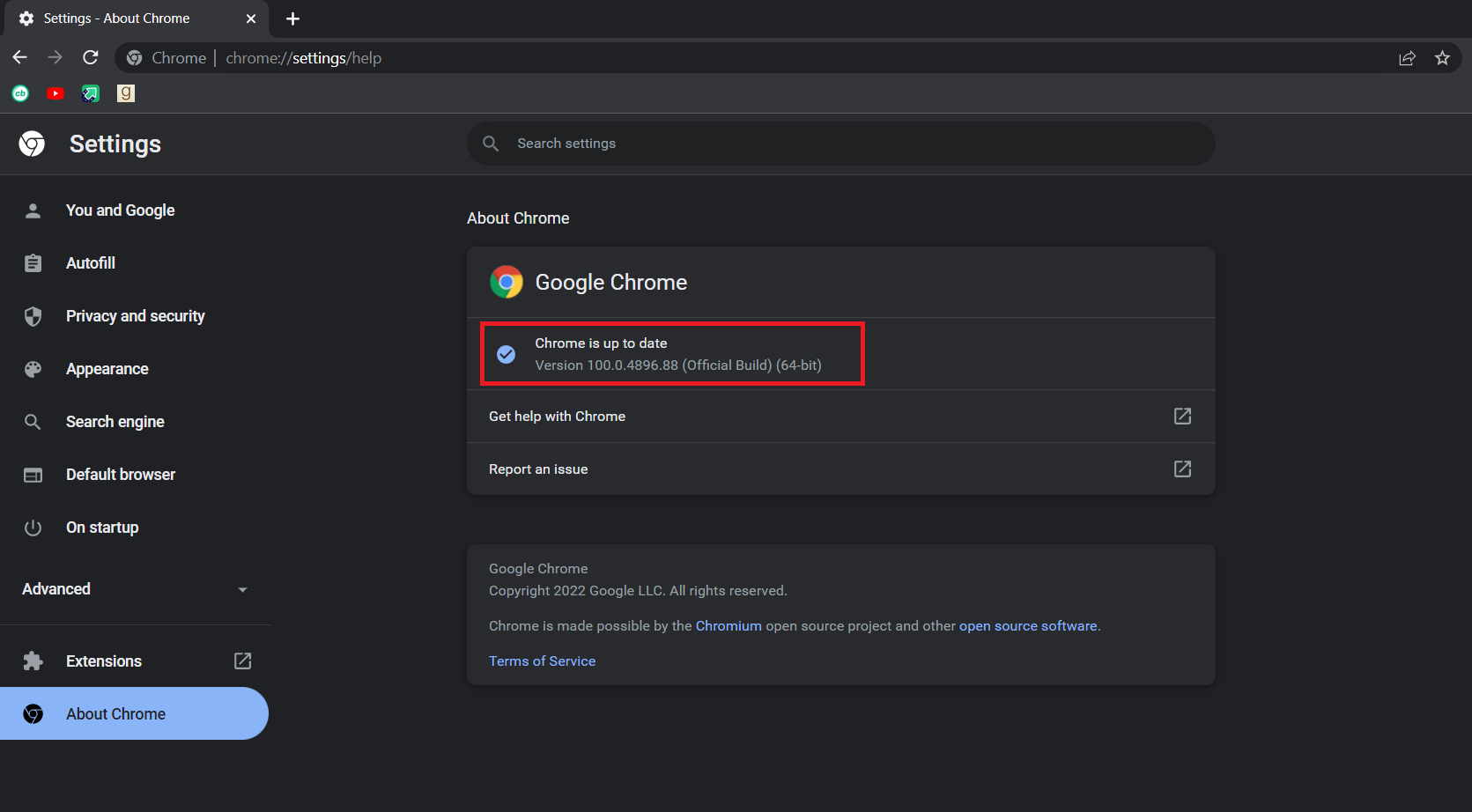
Leggi anche: Correggi l'errore ERR_CONNECTION_TIMED_OUT di Chrome
Metodo 3: abilita il pulsante Home
Un altro modo per risolvere questo problema e smettere di confondersi pensando a dove si trova il pulsante del menu Chrome è abilitare manualmente il pulsante Home di Google Chrome e usarlo come scorciatoia per aprire le Impostazioni di Chrome. In questo modo, avrai un pulsante per aprire Impostazioni senza bisogno del pulsante del menu. Segui i passaggi seguenti per fare lo stesso.

1. Segui i passaggi 1 e 2 del metodo 2 per aprire le impostazioni di Chrome .
2. Nel riquadro sinistro, fare clic sull'opzione Aspetto .
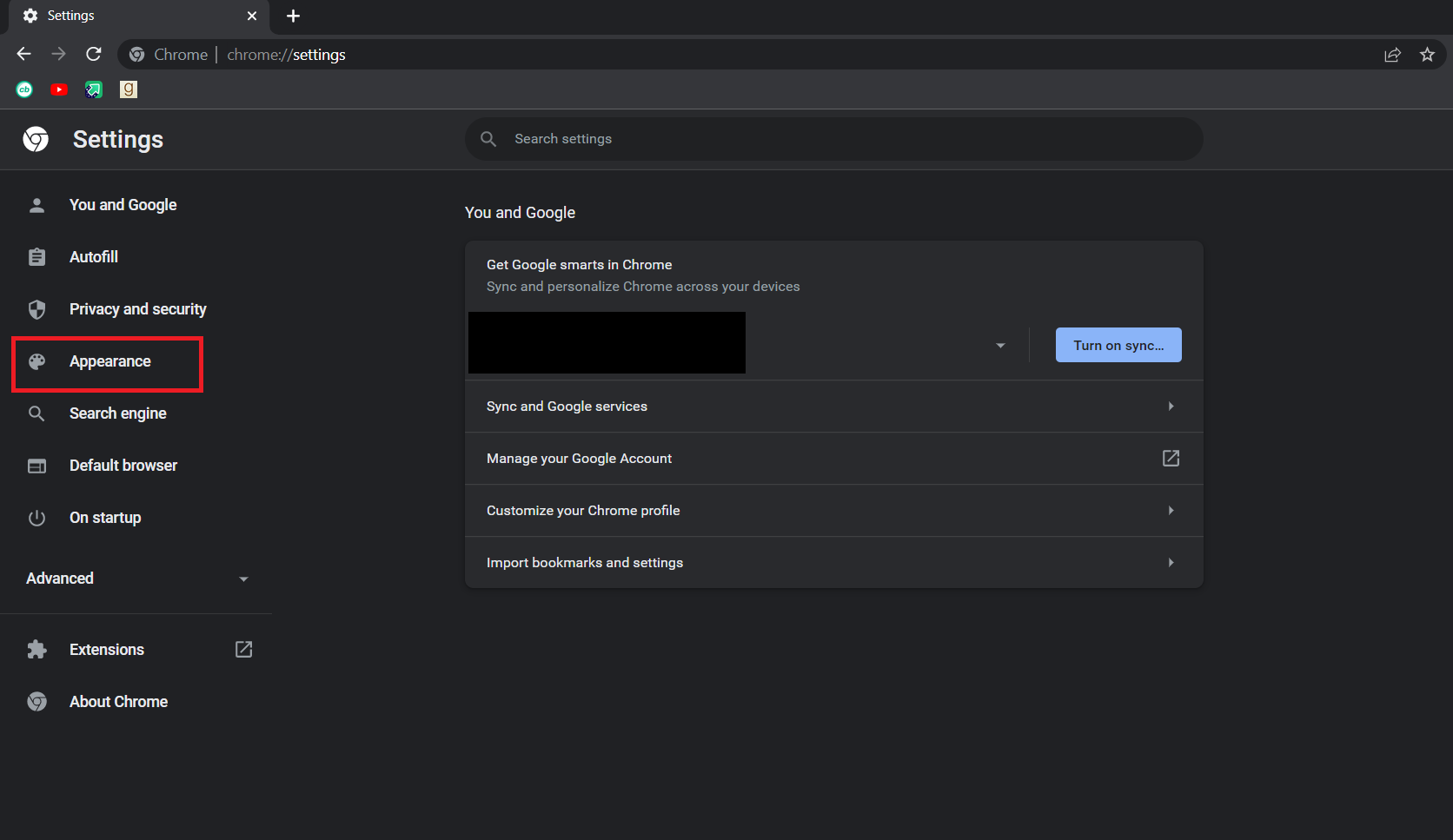
3. All'interno della pagina Aspetto , attiva il pulsante Mostra home per abilitarlo. In genere è disabilitato per impostazione predefinita.
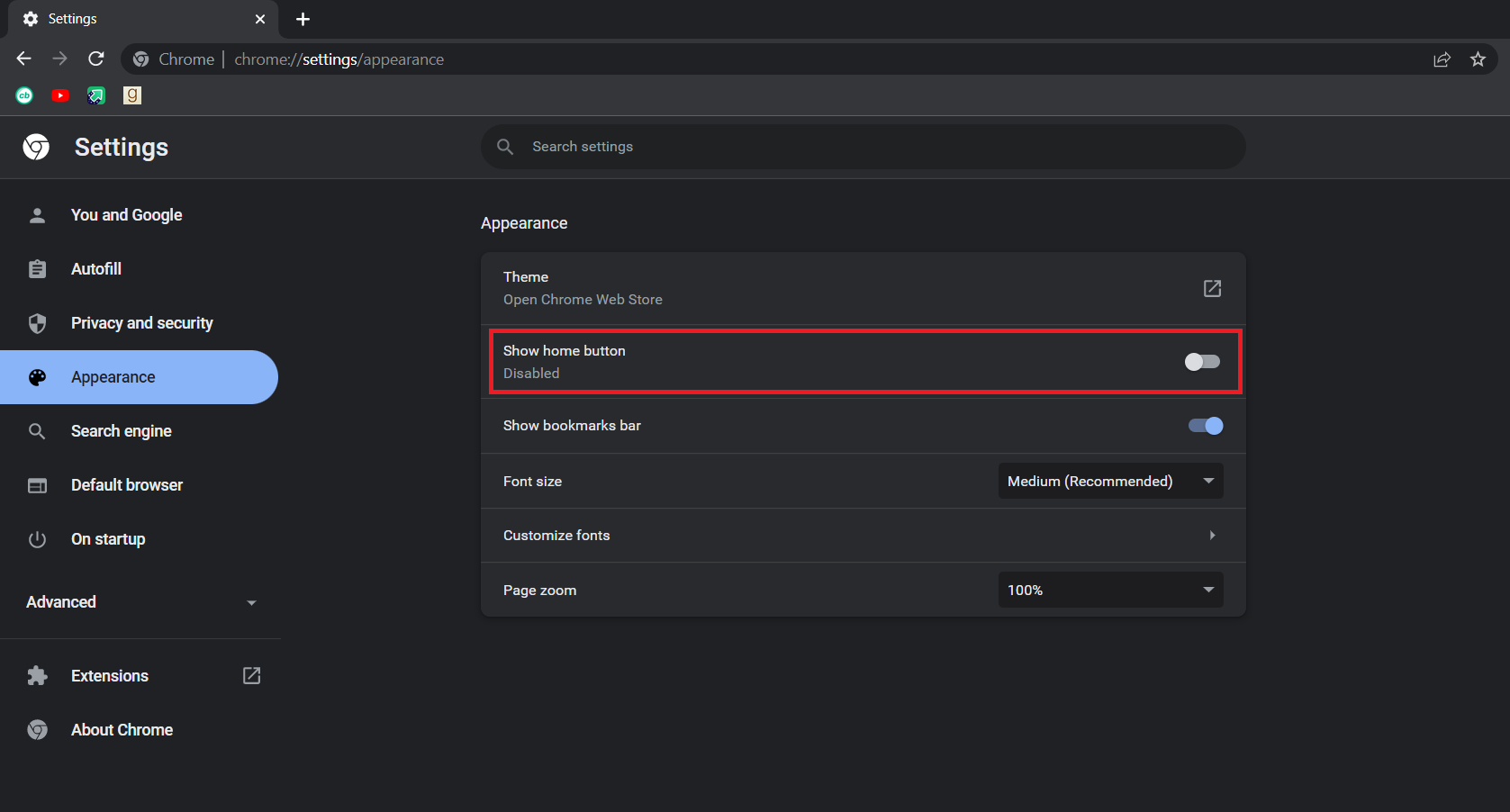
4. Dopo aver abilitato Mostra pulsante home, selezionare l'opzione Inserisci indirizzo web personalizzato .
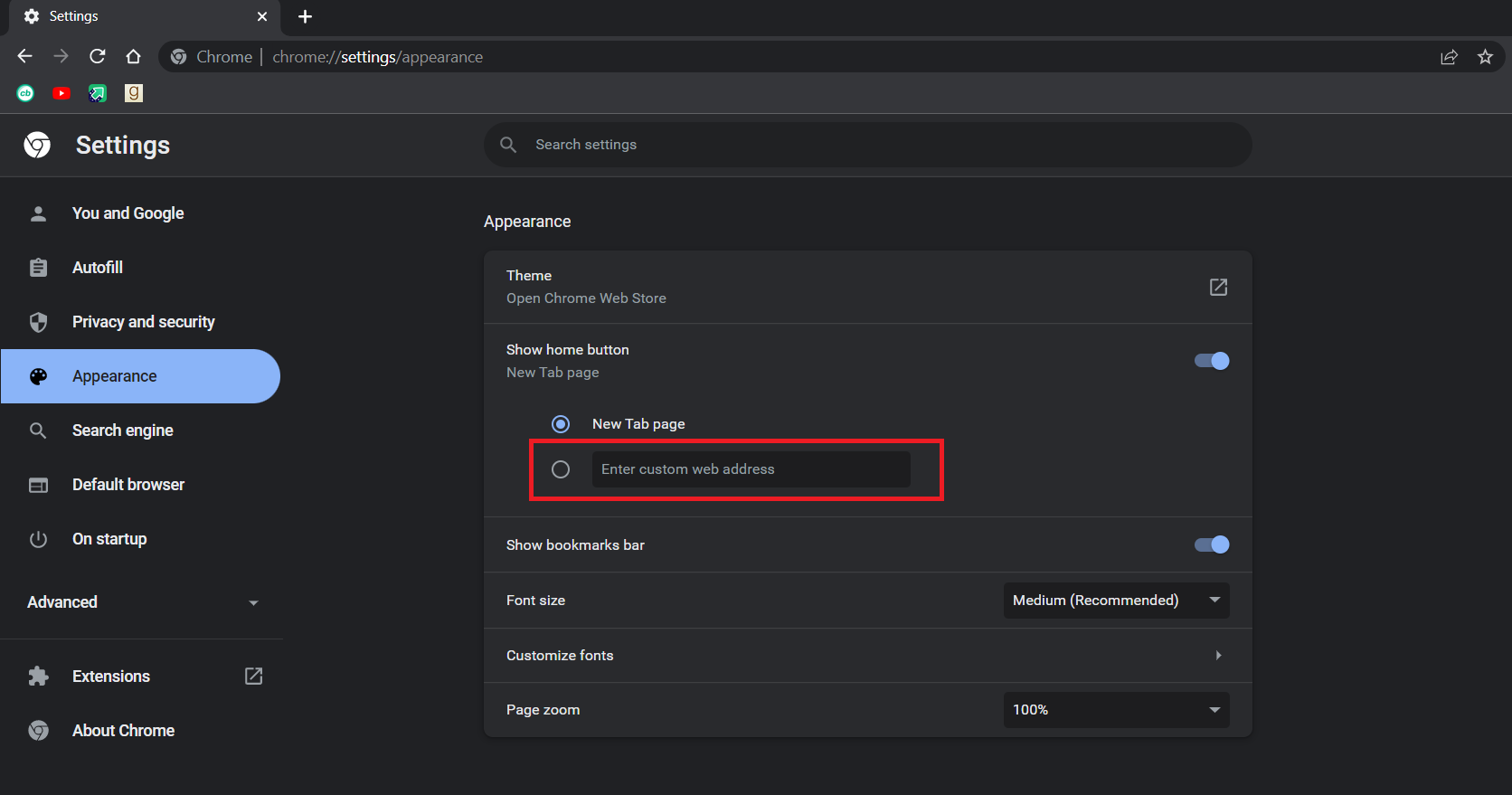
5. Digita chrome://settings nella casella di testo Inserisci indirizzo web personalizzato come mostrato.
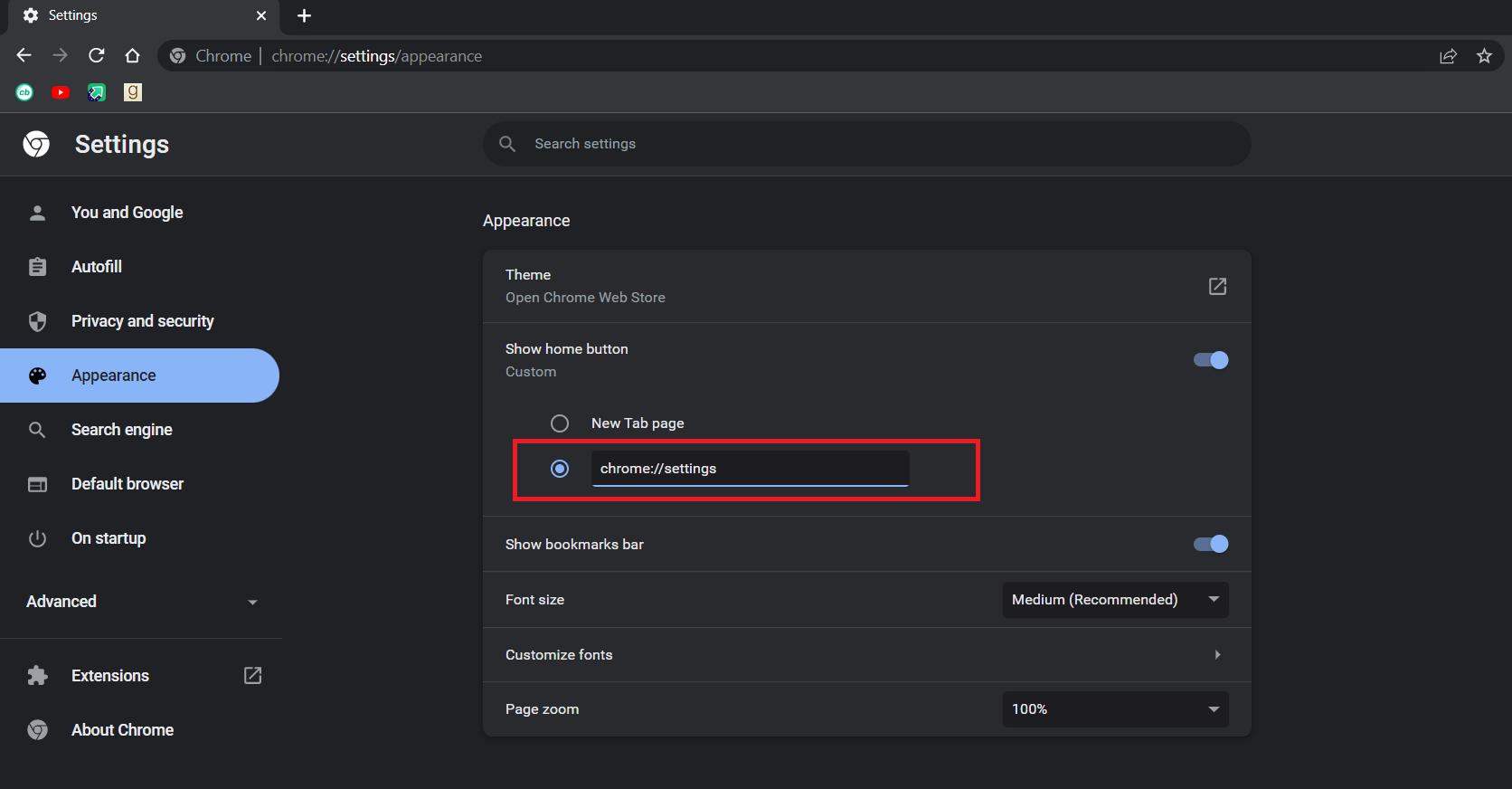
6. Ora vedrai l'icona della home accanto alla barra degli indirizzi e facendo clic su di essa si aprirà la pagina delle impostazioni di Chrome.
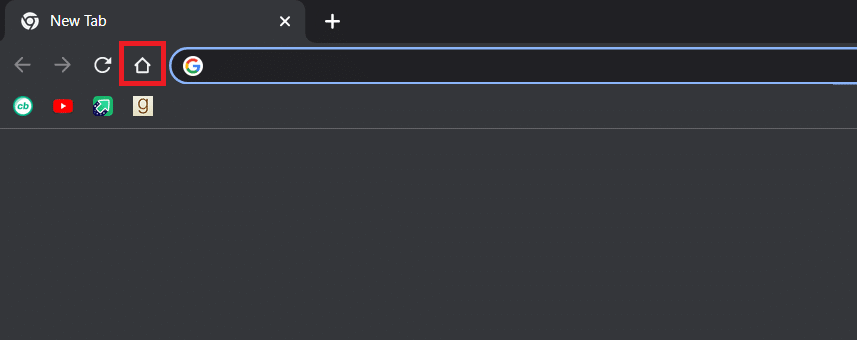
Ora puoi utilizzare il pulsante Home come pulsante del menu e il problema è stato risolto.
Nota: nel caso in cui non desideri abilitare il pulsante Home, puoi anche accedere ad alcune pagine delle impostazioni in Chrome direttamente digitando quanto segue nella barra degli indirizzi.
- Segnalibri: chrome://extensions
- Cronologia: chrome://storia
- Aiuto: chrome://settings/help
- Download: chrome://download
- Impostazioni: chrome://impostazioni
Metodo 4: disabilitare le estensioni
Le estensioni vengono utilizzate in Chrome per aumentare l'efficienza e aggiungere più funzionalità. Ma a volte, alcune estensioni possono modificare l'interfaccia utente di Chrome facendo scomparire il pulsante del menu. Per verificarlo, puoi disabilitare le estensioni e potrebbe risolvere il problema. Segui i passaggi seguenti per fare lo stesso.
1. Segui il passaggio 1 del metodo 2 .
2. Digita chrome://extensions nella barra degli indirizzi e premi il tasto Invio . Si aprirà un elenco di tutte le estensioni installate in Chrome.
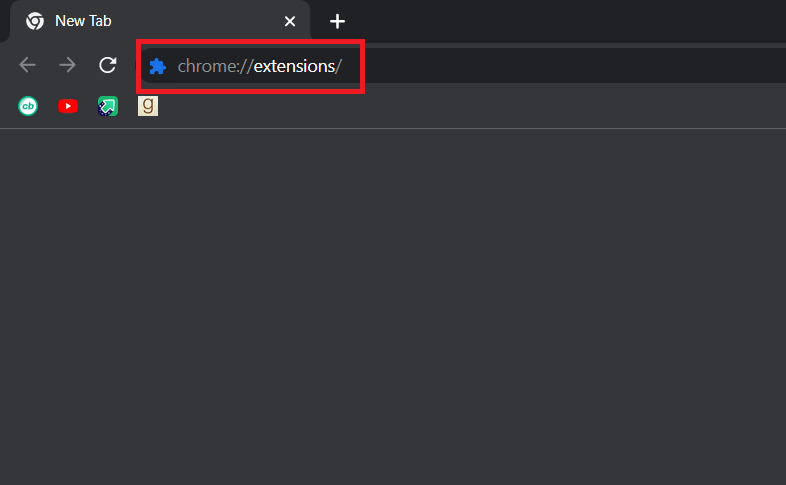
3. Disattiva le estensioni una per una per disabilitarle . Ad esempio, l'estensione Request X è disattivata come mostrato di seguito.
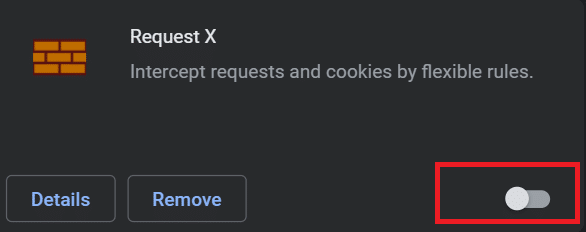
4. Dopo aver disabilitato tutte le estensioni, verificare se il problema è stato risolto. Se sei stato in grado di correggere l'errore del pulsante del menu mancante, inizia ad abilitare le estensioni una per una.
5. Se l'abilitazione di un'estensione specifica fa scomparire di nuovo il pulsante del menu, disabilita semplicemente quell'estensione e attiva tutte le altre.
Se ancora non riesci a vedere il pulsante del menu in Chrome e stai pensando dov'è il pulsante del menu di Chrome, segui il metodo successivo.
Leggi anche: Risolto il problema con Chrome che non si connetteva a Internet
Metodo 5: ripristina Google Chrome
Se non riesci ancora a risolvere il problema, questo metodo è la tua ultima risorsa. Puoi ripristinare Chrome che ripristina le sue impostazioni predefinite. Potrebbe risolvere il problema. Segui i passaggi seguenti per ripristinare Chrome.
1. Segui il passaggio 1 del metodo 2.
2. Digita chrome://settings/reset nella barra degli indirizzi e premi il tasto Invio . Si aprirà la pagina Ripristina e ripulisci .
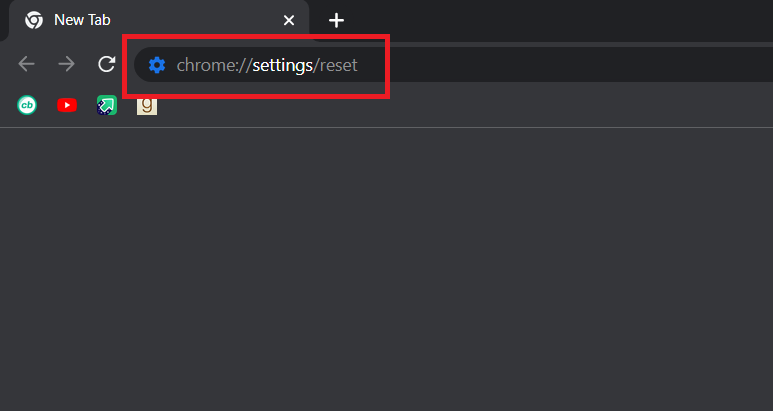
3. Fare clic sull'opzione Ripristina impostazioni predefinite originali .
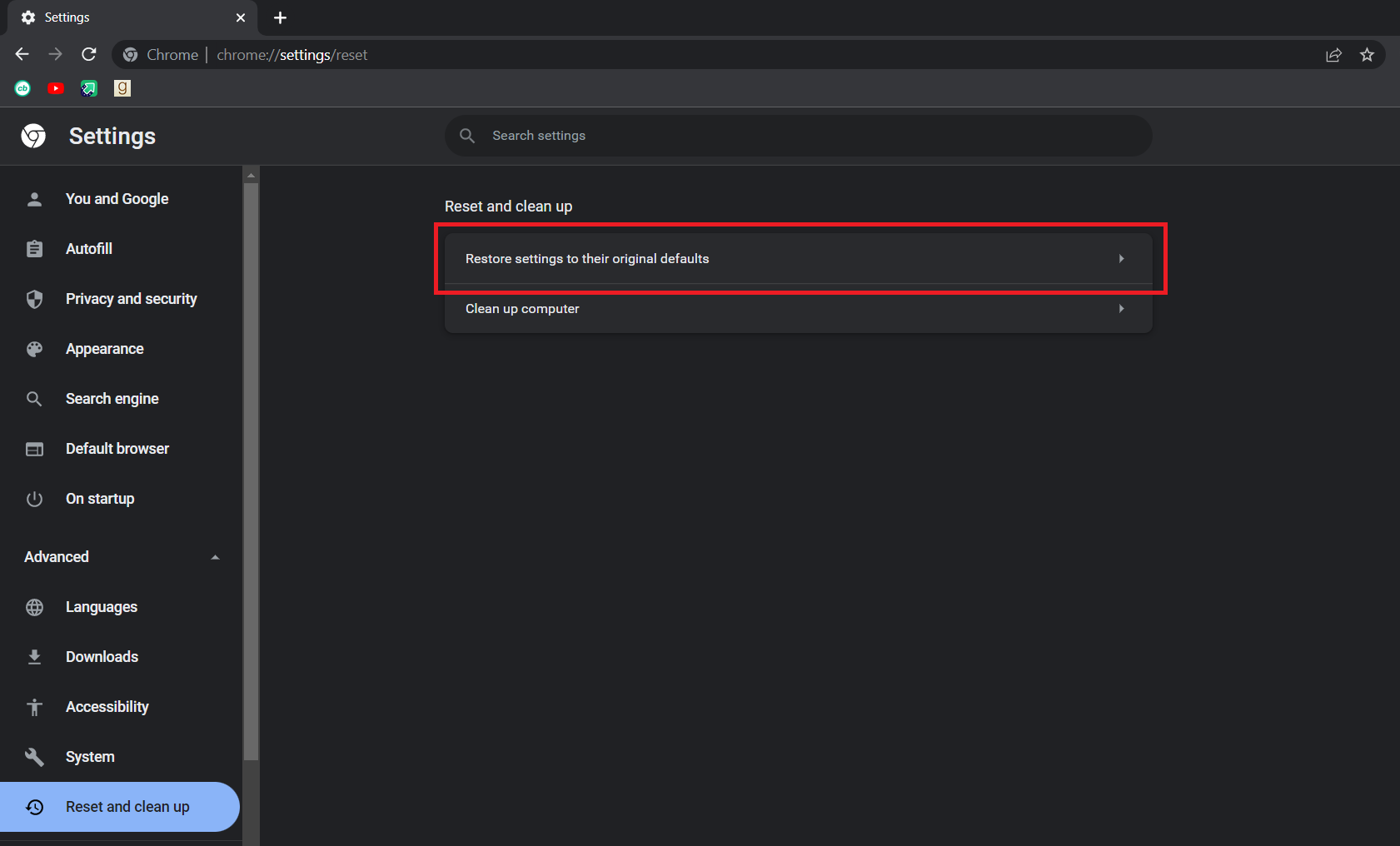
4. Nel popup seguente, fare clic sul pulsante Ripristina impostazioni .
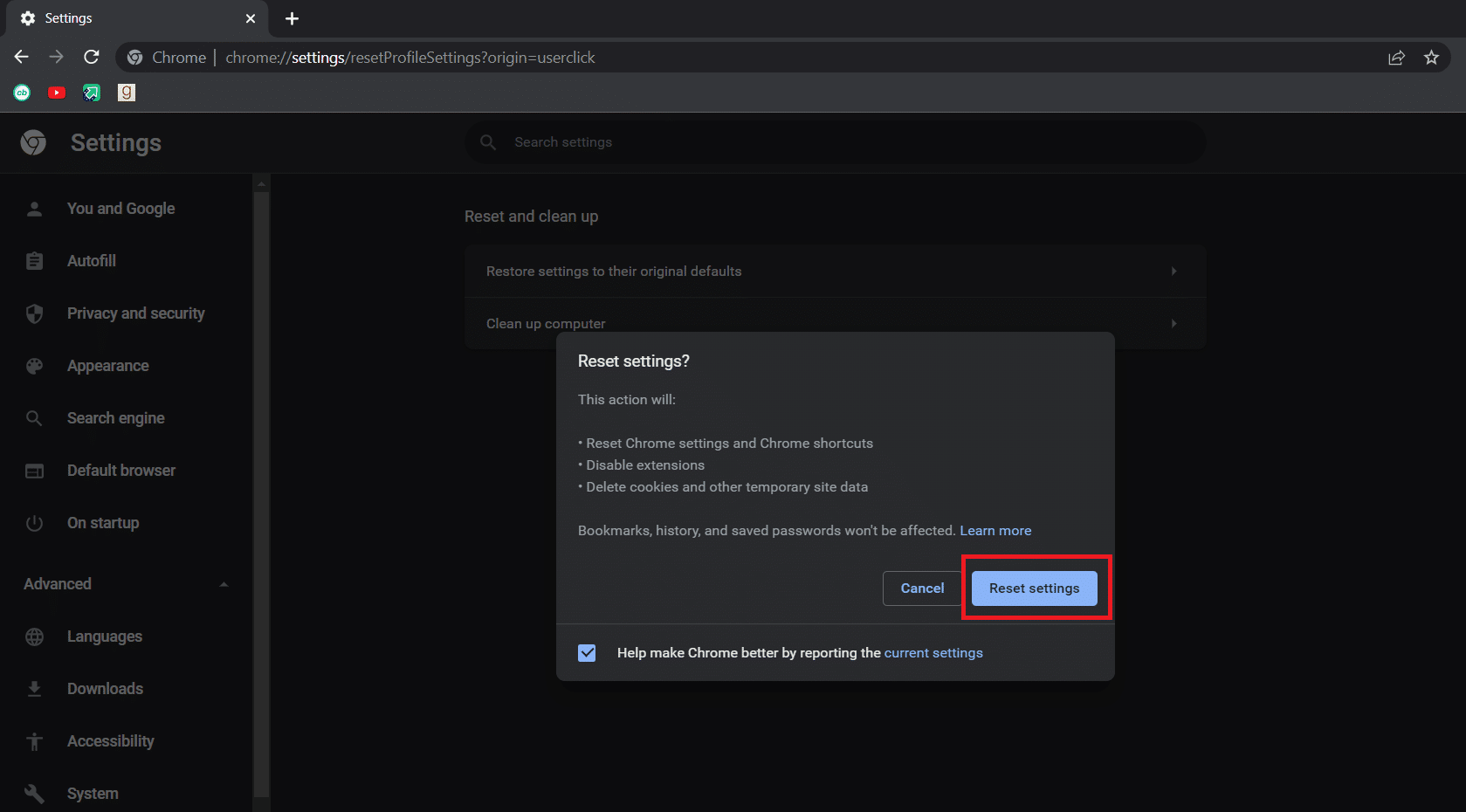
Il problema dovrebbe essere risolto ora.
Consigliato:
- Come ottenere Windows 10 Minecraft Edition gratuitamente
- Come abilitare la modalità desktop sui browser Android
- Come rimuovere i siti più visitati su Google Chrome
- 35 migliori bandiere di Google Chrome per Android
Ci auguriamo che questa guida sia stata utile e che tu sia riuscito a trovare la risposta a dove si trova il pulsante del menu di Chrome e perché il pulsante del menu scompare dalla barra dei menu di Google Chrome. Facci sapere quale metodo ha funzionato meglio per te. Se hai domande o suggerimenti, sentiti libero di lasciarli nella sezione commenti.
