Dove vengono archiviate le registrazioni di Microsoft Teams?
Pubblicato: 2022-02-14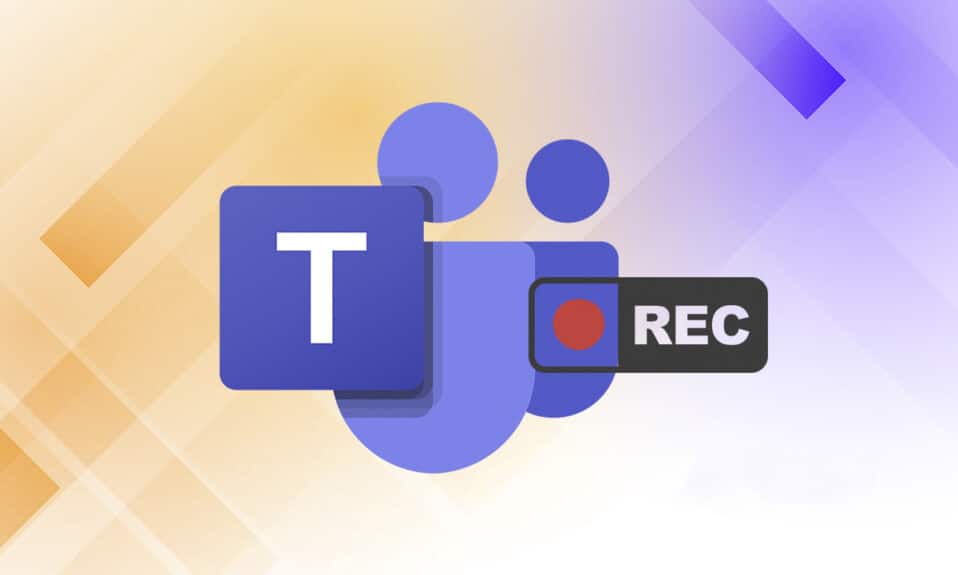
A causa della forte necessità di app di messaggistica per la flessibilità del lavoro da casa o della comunicazione in ufficio, molte app di messaggistica hanno raggiunto grandi vette nella loro popolarità. Una di queste app è Microsoft Teams. Di recente, Microsoft Teams ha introdotto le registrazioni di Teams salvate in One Drive per l'eliminazione automatica. Se ti stai chiedendo dove sono archiviate le registrazioni di Microsoft Teams e come scaricare e condividere video registrati da Microsoft Teams, allora questa guida ti aiuterà a fare esattamente questo. Inoltre, leggi fino alla fine per imparare a modificare la funzione di scadenza automatica per le registrazioni di Microsoft Teams.

Contenuti
- Dove vengono archiviate le registrazioni di Microsoft Teams? Come accedere, scaricare e condividere video registrati?
- Fatti importanti sulla registrazione dei team in OneDrive
- Come registrare registrazioni/riunioni di Microsoft Teams
- Come scaricare video registrati da Microsoft Teams
- Come condividere i video registrati di Microsoft Teams da OneDrive
- Suggerimento per professionisti: come modificare la data di scadenza delle registrazioni di Microsoft Teams
Dove vengono archiviate le registrazioni di Microsoft Teams? Come accedere, scaricare e condividere video registrati?
Al giorno d'oggi, le funzionalità di videochiamate e condivisione dello schermo sono diventate una parte vitale della comunicazione tra colleghi, studenti, insegnanti, nonché amici e familiari. Le app come Microsoft Teams, Google Meet e Zoom sono preferite per le teleconferenze e le videoconferenze. Queste app consentono agli utenti di registrare gli eventi della riunione per guardare e discutere in seguito.
Fatti importanti sulla registrazione dei team in OneDrive
Dove vengono archiviate le registrazioni di Microsoft Teams? Le registrazioni di Microsoft Teams vengono archiviate in OneDrive o SharePoint . Mentre in precedenza, le registrazioni erano archiviate in Microsoft Stream.
Nota: questa opzione di registrazione non è disponibile in tutte le regioni . Puoi registrare se vieni da Stati Uniti, Europa, Asia Pacifico, Australia, India, Regno Unito o Canada.
Alcune altre caratteristiche degne di nota della funzione di registrazione di Microsoft Teams includono:
- È necessario disporre di un account Office 365 E1, E3, E5, A1, A3, A5, M365 Business, Business Premium o Business Essentials per registrare la riunione di MS Teams.
- L' utente deve essere autorizzato con Microsoft Stream .
- L'incontro può essere individuale o di gruppo .
- Il video registrato non acquisirà lavagne o note condivise .
- Le didascalie non sono incluse nelle registrazioni.
- La registrazione continua anche dopo che la persona che ha avviato la registrazione ha lasciato la riunione.
- La registrazione si interromperà automaticamente dopo che tutti i partecipanti avranno lasciato la riunione.
- L' organizzatore della riunione e la persona della stessa organizzazione possono registrare la riunione .
- Una persona di un'altra organizzazione non può registrare la riunione dei team di un'altra organizzazione.
- Allo stesso modo, gli utenti anonimi , gli ospiti o gli utenti federati non possono registrare una riunione di Teams.
- È necessaria l'autorizzazione della tua organizzazione per iniziare a registrare una riunione.
- I video verranno avviati solo nel browser Web e non nell'app Teams.
- Tutte le registrazioni verranno eliminate dopo 60 giorni se non viene intrapresa alcuna azione. L' amministratore può disabilitare questa funzione di scadenza automatica.
- Se la registrazione è scaduta, il proprietario della registrazione riceverà un'e-mail.
- La registrazione scaduta sarà disponibile nel cestino per 90 giorni per essere ripristinata.
I processi di download ed eliminazione della registrazione di Microsoft Teams sono abbastanza semplici e sono stati spiegati, in dettaglio, nelle sezioni successive.
Come registrare registrazioni/riunioni di Microsoft Teams
Segui le istruzioni seguenti per registrare le riunioni in MS Teams:
1. Premere il tasto Windows . Digita Microsoft Teams e aprilo facendo clic su di esso.

2. Fare clic sulla Riunione che è stata programmata.
3. Fare clic sull'icona a tre punti nella parte superiore dello schermo, come mostrato.
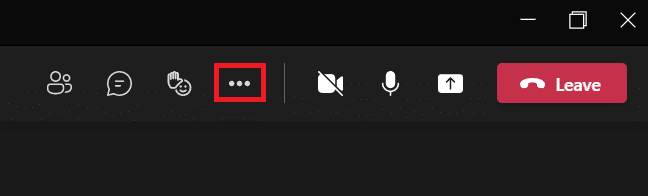
4. Ora, fai clic sull'opzione Avvia registrazione . Inizierà a registrare la riunione.
Nota: tutti i partecipanti alla riunione verranno informati dell'avvio della registrazione.
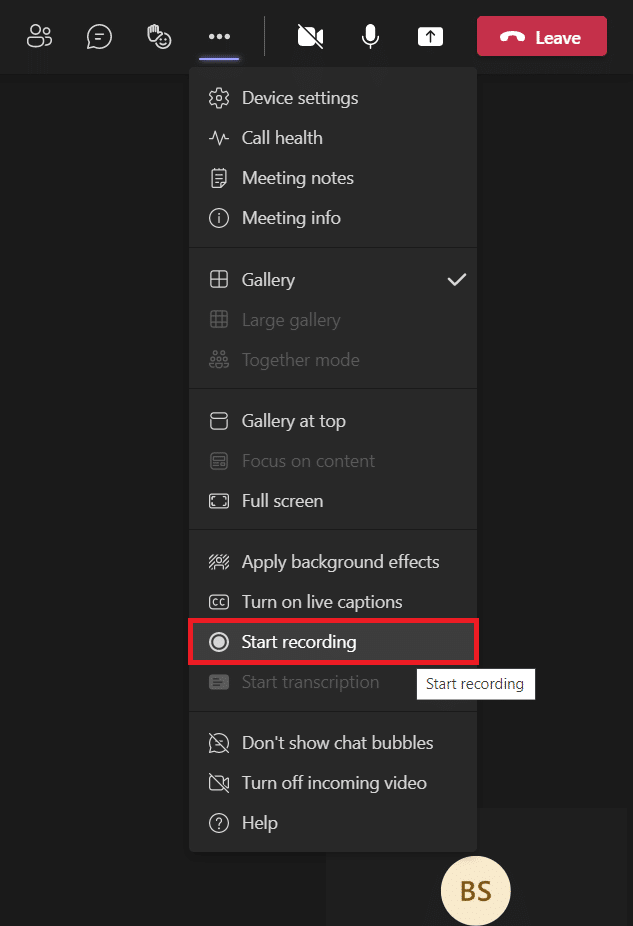
5. Ancora una volta, fare clic sull'icona a tre punti > Interrompi registrazione come illustrato di seguito.
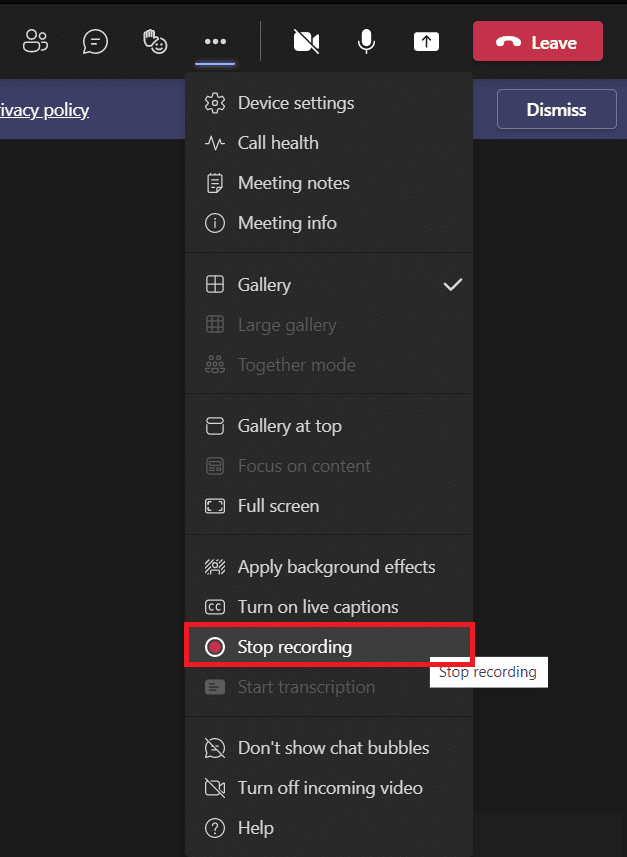
6. Ora, fai clic anche su Interrompi registrazione nel messaggio pop-up
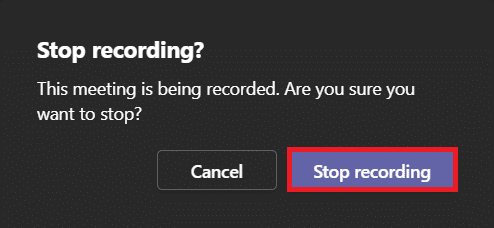
La registrazione verrà ora salvata e pronta per essere scaricata.
Leggi anche: Come utilizzare le emoticon segrete di Microsoft Teams
Come scaricare video registrati da Microsoft Teams
Per prima cosa capiamo dove sono archiviate le registrazioni di Microsoft Teams. Puoi trovare la suddetta registrazione dalle recenti chat in Microsoft Teams. Segui i passaggi indicati per il download della registrazione di Microsoft Teams:
1. Digita, cerca e apri Microsoft Teams come prima.


2. Fare clic sulla riunione registrata nelle chat recenti, come mostrato di seguito.
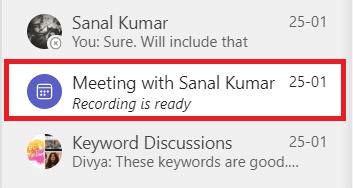
3. Fare clic sulla registrazione della riunione come mostrato.
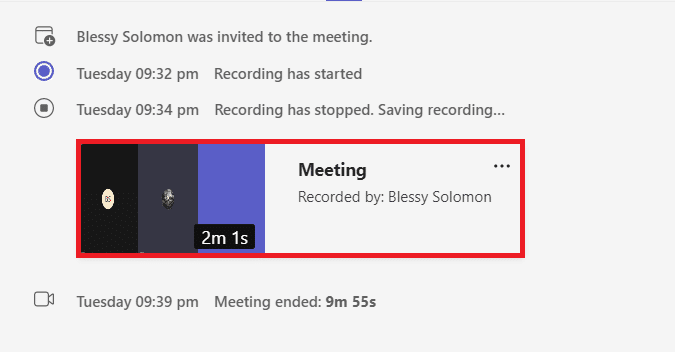
4. La registrazione verrà ora aperta nel browser web. Fai clic su Scarica nella parte superiore dello schermo per scaricarlo sul tuo dispositivo.
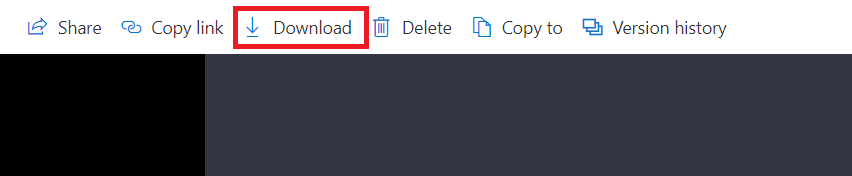
Leggi anche: Come abilitare o disabilitare il Push to Talk di Microsoft Teams
Come condividere i video registrati di Microsoft Teams da OneDrive
Puoi condividere i video registrati di Microsoft Teams come segue:
1. Avvia l'app Microsoft Teams dal menu di ricerca di Windows.

2. Fare clic sulla riunione registrata nelle chat recenti, come mostrato di seguito.
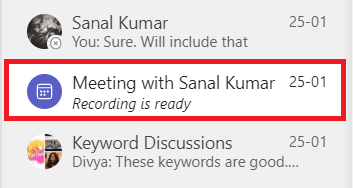
3. Fare clic sulla registrazione della riunione .
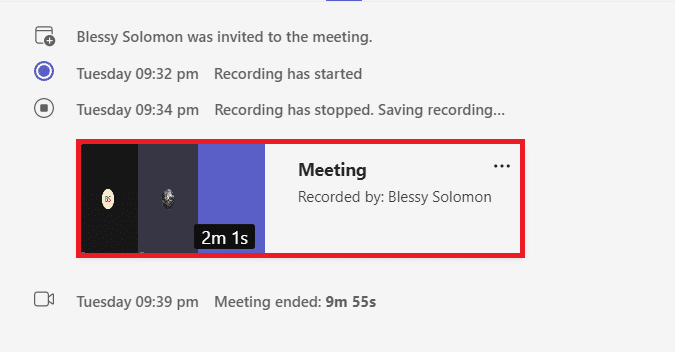
4. Fare clic sul pulsante Condividi nella parte superiore dello schermo.
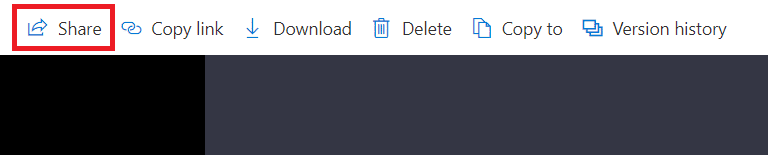
5. Digita il nome della persona con cui vuoi condividerlo e fai clic su Invia come mostrato evidenziato.
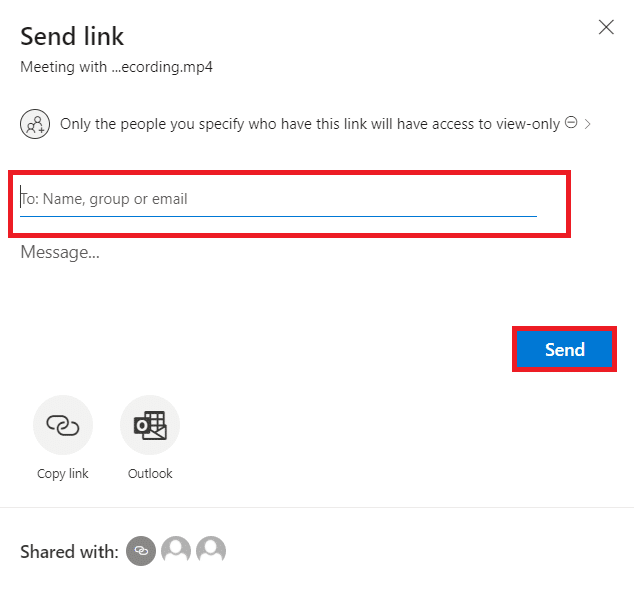
Leggi anche: Come accedere all'accesso all'interfaccia di amministrazione di Microsoft Teams
Suggerimento per professionisti: come modificare la data di scadenza delle registrazioni di Microsoft Teams
Dopo aver appreso dove sono archiviate le registrazioni di Microsoft Teams e le modalità per scaricarle e condividerle, puoi anche modificare le impostazioni di scadenza dei video registrati.
- L' amministratore può disabilitare la funzione di scadenza automatica o impostare la durata della scadenza secondo necessità.
- Inoltre, il proprietario della registrazione può modificare la data di scadenza delle registrazioni.
Ecco come farlo:
1. Premere il tasto Windows . Digita Microsoft Teams e aprilo.
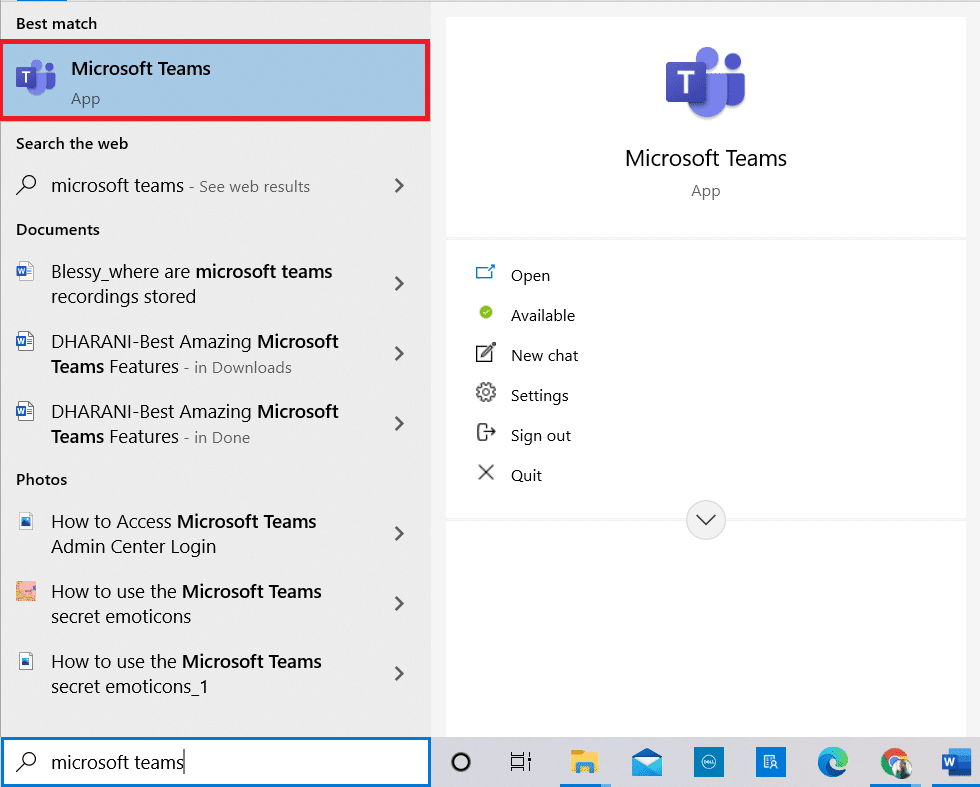
2. Fare clic sulla riunione registrata.
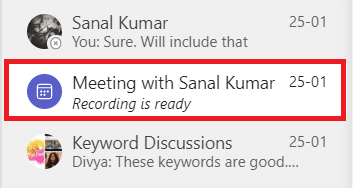
3. Fare clic sulla registrazione della riunione come mostrato.
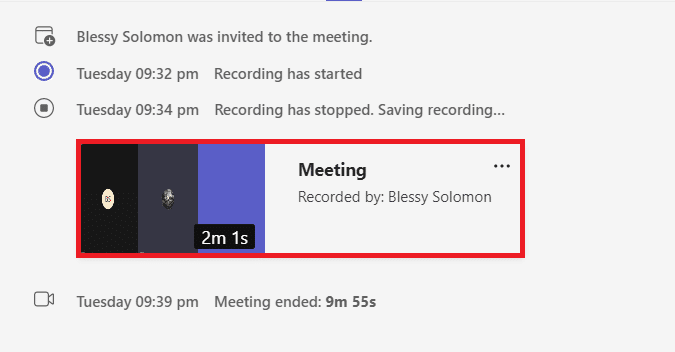
4. Fare clic sull'icona delle informazioni nell'angolo in alto a destra dello schermo.
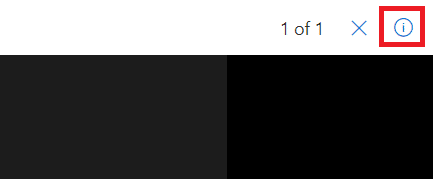
5. Fare clic su Data di scadenza .
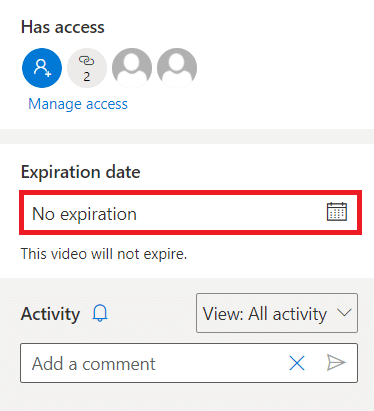
6A. Quindi, fai clic su Seleziona una data utilizzando il calendario indicato come mostrato.
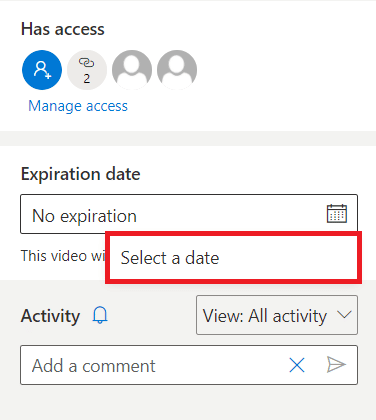
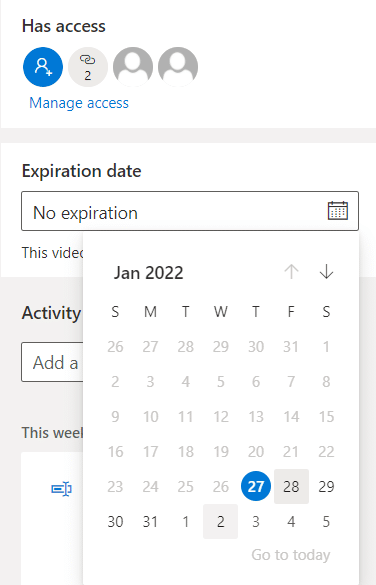
6B. Qui puoi anche scegliere l'opzione Nessuna scadenza , il che significa che il video non scadrà.
Domande frequenti (FAQ)
Q1. Perché l'opzione di avvio della registrazione era disattivata nella mia riunione?
Ans. L'opzione Avvia registrazione sarà disattivata se l' organizzazione ha disabilitato l'opzione o se non hai soddisfatto i requisiti di base. È necessario disporre di un account Office 365 E1, E3, E5, A1, A3, A5, M365 Business, Business Premium o Business Essentials per registrare la riunione di Teams. Fare riferimento a fatti importanti sulla registrazione dei team in OneDrive sopra.
Q2. Posso registrare le riunioni di Teams anche se non sono l'host?
Ans. Sì , puoi. Qualsiasi membro della stessa organizzazione può registrare la riunione di Teams, anche quando detta persona non è l'organizzatore o l'organizzatore della riunione.
Consigliato:
- Correzione dell'utilizzo elevato del disco di Ntoskrnl.exe
- Come mappare il controller sulla tastiera
- Come modificare l'avatar del profilo di Microsoft Teams
- Come impedire l'apertura automatica di Microsoft Teams su Windows 11
Ci auguriamo che questo articolo ti abbia aiutato a capire dove sono archiviate le registrazioni di Microsoft Teams . Utilizzando le informazioni fornite sopra, dovresti essere in grado di registrare, scaricare, condividere e personalizzare la scadenza delle registrazioni di MS Teams. Rilascia le tue domande e suggerimenti nella sezione commenti qui sotto.
